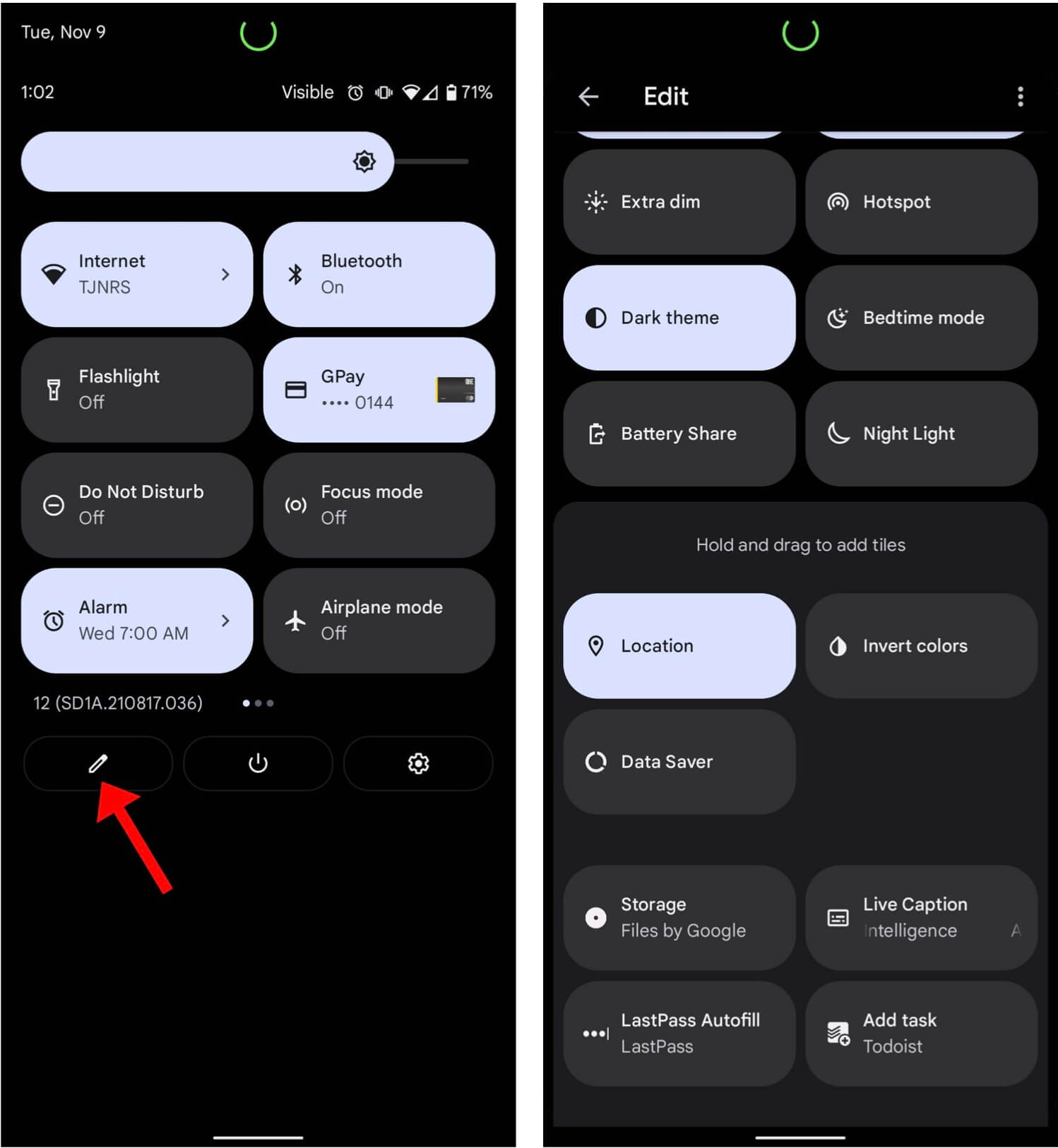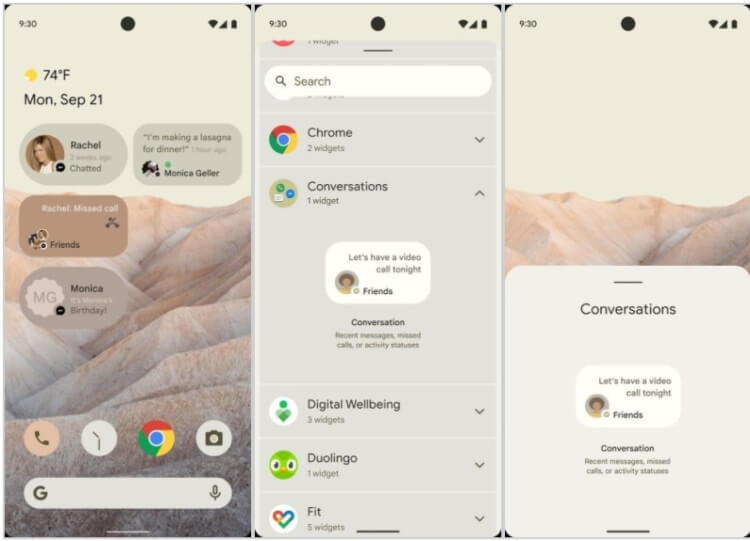меню быстрого доступа на андроиде
Как правильно пользоваться быстрыми настройками в Android 12
Andrоid 12 полна полезных функций. Такие функции, как режим фокусировки и цифровое благополучие являются строительными блоками новой версии Android. Чтобы они были доступны в любой момент, надо научиться пользоваться быстрыми настройками в Android 12. На самом деле быстрых настроек может быть так много, что поиск нужной может занять немного больше времени, чем вам хотелось бы. Чтобы проще справиться с таким количеством, Android 12 позволяет очень легко настроить каждую такую ячейку, чтобы вы могли сразу найти и использовать ее. Это то, что действительно надо знать.
ОС Android 12 показала немало интересных функций.
Быстрые настройки в Android 12
Как обычно надо будет провести пальцем вниз, чтобы открыть панель уведомлений, и еще раз, чтобы увидеть несколько страниц настроек. Это еще не все, но мы еще вернемся к этому. Есть несколько настроек, которые вы наверняка будете часто менять. Например, такие настройки, как Bluetooth, Режим полета, GPay и тому подобное.
Вот список настроек, доступных в настоящее время для Android 12:
Это еще не все, но это дает представление о том, сколько существует быстрых настроек, и не все они помещаются на одной странице. Фактически, при открытии центра уведомлений отображаются только четыре плитки, поэтому выбирайте то, что вы хотите разместить в быстром доступе, с умом.
Как открыть быстрые настройки в Android 12
Если провести дважды вниз — или провести двумя пальцами — сверху экрана на Android 12, страница быстрых настроек откроется во всей красе. Под быстрыми настройками будут три кнопки: редактировать, параметры питания и настройки. Нажмите на карандаш, чтобы отредактировать представление. Это откроет весь выбор быстрых настроек, включая активный и скрытый раздел.
В целом, перетаскивание довольно интуитивное и повторяет основную логику системы.
Чтобы переместить плитку, нажмите и удерживайте ее. После этого перетащите в активный раздел — в верхнюю часть страницы. Когда вы это сделаете, плитка останется на этом месте до тех пор, пока вы не решите переместить ее в другое.
Сколько быстрых настроек умещается на одном экране Android 12
На Pixel 6 каждая страница содержит восемь плиток, а к первым четырем еще более быстрый доступ, поскольку они видны на панели уведомлений. Например, если плитка расположена на пятой строке, ниже на странице редактирования быстрых настроек, то этот параметр будет расположен на второй странице. Доступ к нему можно получить путем двойного смахивания вниз с главного экрана. Поэтому и стоит задуматься, чтобы переместить все плитки, используемые ежедневно, как можно выше. Так они будут буквально в одном свайпе от вас и будут выполнять свою функцию.
Быстрые настройки чрезвычайно просты в использовании. При нажатии на каждую настройку совершается соответствующее действие, будь то включение режима сна или открытие элементов управления домом. Поиграйтесь с настройками — понажимайте на них, чтобы понимать, что они дают, и выбрать то, что вам нужно.
В Android 12 есть много других крутых элементов интерфейса, которые заслуживают не меньше внимания, чем быстрые настройки.
Нажав и удерживая некоторое время одну из настроек, ваше устройство должно будет предложить вам перейти на соответствующую страницу, где вы сможете внести еще больше правок, если вам это будет нужно или если элемент позволяет сделать это. Так вы получите полный контроль над дополнительными функциями.
Для чего нужны быстрые настройки в Android 12
В целом, быстрые настройки — чрезвычайно полезная вещь в Android 12. Вместо того, чтобы нажимать на огромное количество пунктов меню и копаться в недрах настроек, вы получите все, что нужно на расстоянии буквально одного-двух свайпов. Это действительно упрощает использование телефона и является приятной новой функцией Android 12.
Новости, статьи и анонсы публикаций
Свободное общение и обсуждение материалов
Так уж получилось, что на этой неделе главным новостным хэдлайнером, даже в мире Android, была Apple. Все из-за большого количества представленных сервисов, которые сразу же начали сравнивать с аналогами от Google и других разработчиков. Но запомнились прошедшие семь дней не только этим. Были также новости о Harmony OS и том, насколько легко обновить Android до фирменной оболочки Huawei. А еще мы узнали, какая часть пользователей отказывается от iOS в пользу Android. Статистика получилась интересной и показательной. Поделимся этими и некоторыми другими новостями недели в нашей традиционной еженедельной подборке.
Долгое время что-то более-менее существенное с точки зрения сроков обновления предлагала только Apple, где-то рядом с ней шла Google с ее линейкой смартфонов. Начиная с прошлого года, Samsung запустила цепную реакцию, предложив пользователям три года обновлений вместо двух. В результате сейчас производители начали массово переходить на эту схему, существенно продлевая срок службы своих устройств. Конечно, пока не все созрели для такого ”отчаянного” шага, но таких компаний становится все больше и больше. Теперь к их числу присоединилась Xiaomi. Но не стоит спешить радоваться, как обычно есть небольшая загвоздка, которая немного портит впечатление от такого щедрого жеста.
Ваш смартфон способен на большее: функции, трюки, настройки инженерного меню Android
Новенький смартфон хорош со всех сторон. Но проходит время – и он уже не тот: звук в наушниках становится тише, микрофон – глуше, батареи хватает на полдня… Значит, пора старичку на свалку? Не торопитесь, он вам еще послужит: достаточно разбудить его скрытые резервы.
Аппаратная начинка большинства мобильных устройств используется лишь на 80-90% своего потенциала. А чтобы выжать из нее все 100, нужно попасть в одну секретную область – инженерное меню, которое… Поговорим, что представляет собой инженерное меню Android, как в него войти, какие в него заложены функции и как их использовать.
Они хотели скрыть это от нас
Инженерное меню – это сервисное приложение для тестирования, отладки и тонкой настройки аппаратных функций смартфона или планшета. Конечно, оно предназначено не для пользователей, а для разработчиков и сервисных специалистов, но пытливый юзерский ум не ведает покоя: как же не использовать этот кладезь в своих целях, если есть такая возможность?
А возможности инженерного меню действительно стоят внимания. Ведь в их числе:
Инженерное меню есть не на всех Android-телефонах и планшетах. На бюджетных девайсах сильно китайских брендов, а особенно «no name» зачастую его нет. Также его часто нет на устройствах с процессорами Qualcomm.
Набор доступных функций и сама организация инженерного меню зависят от марки процессора и оснащенности устройства тем или иным оборудованием. Основная масса смартфонов и планшетов базируется на процессорах MTK (MediaTek), поэтому знакомиться с ним будем на их примере.
Как попасть в «инженерку»
Войти в инженерное меню бывает не так-то просто. На одних гаджетах оно открывается только после получения прав суперпользователя (root), на других без root доступна часть функций, на третьих – все, достаточно включить режим разработчика (он активируется многократным касанием строки «Номер сборки» в разделе настроек «О телефоне»).
Для открытия меню используют специальные коды, которые набирают так же, как команды USSD – на телефонной клавиатуре, либо приложения из Google Play маркета.
В таблице ниже приведен список кодов для разных марок мобильных устройств:
А далее – приложения, которые создают ярлык на рабочем столе для быстрого доступа к «инженерке» смартфонов и планшетов на MTK:
К сожалению, универсально-совместимых приложений здесь нет, поскольку их не существует. Многие платформы, даже оснащенные процессорами MediaTek, не поддерживают часть программ из этого списка, а некоторые и вовсе ни одну.
Знакомство с инженерным меню смартфона MTK
Для входа в «инженерку» использовалось приложение MTK Engineer Mode, ссылка на которое приведена ваше.
Как видно на скриншоте, стартовая страница утилиты содержит кнопки перехода к трем основным разделам:
В Android Settings находятся разделы информации о телефоне, куда дополнительно входят средства проверки, включения и выключения некоторых функций, а также информация о батарее, WLAN (беспроводных соединениях) и статистика использования аппарата.
На тестовом смартфоне этот раздел выглядит так:
Но нас интересует не он, а то, что дальше – MTK Settings. Рассмотрим его разделы подробнее.
Telepfony
Установка в настройках Antenna Test (3G Fdd) опции Resume default setting – один из эффективных способов устранения провалов связи в сетях 3G.
Отключение полос частот, которые не использует ваш мобильный оператор, снижает расход заряда аккумулятора. Иногда весьма значительно.
Основная масса параметров этого раздела оптимально настроена по умолчанию, поэтому без уверенности в понимании своих действий лучше ничего здесь не менять.
Connectivity
Вкладка инженерного меню Connectivity содержит инструменты тестирования и управления работой беспроводной связи.
Hardware Testing
В Hardware Testing собраны инструменты проверки аппаратных устройств и интерфейсов Андроид-смартфона: звука, камер, дисплея, тачскрина, памяти, гнезда USB и т. д.
Для усиления звука из динамика громкой связи выберите в списке Type параметр Ring.
Для повышения чувствительности микрофона – mic.
Чтобы увеличить громкость в играх, при прослушивании музыки и просмотре видео, выберите Media. Остальное проделайте так же, как написано выше.
Уровни звучания на разных аппаратах заданы по-разному, единого стандарта нет. Поэтому искать оптимальные значения приходится экспериментальным путем.
Но если ваш аппарат сохраняет снимки только в формате JPG, что ограничивает возможности при обработке их в графических редакторах, откройте в разделе Camera список Capture Type и выберите формат RAW.
Остальное
Вкладка Location содержит средства управления системой геолокации смартфона. Работу некоторых опций этого меню мы рассматривали в статье о проблемах с GPS-навигацией.
В Log and Debudding собраны утилиты отладки и тестирования железа, а также их логи.
Others вмещает в себя всё, что не вошло в другие разделы инженерного меню. В частности, подраздел Setting Font, через который можно менять свойства системного шрифта; Thermal, где отображаются показания термодатчиков (функция мониторинга температур есть не на всех аппаратах); USB ACM, где собраны настройки подключения USB-модемов и многое другое. Функциональный набор этой вкладки на разных девайсах сильно различается.
К великому сожалению, официальной документации по работе с «инженеркой» Андроид-гаджетов в свободном доступе нет. И если вы всерьез настроились ее изучить, то действовать придется методом тыка на свой страх и риск. Да, основной функционал этого меню уже изучен и описан, и риск превратить телефон в кирпич относительно небольшой. Но все же проявляете осторожность и тщательно запоминайте, что делаете, ведь кнопки «Вернуть все обратно», если что-то пойдет не так, здесь не предусмотрено.
Понравилась статья? Подпишитесь на канал, чтобы быть в курсе самых интересных материалов
Как изменить системную шторку в Android? Без Root (Ноябрь 2021).
Table of Contents:
Меню быстрых настроек Android стало мощной функцией Android с Android Jellybean. Вы можете использовать это меню для выполнения всех видов полезных задач без необходимости копать в своих телефонных приложениях. Возможно, вы уже знаете, где это и как его использовать, чтобы быстро поместить свой телефон в самолетный режим для полета или проверить уровень заряда батареи, но знаете ли вы, что можете настроить меню?
Замечания: Советы и информация, приведенные ниже, должны применяться независимо от того, кто сделал ваш телефон Android: Samsung, Google, Huawei, Xiaomi и т. Д.
Получить полный или сокращенный лоток быстрой настройки
Доступные по умолчанию значения могут несколько отличаться между телефонами. Кроме того, приложения, которые вы устанавливаете на свой телефон, также могут иметь фрагменты Quick Settings, которые появляются здесь. Если вам не нравится заказ или ваши варианты, вы можете их изменить. Мы скоро доберемся до этого.
Используйте быстрые настройки, когда ваш телефон заблокирован
Вам не нужно разблокировать телефон с вашим номером контакта, паролем, рисунком или отпечатком пальца. Если ваш Android включен, вы можете перейти в меню Быстрые настройки. Не все быстрые настройки доступны до его разблокировки. Вы можете включить фонарик или поместить свой телефон в режим полета, но если вы попытаетесь использовать Quick Setting, который может дать пользователю доступ к вашим данным, вам будет предложено разблокировать телефон перед продолжением.
Редактирование меню быстрых настроек
Не нравится ваши варианты? Отредактируйте их.
Чтобы изменить свое меню быстрых настроек, вы должны разблокировать свой телефон.
Совет: у вас может быть больше доступных вариантов, чем вы думаете. Иногда есть несколько фрагментов, если вы прокрутите вниз (перетащите палец снизу вверх).
Теперь давайте посмотрим на некоторые фрагменты Quick Settings и то, что они делают.
Настройка Wi-Fi показывает, какую сеть Wi-Fi вы используете (если есть), и нажав значок настроек, вы увидите доступные сети в вашем регионе. Вы также можете перейти в полное меню настроек Wi-Fi, чтобы добавить больше сетей и управлять дополнительными параметрами, например, хотите ли вы, чтобы ваш телефон автоматически подключался к открытым сетям Wi-Fi или оставался подключенным даже в спящем режиме.
Сотовая данных
Кнопка Cellular data показывает вам, к какой сотовой сети вы подключены (обычно это ваш обычный оператор) и насколько сильно ваше соединение с данными. Это также даст вам знать, если у вас нет сильного сигнала или вы находитесь в режиме роуминга.
Нажав на настройку, вы покажете, сколько данных вы использовали в прошлом месяце, и включите или выключите антенну сотовой сети. Вы также можете использовать эту опцию, чтобы отключить данные сотовой связи и оставить свой Wi-Fi включенным, если вы находитесь в полете, который предлагает Wi-Fi.
аккумулятор
Плитка батареи, вероятно, уже знакома большинству пользователей телефонов. Он показывает уровень заряда аккумулятора и независимо от того, заряжается ли ваша батарея. Если вы нажмете на него во время зарядки, вы увидите график недавнего использования батареи.
Если вы нажмете на него, пока ваш телефон не заряжается, вы увидите, сколько времени осталось на вашем аккумуляторе, и возможность перейти в режим экономии заряда батареи, который слегка смягчает экран и пытается сэкономить электроэнергию.
Фонарик
Фонарик включает вспышку на задней панели телефона, чтобы вы могли использовать ее в качестве фонарика. Здесь нет более глубокого выбора. Просто включите или выключите его, чтобы добраться где-нибудь в темноте. Вам не нужно разблокировать свой телефон, чтобы использовать это.
В ролях
Если у вас установлены Chromecast и Google Home, вы можете использовать Cast Cast для быстрого подключения к устройству Chromecast. Хотя вы можете подключиться из приложения (например, Google Play, Netflix или Pandora), а затем кастинг экономит ваше время и упрощает навигацию.
Авто-поворот
Контролируйте, отображается ли ваш телефон горизонтально, когда вы поворачиваете его по горизонтали. Вы можете использовать это как быстрый переключатель, чтобы предотвратить автоматический поворот телефона, например, когда вы читаете в постели. Имейте в виду, что меню Android Home заблокировано в горизонтальном режиме независимо от состояния этой плитки.
Если вы долго нажимаете на кнопку «Автоматический поворот», она переместит вас в меню настроек дисплея для расширенных параметров.
блютуз
Включите или выключите Bluetooth-антенну телефона, нажав на эту плитку. Вы можете долгое нажатие, чтобы подключить больше устройств Bluetooth.
Режим полета
Режим самолета отключает Wi-Fi вашего телефона и данные сотовой связи. Коснитесь этой плитки, чтобы быстро включить или выключить режим полета или долго нажимать на плитку, чтобы увидеть меню настроек беспроводной сети и сетей.
Совет. Режим самолета предназначен не только для самолетов. Включите эту функцию, чтобы не повредить батарею.
Не беспокоить
Не беспокоить tile позволяет вам контролировать уведомления вашего телефона. Нажмите на эту вкладку, и вы оба повернете «Не беспокоить» и не войдете в меню, позволяющее настроить, насколько вы не хотите. Переключите его, если это было ошибкой.
Полная тишина не пропускает ничего, в то время как приоритет скрывает большинство неприятных помех, таких как уведомления о том, что в книгах продается новая продажа.
Вы также можете указать, как долго вы хотите оставаться без изменений. Установите время или удерживайте его в режиме «Не беспокоить», пока вы не выключите его снова.
Место нахождения
Местоположение включает или выключает GPS вашего телефона.
Hotspot
Точка доступа позволяет использовать ваш телефон в качестве мобильной точки доступа для обмена данными с другими устройствами, такими как ваш ноутбук. Это также известно как привязка. Некоторые перевозчики взимают плату за эту функцию, поэтому используйте ее с осторожностью.
Инвертировать цвета
Эта плитка инвертирует все цвета на экране и во всех приложениях. Вы можете использовать это, если инвертирование цветов упрощает просмотр экрана.
Сохранение данных
Data Saver пытается экономить на использовании ваших данных, отключая множество приложений, использующих подключения к фоновым данным. Используйте это, если у вас есть тарифный план сотовой связи с ограниченной пропускной способностью. Нажмите, чтобы включить или выключить его.
Рядом, поблизости
Как создать резервную копию сообщений и настроек Opera Mail
В Opera найти файлы и папки для копирования для резервного копирования всех учетных записей электронной почты, настроек и сообщений легко.
Использовать Windows как Pro с помощью меню Power User
Как использовать функции ноутбука и настроек Cortana
Персонализируйте Cortana, чтобы превратить ее в мощного и личного цифрового помощника, настроив «Настройки» и «Ноутбук».
Меню быстрого доступа на андроиде
Краткое описание:
Настраиваемая панель быстрого доступа с полупрозрачной точкой запуска на экране.
Описание:
Панель быстрого доступа с девятью настраиваемыми иконками и подменю.
Можно ставить на эту панель переключатели, ярлыки приложений, системные функции.
Есть три скина (скачивать отдельно), которые кардинально меняют внешний вид панели.
Вызывается при помощи маленького полупрозрачного кругляша, который можно разместить в любой точке экрана.
Работает очень плавно, минимум анимаций, быстро, без задержек.
Русский интерфейс: Да
Синтактическая ошибка. Видимо, опять на 4.x.x? Хотя маркет говорит, что Froyo достаточно
UPD: версия с маркета заработала:-) Черт, удобно!
Кстати, у меня он липнет к краям экрана.
В целом неплохо. Хорошая задумка.
Но для меня есть минус. При запущенном приложении, если вытянуть Шторку Панели Уведомлений, то панельки в ней подрагивают при протягивании вверх-вниз и отрисовываются с задержкой. Отключаю Toucher и всё Ок, Шторка Уведомлений работает штатно и гладко.
Это баг. Идут работы над исправлением.
P.S. Оказалось все гораздо проще
Сейчас поставил TouchHelper на другой смарт. Запустил. Появилось сообщение «текущая версия не самая последняя Есть более новая и функциональная версия приложения. Апгрейдить сейчас?»
В результате был скачан и установлен из маркета именно Toucher. Т. е. обсуждаемая в теме программа, просто развитие Helper
Добавили возможность настроить размер и прозрачность точки-сенсора, но всё ещё нет возможности выставить (задать) его положение руками. У меня по прежнему липнет к краям экрана.
Если в 1.5.1 его хотя бы можно было тычками переместить по узловым точкам, то теперь ставится только скраю. Жаль.
Радует в какой то мере, что оптимизировали хоть чуток использование памяти. Верси 1.5.1 у меня отъедала 36 метров. Сейчас 1.6 использует 16 метров. Прогресс.
Согласен с dosiax, было бы полезно иметь возможность настройки тем. Например, в той же ColorBar, выбирать/скрывать нужные/не нужные панели, менять цвет, их положение (перемещать вверх-вниз).
Выдернул Тоталом файлы из системы
Toucher 1.6 
Тема «ColorBar» 
Еще темы для Toucher
Тема WP для Toucher 
Тема BlueLight для Toucher