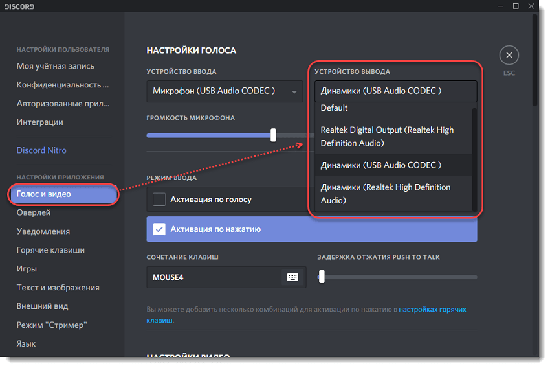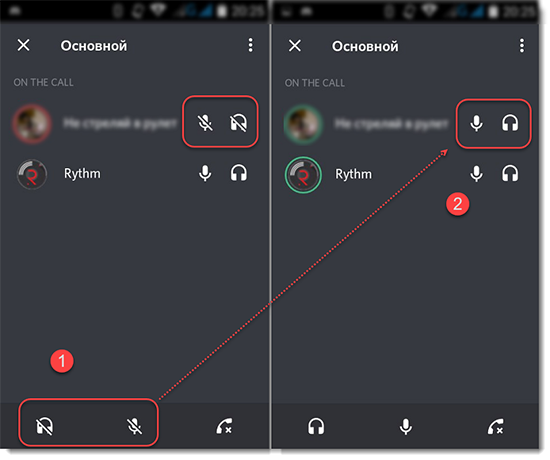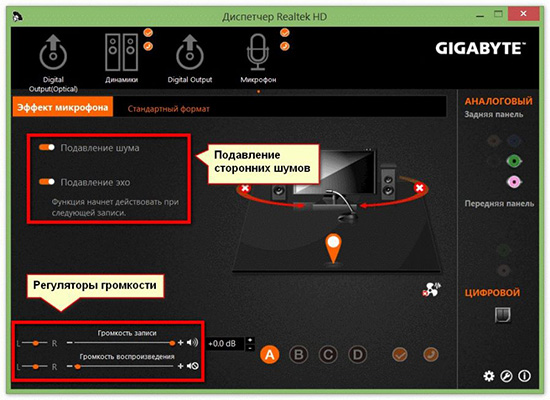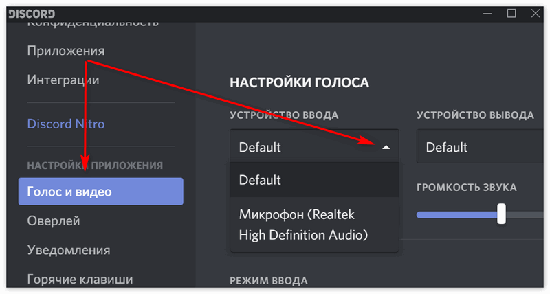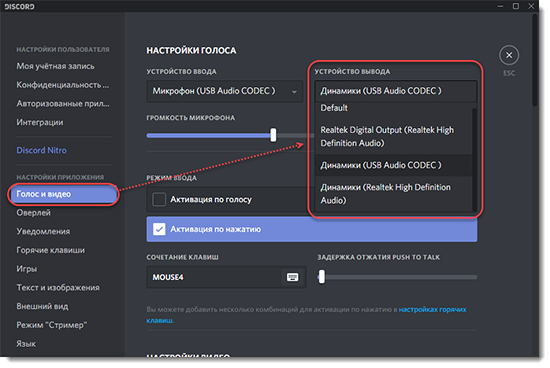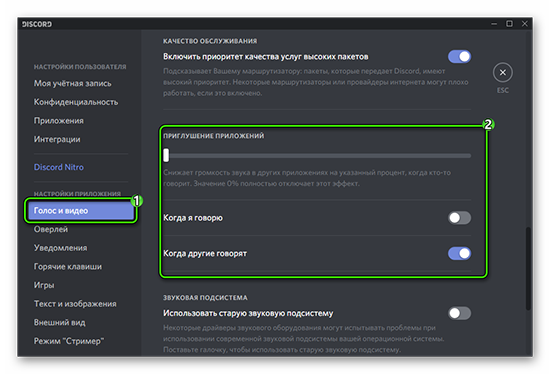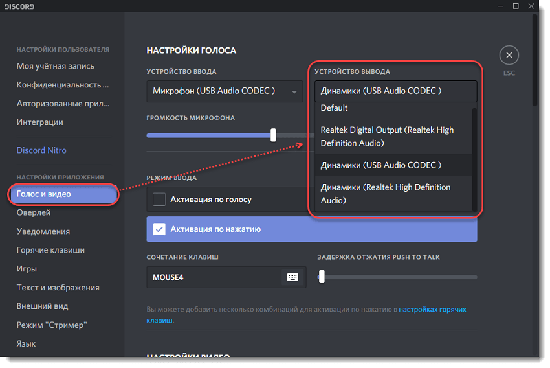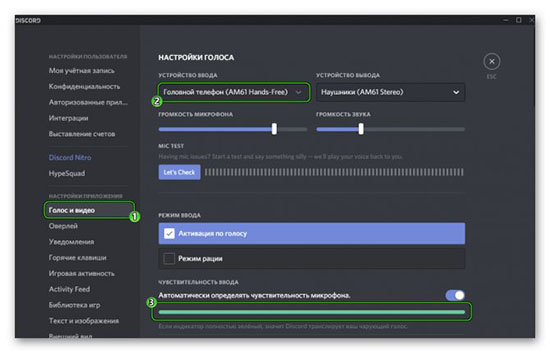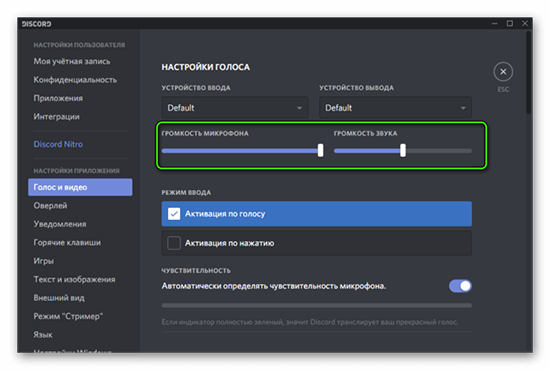меня плохо слышат в дискорде виндовс 10
Что делать, если тихо слышно в Discord
В каждом голосовом мессенджере самую большую головную боль приносит настройка микрофона. Со стороны пользователей мессенджера Discord стали поступать жалобы: «Меня плохо слышно в дискорде».
Чтобы решить проблему плохой голосовой связи, когда собеседник не слышит вас или вы его, важно пересмотреть все настройки Discord и ПК вдоль и поперек. Перед тем, как с головой окунуться в решения проблемы, необходимо определить причину неполадки.
Меня плохо слышно собеседнику: причины и решения
Когда причина возникшей проблемы ясна, нет необходимости тратить время на махинации, которые возможно не принесут результата. Как показывает практика, в большинстве случаев неполадка кроется в механическом аспекте, который располагает двумя видами:
Помимо этих причин существует еще две наименее распространённые, но также актуальные:
Решить эти проблемы можно запросто, не прибегая за помощью к профессионалам. Юзеру не обязательно владеть какими-то сверхъестественными компьютерными знаниями и навыками, достаточно понимать собственную технику и особенности платформы.
Как решить проблему
Не стоит с самого начала окунаться с головой в самое сложное и непроглядное, что может быть; следует начать с простого.
Во-первых, проверьте микрофон и провод, исходящий от него на целостность: не перегрызены или не повреждены ли провода и сама техника.
Если никаких проблем в технике не обнаружено, приступаем к следующему действию налаживания связи.
Проверка микрофона на работоспособность
Первой проблемой, почему очень плохо слышно в дискорде, может быть оборудование. Чтобы убедиться, что техника в адекватном рабочем состоянии, ее можно подключить к постороннему устройству, к телефону, например. Подключив микрофон, запишите свой голос в диктофоне на протяжении 10-15 секунд.
Микрофон необходимо держать близко ко рту.
Аналогом монолога в диктофоне может стать разговор с кем-либо по телефону через микрофон.
Переустановка драйвера
Систематизированные обновления операционной системы или нередкие установки нового технического оборудования способны запросто сломать драйвер микрофона. Решить эту проблему можно его переустановкой.
Перед загрузкой новых драйверов сперва удалите все имеющиеся старые, а после приступайте к установке.
Чтобы правильно переустановить драйвер микрофона и не допустить ошибок, предлагаем следовать нижеприведенной инструкции:
Скачиваем новый драйвер, перезагружаем ПК и проверяем работоспособность микрофона.
Проверяем настройки
Данный способ исправления ситуации отнимает больше всего времени, сил и нервов, поэтому следует набраться терпения и приступить за работу, если предыдущие варианты не спасли расклад.
Первым делом нужно разобраться, какие параметры аудио выставлены у пользователя:
Я плохо слышу собеседника: причины и решения
Наиболее распространенные причины, почему пользователь перестает слышать собеседника или его тихо слышно в дискорде:
Единственным вариантом исправления ситуации может быть настройка первоначальных параметров:
Помните об эффектах, автоматически включенных в настройках, которые портят качество звука в момент разговора с собеседником.
Благодаря этим примитивным и не затратным по времени действиям можно быстро решить проблему и наслаждаться звонким и качественным общением, где голос собеседника не раздражает слух, а беседа длится в комфортном и приятном ключе.
Почему не работает микрофон в Discord
Discord — это программа для голосового общения и обмена текстовыми сообщениями, которая популярна среди компьютерных игроков в сетевых играх, а также среди студентов и учащихся школ. Приложение Discord для большинства современных операционных систем и устройств скачать можно с официального сайта.
Почему не работает микрофон в Discord?
Причин почему не работает микрофон в Discord может быть несколько.
Выключен звук в программе
Начнем с самого элементарного. Если вас не слышно собеседнику, первым делом проверьте включен ли ваш микрофон непосредственно в Discord. Для этого в клиенте программы, в нижнем левом углу, рядом с вашим ником обратите внимание на значки с изображением микрофона и наушников. Они должны выглядеть вот так:
То же самое касается и вашего собеседника. Вполне возможно, что проблемы возникли по ту сторону экрана, поэтому не спешите с выводами и не торопитесь выбрасывать свой микрофон на свалку.
Попросите вашего товарища по чату проверить работоспособность и правильное подключение его наушников и микрофона.
Если у него все в порядке, переходим к проверке нашего устройства.
Как проверить микрофон в Discord
Для проверки микрофона в Discord открываем программу или веб-клиент.
Переходим в Настройки пользователя слева от нашего никнейма. Затем выбираем вкладку «Голос и видео»
Проверяем название микрофона, указанного в Устройстве ввода. По умолчанию установлено значение Default. Измените его на микрофон, подключенный к вашему устройству, выбрав его из списка.
Для того чтобы проверить, правильный ли микрофон установлен в Discord, переходим в панель задач Windows 10. Кликаем на изображение с динамиком правой кнопкой мыши и открываем панель Звуки. В открывшемся окне, во вкладке Запись вы увидите какой микрофон активен в данный момент на вашем компьютере.
Теперь вернемся в Discord и убедимся, что в устройствах ввода установлен тот же самый микрофон.
Если значения совпадают, но вас не слышно – необходимо проверить работоспособность устройства. Для этого в окне настроек звука Discord щелкните на пиктограмму «Давайте проверим звук».
После этого скажите что-нибудь вслух.
Программа воспроизведет ваш голос в выбранных динамиках и отобразит его индикацией на шкале звука в программе.
Микрофон не отображается во вкладке Запись меню Звук
Что делать, если микрофон не отображается во вкладке Запись системного меню Звук.
Если устройство не отображается в данном меню, кликаем в любом пустом месте этого окна правой кнопкой мыши и активируем функцию Показывать отключенные устройства и Показывать отсоединенные устройства.
Если и это не помогло, переходим в диспетчер устройств. Для этого открываем Меню Пуск → переходим в Диспетчер устройств.
Раскрываем пункт Аудиовходы и аудиовыходы.
И проверяем, чтобы наше записывающее устройство находилось в списке. Если оно тут, но рядом стоит желтый восклицательный знак, указывающий на ошибку, то кликаем по названию микрофона правой кнопкой мыши и выбираем вкладку Удалить устройство, затем переходим во вкладку Действия и выбираем пункт Обновить конфигурацию оборудования.
Что делать если нужного устройства не оказалось в меню Аудиовходы и аудиовыходы
Если микрофон не отображается и в этом меню, переходим в пункт Звуковые, игровые устройства, кликаем правой кнопкой мыши на установленную звуковую карту и нажимаем Удалить устройство, затем так же обновляем конфигурацию оборудования во вкладке Действия Диспетчера устройств.
В случае отрицательного результата, можно попытаться обновить драйверы устройства. Для этого необходимо перейти на сайт производителя вашего микрофона и звуковой карты, скачать драйверы, а затем в диспетчере задач указать путь к скачанным драйверам через пункт Обновить драйвер.
Как устранить неисправность микрофона в Windows 10
Если вы столкнулись с тем, что не работает микрофон в дискорде, в Windows 10 для его проверки перейдите в меню Пуск → Параметры → Конфиденциальность → Микрофон.
И проверьте, чтобы в настройках доступ к микрофону был включен, а также чтобы было включено разрешение для сторонних приложений.
Кроме этого, в списке разрешенных программ найдите Discord и проверьте, чтобы разрешение было включено конкретно для программы Discord.
Дополнительно рекомендуем проверить выданное разрешение для системного приложения Windows 10 – Win32WebViewHost. Оно необходимо для работы микрофона. И часто после установки обновлений именно отключение этой службы глушит работу устройства.
Ещё один способ проверки работоспособности микрофона в Windows 10
На Панели задач кликните правой кнопкой мышки по иконке с изображением динамика. В открывшемся меню перейдите на вкладку Открыть параметры звука.
В открывшемся окне Звук в меню Ввод укажите устройство, которое хотите использовать для связи. Это делается из выпадающего списка.
При этом обратите внимание на линию в строке Проверьте микрофон.
Если устройство активировано правильно и исправно, тогда это полоса будет отображать колебания звука. При этом в трее должно появиться изображение микрофона, которое исчезает при закрытии окна параметров Windows.
Возможно также, что перебои возникли на программном уровне Discord или вашей операционной системы. В любом программном обеспечении случаются сбои, поэтому, если ничего из вышеперечисленного вам не помогло, попробуйте перезагрузить ваше устройство.
Если же после перезагрузки по-прежнему звук пропадает, то возможно ваш микрофон имеет механическое повреждение, например обрыв провода или внутреннее повреждение мембраны микрофона.
Кроме этого, проверьте в какой разъём включено ваше устройство.
Почему в Discord звук стал очень тихим и что делать
Discord – это популярный мессенджер, который ориентирован на игровую аудиторию. Функционал проекта представляет собой целую экосистему инструментов, позволяющих общаться с пользователями. Дискорд – выбор профессиональных киберспортсменов, стримеров и прочих публичных личностей.
Функции Дискорд направлены на обеспечение коммуникации между игроками. Дополнительно программа обладает набором инструментов, позволяющих проводить видеоконференции и стрим трансляции. Для выполнения поставленных задач разработчики предоставляют групповые видео чаты, режим демонстрации экрана и специальных режим стримера, где приложение в автоматическом режиме настраивает программу под конкретную задачу.
Еще один неоспоримый довод в пользу Discord – это мультиплатформеность проекта. На официальном сайте софта – https://discord.com/download представлены версии для актуальных операционных систем, среди которых:
Примечательно, что мобильные версии софта обладают полноценным интерфейсом в сравнении с компьютерными аналогами. Причина – стремительное развитие мобильного гейминга, где ежегодно проводятся турниры по PUBG, Mobile Legends, League of Legend: Wild Rift и прочие игры. Именно поэтому благодаря каждый пользователей Discord имеет возможность транслировать игровой процесс, как со смартфона, так и с персонального компьютера, не говоря уже о том, что Дискорд – это удобный мессенджер для общения без углубления в игровую тематику. Дополнительно функционирует веб-версия приложения https://discord.com/ (доступно только для авторизированных пользователей).
Для четкого взаимодействия между игроками важна коммуникация, которые обеспечивается микрофоном. Сегодня речь, пойдет о настройках громкости и что нужно делать, если у вас тихий звук в Дискорде.
Проверка настроек громкости звуков
Наиболее распространенная проблема того, что звук в Дискорде стал очень тихим заключается в сбоях настроек громкости, которая находится на стороне программы, компьютера или смартфона, а также пользователя. Разберемся с каждой проблемой в отдельности.
В программе
В первую очередь необходимо обратить внимание на настройки приложения Дискорд, поскоьку банальный сброс пользовательских настроек может привести к проблемам со звуком или воспроизведения видео. Чтобы проверить настройки громкости, требуется выполнить следующие действия:
Дополнительно пользователь имеет право настраивать громкость аудио или микрофона. Если вы плохо слышите звуки в игре или собеседника, то попробуйте выставить один из ползунков на 25% больше другого. Таким образом, вы сможете выставить приоритетность игровых звуков или микрофона.
На компьютере
Если звук на компьютере отсутствует, то перейдите в «Диспетчер задач» через меню настроек или меню «Пуск». Далее требуется перейти во вкладку «устройства», где необходимо найти устройство, отвечающие за воспроизведение звука. Первым делом попробуйте обновить драйвера аудио карты. Второй вариант – удалить устройство и перезагрузить ПК.
Третий способ –в панели быстрого доступа перейдите в настройки громкости и нажмите ПКМ. В открывшемся окне выберете параметр «открыть микшер громкости», где найдите Дискорд и выставите звук на максимальное значение.
На телефоне
Современные смартфоны, работающие под управлением Android и Apple, имеют разные параметры громкости. Например, громкость работы входящих и исходящих вызовов, громкость в наушниках, а также громкость в приложениях. В зависимости от ОС пользователь настраивает звук в каждой программе в отдельности или общий звук в приложениях. Для настроек громкости в приложениях достаточно перейти в настройки смартфона и выставить ползунок «звук в приложениях» на максимум.
Поломка динамиков
В случае если звук в Дискорде очень тихий или в принципе отсутствует, то не лишним будет проверить работоспособность динамиков. Для начала попробуйте протестировать работу звука на сторонней перемирии, например, на Bluetooth динамиках, наушниках, акустических системах и прочих устройствах. Если воспроизведение звуков изменится, и начнет работать в стандартном режиме, то следует задуматься о замене колонок или их ремонте. Если ничего не поменяется, то неисправность находится в аппаратной или программной составляющей устройства.
Проблема на стороне собеседника
Общение – это двухсторонний процесс, поэтому не исключайте вариант, что неисправности находятся на стороне собеседника. Если вы попробовали методы, описанные выше, то попросите товарища сделать аналогичную процедуру. Помимо этого, рекомендуется обратить внимание на следующие моменты:
Практически все ошибки со звуком в Дискорд можно исправить самостоятельно. Однако если после исправления всех вышеописанных ошибок звук в Discord остается по-прежнему тихим, то настоятельно рекомендуем обратиться в сервисный центр за квалифицированной помощью.
Меня не слышат в Discord
В любом голосовом чате, самую большую головную боль доставляет настройка микрофона. Чтобы устранить проблему, связанную с тем, что вас никто не слышит, необходимо перелопатить настройки Дискорда и самого компьютера. До того как углубится в дебри с вариантами решения проблемы, сначала нужно выяснить причину неполадки.
Причины
Когда знаешь, с чем связана неполадка микрофона, не придется тратить лишнее время на процедуру, которая не принесет совсем никакого результата. На практике, часто выходит, что причиной отсутствии голоса выступает – механическая неполадка. Она бывает двух видов:
Так же существуют ещё две менее распространение, но довольно неприятные причины это:
Устранить возникшие неполадки вполне возможно без помощи специалиста. Пользователю нет необходимости обладать специальными навыками или знаниями. Достаточно хорошо знать собственную технику и особенности используемой программы.
Решение проблемы
Прежде чем углубится в непроглядные дебри более сложных вариантов решения проблем, начнем с самого простого. Первым делом нужно проверить микрофон на целостность и отсутствие повреждений. Провод не должен быть перебит или оголен.
После того как вы убедились что внешнее состояние техники на отличном уровне, переходим к следующему шагу. Для удобства, варианты решения проблем размещены в таком же порядке, как и причины.
Шаг 1: проверка микрофона на работоспособность
Что бы проверить исправность самого микрофона, достаточно его подключить к другой технике. Лучше всего использовать смартфон. В отдельной программе для записи (диктофон) сделать тестовую запись своего голоса. Достаточно 10 секундного разговора.
Важно! Микрофон должен быть максимально близко ко рту.
Еще можно просто позвонить на ближайший номер телефона и поговорить.
Шаг 2: замена материнской платы
Если подключение к телефону показало, что микрофон исправен и голос отлично слышно, тогда проблема может быть в подключении. Рекомендуется попробовать подключить другой микрофоном в каждый разъем звуковой карты. Подойдет даже штатный с телефона. Для теста подойдет использование стандартного диктофона, который установлен на Windows.
Новую материнскую плату необходимо подбирать исходя из установленного сокета под процессор.
Шаг 3: переустановка драйвера
Регулярные обновления операционной системы или частые установки нового оборудования, могут легко выбить драйвер микрофона. Решается обычной переустановкой. Так же рекомендуется переустановить аудио драйвер вашей материнской платы.
Важно! Обязательно, сначала нужно удалить старые. И только потом запускать установку.
Делается очень просто, согласно представленной инструкции:
Важно! Все аудио драйвера скачиваются только с официального сайта производителя!
После удаления, необходимо перезагрузить вашу операционную систему. Затем установить новые обновленные драйвера. Затем снова перезагрузить ОС. И только теперь можно устанавливать дополнительные драйвера (плагины) на ваш микрофон. Обычно ими комплектуют профессиональные модели. Если новые программы устанавливаются очень редко, третий шаг можно пропустить и приступить к четвертому шагу.
Шаг 4: перепроверить все настройки
Данный вариант требует кропотливого отношения и внимательности, поэтому занимает больше всего времени. Сначала нужно проверить, что у вас выставлено в настройках аудио. Что нужно для этого сделать:
Следующим шагом будет редактирование аудио драйвера. Для этого на панели уведомлений, нужно отыскать Realtek HD (вполне возможно, что у вас будет другое название).
Открыв, нужно зайти во вкладку Микрофон.
Важно, что бы уровень записи стоял на максимуме, а воспроизведение на минимум. Так же включены отметки на подавление шума и эхо.
Дальше при необходимости можете установить + 10-20 единиц к значению dB.
Важно! Ни в коем случае не рекомендуется устанавливать значение свыше двадцати! Иначе голос начнет фонить.
На этом рутинная работа ещё не закончена. Теперь необходимо запустит Дискорд. В настройках самой программы, нужно отыскать раздел – Голос и видео.
Первое, на что нужно обратить, это установка активации микрофона. В Дискорде доступно два варианта:
Вполне вероятно, что у вас может быть выставлена кнопка, по умолчанию. И вы просто забывали ее нажимать.
Дальше необходимо откорректировать вкладки с устройствами. Где ввод – это микрофон, а вывод – колонки. Очень важно не путать, чтобы не выставить на оборот.
Так же можете пробежаться по настройкам, которые спрятаны ниже. Для этого достаточно прокрутить колесико мышки вниз.
Может так сложиться, что ни одна настройка и переустановка драйверов положительно не повлияли на ситуацию. В таком случае необходимо нести в ремонт микрофон, но проще и быстрее будет купить новый.
Почему тихо и плохо слышно микрофон в Discord
Discord является одной из самых надежных программ и отличной совместимостью с операционными системами. Однако нередко в процессе использования могут возникнут технические неполадки. Самой популярной проблемой является тихий микрофон в дискорде. Существует несколько вариантов, как можно справиться с поставленной задачей.
Проверка настроек на компьютере
Для начала потребуется посмотреть, какие настройки выставлены в разделе аудио на ПК. В процедуре нет ничего сложного, но проверка отнимает много времени. Потребуется выполнить следующий порядок действий:
Далее потребуется поработать с драйвером и внести определенные коррективы. На панели в нижней части экрана отыскать устройство, например, Realtek HD. Затем открыть вкладку с микрофоном.
Внимание: нужно поставить уровень записи на максимальный, а воспроизведение на минимум. Также рекомендуется включить опцию шумоподавления.
Если возникнет необходимость, допустимо прибавить 10-20 к имеющемуся значению в dB.
Важно: настоятельно не рекомендуется прибавлять звук свыше 20дБ. В противном случае звучание будет фонить.
В связи с постоянными обновлениями операционной системы, драйвера легко могут выйти из строя или работать некорректным образом. Чтобы микрофон снова заработал должным образом, достаточно сделать перенастройку, либо удалить драйвер и сделать повторную установку.
Внимание: перед тем, как делать установку новых драйверов, необходимо удалить устаревшее обеспечение.
Во избежание попадания вредоносного ПО, рекомендуется скачивать драйвера только у официальных производителей.
Как только устаревшие драйвера будут удалены, рекомендуется сделать перезапуск операционной системы. Далее возможно приступать к установке новых драйверов на микрофон.
Проверка настроек в Дискорде
Если плохо работает микрофон в дискорде, потребуется перейти в настройки программы. Далее нужно отыскать подраздел «голоса и видео». Для начала потребуется обратить внимание на установку активации голоса. Дискорд имеет 2 варианта активации:
Иногда кнопка выбирается автоматически. Затем можно перейти во вкладку настроек с устройствами. В качестве ввода выступает микрофон, а за вывод отвечают колонки. Важно запомнить порядок, чтобы не перепутать настройки.
Рекомендуется просмотреть все разделы настроек. Если меня плохо слышно в дискорде хотя микрофон работает, рекомендуется переустановить драйвера оборудования. На практике проблема исчезает.
Проверка загрязнения микрофона
Когда пользователь знает, в чем заключается неполадка оборудования, возможно сократить время на ненужные проверки и процедуры. На практике плохой звук микрофона в дискорде появляется из-за причин механического характера. Неполадки возможно отнести к двум категориям:
Среди других не менее редких причин стоит выделить сбой в настройках по умолчанию и отсутствие одного из драйверов (основного или дополнительного).
Когда тихо работает микрофон в дискорде, проблема может скрываться не в программе, а аудио оборудовании. Для начала стоит проверить работоспособность микрофона. Для этого рекомендуется подключить устройство к другой технике, например, зайти в программу с телефона и сделать тест: открыть программу и записать собственный голос. В среднем, определить неисправность поможет запись длиной в 10 секунд.
Внимание: рекомендуется расположить микрофон как можно ближе ко рту.
Если меня плохо слышно в дискорде хотя микрофон работает проблема определенно скрывается в работе программы. Для начала целесообразно попробовать самые простые варианты решения проблемы и только затем переходить к сложным настройкам и дополнительному скачиванию драйверов на микрофон.