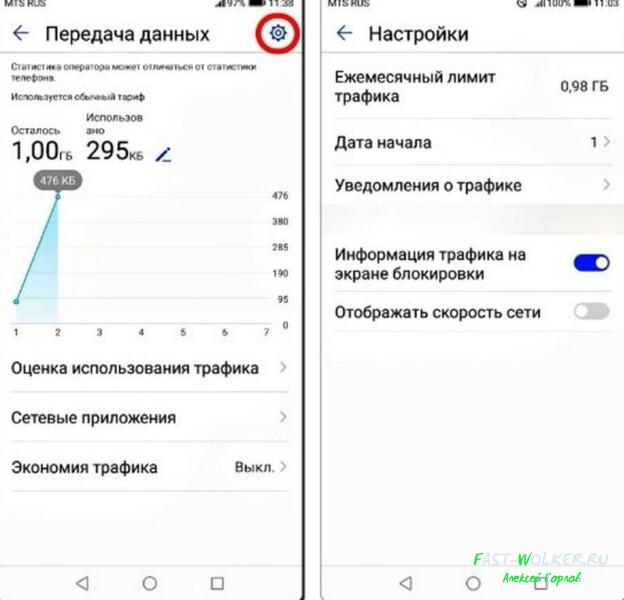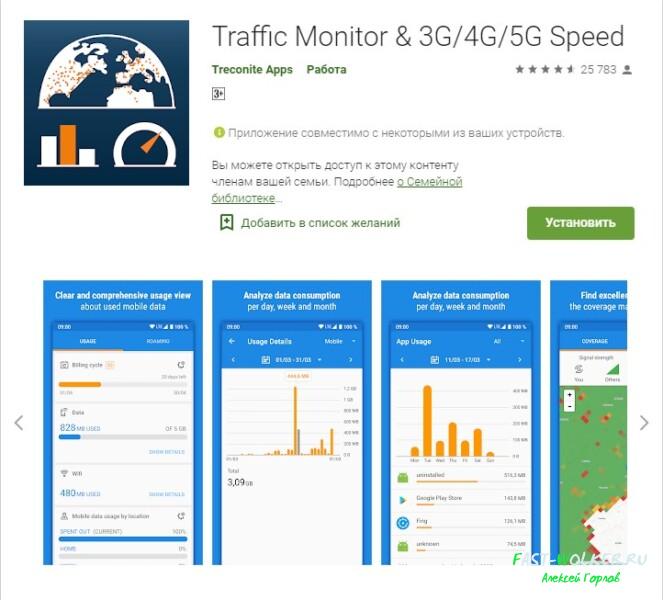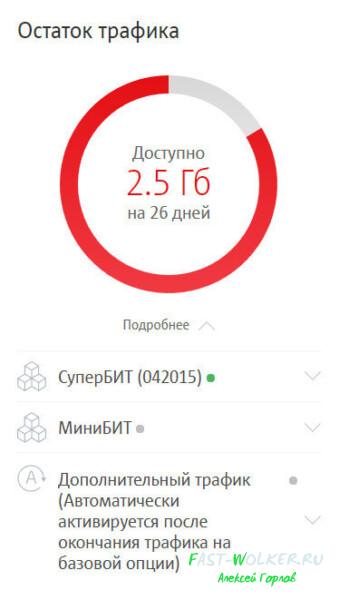какой трафик интернета у меня
Проверить скорость интернета
Для максимально точного результата
Перед запуском теста остановите загрузку файлов, отключите онлайн-радио и видеотрансляции, закройте мессенджеры и прочие программы, которые потребляют трафик. Нажмите «Вперед», дождитесь результатов и проведите тест еще пару раз, чтобы узнать реальную скорость загрузки и отправки данных. Всё вместе займет пару минут.
Часто задаваемые вопросы по скорости интернета
примерно за 30 секунд определит причину низкой скорости вашего интернет-соединения. Результаты проверки оперативно получит наша тех.поддержка и поможет решить вопрос удаленно. Что приложение сделает при проверке:
Тест измеряет скорость, с которой ваше устройство получает и отправляет данные в сеть. Именно он поможет вам понять, соответствует ли действительная скорость интернета той, что заявлена в тарифе.
Скорость подключения к интернету и качество соединения зависят от множества параметров:
Если тест показал, что реальная скорость интернет-соединения ниже заявленной в тарифе:
Если скорость интернета не изменилась, позвоните в техподдержку или прочитайте наши рекомендации ниже.
Хорошая скорость интернета для каждого пользователя своя. Всё зависит от того, зачем вам нужен интернет: какими приложениями вы пользуйтесь, какие сайты посещаете, смотрите ли фильмы онлайн в HD-качестве, играете ли по сети. Каждая активность в интернете требует определенной скорости:
Чем больше приложений и процессов запущено на вашем компьютере одновременно, тем бо́льшая скорость интернета требуется для того, чтобы не возникло нежелательных пауз. Кроме того, при выборе тарифа домашнего интернета учитывайте, сколько устройств вы подключите к сети. Одновременный выход в интернет с нескольких устройств делит скорость между ними. Поэтому чем больше у вас и вашей семьи компьютеров, ноутбуков и смартфонов, тем более высокая скорость вам подойдет.
Что такое трафик в интернете, мобильном телефоне для чайников?
Всем привет! Сегодня поговорим о таком важном моменте для любого пользователя интернета – это понятие трафика и его использование.
Понимание этого вопроса необходимо каждому, поскольку от этого зависит не только время препровождения в сети, но и объем как просматриваемой, так и скачиваемой информации.
Особенно здесь очень важен объем скачиваемой информации, поскольку, если вы не будете знать или представлять свой трафик, то может оказаться, что во время закачки вы превысите свой лимит и, в результате, останетесь без связи.
Вот о том, что такое трафик и как его экономить мы и поговорим.
Что такое трафик в интернете простыми словами?
Итак, что же такое трафик? Этим понятием определяется поток цифровой информации, которая как отправляется, так и принимается любым устройством, подключенным к сети интернет. Слово трафик с английского «traffic» означает «движение», «транспортный поток». Все логично – движение, поток.
Этот поток измеряется в Килобайтах, Мегабайтах или Гигабайтах. Именно с помощью этих измерений и контролируется трафик в сети. Скорость же приема или отправки информации рассчитывается в Килобитах (Кбит), Мегабитах (Мбит) и Гигабитах (Гбит) в секунду.
От скорости зависит за какое время скачается тот или иной объем информации. Причем, каждый вид информации обладает своим объемом. Так, например, текстовые файлы скачиваются достаточно быстро, поскольку «весят» очень мало (килобайты), а вот видеофайлы являются самыми «тяжелыми». Если они измеряются в мегабайтах – это еще ничего. Но вот гигабайтовые файлы требуют много времени на закачку и, соответственно, «съедают» много трафика.
Эти особенности необходимо учитывать при использовании какой-либо сети. Так, если вы пользуетесь проводной сетью или wi-fi, то здесь скорости достаточно хорошие и закачка гигобайтовых файлов не составит труда.
Причем, такие сети являются безлимитными, т.е., в течении месяца, за который вы платите, вы можете скачать неограниченное количество этих самых гигабайтов.
Другое дело, когда у вас имеется мобильный трафик, т.е., вы используете интернет через мобильную сеть или попросту, через сим-карту. Здесь трафик лимитирован определенным количеством гигабайт, то есть он платный. Поэтому закачка видеофайлов будет непозволительной роскошью если тариф у вас лимитный.
Таким образом, получается, что мобильный трафик лучше всего экономить и четко представлять себе, для чего он вам нужен. Тем более, что очень много людей пользуются интернетом только через сотовые телефоны.
Под словом «трафик» подразумевается несколько его видов, о которых большинство пользователей даже и не подозревает.
Как уже говорилось, самым «исчерпаемым» трафиком является мобильный трафик. Поэтому вопрос его контролирования и восполнения является довольно актуальным.
Что такое трафик в мобильном телефоне как проверить остаток?
Трафик на мобильном телефоне – это количество информации, которое он получает или передает. В зависимости от скорости, количество этой информации может загружаться или отдаваться по разному.
Естественно, что бы не оказаться внезапно без интернета необходимо отслеживать расходы по трафику. Сделать это можно разными способами. Первый – стандартные средства самого телефона. Заходим в его настройки, где ищем раздел или «Передача данных», или «Использование данных», в зависимости от версии.
Здесь на графике показано, как используется трафик, сколько его использовано за определенное время. Здесь можно указать при каком лимите трафика, телефон оповещает о его завершении. Так же можно установить экономию трафика. Впрочем, экономить можно и соблюдая следующие простые условия:
Последний пункт является еще одним вариантом контроля интернет трафика. Встроенные средства не всегда могут четко выдавать нужную информацию. Самыми распространенными программами контроля за интернет трафиком являются Data Usage или Traffic Monitor. Скачать эти программы для Андроида можно в play маркете.
Эти же программы имеются и для Ай-фонов. Установив программу можно контролировать все расходы по трафику.
Другой вариант – использование приложения того оператора, которым вы пользуетесь. Это удобно в том плане. Что вам и так придется устанавливать приложение для пополнения баланса, управления услугами и пр. Например, у МТС расход трафика выглядит таким образом:
Таким образом, установив или приложения, или же используя настройки телефона вы сможете следить за расходом своего трафика, что бы быть всегда на связи.
Что такое трафик сайта?
Но вернемся к другому типу трафика – трафику сайта. Он отличается от предыдущего тем, что определяет количество посещений того или иного сайта. Вы наверняка встречали такое понятие, как счетчик сайта.
Вот он как раз и отслеживает это самое посещение. Оно важно по нескольким причинам. Во-первых, сайт создается для пользователей, что бы люди приходили на него и получали там нужную информацию. И второй, немаловажный момент – чем больше посетителей сайта, тем больше у него доход от рекламы.
Понятие трафика сайта необходимо знать маркетологам, тем кто разрабатывает и содержит сайт. От этого зависит его посещаемость.
А вот как посещают сайт? Вроде бы вопрос простой, но не все так просто как кажется. Самый стандартный способ посещения сайта – это введение запроса на нужную тему. По результатам этого запроса мы и приходим на тот или иной сайт.
Так же, мы можем прийти на сайт из рекламы по радио или телевидению, или просто по совету знакомых. А если уж говорить о рекламе, то это один из распространенных способов привлечения клиентов на свой сайт. Во-первых, это реклама в соцсетях.
Все мы проводим в какой-либо социальной сети (а то и не в одной) много времени. Вполне возможно, что какая-то реклама нас заинтересует и мы по ней попадем на этот сайт.
И второй тип рекламы – контекстная. Это та реклама, которая постоянно отображается в браузере в определенных местах.
Измерить такой трафик посещаемости можно с помощью специальных систем аналитики, например, Яндекс Метрика и Google Analytics.
Несколько подробнее о трафике сайта и его использовании смотрите в приведенном ниже видео.
Что такое трафик в продажах?
Трафик продаж является весьма специализированным понятием, связанным с продажей в интернете. Определяется он как обеспечение переходов на заданные страницы на каких-либо условиях. Если сравнивать с обычным продуктовым магазином — трафик продаж — это количество покупателей которое ежедневно приходит в в этот продуктовый магазин.
Попросту говоря, это продажа трафика, т.е., вы перенаправляете пользователей на веб-ресурс рекламодателя за определенную плату.
В настоящее время это является одним из распространенных способов зарабатывания денег. Вы создаете свой блог, сайт и пр., и привлекаете большое количество пользователей. Конечно, для этого необходимо хорошо потрудиться не только над наполнением сайта — контентом, но и над его настройкой.
Самым простым способом является привлечение посетителей с использованием собственного блога или сайта. Вы выкладываете контент, за переход по которому получаете определенную сумму. Существуют такие партнерские программы, как Google Adsense и Яндекс.Директ, которые и осуществляют эту работу.
Здесь выплаты могут производиться двумя способами. Первый – это за каждое нажатие на баннер или ссылку. И второй – это оплата за 1000 просмотров. Если в первом варианте пользователи должны кликнуть по баннеру или ссылке и перейти по нему, то во втором случае осуществлять такой переход совсем необязательно.
Главное от вас во всем этом – постоянно следить за сайтом и наполнять его интересной и познавательной информацией.
Вот такие особенности трафика существуют. Если у вас появилось желание зарабатывать таким образом в интернете, но вы не знаете как начать, необходимо пройти специальные
курсы, ознакомиться с особенностями такого заработка, взвесит все за и против, а уже потом приступать. Если вы думаете, что вам не придется вкладываться на первом этапе, то глубоко заблуждаетесь. И нужно найти хорошего учителя. Так что дерзайте, и успехов вам!
Лучшие программы для учета трафика в Windows
Если вы хотите выяснить, какой объем трафика потребляет компьютер Windows за определенное время, то вам нужно воспользоваться сторонними решениями. В Диспетчере задач или в Мониторе ресурсов доступны только текущие значения потребления сети, поэтому данные инструменты не подходят для мониторинга трафика за конкретный период. Некоторые роутеры и модемы собирают данные о потребляемом трафике – просмотреть эти значения можно обратившись к панели администратора устройства.
Зачем вообще вести мониторинг потребляемого трафика? Учет трафика просто необходим при использовании лимитных Интернет-подключений, но он может быть также полезен на безлимитных тарифах.
Некоторые Интернет-провайдеры ограничивают месячный трафик на определенных тарифах. При превышении лимитов пользователю либо нужно заплатить за дополнительную квоту, либо довольствоваться сниженной скоростью соединения до конца отчетного периода. Мониторинг трафика позволяет избежать подобных неприятных ситуаций.
Анализ трафика позволяет вам лучше понять, какой объем данных вы потребляете за отчетный период. Эта информация будет полезной при смене Интернет-провайдера или тарифного плана.
Представленные ниже инструменты предназначены для учета трафика на компьютерах Windows. Все программы являются бесплатными, а их тестирование выполнялось на компьютерах под управлением Windows 7 и Windows 10.
BitMeter II
BitMeter II – бесплатная утилита для мониторинга трафика в Windows. Программа отслеживает ежедневное, еженедельное и ежемесячное потребление трафика и показывает виджет на рабочем столе с визуализацией процессов передачи и приема данных.
Пользователям доступна настройка оповещений, установка ограничений провайдера и расчет трафика с помощью встроенного калькулятора. BitMeter II позволяет запустить счетчик, во время работы которого можно отслеживать различные метрики подключения.
В разделе Статистика отображаются данные потребления трафика за последние несколько часов, дней и месяцев. Просмотреть их можно в графическом или табличном виде.
GabNetStats
Gab NetStats – портативная программа для устройств Microsoft Windows, которая позволяет отслеживать потребляемый трафик и другие показатели. Программа запустилась без сбоев на всех тестовых системах и сразу же приступила к отслеживанию трафика.
Левый клик по иконки системного трея открывает график и статистику по трафику. Виджет закрывается автоматически через пять секунд, но вы можете изменить данное поведение и активировать постоянное отображение виджета на рабочем столе.
Программа отслеживает отправленные и полученные байты данных, среднюю скорость подключения и многие другие параметры. Выберите расширенную статистику (Advanced Statistics), чтобы посмотреть общее количество полученных и отправленных пакетов, количество маршрутов и IP-адресов, а также информацию о конфигурации TCP/IP.
NetSpeedMonitor
Веб-сайт разработчика больше недоступен, но вы можете загрузить программу с нашего сайта.
Примечание: для установки данной программы в новых версиях Windows 10 рекомендуется настроить совместимость с более ранними версиями Windows. Для этого кликните правой кнопкой мыши по скачанному файлу и выберите Свойства > Совместимость > Запустить программу в режиме совместимость с: Предыдущая версия Windows.
NetSpeedMonitor показывает входящий и исходящий трафик в области уведомлений панели задач (системном трее). Наведите курсор мыши на иконку, чтобы посмотреть трафик за конкретный сеанс, день или месяц. Клик правой кнопкой мыши открывает доступные параметры и интерфейс статистики трафика за определенный период.
NetTraffic
Программа NetTraffic доступна в виде отдельного установщика и портативной версии. Утилита полностью совместима со всеми современными версиями Windows.
Примечание: портативная версия выдала ошибку в Windows 10 при попытке запуска без прав администратора.
При запуске NetTraffic отображает на рабочем столе график активности сети с количеством отправленных и принятых данных. По умолчанию окно всегда отображается на переднем плане, но вы можете отключить данный режим, изменить размеры окна и другие параметры работы.
Правый клик по иконке в системном трее открывает доступ к параметрам, статистике и дополнительным инструментам. В разделе статистики можно посмотреть потребление трафика за выбранный период или за отдельные интервалы времени: месяц, день или год.
В настройках можно изменить дизайн виджета и задать квоту по объему трафика. Среди доступных сетевых утилит: ipconfig, netstat и route.
Networx
Программа Networx распространялась на бесплатной основе, теперь новые версии стали платными. При этом прошлая, бесплатная версия утилиты (Networx 5.5.5) до сих пор доступна для загрузки на нашем сайте и не имеет ограничений по функциональности.
Сразу после запуска Networx приступает к мониторингу потребления трафика, а в системном трее появляется иконка приложения. Двойной клик по иконке открывает статистику: вы можете просмотреть общие данные, а также данные за день, неделю, месяц, разбивку данных по приложениям. Для удобства разные представления данных размещены на отдельных вкладках.
Вы можете использовать программу для мониторинга трафика, потребляемого отдельными приложениями. Для этого перейдите в Настройки > Общие и в разделе Наблюдать подключения включите параметр Игнорировать локальный трафик (в пределах сети).
Кликните правой кнопкой мыши по значку в системном трее, чтобы получить доступ к дополнительным функциям. Вы можете включить отображение виджета на рабочем столе, чтобы отслеживать потребления трафика в режиме реального времени, запустить измерение скорости соединения или открыть экран установки квот.
Пользователям доступно несколько сетевых инструментов, таких как trace route или ping.
Сравнительная таблица
| Название | Мониторинг | Квота | Виджет | Другие функции |
|---|---|---|---|---|
| BitMeter II | день, неделя, месяц | да | да | Калькулятор, Счетчик |
| GabNetStats | только в режиме реального времени | нет | да | Сетевая информация |
| NetSpeedMonitor | день, месяц | нет | нет | Подключения |
| NetTraffic | день, месяц, год | да | да | Сетевые инструменты |
| Networx | день, неделя, месяц, по приложениям | да | да | Сетевые инструменты, измерение скорости, оповещения, отчеты |
К сожалению, некоторые из перечисленных инструментов больше не поддерживаются. Без сомнений, Networx является самым профессиональным решением для мониторинга трафика с мощной функциональностью, но бесплатная версия утилиты также больше не поддерживается разработчиком.
В то же время, стоит отметить, что Microsoft тестирует встроенный инструмент Использование данных в Windows 10 (версия 2003), выход которой ожидается весной 2020 года.
Как на компьютере посмотреть трафик интернета с Windows?
Всем привет! Сегодня я расскажу вам, как посмотреть свой трафик интернета на своем (или даже не своем) компьютере. Есть три способа: стандартными средствами Windows 10 (не 7), используя сторонние программы и через роутер. Не будем тянуть и начнем. Если у вас при прочтении возникнут какие-то вопросы, или что-то будет не получаться – пишите в комментарии.
Способ 1: Средства Windows
В десятке есть свои средства, чтобы узнать и проверить расход трафика интернета за последний месяц.
Если у вас старая версия Windows 10, и вы её давно не обновляли, то может быть пункт «Использование данных». Чтобы просмотреть такой же список программ, выберите ссылку «Сведения об использовании».
Есть небольшой минус данного способа, если вы подключены к интернету не напрямую, а через роутер, то он также будет показывать локальный трафик. Например, при использовании DLNA – у вас фильм скачен на жесткий диск, который подключен к маршрутизатору, а смотрите его на компе, и вот тут также будет отображаться этот дополнительный трафик, хотя интернет вы при этом не используете.
Способ 2: Дополнительные программы
В той же самой Windows 7 напрямую трафик не посмотришь, да и есть более удобные приложения для десятки и семерки. Давайте коротко посмотрим их список. Я также оставлю ссылки для скачивания.
NetTraffic
NetTraffic (ссылка) – это бесплатная программа, которая поддерживает огромное количество мониторов. Плюс она имеет русский язык. Есть две версии: портативная и установочная.
Данные можно удобно просматривать в виде графиков и таблиц. Все это можно также выгрузить в электронную версию.
Net Speed Monitor
Программа позволяет мониторить скорость используемого интернета. Все данные записываются в небольшую портативную базу данных SQLite. Пользовательский интерфейс поддерживает достаточно много языков. Есть также поддержка старых версий Windows (Vista и 7). Единственный минус в том, что с официального сайта программу скачать нельзя. У меня есть подозрение, что их домен был перехвачен и теперь используется мошенниками. Поэтому попробуйте раздобыть утилиту на сторонних сервисах.
BitMeter II
BitMeter II (ссылка) – удобная программа для визуального контроля интернет-трафика. Программка полностью бесплатная, без ограничения и пробного периода, без рекламного и шпионского ПО. На панели отображается вот такой вот график.
Есть также окно статистики, где прописан трафик за последние часы, дни или месяцы. Все данные записываются в саму программу.
Если график не удобно просматривать, то можно следить за цифрами в таблицы. Эту таблицу можно перевести в электронный вид. Можно также настроить звуковое уведомление, когда количество трафика превысит определенное значение.
Gab Net Stats
GabNetStats (ссылка) – программку можно свободно скачать с GitHub. Её не нужно устанавливать, и она полностью портативная. В описании сказано, что приложение частично использует систему Windows, поэтому есть вероятность, что на других OC она не запустится (сам не проверял, точно сказать не могу).
Networx
Программа ранее была бесплатной, но вот за новые версию ПО, придется платить. Правда я не особо понимаю почему, так как функционал у неё почти не поменялся. Вы сможете попробовать найти бесплатную версию в интернете. Утилитка достаточно удобная и поддерживает русский язык. Отслежка трафика начинается с момента запуска, как и у всех подобных программ.
Способ 3: На роутере
Если вы подключены к интернету через Wi-Fi маршрутизатор, то вы в настройках также можете посмотреть потребляемый трафик. Но есть небольшая проблема. Дело в том, что прошивки у роутеров у всех разные, и, к сожалению, не у всех есть подобная функция. В первую очередь вам нужно зайти в Web-интерфейс роутера. Для этого открываем любой браузер и вводим в адресную строку IP или DNS адрес аппарата. Его можно посмотреть на этикетке под корпусом. Очень часто используются эти два адреса:
После этого вам нужно будет авторизоваться. Если у вас возникли какие-то сложности со входом в конфигуратор интернет-центра, то читаем эту инструкцию. Далее инструкции будут отличаться в зависимости от версии прошивки и производителя. Напомню, что и возможности отслежки трафика у всех разные. И еще очень важный момент, как правило данная функция отключена в роутере, поэтому её нужно сначала включить.
TP-Link
Переходим в раздел «Системные инструменты» и заходим в «Статистику». Функцию нужно активировать. Тут можно просматривать трафик по каждому устройству.
В новой прошивке перейдите «Дополнительные настройки» – «Системные инструменты» – «Монитор трафика» – включите функцию.
Переходим в «Анализатор трафика» и обнаруживаем, что это достаточно большой и информативный раздел. Сначала нужно включить функцию на вкладке «Статистика». Здесь же можно смотреть трафик не только по подключенным устройствам, но также по приложениям. Можно просмотреть график по выделенной дате.
Ниже вы увидите два графика. Можно установить график для выделенного устройства или для всех. Как видите, здесь идет информация также по приложениям и протоколам, которые используются устройствами.
На второй вкладке можно просмотреть не только интернет трафик, но и трафик локальный (проводной и беспроводной).
У ASUS также можно следить, кто на какие сайты заходит. Для этого переходим в «Адаптивный сервис QoS» – «История веб» – активируем функцию.
ZyXEL Keenetic
«Монитор трафика хостов» был добавлен в версию KeeneticOS 2.14. Переходим в этот раздел. Здесь можно отслеживать потребляемый интернет ресурс для каждого зарегистрированного устройства. Чтобы зарегистрировать устройство, зайдите в раздел «Список устройств», в списке «Незарегистрированные устройства» выделите каждое (или то, за которым вы хотите следить), назовите его как-нибудь, и нажмите по кнопке «Зарегистрировать».
Теперь уже заходим в раздел монитора трафикам и смотрим нужную нам информацию по разным отрезкам времени.
D-Link
В расширенных настройках в разделе «Статус» переходим в «Сетевую статистику».
У D-Link все тут достаточно скудненько, но какую-то информацию можно посмотреть.
Tenda
«Расширенные настройки» – «Контроль полосы пропускания».
Здесь можно посмотреть текущую скорость потребляемого интернет трафика, а также её ограничить.