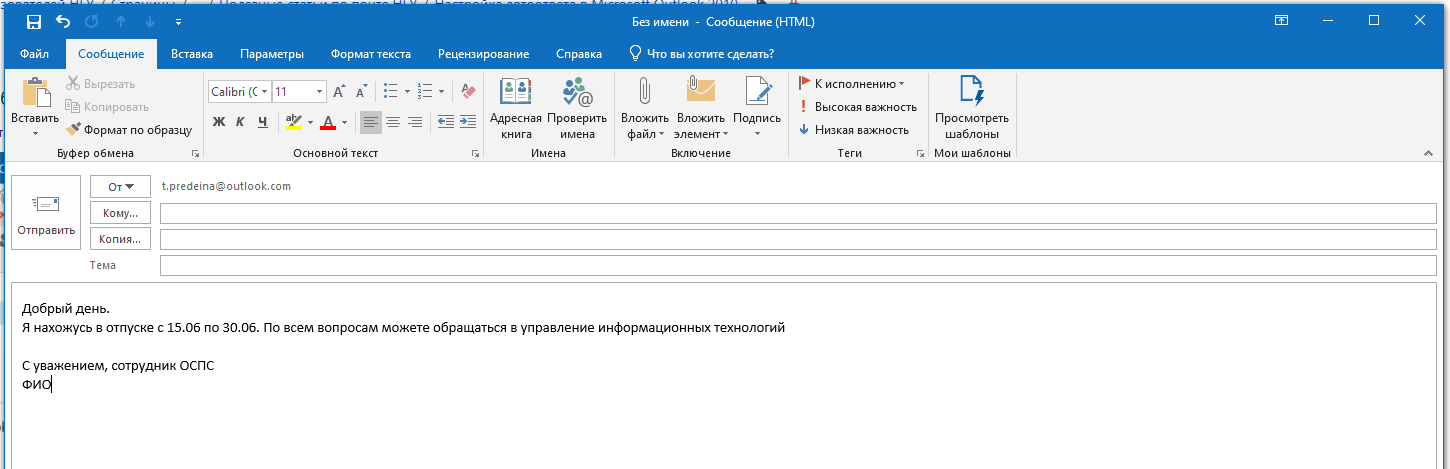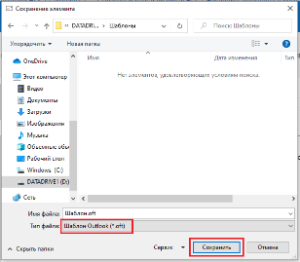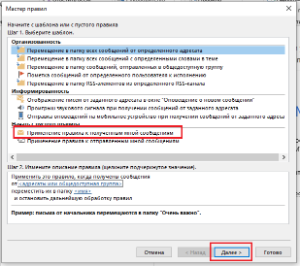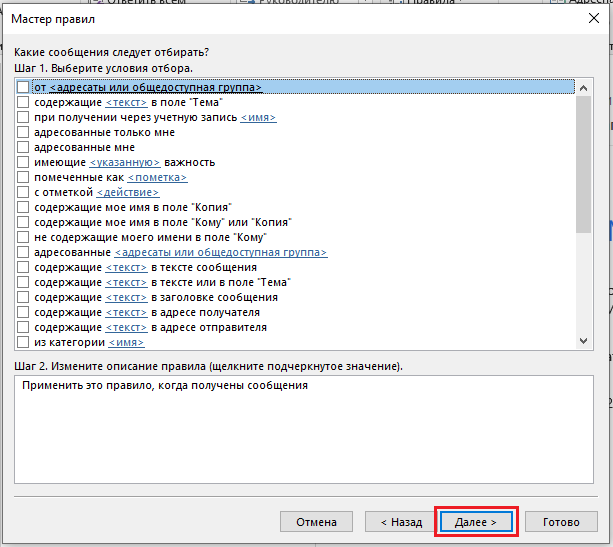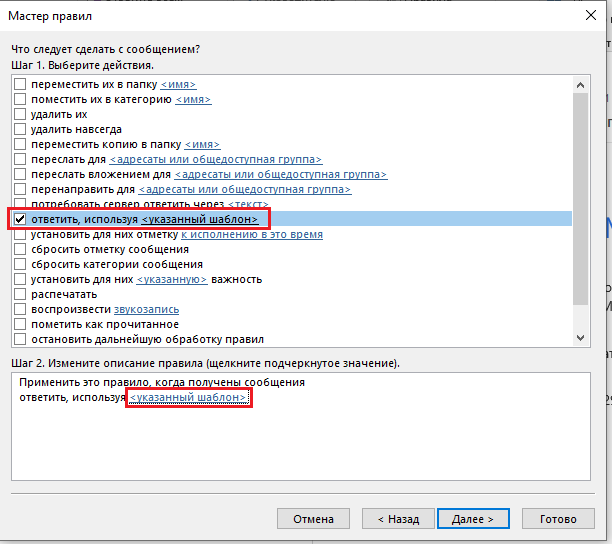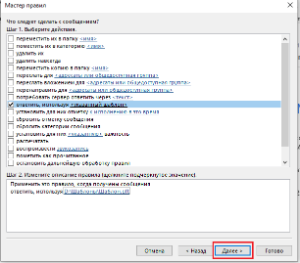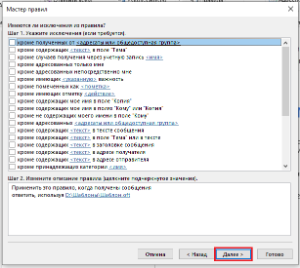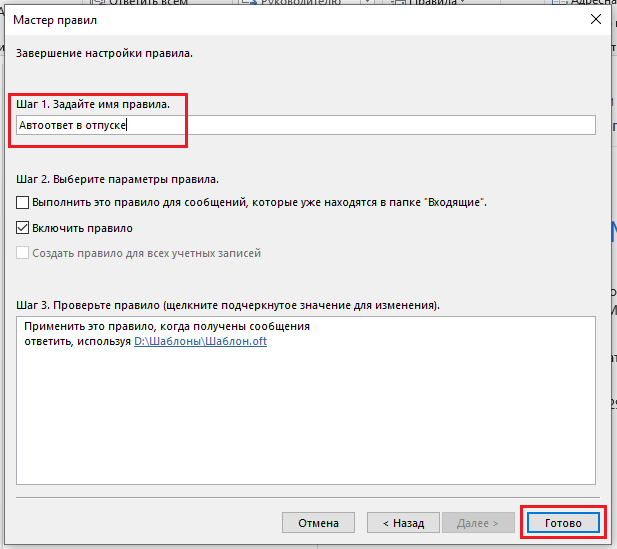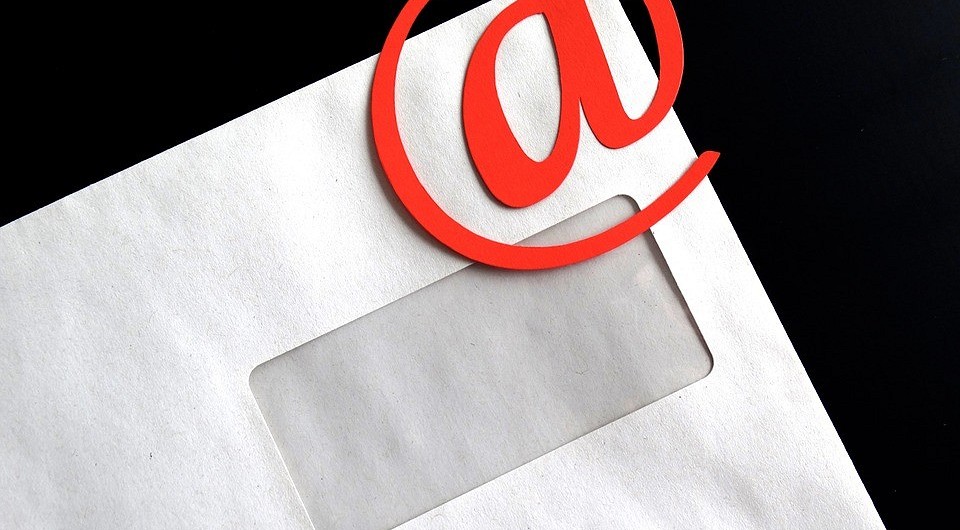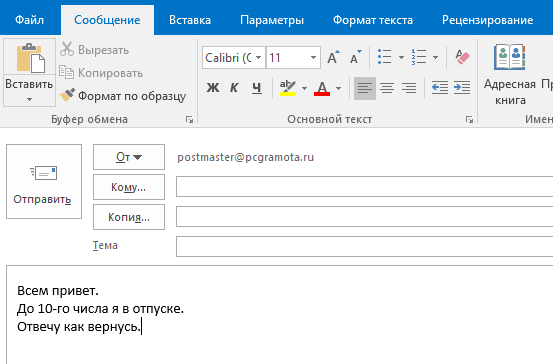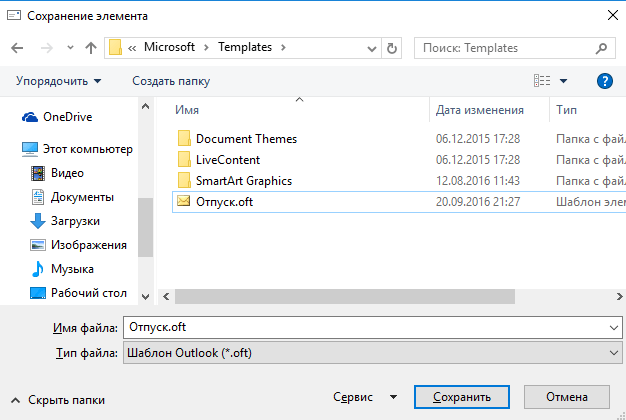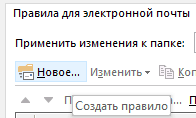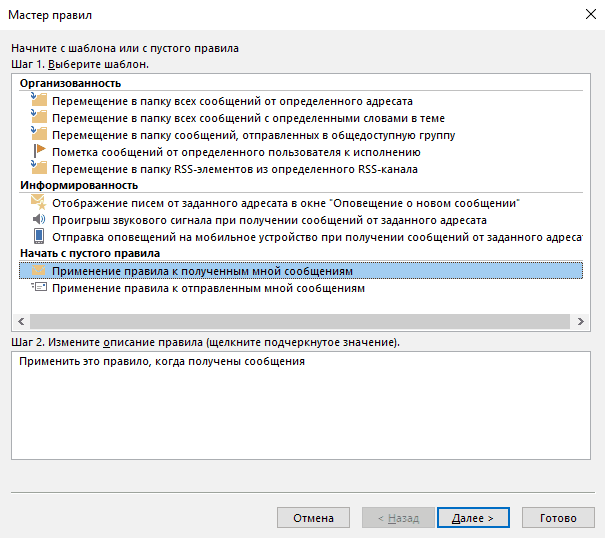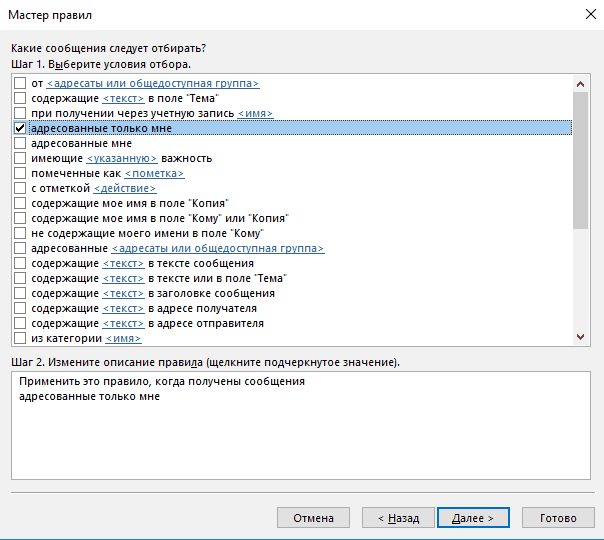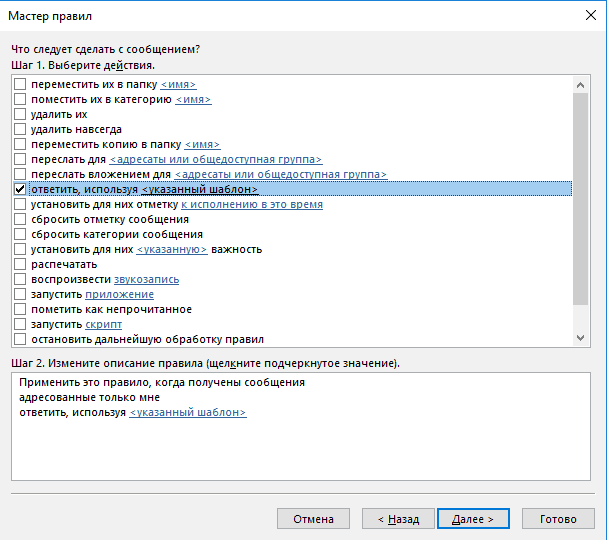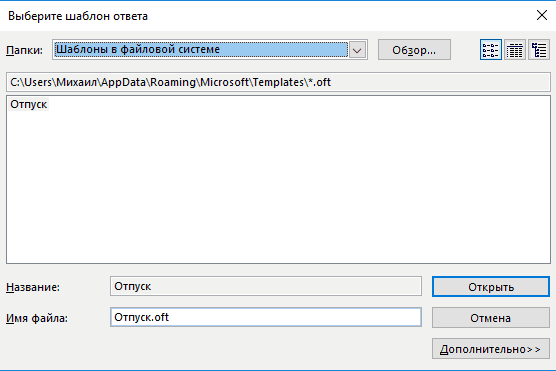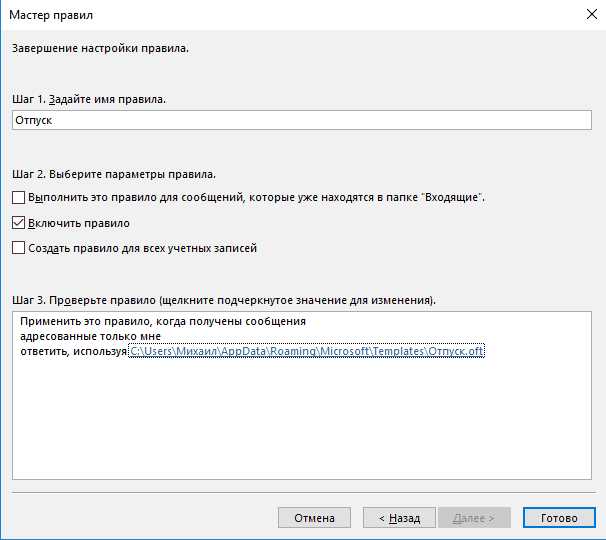как в аутлуке настроить автоответчик что ты в отпуске
Совет №12: настройте автоответ в почте и идите в отпуск со спокойной душой
28 December 2018 | Пресс-центр
Предновогодние приготовления подходят к концу, и многие используют это время для того, чтобы провести неделю-другую вдалеке от рабочего места. Чтобы не отвлекаться на проверку почты во время отдыха, можно настроить рассылку автоматических ответов в Outlook.
Рассказываем, как это сделать.
Примечание: в некоторых версиях вместо Автоответы нужно использовать Управление надстройками СОМ, а если пользуетесь Outlook 2007, во вкладке Сервис выберите пункт Заместитель.
Здесь можно задать время, в течение которого будут рассылаться сообщения. Если этого не сделать, то рассылку нужно будет отключить вручную.
Примечание: если вы хотите настроить отправку сообщений за пределами компании, то ответы будут отправляться всей почте, включая спам и рекламу.
Если вы хотите ограничить список электронных адресатов, которые получат ваш автоответ, то выберите параметр Только моим контактам.
Как отключить автоматические оповещения
Если приложение Outlook настроено для отправки автоматических ответов, сообщение об этом отображается под лентой. Чтобы отключить автоматические оповещения об отсутствии на работе, выберите команду Отключить.
Примечание: в Outlook 2007 для отключения автоматических ответов откройте вкладку Сервис, выберите пункт Заместитель и снимите флажок Отправлять автоответ об отсутствии.
Настройка автоответа в Microsoft Outlook 2019
1. Создание шаблона
1.1. Для настройки автоответа в Outlook 2019 сначала нажмите на «Создать сообщение», затем в нижнем поле введите текст, который получат все отправители.
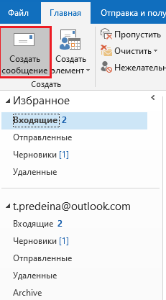
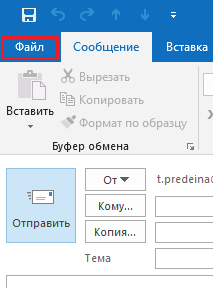
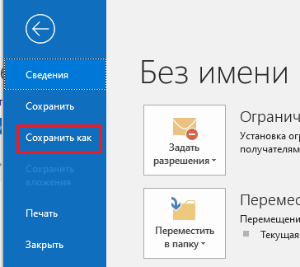
2. Настройка правила
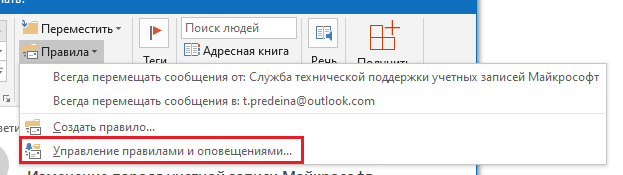
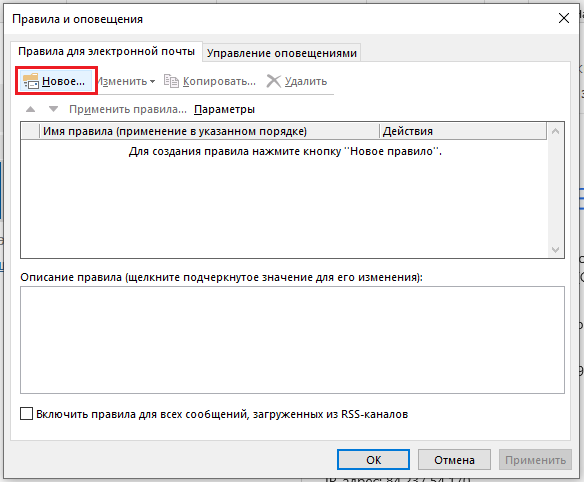
2.2. В диалоговом окне «Какие сообщения следует отбирать?» ничего выбирать не нужно, кликните кнопку «Далее» и нажмите «Да».
2.3. В следующем окне установите галочку на «Ответить, используя ». В нижнем окне нажмите на « ».
2.4. Система предложит выбрать шаблон для отправки ответа. Нужно указать тот, который был создан ранее. В выпадающем списке «Папки» выберите «Шаблоны в файловой системе»*. Из появившегося списка шаблона выделите нужны и нажмите «Открыть». В окне «Мастер правил» следует кликнуть «Далее».

*если Вы сохранили шаблон не в папке, предложенной системой, а в другой, как в шаге 1.2. данной инструкции, нажмите кнопку «Обзор» и выберите папку, в которой сохранили шаблон.
2.5. В следующем окне мастера выбирать ничего не нужно. Кликните «Далее».
2.6. В финальном окне задайте имя правилу или оставьте по умолчанию и нажмите «Готово».
Теперь на все входящие письма будет отправлен шаблон сообщения в качестве ответа.
Отправка автоматических ответов об отсутствии на рабочем месте из Outlook
Отправлять автоответы об отсутствии на рабочем месте можно двумя способами. Выбор зависит от типа учетной записи электронной почты.
Откройте вкладку Файл, а затем выберите из двух приведенных ниже рисунков тот, который соответствует вашей версии Outlook.
Если вы не видите кнопку Автоответы, следуйте инструкциям по настройке автоматических ответов.
Настройка автоматических ответов
Выберите пункты Файл > Автоответы.
Примечание. Для Outlook 2007 на вкладке Сервис выберите пункт Заместитель.
В диалоговом окне Автоответы выберите команду Отправлять автоответы.
Кроме того, можно указать диапазон дат для автоматических ответов. Начиная с указанной даты их отправка прекратится. В обратном случае автоматические ответы нужно будет отключить вручную.
Примечание: Если вы не видите кнопку Автоответы, настройте отправку сообщений об отсутствии на рабочем месте с помощью правил и оповещений.
На вкладке В пределах организации введите текст ответа, который будет отправляться сотрудникам организации, если вас нет на рабочем месте.
Примечание: При отправке автоматических ответов любым отправителям за пределами организации автоматические ответы будут отправляться для всей почты, включая информационные бюллетени, рекламу и спам. Если вы хотите отправлять автоматические ответы пользователям за пределами вашей организации, рекомендуем выбрать параметр Только моим контактам.
Чтобы сохранить параметры, нажмите кнопку ОК.
Отключение автоматических оповещений об отсутствии на работе
Если приложение Outlook настроено для отправки автоматических ответов, сообщение об этом отображается под лентой. Чтобы отключить автоматические оповещения об отсутствии на работе, выберите команду Отключить. Чтобы изменить даты для автоматических ответов и сообщений, воспользуйтесь инструкциями выше для изменения параметров.
Примечание. В Outlook 2007 для отключения автоматических ответов об отсутствии на рабочем месте откройте вкладку Сервис, выберите пункт Заместитель и снимите флажок Отправлять автоответ об отсутствии.
Обновление параметра «Автоответы» в мобильном приложении Outlook
Параметр «Автоответы» можно обновить в Outlook для iOS или Outlook для Android. Щелкните здесь, чтобы получить приложение и управлять параметром «Автоответы» в пути.
Устранение неполадок Нет параметра «Автоответы»
Если в меню «Файл» отсутствует параметр Automatic Replies, вероятно, вы используете Gmail, Yahoo либо другую учетную запись POP или IMAP, которая не поддерживает функцию автоматических ответов в Outlook. Вы можете настроить правило для автоматического ответа на входящие сообщения, однако для этого должно быть постоянно запущено приложение Microsoft Outlook. Дополнительные сведения см. в статье Использование правил для ответа на сообщения.
Outlook: как настроить автоответчик на время отпуска?
В Microsoft Outlook можно настроить автоответ на входящие сообщения электронной почты. Если вы отсутствуете в течение длительного времени и не можете проверять почту, Outlook будет отвечать на сообщения за вас.
Если вы в отпуске, и вам нужно уведомлять об этом коллег и партнеров по переписке, можно настроить в Outlook автоматический ответ. Покажем два способа настройки автоответчика в почтовом клиенте Microsoft.
Outlook: быстрая настройка уведомления об отсутствии через «Автоматические ответы»
Первый способ сделать себе автоответчик — настроить отправку автоматического ответа на входящие в Outlook с помощью функции «Автоматические ответы». Для этого не нужно лезть ни в какие специальные настройки. Нижеприведенный способ работает во всех актуальных версиях Outlook, но только для учетных записей на сервере Microsoft Exchange!
Теперь в указанный период на все входящие электронные письма будет даваться ответ, содержащий созданный вами текст.
Outlook: задание правила для уведомления об отсутствии
Если вы хотите использовать автоответчик Outlook дома, или в вашей организации нет Exchange, вы можете создать правило для отправки уведомлений об отсутствии. Это немного сложнее, но такое правило позволит вам отправлять разные письма об отсутствии разным получателям.
В зависимости от версии Office инструкции могут несколько отличаться, но общий принцип приведен ниже.
Вы можете создать несколько правил, чтобы Outlook отвечал разным группам отправителей по разным шаблонам. Количество правил ограничено лишь числом групп отправителей.
Как создать автоответчик в Outlook на время отпуска
Опубликовано Михаил Непомнящий в 21.09.2016 21.09.2016
Почтовый клиент Microsoft Outlook помимо всего прочего известен полезной функцией автоответчика, который многие используют на работе, когда уходят в отпуск.
Однако в таких случаях чаще всего требуется иметь учетную запись Microsoft Exchange, которая не работает с обычными почтовыми ящиками, вроде Gmail, почты Яндекса и прочими. Тем не менее, возможность рассылать автоматические ответы, через обычные серверы POP и IMAP всё-таки имеется. Разберемся как их настроить.
Бесплатный онлайн-курс «Удобный Gmail» Бесплатный онлайн-курс «Удобный Gmail» Серия наглядных видео инструкций заметно упростит и ускорит повседневную работу с электронной почтой. Научившись раз, пользуйтесь каждый день! Подробнее
Создаем автоответчик Outlook
Для этих целей необходимо создать специальные правила в вашем приложении, однако, чтобы в дальнейшем они работали, ваш компьютер вместе с приложением Outlook 2016 должны постоянно быть запущены, а сама программа – периодически проверять входящую почту.
Шаг 1. Создание типового сообщения:
1. Меню «Главная» — «Создать сообщение».

2. В теле письма набираем текст сообщения, которое в дальнейшем будет служить в качестве автоответчика.
3. Меню «Файл» — «Сохранить как».
4. В диалоговом окне «Сохранить как» из выпадающего списка «Тип файла» выбираем пункт «Шаблон Outlook».
5. Задаем имя шаблону и нажимаем «Сохранить».
Шаг 2. Создание правила автоматического ответа на новые письма.
1. Меню «Файл» — опция «Управление правилами и оповещениями».
2. В диалоговом окне «Правила и оповещения» нажимаем кнопку «Новое правило».
3. В Мастере правил идем в область «Начать с пустого правила» и выбираем пункт «Применение правила к полученным мной сообщениям». Жмем «Далее».
4. Отмечаем галочкой чекбокс «Адресованные только мне», а также по необходимости и другие варианты автоответа. Жмем «Далее».
5. На вопрос «Что следует делать с сообщением» отмечаем опцию «Ответить, используя указанный шаблон».
7. В окне «Выберите шаблон ответа» из выпадающего списка «Папки» выбираем «Шаблоны в файловой системе» и выбираем ранее созданный шаблон. Нажимаем кнопку «Открыть», затем «Далее».
8. При необходимости укажите исключения, при которых автоответ отправляться не будет. Затем жмем «Далее».
9. На странице завершения правил настроек в Шаге 1 задайте имя нового правила, после чего нажмите «Готово».
10. Закрываем окно «Правила и оповещения» по кнопке ОК.
Автоответчик настроен. Можно проверять его работу выслав на свой адрес почтовое сообщение с другой учетной записи. Теперь пока приложение запущено, оно будет отправлять настроенные вами автоматические ответы. Созданное правило для Microsoft Outlook 2016 предотвращает повторный автоответ пользователям, от которых приходят новые письма в период вашего отпуска. Однако если приложение было закрыто, то при его открытии стартует новая сессия, и при получении новых писем от тех же отправителей, им снова будет направлен автоматический ответ.
Совет: создайте себе задачу с напоминанием отключить автоответчик по возвращении из отпуска, чтобы предотвратить лишние шаблонные ответы.
Органайзер в Outlook 2016 своими руками Органайзер в Outlook 2016 своими руками Outlook 2016 позволяет помимо непосредственной работы с почтой использовать его как полноценный органайзер. Здесь можно вести события в календаре, список дел с напоминаниями и всевозможные заметки. Подробнее
Отключаем автоответчик Outlook
Чтобы отключить автоматические ответы проделываем следующие шаги:
1. Меню «Файл» — опция «Управление правилами и оповещениями».
2. В диалоговом окне «Правила и оповещения» во вкладке «Правила для электронной почты» выберете из выпадающего списка «Применить изменения к папке:» адрес почтового ящика, на который настраивался автоответчик, и снимите галочку в чекбоксе напротив созданного ранее правила. Жмем ОК.
Таким образом, можно настраивать не только автоответчик для отпуска, но и для более коротких временных промежутков. Например, при длительных совещаниях можно настроить автоматические ответы на письма с высокой важностью. Главное не забывайте отключать правила для автоответчика, когда они становятся не актуальными, и помните, что автоматические ответы работают только при запущенном приложении Outlook.
Если же вам необходимо настроить автоответчик для вашей учетной записи Microsoft Exchange, то воспользуйтесь стандартной инструкцией от разработчика.
Также на нашем сайте вы можете найти видео инструкцию о том, как настроить автоответ писем в сервисе Gmail.