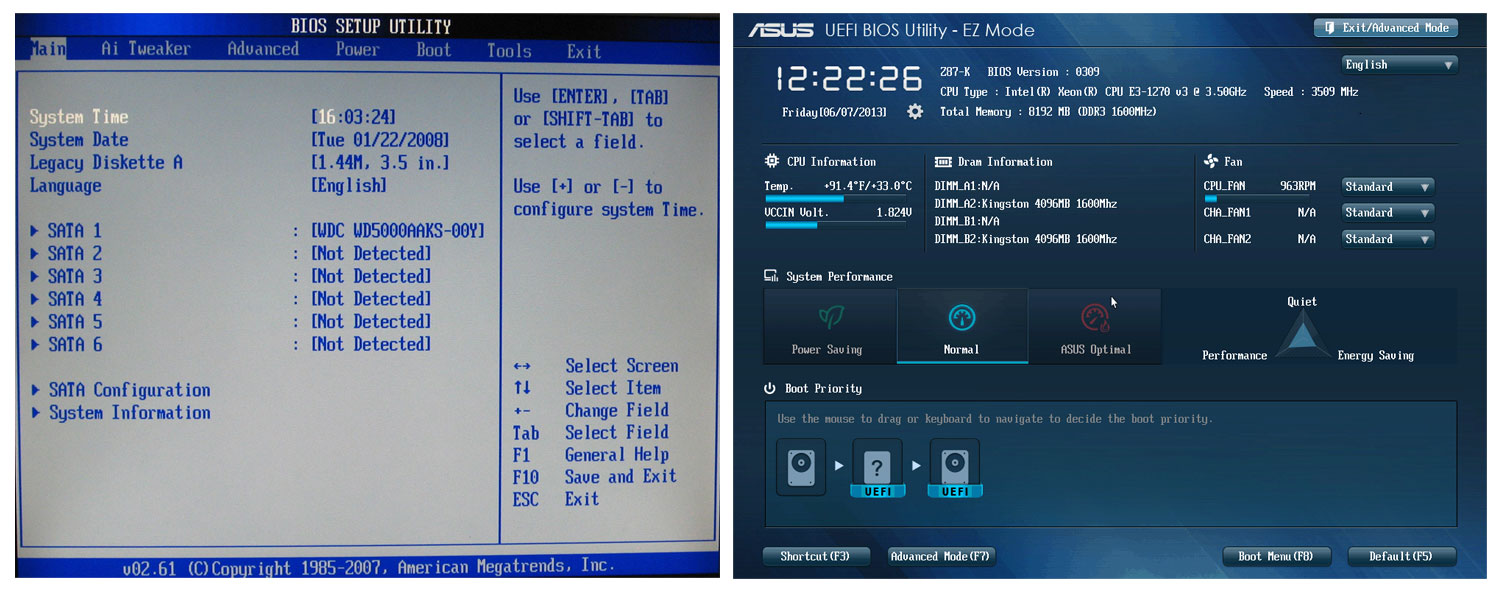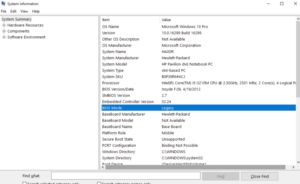как узнать у меня uefi или bios
Как проверить, использует ли ваш компьютер UEFI или BIOS
Краткое описание: быстрое руководство, которые рассказывает о том, как проверить, использует ли ваш компьютер UEFI или BIOS. Мы сделали инструкции как для Windows, так и для Linux.
Когда вы пытаетесь выполнить двойную загрузку Linux с Windows, вам нужно знать, есть ли в вашей системе режим загрузки UEFI или BIOS. Это поможет вам решить, какой раздел нужно выбрать для установки Linux.
Я не буду обсуждать, что такое BIOS здесь. Однако я хотел бы сказать вам несколько преимуществ UEFI над BIOS.
Интерфейс UEFI или Unified Extensible Firmware Interface был разработан для преодоления некоторых ограничений BIOS. Он добавил возможность использовать диски более 2 ТБ и имел независимую от процессора архитектуру и драйверы. Благодаря модульной конструкции он поддерживает удаленную диагностику и ремонт даже без установленной операционной системы и гибкой среды без ОС, включая сетевые возможности.
Преимущество UEFI над BIOS
Если вы пытаетесь выяснить, работает ли ваша система UEFI или BIOS, это не так сложно. Позвольте мне сначала начать с Windows и потом, посмотрим, как проверить UEFI или BIOS на системах Linux.
Как проверить, использует ли ваш компьютер UEFI или BIOS в Windows
В Windows «Сведения о системе» в панели «Пуск» и в режиме BIOS вы можете найти режим загрузки. Если он говорит Legacy, ваша система имеет BIOS. Если это говорит UEFI, то это UEFI.
Альтернатива: если вы используете Windows 10, вы можете проверить, используете ли вы UEFI или BIOS, открыв проводник и перейдите в C: \ Windows \ Panther. Откройте файл setupact.log и найдите строку ниже.
Я бы посоветовал открыть этот файл в блокноте Notepad++, поскольку его огромный текстовый файл и блокнот могут зависать (по крайней мере, для меня с 6 ГБ ОЗУ).
Вы найдете пару строк, которые предоставят вам информацию.
Проверьте, используете ли вы UEFI или BIOS в Linux
Самый простой способ узнать, используете ли вы UEFI или BIOS, — искать папку /sys/firmware/ efi. Папка будет отсутствовать, если ваша система использует BIOS.
В дистрибутивах Debian и Ubuntu вы можете установить пакет efibootmgr, используя следующую команду:
После этого введите следующую команду:
Если ваша система поддерживает UEFI, она выдаст различные переменные. Если нет, вы увидите сообщение о том, что переменные EFI не поддерживаются.
Это были все самые просты способы того, как проверить, использует ли ваш компьютер UEFI или BIOS. Знаете более быстрый путь — расскажите нам об этом в комментариях
Заключительные слова
Найти, что ваша система использует UEFI или BIOS, очень просто. С одной стороны, такие функции, как более быстрая и безопасная загрузка, обеспечивают преимущество UEFI, вам нечего беспокоить, если вы используете BIOS — если только вы не планируете использовать жесткий диск 2 ТБ для загрузки.
Если вы нашли ошибку, пожалуйста, выделите фрагмент текста и нажмите Ctrl+Enter.
Как проверить, использует ли ваш компьютер UEFI или BIOS
Когда вы пытаетесь выполнить двойную загрузку Linux с Windows, вам нужно знать, есть ли в вашей системе режим загрузки UEFI или BIOS.
Это поможет вам решить, в разделе раздела для установки Linux.
Я не собираюсь обсуждать, что такое BIOS.
Однако я хотел бы сказать вам несколько преимуществ UEFI над BIOS.
Интерфейс UEFI или Unified Extensible Firmware Interface был разработан для преодоления некоторых ограничений BIOS.
Он добавил возможность использовать диски более 2 ТБ и имел независимую от процессора архитектуру и драйверы.
Благодаря модульной конструкции он поддерживает удаленную диагностику и ремонт даже без установленной операционной системы и гибкой среды без ОС, включая сетевые возможности.
Преимущество UEFI над BIOS
Если вы пытаетесь выяснить, работает ли ваша система UEFI или BIOS, это не так сложно.
Позвольте мне сначала начать с Windows и потом, посмотрим, как проверить UEFI или BIOS на системах Linux.
Проверьте, используете ли вы UEFI или BIOS в Windows
В Windows «Сведения о системе» в панели «Пуск» и в режиме BIOS вы можете найти режим загрузки.
Если он говорит Legacy, ваша система имеет BIOS. Если это говорит UEFI, то это UEFI.
Альтернатива: если вы используете Windows 10, вы можете проверить, используете ли вы UEFI или BIOS, открыв проводник и перейдите в C: \ Windows \ Panther.
Откройте файл setupact.log и найдите строку ниже.
Я бы посоветовал открыть этот файл в блокноте ++, поскольку его огромный текстовый файл и блокнот могут зависать (по крайней мере, для меня с 6 ГБ ОЗУ).
Вы найдете пару строк, которые предоставят вам информацию.
Проверьте, используете ли вы UEFI или BIOS в Linux
Самый простой способ узнать, используете ли вы UEFI или BIOS, – искать папку / sys / firmware / efi.
Папка будет отсутствовать, если ваша система использует BIOS.
Альтернатива: Другой способ – установить пакет, называемый efibootmgr.
В дистрибутивах Debian и Ubuntu вы можете установить пакет efibootmgr, используя следующую команду:
sudo apt install efibootmgr
После этого введите следующую команду:
Если ваша система поддерживает UEFI, она выдаст различные переменные. Если нет, вы увидите сообщение о том, что переменные EFI не поддерживаются.
Найти, что ваша система использует UEFI или BIOS, очень просто.
С одной стороны, такие функции, как более быстрая и безопасная загрузка, обеспечивают преимущество UEFI, вам нечего беспокоить, если вы используете BIOS – если только вы не планируете использовать жесткий диск 2 ТБ для загрузки.
Как узнать, BIOS или UEFI на используется этом компьютере
Более продвинутые пользователи устанавливают и переустанавливают свою операционную систему сами. Они прекрасно знают, как выставить необходимое устройство для загрузки с CD-диска, флеш-накопителя или жесткого диска. Но и они когда-то начинали и много не знали. Например, как узнать, BIOS или UEFI используется на этом компьютере.
Что такое BIOS и UEFI
Вы наверняка не раз слышали, что для того, чтобы установить операционную систему, необходимо войти в BIOS (UEFI) и изменить параметры загрузки. А что такое BIOS?
BIOS (UEFI)(«Basic Input-Output System — базовая система ввода- вывода» ) – это программное обеспечение, встроенное в материнскую плату в виде чипа-микросхемы, которое управляет начальной загрузкой компьютера, а так же работой всех устройств из которых он состоит. BIOS работает даже при выключенном компьютере от батарейки в виде монетки.
Если батарейка села, то его настройки сбиваются, и компьютер может даже не загрузится.
Технология BIOS была разработана ещё в 1981 году и практически не изменялась. Менялся только его интерфейс, и то незначительно. В этой системе можно было работать только при помощи клавиатуры.
И лишь только через 10 лет начала прорабатываться идея UEFI (Unified Extensible Firmware Interface). Здесь уже более дружественный графический интерфейс и есть возможность работать с мышкой. Большинство UEFI систем имеют встроенный режим BIOS, позволяющий работать со старыми операционными системами и оборудованием.
UEFI обеспечивает более быструю загрузку компьютера или ноутбука и добавлена поддержка жестких дисков и массивов размером более 2-х терабайт. Кроме того UEFI поддерживает удаленную диагностику и устранение неполадок, включая поддержку подключения к интернету, даже если на компьютере не установлена операционная система.
Не будем сейчас рассматривать преимущества или недостатки той или иной системы, а перейдем к нашей теме.
Как узнать, BIOS или UEFI используется на моем компьютере
Узнать тип программного обеспечения начальной загрузки можно как до загрузки операционной системы, так и во время работы на компьютере.
1 способ: Внесистемные средства
Как только вы включили компьютер, необходимо нажать на клавиатуре клавишу Delete или F2 (зависит от производителя материнской платы) и не отпускать её пока не откроется окно BIOS/UEFI.
В UEFI графика более интересная и насыщенная и можно работать как при помощи клавиатуры, так и при помощи мыши.
В BIOS все намного скромнее и все оформление сводится только к записям по разделам, по которым можно перемещаться только при помощи клавиатуры.
2 способ: При помощи средств системы
Во всех операционных системах Windows есть встроенные средства, при помощи которых можно узнать интересующую нас информацию. Одной из них является утилита «Сведения о системе».
Для того чтобы открыть это средство, необходимо нажать на клавиатуре клавиши Win + R.
Откроется окно оснастки «Выполнить». Введите в текстовое поле команду msinfo32 и нажмите кнопку «ОК».
Откроется окно «Сведения о системе». В правой части окна находим «Режим BIOS».
В новых системах в этой строчке будет прописан UEFI. Если там указано «Устаревший» или «Legacy», значит, на этом компьютере стоит микросхема BIOS.
Видео: На моем компьютере BIOS или UEFI
Такие же сведения можно получить и при помощи сторонних программПри установке операционной системы в режиме UEFI, жесткий диск форматируется и конвертируется в формате GPT. Если вы хотите установить Windows 7, то в меню UEFI нужно отключить пункт «Secure Boot», иначе ничего не получится.
Как в среде Windows узнать, поддерживает ли компьютер BIOS UEFI
Посмотреть версию BIOS или UEFI в сведениях о системе.
1. Откройте “Сведения о системе“: один из способов – в строке поиска или в меню выполнить (выполнить вызывается клавишами Win+R) напишите команду msinfo32 и нажмите клавишу Enter.
2. В правой части окна вы увидите “Версию BIOS”







Почему BIOS устарел
BIOS – это очень старая система, которая существовала еще в 1980 году (а разработана была и того раньше), на момент запуска MS-DOS. Конечно, со временем BIOS развивалась и улучшалась, но концепция и основные принципы работы остались прежними. Развитие BIOS фактически нулевое, если сравнивать его с развитием компьютеров и технологий в целом.
Традиционный BIOS имеет много серьезных ограничений. К примеру, он может запустить систему только из раздела объемом не больше 2.1 Тб (максимум 4 раздела) или меньше. В современных реалиях пользователи покупают очень емкие накопители, объем которых часто превышает 4 и даже 8 Тб. BIOS не сможет работать с таковыми носителями. Это обусловлено тем, как работает MBR (главная загрузочная запись использует 32-битные элементы). Кроме того, BIOS работает в 16-битном режиме (так как был разработано еще в 70-х годах) и имеет всего лишь 1 Мб адресуемого пространства для операции. У BIOS также проблемы с инициализацией большого количества компонентов за раз, что приводит к замедленному старту компьютера.
BIOS нуждается в замене уже на протяжении большого периода времени. Intel начала разработку EFI (Extensible Firmware Interface) еще в 1998 году и Apple перешла на использование EFI в 2006 году, когда состоялся переход на архитектуру Intel. В 2007 году Intel, AMD, Microsoft и различные производители компьютеров одобрили спецификацию UEFI – «Unified Extensible Firmware Interface» или «объединенный расширяемый интерфейс встроенного программного обеспечения». Windows получила поддержку UEFI в Windows Vista SP1 и Windows 7. Сегодня почти все компьютеры используют UEFI вместо BIOS.
Проверить версию BIOS или UEFI в средстве диагностики DirectX.
1. В строке поиска или в меню выполнить (выполнить вызывается клавишами Win+R) напишите DXDIAG и нажмите клавишу Enter.
2. Во вкладке “Система” внизу будет написана версия BIOS.
Командная строка или PowerShell, чтобы определить вариант БИОС
Кроме перечисленных версий, применяется также командная строка и Windows PowerShell, если вы ещё не определили вариант своего BIOS. Это можно сделать разными путями.
Посмотреть версию BIOS или UEFI в командной строке.
1. Откройте командную строку: один из способов – нажать на меню “Пуск” правой клавишей мыши и выбрать “Командная строка (администратор)”.
2. Введите одну из трех команд и нажмите клавишу Enter:
wmic bios get biosversion
wmic bios get manufacturer, smbiosbiosversion
Systeminfo | findstr /C:BIOS
Вариант 2: Внесистемные средства
Также можно распознать тип используемой прошивки материнской платы без загрузки операционной системы. Дело в том, что одним из ключевых отличий UEFI от BIOS является использование графического интерфейса, поэтому легче всего будет зайти в загрузочный режим компьютера и определить «на глаз».
Урок: Как войти в BIOS на компьютере
Обратите внимание, что в некоторых вариантах УЕФИ можно переключиться между собственно графическим и текстовым режимами, а некоторые UEFI выглядят полностью как Legacy BIOS, то есть не имеют особенной графической оболочки, так что этот метод не слишком надёжный, и лучше по возможности использовать средства системы.
Мы рады, что смогли помочь Вам в решении проблемы. Помимо этой статьи, на сайте еще 12001 инструкций. Добавьте сайт Lumpics.ru в закладки (CTRL+D) и мы точно еще пригодимся вам. Отблагодарите автора, поделитесь статьей в социальных сетях.
Опишите, что у вас не получилось. Наши специалисты постараются ответить максимально быстро.










Посмотреть версию BIOS или UEFI в PowerShell
1.Откройте PowerShell : один из способов – в строке поиска напишите PowerShell и выберите его из найденных результатов.
Как проверить, использует ли ваш компьютер UEFI или BIOS в Windows
В Windows «Сведения о системе» в панели «Пуск» и в режиме BIOS вы можете найти режим загрузки. Если он говорит Legacy, ваша система имеет BIOS. Если это говорит UEFI, то это UEFI.
Альтернатива: если вы используете Windows 10, вы можете проверить, используете ли вы UEFI или BIOS, открыв проводник и перейдите в C: \ Windows \ Panther. Откройте файл setupact.log и найдите строку ниже.
… Detected boot environment …
Я бы посоветовал открыть этот файл в блокноте Notepad++, поскольку его огромный текстовый файл и блокнот могут зависать (по крайней мере, для меня с 6 ГБ ОЗУ).
Вы найдете пару строк, которые предоставят вам информацию.
… 2017-11-27 09:11:31, Info IBS Callback_BootEnvironmentDetect:FirmwareType 1. 2017-11-27 09:11:31, Info IBS Callback_BootEnvironmentDetect: Detected boot environment: BIOS …
Посмотреть версию BIOS или UEFI в редакторе реестра
1. Откройте редактор реестра: в строке поиска или в меню выполнить (выполнить вызывается клавишами Win+R) введите команду regedit и нажмите клавишу Enter.
2. Перейдите по пути HKEY_LOCAL_MACHINE\HARDWARE\DESCRIPTION\System\BIOS. Когда в левой колонке выбран раздел BIOS в правой колонке в параметрах BIOSVersion и BIOSReleaseDate вы увидите версию и дату выпуска.
Что такое BIOS?
BIOS — базовая система ввода-вывода, (Basic Input-Output System) является важной частью процедур любого компьютера. По своей сути BIOS является посредником между компьютерным «железом» и операционной системой. Без BIOS операционная система не смогла бы связываться с «железом» и управлять им. BIOS, это программа низкого уровня, хранящаяся на чипе материнской платы вашего компьютера.
Другими словами, BIOS является важнейшим компонентом любого компьютера. Если параметры BIOS выставлены неправильно, то производительность вашего ПК может быть уменьшена вплоть до 40%. К сожалению, по мере выхода новых процессоров и материнских плат опции BIOS продолжают становиться всё более запутанными. В итоге многие пользователи просто не понимают смысла многих опций современных BIOS.
На экране настройки BIOS вы можете изменять множество параметров. Аппаратная конфигурация компьютера, системное время, порядок загрузки. Этот экран можно вызвать в начале загрузки компьютера по нажатию определённой клавиши – на разных компьютерах она разная, но часто используются клавиши Esc, F2, F10, Delete. Сохраняя настройку, вы сохраняете её в памяти материнской платы. При загрузке компьютера BIOS настроит его так, как указано в сохранённых настройках.
Перед загрузкой операционной системы BIOS проходит через POST, или Power-On Self Test, самотестирование после включения. Она проверяет корректность настройки аппаратного обеспечения и его работоспособность. Если что-то не так, на экране вы увидите серию сообщений об ошибках или услышите из системного блока загадочный писк. Что именно означают звуковые сигналы описано в инструкции к компьютеру.
Во всех современных компьютерах BIOS хранится в микросхеме на основе flash-памяти (Flash Memory). Такая микросхема может быть перезаписана с помощью специальных программ прямо на компьютере. Запись новой версии BIOS обычно называется перепрошивкой. Эта операция может понадобиться, чтобы добавить в код BIOS новые функции, исправить ошибки или заменить поврежденные версии.
При загрузке компьютера по окончанию POST BIOS ищет Master Boot Record, или MBR — главную загрузочную запись. Она хранится на загрузочном устройстве и используется для запуска загрузчика ОС.
Посмотреть версию BIOS или UEFI при включении компьютера
На сегодня всё, если вы знаете другие способы или у вас есть дополнения – пишите комментарии! Удачи Вам
Legacy или UEFI: как узнать режим загрузки Windows?
Как узнать режим загрузки Windows на этом компьютере без перезагрузки: это Legacy или UEFI?
Для того, чтобы узнать, в каком режиме установлена Widows на компьютере перед вами, нет необходимости перезагружать машину и лезть в BIOS. В системе полно возможностей узнать это: прямо или косвенно.
Самый быстрый способ узнать это, отправиться за системной информацией, вызвав утилиту
из строки поиска WIN + R. Искомая информация — в строке Режим BIOS:
Однако не всегда утилита щедра на полные сведения о системе. Если информации нет или вы не уверены…
… обратитесь к следующим способам.
Legacy или UEFI: при помощи консоли Управления дисками
Здесь всё просто: только в режиме загрузки UEFI в системе создаётся раздел EFI System Partition. Если консоль показывает, что у вас установлен раздел под именем Зарезервировано системой, загрузка Windows происходит в режиме Legacy BIOS.
Всё расскажет консоль
Откроем командную консоль от имени администратора и введём команду на вызов утилиты о работе с загрузчиком:
Смотрим ответ утилиты в части Загрузка Windows. Строчки означают, что если:
Legacy или UEFI: логи системы
Открываем папку C:\Windows\Panther, в которой обратимся к файлу setupact.log. Файл, скорее всего, не поддастся открытию прямо оттуда. Так что просто скопируйте его на Рабочий стол и откройте Блокнотом. После открытия зажмите Ctrl + F для открытия строки поиска по документу и введите параметр
Detected boot environment
Через несколько секунд документ введёт данные о загрузочной среде запущенного сеанса Windows на этом компьютере. Сведения безошибочны:
2 комментариев
Большое спасибо за статью! У меня Windows 7, первый способ не заработал, т.к. нужная информация отсутствует в окне.
По остальным вариантам система говорит, что у меня BIOS. Но при заходе в него при включении компьютера открывается графический интерфейс, где работает мышь и анимации, что по логике означает, что запускается UEFI.
Подскажите, пожалуйста, как это понимать?
Здесь, конечно же, присутствует путаница из той же оперы, что и одолевала многих, когда звучали аббревиатуры CMOS и BIOS. Сейчас только чуть-чуть иначе. Но стоит начать с того, что Windows за пределы своей загрузки заглянуть вообще не может. Думаю, многое проясниться, если пробежаться по статьям:
Технология EFI против BIOS.
Как установить Windows: Legacy и UEFI.
Legacy и UEFI — это просто режимы загрузки самой Windows. К ПО материнской платы это имеет самое опосредованное отношение. Система, говоря о том, что она загружается из BIOS, лишь подтверждает именно «устаревший» режим загрузки Legacy. Именно в этом режиме система и была установлена: созданы исключительные для этого разделы, загрузкой управляет только чип CMOS с помощью только предустановленного в нём ПО BIOS. Загрузка в этом режиме должна происходить, например, исключительно с загрузчика MBR. А вот если она говорит, что BIOS помогают ещё и специальные драйвера, загрузка Windows идёт уже с совершенного других (часто скрытых) разделов, на которые она была, опять же, изначально установлена, то перед вами тип загрузки UEFI. MBR здесь уже нет — загрузка начнётся, только если обнаружится GPT. В чём между ними разница, тоже можно прочитать здесь. Так что, устанавливая систему в режиме UEFI, вы в некоторых случаях можете полагаться на функции дополнительного ПО уже на этапе подачи питания на материнскую плату.