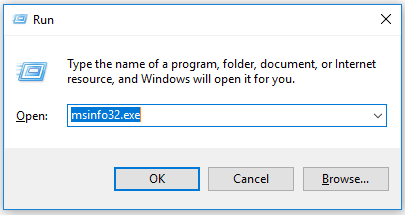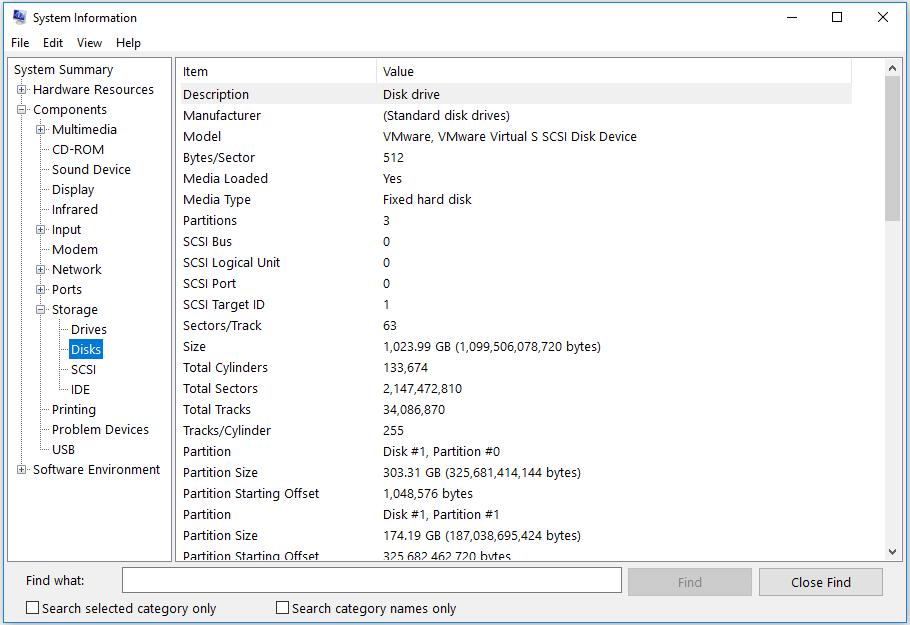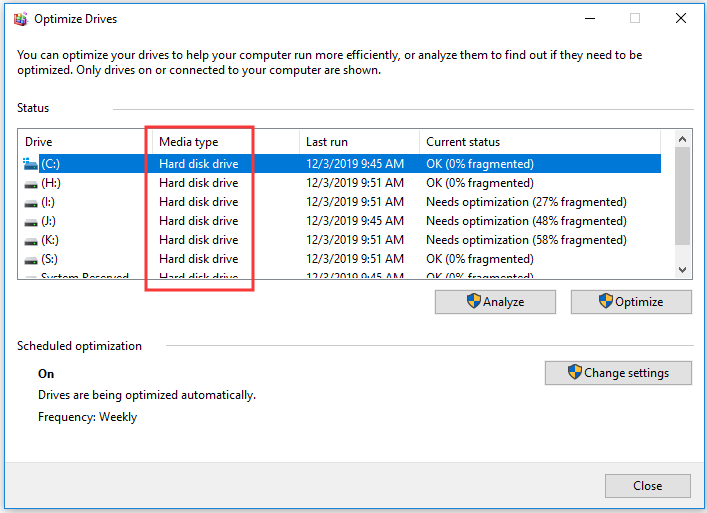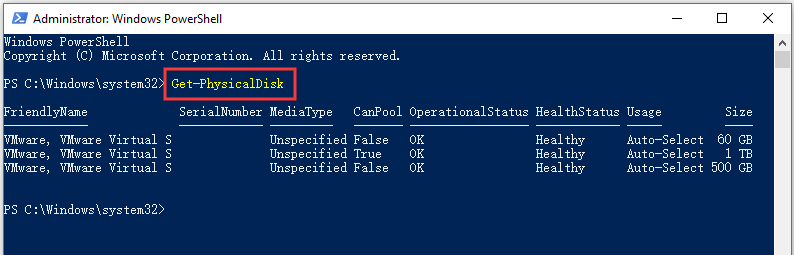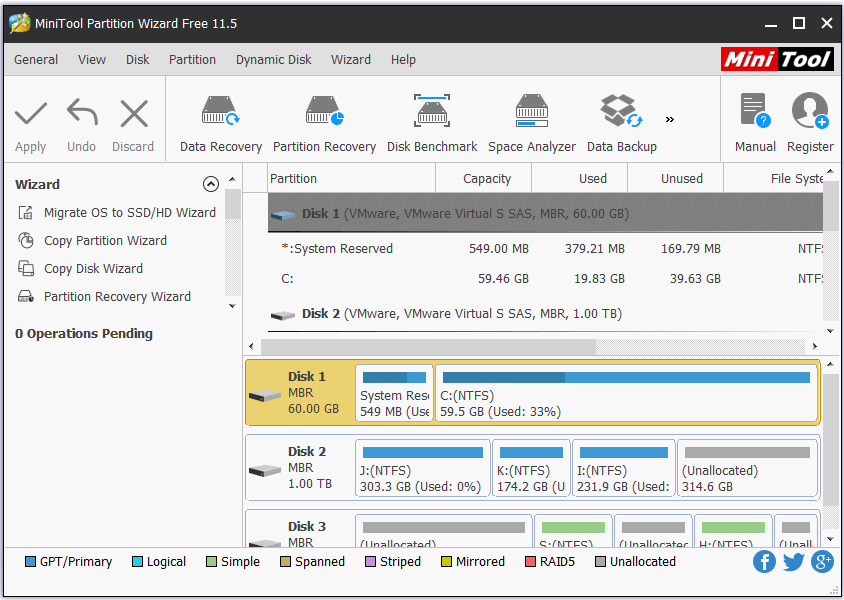как узнать какой у меня жесткий диск на виндовс 10
Как узнать какой жесткий диск стоит на компьютере
Третий день и очередная статья на тему определения компьютерного оборудования. Мы уже научились идентифицировать материнскую плату и процессор, а сегодня поговорим о том, как узнать какой жесткий диск стоит на компьютере.
На самом деле всё просто, и, по сути, мы воспользуемся теми же методами, что и в предыдущих статьях.
Как узнать модель и размер жесткого диска
Для начала будем использовать уже знакомую нам утилиту «Сведения о системе». Плюсы этого способа в том, что мы получаем не только модель и размер винчестера, но можем увидеть и другую полезную информацию о самом диске и его разделах/локальных дисках.
1. Чтобы открыть нужную нам утилиту, используйте горячие клавиши Win+R и в появившееся поле «Открыть» введите «msinfo32«.
3. У вас откроется окно «Сведения о системе», в левой его части выберите «Компоненты/Запоминающие устройства/Диски». Первый пункт «Диски» показывает информацию о локальных дисках. Второй – о ваших физических жестких дисках, в том числе и внешних.
Если у вас несколько жестких дисков, то они также будут представлены в этой таблице.
Как узнать какой стоит жесткий диск – способ 2
На этот раз мы воспользуемся другой системной утилитой под названием «Диспетчер устройств». Этот метод позволяет быстро посмотреть модель жесткого диска, а спустя пару кликов мышкой, узнать объем жесткого диска и его разделов. В данном случае, размер указан в мегабайтах.
1. Нажмите комбинацию клавиш Win+Pause и в левой части открывшегося окна выберите «Диспетчер устройств».
2. Далее перейдите в раздел (разверните его двойным кликом мышки) «Дисковые устройства». Вы увидите жесткие диски, подключенные к вашему компьютеру (внутренние и внешние). Их имена состоят из названий моделей.
3. Теперь кликните по нужному винчестеру двойным кликом мыши, либо нажмите по нему правой кнопкой мышки и выберите «Свойства».
4. В открывшемся окошке перейдите на вкладку «Тома» и нажмите кнопку «Заполнить». Через несколько секунд появится информация о размере жесткого диска и его разделов.
Как узнать жесткий диск в Windows 10
В десятке получить информацию о модели и объеме диска можно с помощью «Диспетчера задач».
2. Перейдите на вкладку «Производительность» и выберите нужный диск.
Прочее способы
Приведенных выше методов вполне достаточно для получения нужной нам информации. Но уже по сложившейся традиции не обойдемся без упоминания сторонних программ помогающих узнать модель и размер жесткого диска, а также проанализировать и проверить состояние жесткого диска.
Также, посмотреть размер винчестера и его разделов можно в окне «Управление компьютером».
Как и ранее, всё достаточно легко, и как видите, большинство способов определения параметров устройств повторяются. Запомнить их, из-за этого, тоже проще.
Какой жесткий диск у меня Windows 10? Узнайте пятью способами [Новости MiniTool]
What Hard Drive Do I Have Windows 10
Резюме :
Какой у меня жесткий диск Windows 10? Есть ли у меня на компьютере с Windows 10 SSD или HDD? В этом посте представлены 5 способов помочь вам проверить, какой у вас жесткий диск и как проверить характеристики жесткого диска на вашем ПК / ноутбуке.
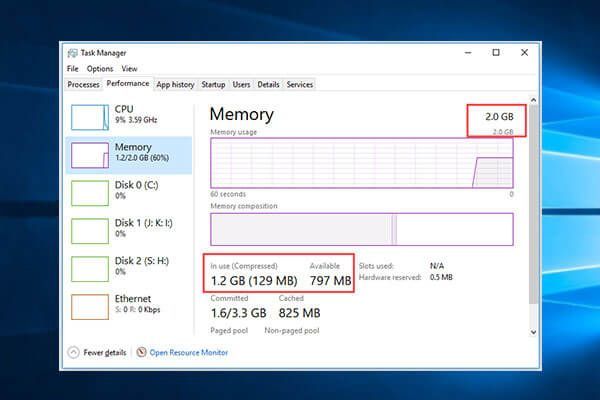
Сколько оперативной памяти у меня на компьютере с Windows 10 или Mac? Учебник о том, как проверить ОЗУ в Windows 10, как проверить, сколько ОЗУ используется или доступно.
1. Проверьте, какой у вас жесткий диск с системной информацией.
Вы можете использовать информацию о системе Windows, чтобы легко узнать, какой жесткий диск у вас установлен. Инструмент системной информации встроен в Windows 10/8/7 / Vista / XP и позволяет вам проверить подробные характеристики жесткого диска.
Вы также можете нажать Диски чтобы проверить подробную информацию о каждом разделе на жестком диске, в т.ч. размер раздела, доступное свободное пространство, файловая система раздела, буква жесткого диска и т. д. (Связано: NTFS против файловой системы FAT )
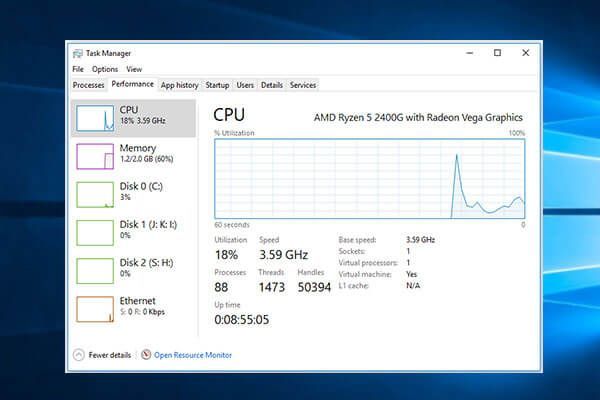
Какой у меня процессор? В этом посте представлены инструкции о том, как проверить тип процессора / процессора 5 способами, а также как проверить скорость, использование и температуру процессора в Windows 10 или Mac.
2. Проверьте, есть ли у вас SSD или жесткий диск Windows 10 с дефрагментатором диска.
Если вам интересно, «есть ли у меня HHD или SSD», вы также можете использовать дефрагментацию диска, чтобы узнать, «какой у меня жесткий диск» в Windows 10/8/7.
Шаг 2. В Тип СМИ В столбце вы можете узнать, является ли ваш жесткий диск твердотельным или жестким.
3. Узнайте, какой у вас жесткий диск в Windows 10 с помощью PowerShell.
4. Проверьте жесткий диск Windows 10 с помощью ПО для управления дисками.
Многие сторонние утилиты для управления разделами диска, представленные на рынке, могут определять свойства вашего жесткого диска и помогать вам управлять жестким диском.
Мастер создания разделов MiniTool это лучший инструмент для управления дисками, позволяющий проверять подробную информацию о вашем жестком диске и разделах. Вы также можете использовать его для создания / изменения размера / форматирования / удаления / стереть жесткий диск разделы, преобразование диска между MBR и GPT, NTFS и FAT, проверка работоспособности жесткого диска, например проверка ошибок файловой системы и сбойных секторов, копирование диска, миграция ОС и многое другое.
Помимо двух методов, описанных выше, вы также можете отвинтить и открыть корпус вашего компьютера, а также извлечь жесткий диск, чтобы проверить характеристики жесткого диска, в т.ч. частота вращения жесткого диска, емкость, модель и т. д.

Как проверить характеристики ПК с Windows 10? В этом посте представлены 5 способов с пошаговыми руководствами, которые помогут вам найти полные спецификации компьютера на ПК / ноутбуке с Windows 10.
Нижняя граница
Какой у меня жесткий диск? Вы можете узнать это одним из 5 способов, описанных выше. Некоторые из них позволяют проверить подробную информацию о жестком диске вашего ПК / ноутбука с Windows 10/8/7.
Основные параметры жесткого диска и где их посмотреть?
К основным параметрам любого жесткого диска можно отнести форм фактор (2.5 – для ноутбука, 3.5 – для настольного ПК), объем, интерфейс подключения (Sata 1, Sata 2, Sata 3 и так далее), скорость вращения шпинделя, размер буфера.
Для того, чтобы узнать какой жесткий диск установлен в вашем компьютере или ноутбуке существует множество методов. В данной статье мы поговорим о самых простых и доступных из них. Будет способ без установки дополнительных программ и при помощи программы Aida64.
Способ узнать какой жесткий диск стоит на компьютере №1 – Через управление компьютером
Итак для определения модели жесткого диска нам потребуется зайти в управление компьютером.
Для этого правой кнопкой мыши нажимаем на значок “Компьютер” на рабочем столе или в меню пуск и выбираем “Управление” (“Управление компьютером”).
Входим в управление компьютером
В правой части окна вы увидите все установленные в компьютер жесткие диски и сд приводы.
По объему выделяем жесткий диск, параметры которого хотим узнать, кликаем по нему правой кнопкой мыши и в открывшемся меню выбираем “Свойства”.
Откроется окно свойств жесткого диска, где на вкладке “Общие будет написана его модель”.
Находим в свойствах модель установленного в компьютер жесткого диска
Теперь чтобы узнать все основные параметры нужно ввести эту модель в любой поисковик и посмотреть в интернете интересующие вас параметры.
Ищем модель в интернете
Смотрим полное описание всех характеристик жесткого диска
Программа Aida64 – Способ узнать какой жесткий диск стоит на компьютере №2
Скачиваем и устанавливаем программу Aida64 с официального сайта. Программа имеет 30-ти дневный пробный срок действия. Поэтому вы без проблем сможете воспользоваться пробной версией.
Качаем любую версию из предложенных по ссылке выше.
После запуска программы открываем слева пункт меню “Хранение данных” – >”ATA”.
Узнаем какой жесткий диск установлен в компьютере или ноутбуке через программу Aida64
Если у вас установлено несколько жестких дисков, то в правой части окна выбираем нужный и ниже просматриваем все характеристики жесткого диска.
Как узнать какой диск на компьютере: SSD или HDD
Пользователи, которые приобрели готовый собранный ПК или ноутбук, часто не знают, какой диск установлен на их компьютере, SSD или HDD.
В этом материале мы рассмотрим несколько простых способов, как определить тип накопителя в операционной системе Windows 7, Windows 8 или Windows 10.
Как узнать SSD или HDD в Windows 10
Если вы пользуетесь операционной системой Windows 8 или Windows 10, то вы можете узнать какой диск на компьютере буквально за пару кликов мышкой. Для этого нужно открыть меню «Пуск» или нажать комбинацию клавиш Windows-S (если у вас Windows 8) и ввести в поиск слово «Дефрагментация».
В результатах поиска должна появиться программа «Дефрагментация и оптимизация ваших дисков». Откройте ее и вы увидите список всех дисков, которые установлены на вашем компьютере. При этом рядом с каждым из этих дисков будет указан тип данного диска, SSD или HDD.
Если указано «Твердотельный накопитель», то это SSD, а если «Жесткий диск», то HDD.
Как узнать SSD или HDD в Windows 7
Если вы пользуетесь операционной системой Windows 7 или описанный выше способ вам по каким-то причинам не подошел, то вы можете определить какой диск на компьютере с помощью сторонних программ. Например, можно использовать программу HWiNFO. Запустите данную программу на своем компьютере, перейдите в раздел «Drives» и выберите диск, тип которого вам нужно определить как SSD или HDD.
Если данный накопитель является жестким диском, то есть HDD, то в правой части окна, в строке «Media Rotation Rate» будет указана скорость его вращения (например, 7200 RPM).
Если же накопитель является твердотельным диском, то есть SSD, то в строке «Media Rotation Rate» будет написано «SSD Drive (Non-ratation)».
Также вы можете какой диск установлен на компьютере при помощи программы Piriform Speccy. Запустите данную программу на своем компьютере и обратите внимание на данные в блоке «Storage». Здесь будет информация о всех дисках, которые подключены к ПК.
При этом рядом с твердотельными дисками (SSD) будет соответствующая пометка.
Если нет возможности установить указанные программы, то можно просто узнать название модели диска и поискать информацию о нем в интернете. Для того чтобы воспользоваться данным вариантом нужно открыть «Диспетчер устройств». Это можно сделать разными способами, самый простой и универсальный – нажать комбинацию клавиш Windows-R и выполнить команду «mmc devmgmt.msc».
В окне «Диспетчер устройств» нужно открыть раздел «Дисковые устройства». Здесь вы увидите список всех дисков на вашем компьютере.
Введите название нужного диска в любую поисковую систему и изучите информацию о нем. Таким образом вы сможете без проблем определить тип накопителя SSD или HDD.
HDD vs SSD in Games: сравнение времени загрузки и производительности
Жесткий диск. Как выбрать? На что смотреть? Какой надежнее?
Как посмотреть какой у меня жесткий диск на виндовс 10
Как узнать какой жесткий диск стоит на компьютере
Третий день и очередная статья на тему определения компьютерного оборудования. Мы уже научились идентифицировать материнскую плату и процессор, а сегодня поговорим о том, как узнать какой жесткий диск стоит на компьютере.
На самом деле всё просто, и, по сути, мы воспользуемся теми же методами, что и в предыдущих статьях.
Как узнать модель и размер жесткого диска
Для начала будем использовать уже знакомую нам утилиту «Сведения о системе». Плюсы этого способа в том, что мы получаем не только модель и размер винчестера, но можем увидеть и другую полезную информацию о самом диске и его разделах/локальных дисках.
1. Чтобы открыть нужную нам утилиту, используйте горячие клавиши Win+R и в появившееся поле «Открыть» введите «msinfo32«.
3. У вас откроется окно «Сведения о системе», в левой его части выберите «Компоненты/Запоминающие устройства/Диски». Первый пункт «Диски» показывает информацию о локальных дисках. Второй – о ваших физических жестких дисках, в том числе и внешних.
Если у вас несколько жестких дисков, то они также будут представлены в этой таблице.
Как узнать какой стоит жесткий диск – способ 2
На этот раз мы воспользуемся другой системной утилитой под названием «Диспетчер устройств». Этот метод позволяет быстро посмотреть модель жесткого диска, а спустя пару кликов мышкой, узнать объем жесткого диска и его разделов. В данном случае, размер указан в мегабайтах.
1. Нажмите комбинацию клавиш Win+Pause и в левой части открывшегося окна выберите «Диспетчер устройств».
2. Далее перейдите в раздел (разверните его двойным кликом мышки) «Дисковые устройства». Вы увидите жесткие диски, подключенные к вашему компьютеру (внутренние и внешние). Их имена состоят из названий моделей.
3. Теперь кликните по нужному винчестеру двойным кликом мыши, либо нажмите по нему правой кнопкой мышки и выберите «Свойства».
4. В открывшемся окошке перейдите на вкладку «Тома» и нажмите кнопку «Заполнить». Через несколько секунд появится информация о размере жесткого диска и его разделов.
Как узнать жесткий диск в Windows 10
В десятке получить информацию о модели и объеме диска можно с помощью «Диспетчера задач».
2. Перейдите на вкладку «Производительность» и выберите нужный диск.
Прочее способы
Приведенных выше методов вполне достаточно для получения нужной нам информации. Но уже по сложившейся традиции не обойдемся без упоминания сторонних программ помогающих узнать модель и размер жесткого диска, а также проанализировать и проверить состояние жесткого диска.
Также, посмотреть размер винчестера и его разделов можно в окне «Управление компьютером».
Как и ранее, всё достаточно легко, и как видите, большинство способов определения параметров устройств повторяются. Запомнить их, из-за этого, тоже проще.
Как узнать, SSD или HDD диск у меня установлен?
Компьютером пользуюсь уже не мало, но совершенно никогда не задумывалась о дисках. Почти все специалисты сейчас рекомендуют переходить с HDD на SSD для ускорения системы.
В общем, подскажите, как узнать какой у меня диск: SSD или HDD (или еще что)?
Вопрос типовой (в общем-то), ниже приведу несколько вариантов его решения.
Способы узнать тип диска
👉 Вариант 1
В её окно нужно скопировать нижеприведенную команду и нажать Enter.
👉 Вариант 2
Оптимизация дисков — тип носителя
👉 Вариант 3
Сейчас достаточно популярны сервисные утилиты для просмотра характеристик ПК, его тестирования и пр. Одна из таких AIDA 64.
В ней достаточно открыть вкладку «хранение данных/ATA» и вы сможете просмотреть свойства любого из установленных накопителей. Пример ниже. 👇
Спец. утилит для просмотра характеристик компьютера — моя подборка
AIDA 64 — вкладка «хранение данных/ATA»
👉 Вариант 4
В диспетчере устройств нужно раскрыть вкладку «Дисковые устройства» : в ней будут представлены все диски, подключенные к системе.
Если открыть свойства нужного диска и скопировать его ИД — то в Google (Яндексе) в большинстве случаев можно найти все характеристики данного накопителя. См. скрины ниже 👇.
Диспетчер устройств — свойства диска — копируем его ИД
На «Никсе» нашли полное описание диска.
👉 Вариант 5
Как войти в BIOS (UEFI) на компьютере или ноутбуке [инструкция]
Как правило, информация о накопителе находится сразу же на первом экране. Достаточно посмотреть подраздел «Storage»/»Disk». Парочка примеров ниже. 👇
UEFI (BIOS) ноутбука ASUS — установлен SSD
Ноутбук ASUS — установлен жесткий диск
Как узнать какой жесткий диск стоит на компьютере?


Я расскажу как узнать какой у вас жесткий стоит в компе, а также подскажу какие надежные диски и как узнать температуру!
Но вообще я начал что-то не о том писать, я хотел показать вам как узнать какой жесткий диск у вас стоит. Я покажу на примере Windows 10, но в других виндах все также будет. Итак, сперва вам нужно открыть окно Мой компьютер, если в Windows 7 это просто, ну там в Пуске есть такой пункт, то вот в Windows 10 я уже не помню как это сделать. Я просто поместил в Пуск сразу ярлыки на локальные диски. Но есть трюк, смотрите, зажмите Win + R и напишите в окно такую команду:
И нажмите ОК. После этого откроется окно Мой компьютер, это работает, я проверял. Отлично, итак вот у нас открытое окно, нажимаем там правой кнопкой по любому диску и выбираем Свойства:
Откроется окно, там идете на вкладку Оборудование и там будут указаны все физические диски, которые у вас стоят. Вот например у меня тут два, это WD & Hitachi:
Тут указана точная модель диска, именно модель. Если вам нужно узнать сколько всего места на диске, сколько свободно, то тут нужно зажать Win + R, в окошко ввести команду:
И нажать ОК. Откроется окно, в нем есть такой пункт как Управление дисками, вот его и выбираем:
И вы увидите такую информацию:
Скажу сразу, что ничего сложного тут нет, это вам может только показаться сложным. Смотрите, вот там внизу у меня написано Диск 0, Диск 1, это просто два диска и они так именуются в винде. Напротив каждого диска вы можете посмотреть какие там разделы и какой физический обьем всего диска:
Ну что, вроде бы понятно надеюсь. Так как пишу о жестком диске, то я отвечу еще на два вопроса, которые часто возникают у начинающих пользователей компа
Какой жесткий диск самый надежный? Надежный диск это понятие относительное, тут просто все зависит от того как он будет использоваться. Тем не менее самые надежные жесткие диски в мире это конечно же серверные, но они: шумные, дорогие и часто среднего обьема или меньше. Они для дома не подходят, но зато они способны выдерживать долгую нагрузку и ничего им не будет. После этого идут домашние диски, они тоже надежные, но мое мнение что самый надежный производитель это конечно же Western Digital (WD): сколько у меня не было дисков от этого производителя, никогда еще не ломались, это притом что все брал я б/у. Так что мой выбор это WD
Но недавно мне подвернулся диск по хорошей цене, но правда это уже не WD, а Hitachi. Вот уже третий месяц работает в круглосуточном режиме и вроде все окей. Но все равно самые надежные жесткие диски для меня останутся под брендом WD, ну а супер-пупер надежные это линейка дисков WD VelociRaptor. Это не только самые надежные, но и супер быстрые, кстати реально супер быстрые! Но и цена у них какая-то немного космическая. По поводу обычных дисков, то советую WD серию Black, это скоростные диски, там два процессора даже есть и по цене они уже норм…
Кстати вот как выглядит жесткий диск VelociRaptor:
Как видите, тут на самом деле диск маленький, формат 2.5, а все остальное это уже идет радиатор, который охлаждает диск. Вся фишка диска в том, что он работает на высоких оборотах, как серверные диски — на 10 000 об/минуту. Но цена его слишком высока…
Хотя и линейка WD Blue также неплоха, обычные качественные диски и цена не высока. В общем смотрите сами, но думаю что со мной многие согласятся, что надежнее всего WD..
Какая должна быть температура жесткого диска? А вот этот вопрос не знаю как для вас, а для меня стоит остро. Ну то есть это важно для меня. Все дело в том, что жесткий диск не любит высокую температуру. Максимальная температура для жесткого диска это 40 градусов и то не очень это, идеал это 30-35. Тогда он проработает долго. Будет работать и при 45, но поверьте, что ему будет не очень хорошо. Все же это жарковато для него
Как посмотреть температуру жесткого диска? Лучше воспользоваться бесплатной программой SpeedFan, скачайте ее с какого-то известного софт-портала и запустите. Температура жесткого диска будет там где написано HD0 (если будет еще один диск, то будет еще HD1):
Еще SpeedFan показывает температуру процессора в поле CPU, температуру видеокарты, это поле GPU. Так что SpeedFan в хозяйстве пригодится
Также температуру можно посмотреть и в проге AIDA64, она не то чтобы лучше или хуже, в ней просто показывается подробная инфа по каждому устройству. Температуру жесткого указывается на вкладке Датчики:
Ну все, надеюсь что нормально и понятно все вам было! Удачи и поменьше всяких глюков с компом
Как узнать какой жесткий диск стоит на компьютере
Жесткий диск является одним из основных компонентов компьютера. Ведь именно он используется для хранения большинства данных, как пользовательских, так и системных. В этой статье мы расскажем о том, как узнать какой жесткий диск стоит на вашем компьютере и какие у него характеристики.
Способ № 1. Свойства диска.
Самый простой способ, узнать какой жесткий диск стоит на компьютере это воспользоваться встроенными инструментами в операционной системе Windows. Для этого откройте окно «Мой компьютер», кликните правой кнопкой мышки по любому жесткому диску и выберите пункт меню «Свойства».
После этого перед вами откроется окно «Свойства диска». Здесь, на вкладке «Оборудование», находится список всех накопителей, подключенных к компьютеру.
Среди прочего в этом списке есть и жесткие диски. Единственный минус названия жестких дисков представлены в сокращенном виде.
Для того чтобы получить больше информации о жестком диске, просто введите его сокращенное название в любую поисковую систему. И вы без труда найдете страницу с описанием всех его характеристик.
Способ № 2. Программа HDDlife Professional.
Если же вы не просто хотите узнать, какой жесткий диск стоит на компьютере, но и получить о нем всю возможную информацию, то для этого можно воспользоваться программой HDDlife Professional. Данная программа является платной, но для просмотра информации об одном жестком диске хватит и Trial версии.
Как видно на скриншоте выше, программа HDDlife предоставляет информацию о модели жесткого диска, производителе жесткого диска, техническом состоянии жесткого диска, температуре, а также о логических дисках.
Программу HDDlife Professional можно скачать на сайте разработчика. Там же можно скачать программы HDDlife for Notebooks (Версия для ноутбуков) и SSD Life Professional (версия для SSD накопителей).
Способ № 3. Программа CrystalDiskInfo.
CrystalDiskInfo – можно считать бесплатной альтернативой программе HDDlife Professional. Программа CrystalDiskInfo отображает информацию о всех жестких дисках, которые стоят на компьютере. При этом для каждого жесткого диска отображается название модели, версия прошивки, серийный номер, используемый интерфейс, буква тома, скорость вращения, число включений, общее время в работе, температура, данные системы S.M.A.R.T., а также другая информация.
Для SSD накопителей в CrystalDiskInfo может отображаться некоторая дополнительная информация. Например, объем прочитанных и записанных данных за все время работы накопителя. Скачать программу можно на официальном сайте.
В заключении рекомендуем ознакомиться с нашей статьей о проверке жестких дисков на исправность.
Как узнать, какой жесткий диск стоит на компьютере?
Существует немало ситуаций, когда пользователю компьютера необходимо получить информацию об установленных жестких дисках. Сделать это можно различными способами — средствами операционной системы, при помощи сторонних приложений и без всего этого. Рассмотрим вопрос более подробно.
В операционных системах Windows предусмотрены все необходимые средства для получения различной информации о жестком диске. Начнем с самого простого.
Диспетчер устройств
Приложение «Диспетчер устройств» отображает список всех встроенных в материнскую плату и внешне подключаемых к компьютеру устройств, включая жесткие диски. При помощи этой системной программы можно быстро узнать модель установленного винчестера, что впоследствии позволит получить о нем более подробную информацию:
Чтобы получить все остальные сведения о жестком диске, просто введите название его модели в поисковую строку любого поисковика. В первых же строчках результата поиска будут приведены ссылки, по которым можно будет получить подробную информацию по той или иной модели винчестера.
Системное приложение «Управление компьютером»
При помощи системного приложения «Управление компьютером» можно определить не только название винчестера, но и его суммарный объем, количество и название разделов (локальных дисков):
Командная строка
В некоторых ситуациях определить модель винчестера при помощи двух предыдущих способов оказывается невозможным. Обычно это наблюдается при наличии вирусов на компьютере либо при отключении некоторых системных служб, отвечающих за работу этих приложений. В таких случаях может помочь командная строка (консоль) Windows:
Программы для определения жестких дисков
В интернете можно найти массу приложений, позволяющих получить самую различную информацию о жестких дисках, включая такие данные о нем, которые затруднительно или даже невозможно получить средствами операционной системы. Одна из таких программ — Ontrack EasyRecovery. Вообще программа предназначена для восстановления утерянных данных с жесткого диска, но с ее помощью можно получить довольно подробную информацию.
Узнать модель жесткого диска в BIOS
Если на компьютере отсутствует операционная система или она по каким-либо причинам перестала исправно работать, модель винчестера можно узнать при помощи BIOS. Данная микропрограмм встроена в материнскую плату ПК, потому она способна работать и без всякой ОС. Для получения модели жесткого диска этим способом следуйте инструкции:
Узнать, какой жесткий диск стоит на компьютере, также можно путем осмотра его корпуса. На любом винчестере присутствует наклейка, на которой указано название модели, объем, серийный номер и прочая информация.