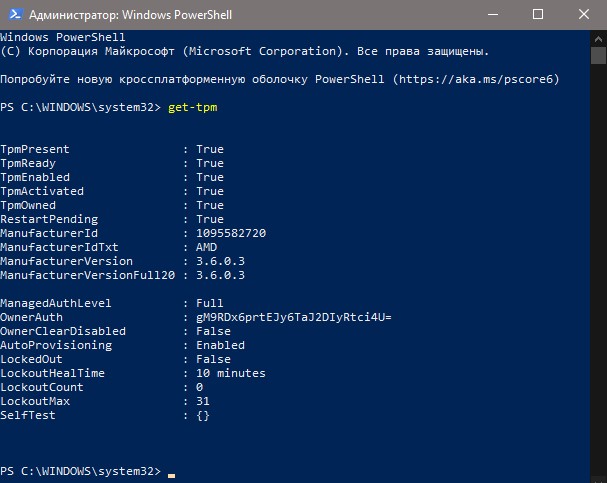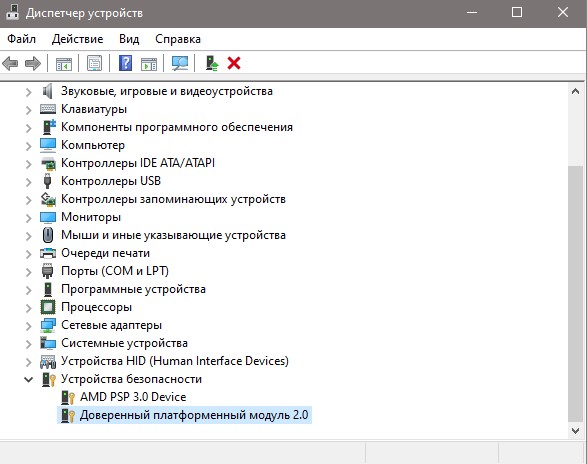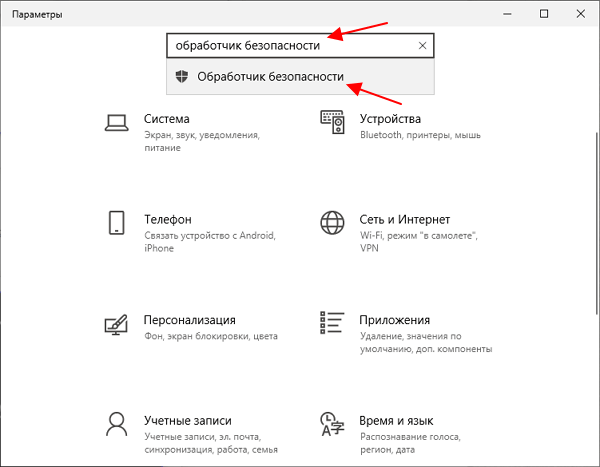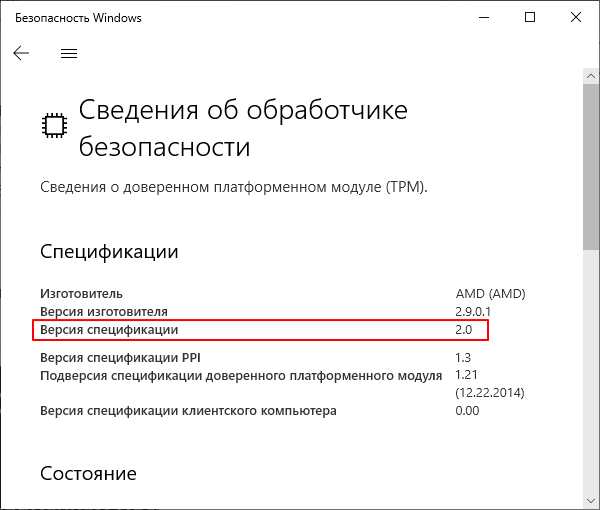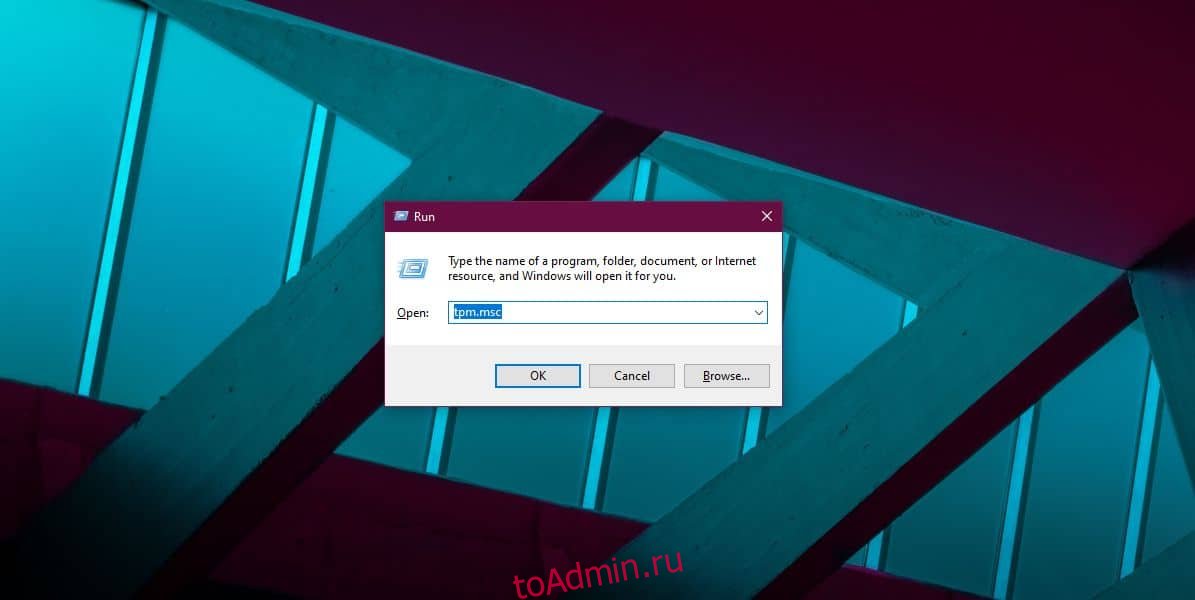как узнать есть ли у меня tpm модуль
Как проверить установлен ли TPM на компьютере или ноутбуке
Если вы собираетесь устанавливать Windows 11 или обновлять с Windows 10, то обязательным условием для Win11 должно быть наличие микросхема TPM.
Если на вашем устройстве нет микросхемы TPM 2.0, то при проверке специальной утилиты PC Health Check для совместимости Windows 11, вы получите ошибку » Запуск Windows 11 на этом компьютере невозможен «. Компания Mcirosoft рекомендует версию 2.0, но установить Windows 11 можно будет и с TPM 1.2.
Как узнать, есть ли TPM на ПК и какая версия прошивки
В данной инструкции разберем способы, как проверить, есть ли TPM чип на компьютере или ноутбуке, какой он спецификации и какая версия прошивки.
1. При помощи PowerShell
Запустите PowerShell от имени администратора и введите ниже команду:
Если TpmPresent возвращает False, то на материнской плате нет микросхемы TPM. Но, если вы получите TpmPresent: True и TpmReady: False, то нужно включить TPM в BIOS.
Также, в графе ManufacturerVersion вы можете узнать версию прошивки TPM. В моем случае, версия прошивки 3.6.0.3, но спецификация не показана.
2. Диспетчер устройств
Нажмите Win+X и выберите «Диспетчер устройств«. Далее убедитесь, что все драйвера обновлены и без желтого восклицательного знака. Найдите и разверните графу «Устройства безопасности», после чего вы можете обнаружить доверенный платформенный модуль 2.0. Это будет означать, что TPM есть на ПК спецификации 2.0.
3. При помощи безопасности Windows
Откройте встроенный защитник Windows и перейдите в параметр «Безопасность устройства«, после чего справа нажмите на «Сведения об обработчике безопасности«. Далее вы сможете обнаружить, есть ли TPM на ПК и активирован ли он. Кроме того, в графе «Версия изготовителя» вы можете посмотреть текущую версию прошивки TPM чипа и спецификацию самого модуля.
TPM 2.0: как узнать если ли он на компьютере
После анонса Windows 11 многие пользователи стали интересоваться, есть ли на компьютере модуль TPM и какая у него версия. К счастью, при наличии Windows 10, эту информацию получить не сложно. В этой статье мы рассмотрим несколько способов, как можно узнать есть ли модуль TPM на компьютере и какая у него версия (TPM 2.0 или TPM 1.2).
Меню «Параметры»
Одним из самых простых способов получения информации о TPM является меню « Параметры ».
Для того чтобы узнать, есть ли модуль TPM на компьютере, и какая у него версия, нужно открыть меню « Параметры » (комбинация клавиш Win-i ), ввести в поиск фразу « Обработчик безопасности » и перейти в найденный раздел настроек.
В результате откроется окно с информацией о доверенном платформенном модуле ( TPM).
Здесь можно узнать изготовителя модуля TPM, его версию, версию спецификации, а также другие данные об используемом TPM. Для работы Windows 11 необходима версия спецификации 2.0.
Оснастка tpm.msc
В результате должно появиться окно « Управление доверенным платформенным модулем на локальном компьютере ».
Если на компьютере есть TPM, то здесь будет доступна информация о модуле и его настройки. В самом низу, в блоке « Сведения об изготовителе » будет указана версия спецификации TPM. Для работы Windows 11 требуется версия спецификации 2.0.
Если TPM модуль отсутствует или отключен в BIOS, то здесь будет отображаться надпись « Не удается найти совместимый доверенный платформенный модуль ».
В этом случае попробуйте включить TPM в BIOS и еще раз проверьте данную оснастку.
Командная строка
tpmtool
В командной строке Windows 10 можно использовать команду « tpmtool ». Это служебная программа для получения информации модуле TPM, работы с журналами и драйверами. Чтобы вывести данные о версии TPM нужно выполнить:
В выводе этой команды наиболее интересной является строка « Версия доверенного платформенного модуля », в которой указывается версия спецификации TPM. Для работы Windows 11 здесь должна быть указана версия 2.0.
Также для получения информации о версии TPM можно использовать команду WMIC (требуются права администратора):
В выводе этой команды нужно смотреть на последнюю строку « SpecVersion », в первом значении которой указана версия спецификации TPM.
Как проверить наличие микросхемы доверенного платформенного модуля (TPM) в Windows 10
от sasza
Когда дело доходит до оборудования на ПК, пользователи, как правило, обращают внимание на такие характеристики, как RAM, CPU, GPU, модель материнской платы и, если вы смотрите на жесткие диски вместо твердотельных накопителей, на их скорость и емкость. Один крошечный аппаратный компонент, о котором вы можете не знать, — это микросхема Trusted Platform Module или микросхема TPM. Это не сделает ваш компьютер быстрее и не повысит производительность. Устройство в основном делает вашу систему более защищенной и часто рекламируется для компьютеров, используемых в бизнесе. Вот как вы можете проверить, есть ли на вашем компьютере микросхема доверенного платформенного модуля (TPM).
Проверьте наличие микросхемы доверенного платформенного модуля (TPM)
Чтобы проверить, есть ли в вашей системе микросхема доверенного платформенного модуля (TPM), откройте окно запуска с помощью сочетания клавиш Win + R. В поле «Выполнить» введите следующее;
Нажмите Enter, и откроется приложение Trusted Platform Module Management. В разделе «Статус» проверьте, готов ли TPM к использованию. Если в разделе состояния указано, что в вашей системе нет микросхемы TPM, возможно, она отключена в BIOS.
Перезагрузите систему и войдите в BIOS или UEFI. Поскольку они различаются от системы к системе, невозможно указать точное место, в котором следует проверить настройки микросхемы TPM. Тем не менее, ищите все, что связано с безопасностью. Если у вас нет вкладки безопасности, поищите вкладку, связанную с оборудованием, или что-нибудь, связанное с шифрованием.
Как только вы найдете его, найдите Trusted Platform Module и включите его. Если вы не можете найти его, даже после поиска в тех областях, где он не обязательно должен быть, возможно, у вас нет чипа. Однако в большинстве последних моделей ноутбуков он есть, но не во всех. Проверьте характеристики вашей модели ноутбука. Если у него есть чип Trusted Platform Module, он обязательно будет там упомянут.
Нет микросхемы TPM
Если в вашей системе нет микросхемы TPM, вы все равно можете установить ее самостоятельно. Установить микросхему TPM не так просто, как купить и подключить Bluetooth-ключ к вашей системе. Ваша материнская плата должна поддерживать это, и материнская плата более новой модели ноутбука или ПК, вероятно, будет поддерживать это. Как только вы узнаете, что он поддерживается, вы можете купить чип. Вы можете установить его самостоятельно, но если вы никогда раньше не возились с оборудованием, попросите профессионала сделать это за вас.
Как узнать, есть ли модуль TPM и какой он версии, спецификации (прим.: нужен для установки Windows 11)

Одним из краеугольных «камней» при установке новой Windows 11 (или обновлении Windows 10 до 11-й*) стал модуль TPM (trusted platform module). Из-за его отсутствия (или отключения в BIOS) — могут возникать разного рода «казусы».
Поэтому, перед установкой 11-й желательно было бы проверить, есть ли у вас в наличие эта самая микросхема TPM (по крайней мере, это позволит заранее подготовить загрузочную флешку так, чтобы с нее нормально прошла установка ОС).
Как проверить наличие TPM
Вариант 1
Итак. Один из наиболее быстрых и простых способов проверить наличие Trusted Platform модуля (а также узнать его версию) — воспользоваться окном «Выполнить» :
Управление доверенным платформенным модулем (версия спецификации 2.0)
Вариант 2
Если запустить диспетчер устройств и раскрыть вкладку «Устройства безопасности» — то при наличии TPM модуля вы увидите строку «Доверенный платформенный модуль 2.0» (цифры показывают спецификацию). 👇
Примечание : в диспетчере не должно быть устройств с желтыми воскл. знаками (обычно, они находятся во вкладке «Другие устройства» // обновление драйверов в помощь)!
Доверенный платформенный модуль 2.0
Вариант 3 (+ проверка, включен ли TPM в BIOS)
Сначала необходимо запустить Windows PowerShell от имени администратора (для этого в Windows 10 достаточно кликнуть правой кнопкой мыши по меню ПУСК). 👇
Далее нужно ввести команду get-tpm и нажать Enter.
Вариант 4
Если у вас есть модуль TPM — в появившемся окне вы увидите его версию, спецификацию и пр. 👇
Вариант 5
В сети стали появляться спец. утилиты, которые могут проверить характеристики вашего компьютера на соответствия требованиям Windows 11 (обратите внимание на скрин ниже: это утилита WhyNotWin11, см. самую последнюю строку 👇).
Microsoft: Как проверить, поддерживает ли ваш компьютер TPM 2.0
Хотя на практике Windows 11 можно будет установить на компьютеры с TPM 1.2, в этом случае функциональность может быть ограничена.
Еще в 2016 году Microsoft заявляла, что все новые компьютеры должны поддерживать TPM 2.0, и эта функциональность должны быть включена. Существующие устройства на тот момент не были затронуты данным решением.
Теперь с запуском Windows 11 настает еще одна волна по интеграции TPM 2.0 в устройствах Windows. Microsoft утверждает, что большинство устройств, проданных за последние 5 лет, поддерживают TPM 2.0. Компания отмечает, что доверенный платформенный модуль требуется для работы таких функций безопасности, как Bitlocker или Windows Hello.
Microsoft признает, что TPM 2.0 может быть отключен на устройствах, где эта функция поддерживается. Windows 11 нельзя будет установить на такие компьютеры, даже если соблюдены все остальные системные требования.
Компания опубликовала официальное руководство, которое помогает выяснить, включен ли TPM и помогает включить его на устройствах, где физически присутствует микросхема.
Как проверить, поддерживает ли ваш компьютер TPM 2.0
Пользователи Windows 10 могут проверить поддержку TPM 2.0 двумя способами:
1 Способ
2 Способ
Для второго способа нужно будет воспользоваться консолью «Управление доверенным платформенным модулем (TPM) на локальном компьютере».
Если данная секция панели не отображается и вы получаете ошибку «Не удается найти совместимый доверенный платформенный модуль», то микросхема TPM отсутствует на материнской плате устройства или отключена в BIOS.
Как включить TPM 2.0 на вашем компьютере
Microsoft рекомендует пользователя перейти в Параметры > Обновление и безопасность > Восстановление > Перезагрузить сейчас, чтобы проверить UEFI BIOS. При следующем запуске ПК отобразится меню, в котором вам нужно будет перейти в раздел Устранение неполадок > Дополнительные параметры > Настройки прошивки UEFI > Перезагрузить, чтобы устройство загрузило настройки UEFI при следующем перезапуске.
Дальнейшие действия зависят от производителя и модели материнской платы. Иногда настройки можно найти в разделах BIOS с названиями Advanced, Security или Trusted Computing. Опция включения TPM также не стандартизирована — функция может обозначаться как Security Device, Security Device Support, TPM State, AMD fTPM switch, AMD PSP fTPM, Intel PTT или Intel Platform Trust Technology.
Не все устройства Windows совместимы с новой операционной системой Windows 11. Некоторые просто не соответствуют системным требованиям, у других отключен нужный функционал в BIOS. Реализация поддержки TPM в BIOS хаотична и не стандартизирована. Пользователям с небольшим опытом будет сложно узнать, поддерживается ли TPM и можно ли его включить в BIOS компьютера. Подробные руководства о поддержке Windows 11 и способах включения TPM 2.0 доступны на сайтах разработчиков: