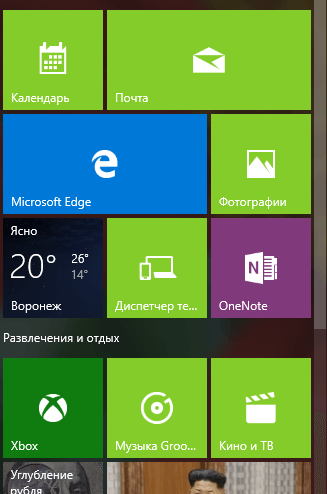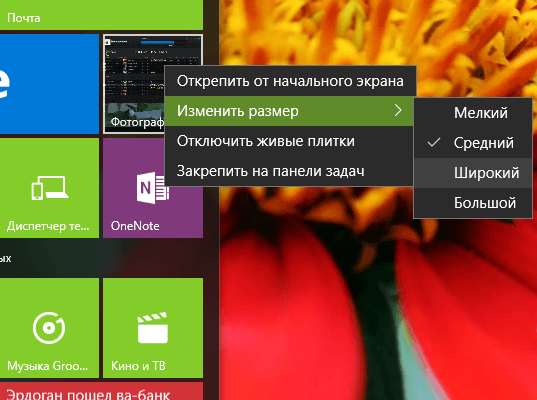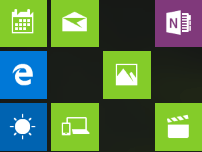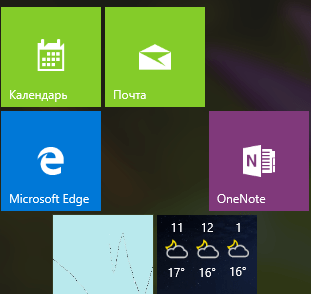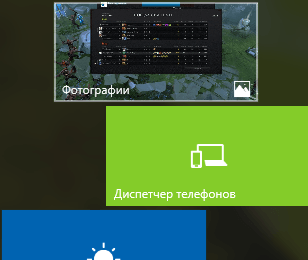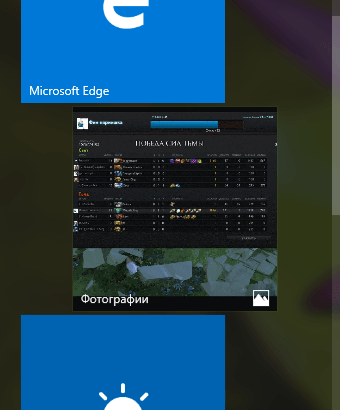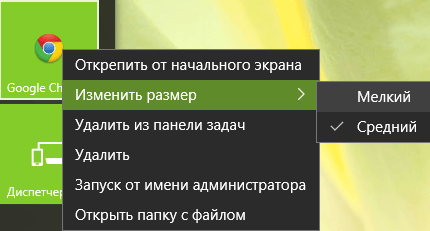как увеличить иконки в меню пуск
Как увеличить иконки в меню пуск
Этот форум закрыт. Спасибо за участие!
Лучший отвечающий
Вопрос
Ответы
Чтобы изменить размер значков на панели задач, прежде, нужно увеличить размер самой панели.
Процедура изменения размера панели задач
А далее, воспользуйтесь советом по изменению DPI, как рекомендовал вам ЖУК.
Или ещё раз читайте статьи поддержки Windows:
Если задано значение точек на дюйм больше 96 и используется оформление рабочего стола Aero, то в некоторых программах, не поддерживающих высокие разрешения экрана, текст и другие объекты на экране могут быть нечеткими. Чтобы избежать этого, выполните следующие действия.
Чтобы сделать текст и другие объекты на экране более четкими в программах, не предназначенных для высокого DPI
Средствами Windows, отдельно изменить размер значков только на панели задач, увеличивая их как угодно, нельзя.
Нажмите свойства панели задач. Уберите эту галочку.
Если вас это не устраивает, то ищите программы сторонних разработчиков.
Как изменить размер панели задач Windows 11
Как вы скорее всего знаете, произошла утечка тестовой сборки Windows 11, которая позволяет любому желающему, у кого есть совместимое устройство или виртуальная машина, опробовать новую операционную систему уже на раннем этапе тестирования.
Windows 11 – это усовершенствованная версия Windows 10 с оболочкой Windows 10X, которая содержит набор современных функций. Например, меню «Пуск», функция поиска Windows Search и элементы пользовательского интерфейса Центра действий заимствованы из Windows 10X, операционной системы с двумя экранами, разработка которой была приостановлена.
В рамках обновления Windows 11 меню «Пуск» и панель задач теперь по умолчанию центрированы – именно этот дизайн ранее был частью Windows 10X. Однако с помощью несложных манипуляция, пользователи могут вернуть устаревшее / классическое меню «Пуск» с живыми плитками и выровнять значки панели задач, такие как кнопка «Пуск» или «Поиск», по левому краю.
Оказывается, панель задач в Windows 11 поддерживает три разных размера: маленький, средний и большой размеры.
Панель задач среднего размера (по умолчанию)
Средний размер – это размер панели задач по умолчанию, он оптимизирован как для настольных компьютеров, так и для планшетов, в то время как большой размер отлично подходит для планшетов и не очень хорошо смотрится на рабочих столах настольных компьютеров.
Панель задач большого размера
Панель задач маленького размера
Если вы предпочитаете значки меньшего размера, вы можете использовать маленький размер панели задач, который пытается имитировать тот размер панели задач, который у нас уже используется в Windows 10.
Как переключить размер панели задач Windows 11
Для того чтобы изменить размер панели задач нам нужно будет задать необходимый параметр в реестре. Скорее всего в будущем смена размера панели задач появится в качестве удобного решения, например, в настройках панели задач.
Если вы хотите изменить размер панели задач, вам необходимо изменить значение «TaskbarSi», выполнив следующие действия:
На данный момент, похоже, нет никакого способа изменить размер панели задач через приложение настроек. Вполне вероятно, что в будущем, в современном и переработанном приложении настроек появится возможность изменения размера панели задач.
В дополнение к трем новым размерам панели задач появилась новая анимация. При закрытии приложений, значки или кнопки приложений плавно перемещаются к центру (или к кнопке Пуск, если она расположена слева), что придает панели задач более динамичный вид.
Изменение размера значков и их расстояния в Windows 7

Аннотация
В этой статье показаны различные методы, позволяющие любому пользователю легко изменять размер значков рабочего стола и их расстояние.
Решение
Чтобы настроить расстояние между значками, выполните следующие действия:
Щелкните правой кнопкой мыши пустое место на рабочем столе и выберите пункт Персонализация в раскрывающемся меню
В окне Персонализация выберите параметр Цвет окна.
Примечание:В некоторых версиях Windows 7, при выполнении шага 2 появится окно Цвет окна и внешний вид (в данном случае перейдите к шагу 3).
Вернитесь к настройке размера значка, используя дополнительные параметры внешнего вида
В окне Цвет окна и внешний вид выберите параметр Расстояние между значками в раскрывающемся меню Элемент.
Примечание. Параметр Расстояние между значками (горизонтальный) определяет расстояние между значками, расположенными рядом, тогда как параметр Расстояние между значками (вертикальный) определяет расстояние значков сверху вниз.
Выберите новый размер расстояния между значками.
Нажмите кнопку OK, чтобы вернуться на рабочий стол.
Теперь можно увидеть изменения, внесенные в значки на рабочем столе.
Настройка размера значка с помощью раскрывающегося меню на рабочем столе
Щелкните правой кнопкой мыши на пустом месте рабочего стола и выберите в раскрывающемся меню опцию Вид.
Выберите требуемый параметр: крупные, обычные или мелкие значки. Значение по умолчанию — обычные значки.
Рабочий стол будет настроен в соответствии с вашим выбором.
Настройка размера значка с помощью прокрутки
Щелкните пустое место на рабочем столе. Затем нажмите и удерживайте Ctrl на клавиатуре. Затем прокрутите вверх или вниз до тех пор, пока не получите требуемый размер.
Примечание: Для этого метода требуется мышь с центральным или боковым колесом прокрутки.
Настройка размера значка с использованием дополнительных параметров внешнего вида
Выполните шаги 1–3, описанные в разделе «Настройка расстояния между значками».
В окне Цвет окна и внешний вид выберите параметр Значок в раскрывающемся меню Элемент.
Выберите нужный размер и нажмите кнопку ОК, чтобы вернуться к рабочему столу.
Теперь можно увидеть изменения, внесенные в значки на рабочем столе.
Ссылки
Ваше мнение важно для нас: Поделитесь своим мнением об этих статьях, используя поле комментариев внизу. Вы поможете нам улучшить содержимое. Большое спасибо!
Примечание Это «быстро публикующаяся» статья, сведения для которой получены непосредственно от службы технической поддержки Майкрософт. Информация в ней приводятся «как есть» для устранения возникших проблем. Из-за спешки при подготовке материалов они могут содержать опечатки и периодически подвергаться изменениям без предупреждения. Другие аспекты см. в условиях использования.
Как изменить размер значков плитки и ярлыков меню Пуск Windows 10?
Не для кого не секрет, что Майкрософт представила в Windows 10 более гибкую настройку меню Пуск чем в предыдущих версиях Windows. Теперь каждый пользователь с ещё большей лёгкостью может организовать плитки и ярлыки так, как ему нравится, получить возможность быстрого доступа к наиболее используемым приложениям и папкам. Статья расскажет о том, как изменить размер значков плитки и ярлыков меню Пуск в Windows 10.
Как изменить размер плитки приложений
После запуска меню Пуск, становится возможным увидеть различные по размеру плитки приложений. Узнать :«Как изменить размер значков рабочего стола?».
При желании можно изменить размер любой из плиток, просто нужно щёлкнуть правой кнопкой мыши или при наличии сенсорного дисплея, нажать и удерживать значок. Данное действие откроет меню, где можно выбрать нужный размер.
Тут можно выбрать несколько размеров значков плитки:
Мелкий – плитка, имеющая этот размер, отображает только значок запускаемого приложения.
Средний – плитка, установленная до этого размера, отображает краткий обзор состояния приложения. К примеру, можно увидеть температуру или предстоящие события.
Широкий – этот размер значка плитки говорит сам за себя, он занимает больше места чем средний размер, прямоугольной формы и такая плитка показывает подробную информацию.
Большой – занимает больше всего места. Большие плитки квадратной формы показывают наибольшее количество информации.
Как изменить размер ярлыков меню Пуск
Приложения Плитки имеют больше возможностей изменения размера, чем ярлыки. Если установить несколько ярлыков в меню Пуск, приводящих к открытию своих приложений либо открытию папок, то они будут иметь только два доступных размера: Мелкий и Средний.
Сам процесс изменения размера ярлыков, тот же самый, что и процесс изменения размера плитки. Щелчок правой кнопкой мыши или нажатие и удерживания ярлыка, размер которого нужно изменить, для открытия и выбора одного из доступных вариантов.
Windows 10 предлагает несколько большее количество вариантов настройки меню Пуск, чем Windows 8.1. Теперь стало понятней, как изменить размер Плитки и размер Ярлыка, а проблем с организацией меню Пуск больше не должно возникать.
Как увеличить или уменьшить значки Панели задач в Windows 11
Меняем размер значков Панели задач Windows 11 в реестре, с BAT-файлом или сторонней программой.
В Windows 11 многое непривычно, в особенности для начинающих пользователей. Значки Панели задач на небольшом дисплее выглядят слишком маленькими. Некоторым пользователям, наоборот, хотелось бы уменьшить их размер.
В графическом интерфейсе Windows 11 штатная опция изменения размера значков Панели задач не предусмотрена. Воспользуйтесь редактором реестра, создайте или сторонним GUI настройки Панели задач — Taskbar11. Можно также создать BAT-файл.
Реестр и «батники» более привычны опытным пользователям и не требуют установки дополнительного софта.
Откройте окно выполнения команд:
Чтобы открыть редактор реестра операционной системы:
Как увеличивать и уменьшать Панель задач в редакторе реестра Windows 11
В редакторе откройте ветку системного реестра:
Создайте новый параметр:
Доступные значения параметра:
Введите нужную цифру в поле «Значение». Щелкните по ОК для внесения изменений.
Чтобы размер значков поменялся, после установки значения 2 или 0 настольный ПК либо ноутбук лучше для уверенности перезагрузить. Порой срабатывает и без перезапуска ОС — рестарта Проводника оказывается достаточно.
Решение эффективно как временное и может быть полезным людям с ослабленным зрением. Но назвать его визуально гармоничным трудно. Остается надеяться, что данная полезная опция после обновления появится и во встроенном функционале Windows 11.
Как сделать значки Панели задач больше или меньше через BAT-файл
Править реестр вручную вовсе не обязательно. Создайте BAT-файлы и применяйте их как «переключатели» размера Панели задач.
Файлы данного типа предназначены для автоматизации запуска последовательности команд. Сисадмины называют их «батниками». Терминал открывать не придется.
Создадим три файла, различие между которыми только в значении параметра TaskbarSi. В остальном файлы полностью идентичны и выполняют одинаковые действия.
Во-первых создают TaskbarSi или присваивает данному параметру новое значение. Во-вторых делают перезагрузку Проводника.
Откройте простой текстовый редактор Блокнот. Создайте файл с именем bigtaskbar.bat
Скопируйте или перепечатайте вручную приведенный ниже фрагмент:
reg add «HKEY_CURRENT_USER\Software\Microsoft\Windows\CurrentVersion\Explorer\Advanced» /v TaskbarSi /t REG_DWORD /d 2 /f
taskkill /F /IM explorer.exe
Сахраните файл. Когда нужно сделать Панель задач большой — запустите созданный «батник».
Создайте второй файл smalltaskbar.bat, в котором замените 2 на 0. Запускайте, если захотите сделать Панель задач меньше.
Чтобы иметь возможность вернуть исходный размер Панели задач, создайте третий «батник» со значением 1 — mediumtaskbar.bat
Как в Taskbar11 сделать Панель задач Windows 11 крупнее или мельче
Программа Taskbar11 бесплатна. Доступна для загрузки через GitHub. Фильтр SmartScreen предупредит, что ее редко скачивают. По данным VirusTotal данная утилита не опасна. Применять или нет — каждый пользователь решит сам.
После установки Taskbar11 выберите нужный размер Панели задач (Taskbar Size). Выбор между большим (Large), маленьким (Small) и стандартным (Medium). Сначала выберите желаемый размер. Затем нажмите кнопку с дискетой, что сохранить новые параметры.
Утилита вносит правки в реестр ОС. При возврате к стандартным настройкам отображение не всегда соответствует исходному. Сохранение порой не срабатывает. Плюс только один — понятный начинающим интерфейс, поскольку можно обойтись без ручного редактирования реестра.
3 способа создания и правки параметра в реестре Windows 11
У рассмотренных в данном материале трех методов общая основа. Сначала создаем параметр реестра, а затем при необходимости меняем его значение. Ведь по умолчанию параметр TaskbarSi для регулировки размера Панели задач в реестре новой ОС отсутствует.
Различия только в интерфейсе пользователя, уровне сложности, а также применяемом софте. Варианта три:
При переходе на новую ОС пользователи в первую очередь недовольны интерфейсом, а не функционалом. Ранее рассмотрел в «Блоге системного администратора» способы кастомизации Windows 11:
Ранее рассмотрел в «Блоге системного администратора» способы кастомизации Windows 11:
Вы уже поставили Windows 11? Напишите в комментариях, как прошла установка.
Если вы нашли ошибку, пожалуйста, выделите фрагмент текста и нажмите Ctrl+Enter.