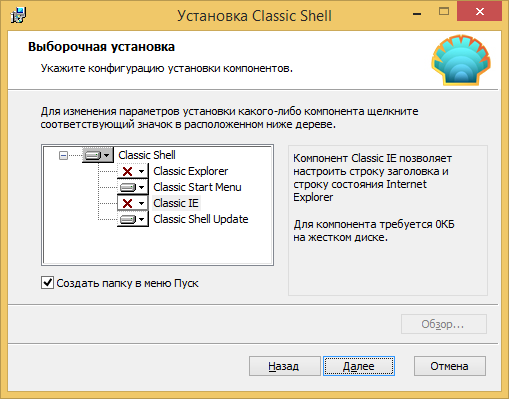как сменить значок меню пуск
Меняем значок кнопки Пуск в Windows 7
В данной заметке я расскажу, как разнообразить внешний вид вашей Windows.
Выбор значка для кнопки меню Пуск
Огромная коллекция значков для меню находится на сайте Deviantart. Их количество постоянно увеличивается благодаря стараниям пользователей.
Специально для читателей моего блога я отобрал самые интересные, на мой взгляд, значки меню “Пуск”. Просто жмите на ссылку под картинкой, затем на надпись “Download File” справа вверху страницы:
Полная коллекция находится здесь. А по этой ссылке будут самые популярные значки меню Пуск.
Программа Windows 7 Start Orb Changer
Для смены значка потребуется простая программа Windows 7 Start Orb Changer.
Программу Windows 7 Start Orb Changer v5 можно скачать отсюда. Нажмите по ссылке и подождите немного – загрузка должна начаться автоматически. Если этого не произошло, нажмите на открывшейся странице на слово “here”.
Инструкция по смене значка меню Пуск
1. Скачайте и распакуйте в любую папку содержимое архива со значками:
Распакованные картинки – значки для меню Пуск
2. Скачиваем и распаковываем программу Windows 7 Start Orb Changer, запускаем.
3. В запущенной программе нажимаем кнопку Change, выбираем нашу картинку, затем нажимаем кнопку Открыть:
Выбираем и открываем значок кнопки Пуск
4. Ждем. Рабочий стол должен исчезнуть на несколько секунд, затем снова появится, но уже с новым значком меню “Пуск”. Наслаждаемся результатом:
Получившийся результат. Кнопка меняет свою внешность в зависимости от действия, как и полагается себя вести кнопке Пуск.
5. Если вдруг вам понадобится вернуть стандартный значок, просто нажмите кнопку Restore в окне Windows 7 Start Orb Changer v5 либо скачайте и установите этот значок. Также ничто вам не мешает изменить значок на другой – просто жмите кнопку Change снова и выбирайте другой значок.
Несколько советов
1. Программа для смены значков Windows 7 Start Orb Changer довольно “глючная”. Если во время применения значка Рабочий стол исчез и не появляется несколько минут, нажмите сочетание клавиш Ctrl+Shift+Esc, в открывшемся Диспетчере задач нажмите Файл – Новая задача (Выполнить…) – введите без кавычек “explorer” и нажмите ОК. Рабочий стол появится.
2. Если у вас не получается изменить значок (например, программа вылетает с ошибкой), попробуйте стать владельцем файла “C:\Windows\explorer.exe”. Инструкция о том, как стать владельцем (т.е. получить полный доступ к файлу) находится здесь. Обычно это решает все проблемы со сменой значка.
3. Если у вас все равно не получается изменить значок (или он меняется на стандартный после перезагрузки Windows), нажмите неприметную стрелочку в углу окна…
Нажимаем маленький значок в углу
…и выберите там пункт Change By Editing Resources:
После этого значок будет меняться без проблем, но только в том случае, если вы стали владельцем файла explorer (смотрите предыдущий пункт).
Как изменить значок «Пуск» в Windows?
Чтобы изменить значок «Пуск», щелкните «Визуальный стиль» Windows 10, затем посмотрите вниз и щелкните значок «плюс», чтобы добавить значок «Пуск». Откройте папку на вашем компьютере, чтобы перейти к папке со значком Пуск, которую вы скачали ранее. Щелкните значок, который нужно изменить, а затем нажмите кнопку «Открыть» ниже.
Как изменить значок значка «Пуск» в Windows?
После запуска программного обеспечения перейдите на вкладку «Внешний вид» и выберите стиль начального меню «Windows 10», а затем выберите значок шара кнопки «Пуск» по своему выбору. По умолчанию приложение поставляется с тремя разными значками кнопки запуска. Выберите тот, который вам нравится.
Как настроить меню «Пуск» в Windows 10?
Зайдите в Настройки> Персонализация> Пуск. Справа прокрутите вниз до конца и щелкните ссылку «Выбрать, какие папки будут отображаться в меню« Пуск »». Выберите любые папки, которые вы хотите отобразить в меню «Пуск». А вот параллельный взгляд на то, как эти новые папки выглядят в виде значков и в расширенном виде.
Как изменить меню «Пуск» Windows?
Нажмите кнопку «Пуск», а затем выберите команду «Настройка». В окне «Параметры» щелкните параметр «Персонализация». В окне «Персонализация» выберите параметр «Пуск». На правой панели экрана будет включен параметр «Использовать запуск в полноэкранном режиме».
Как вернуть Windows к классическому виду?
Как вернуться к классическому виду в Windows 10?
Как я могу изменить цвет моей кнопки запуска?
В Windows 10 вы можете изменить цвет меню Пуск, выполнив следующие действия:
Где находится стартовый шар в Windows 10?
Чтобы открыть меню «Пуск», которое содержит все ваши приложения, настройки и файлы, выполните одно из следующих действий: В левом конце панели задач щелкните значок «Пуск». Нажмите клавишу с логотипом Windows на клавиатуре.
Как изменить значки в Windows 10?
В Windows 10 вы можете получить доступ к этому окну, выбрав «Настройки»> «Персонализация»> «Темы»> «Настройки значков рабочего стола». В Windows 8 и 10 это Панель управления> Персонализация> Изменить значки рабочего стола. Используйте флажки в разделе «Значки рабочего стола», чтобы выбрать значки на рабочем столе.
Как изменить цвет меню «Пуск» в Windows 10?
Чтобы изменить цвет меню Пуск в Windows 10, выполните следующие действия:
Как сделать так, чтобы программы отображались в меню «Пуск»?
Смотрите все свои приложения в Windows 10
Как исправить, что меню «Пуск» в Windows не работает?
Если у вас возникла проблема с меню «Пуск», первое, что вы можете попробовать сделать, это перезапустить процесс «Проводник Windows» в диспетчере задач. Чтобы открыть диспетчер задач, нажмите Ctrl + Alt + Delete, затем нажмите кнопку «Диспетчер задач».
Как мне восстановить меню «Пуск» в Windows 10?
Меню «Пуск» потеряно в Windows 10. Несколько пользователей сообщили, что на их ПК отсутствует меню «Пуск». Это может быть проблемой, но вы можете решить ее, отсканировав поврежденные системные файлы.
…
Как отобразить рабочий стол, не сворачивая и не закрывая окна?
Доступ к значкам рабочего стола Windows, ничего не сворачивая
Как сделать так, чтобы Windows 10 выглядела нормально?
Как мне вернуться к Windows на моем рабочем столе?
Чтобы переключиться из режима планшета обратно в режим рабочего стола, коснитесь или щелкните значок Центра поддержки на панели задач, чтобы открыть список быстрых настроек для вашей системы. Затем коснитесь или щелкните параметр Режим планшета, чтобы переключиться между режимом планшета и рабочего стола.
Как изменить домашний экран в Windows 10?
Как изменить экран входа в Windows 10
Изменение внешнего вида кнопки «Пуск» в Windows
В Windows можно менять оформление, темы, фон рабочего стола, заставки и ярлыки. Но сменить дизайн кнопки «Пуск» через стандартные настройки нельзя. На ней по умолчанию отображается логотип Win. И что делать, если вы хотите видеть на главном меню другое изображение? Единственный вариант — использовать сторонние программы, так как сама ОС не предоставляет нужных инструментов. Разберитесь, как поменять кнопку «Пуск» в Windows 7, какие утилиты для этого подойдут, и как ими пользоваться.
Точка восстановления
Картинка главного меню привязана к системной службе «Explorer.exe» (не путайте с названием браузера). Новый значок не должен повлиять на работу Win. Но всё же это изменение файлов ОС. И лучше создать точку восстановления.Если что-то пойдёт не так, вы сможете вернуть те параметры, которые были до установки иконки.
Нажимаем на Создать
Права администратора
Чтобы поменять значок главного меню, нужен полный доступ к «Explorer.exe». Это служба, отвечающая за проводник. Файл находится в корневом каталоге системы C:/Windows/. Для его редактирования нужны права администратора.
Теперь нам надо выставить на explorer.exe права администратора
Открыть административный доступ к файлу можно и при помощи программы «Takeownershipex». Найдите её в сети, скачайте, установите и запустите. Там будет две кнопки: «Получить доступ» и «Восстановить доступ». Кликните на первую и укажите путь к «Explorer».
На всякий случай создайте резервную копию этого файла. Просто скопируйте его в любое место. Если что, сможете изменить отредактированный вариант на оригинальный.
Где найти значки?
Лучше не ставить на кнопку «Пуск» первый понравившийся арт из вашей галереи. Используйте специально предназначенные для этого изображения. Они уже отредактированы, имеют подходящий формат и размер. Также в них задана правильная расстановка объектов. Подходящие изображения можно скачать на сайте 7themes или oformlenie-windows.ru. Хотя ресурсов с бесплатными иконками достаточно много.
Возможный внешний вид кнопки Пуск
Файл со значком должен иметь расширение BMP (без фона). Проследите, чтобы в нём было три варианта иконок: для «обычной» кнопки, выделенной и нажатой. Попробуйте навести курсор на главное меню. И увидите, что оно меняется в зависимости от того, что с ним делают. Хотя никто не запрещает поставить один рисунок для всех «состояний».
Start Button Changer для Windows 7
Start Button Changer — утилита, через которую можно загрузить новый рисунок для главного меню. У неё очень простой интерфейс. Там всего две функции: установка значка и сброс к изначальным настройкам. Подходит только для Win 7. Название программы переводится примерно так: «Преобразователь кнопки Пуск». Вот как ей пользоваться:
Окно программы Start Button Changer
Start Orb Changer для Windows 7
Вот как поменять значок «Пуск» на Windows 7 в программе Start Orb Changer
У приложения есть расширенные параметры. Чтобы их открыть, кликните на маленькую серую стрелочку справа снизу. В них важны только два пункта.
Classic Shell
Утилита Classic Shell подходит для Windows 8 и 10. Это масштабная программа для настройки меню «Пуск». Но сейчас нам в ней нужны только иконки.
Установка Classic Shell
Если пропал «Пуск»
Если после установки значка пропала панель меню и все ярлыки на рабочем столе, надо перезапустить проводник.
Как изменить меню Пуск Windows 10
Рядовой пользователь Windows 10, как правило, имеет дело с меню Пуск настроенным по умолчанию. Некоторые его элементы постоянно нужны в использовании ПК, некоторые вообще никогда не открываются. Чтобы настроить меню Пуск и придать ему более персонализированный вид воспользуйтесь следующими нашими советами.
Оформление цветом.
После установки Windows 10 цветовая тема вашего рабочего стола будет темной, а к значкам и некоторым системным элементам применен эффект прозрачности. Как показано на фото.
Чтобы это изменить выполните следующее: Пуск → значок шестеренки Параметры (или на любом свободном участке рабочего стола щелкните ПКМ) → Персонализация → слева выберите раздел Цвета → откройте раскрывающийся список в пункте Выбор цвета → и выберите Светлый, Темный, Особые.
После того как цвет оформления виндовс будет изменен, можно отдельно выбрать цвета для оформления элементов. Установив галку на нужном цвете, заголовки, границы окон и подложки значков сменят свой окрас.
Для того, чтобы выполнить оформление подложки Пуска одним цветом, необходимо установить Темный цвет → перейти к разделу Выбрать цвет и указать галочкой понравившийся → в разделе « Отображать цвет элементов на следующих поверхностях » → и поставить флажок на « В меню Пуск, на панели задач, центре уведомлений ».
Теперь Пуск будет выглядеть следующим образом:
Управление элементами.
При детальном рассмотрении списка программ и приложений, находящихся в меню Пуск вы, скорее всего, обнаружите не используемые. В этой части статьи речь пойдет об удалении программ, содержащихся в левой части колонки Пуск.
В начале перейдем к месторасположению этих программ на вашем ПК. Скопируйте один из ниже указанных путей и вставьте в адресную строку Проводника или другой открытой папки:
Приложение не будет полностью удалено с вашего ПК, оно лишь исчезнет из Пуска. Чтобы удалить его, воспользуйтесь стандартными средствами ОС.
Хочется отметить, что не все программы найдутся в открытом нами списке. К их числу относятся предустановленные программы. Они были установлены на ваш компьютер вместе с ОС Windows автоматически. О том, как удалить встроенные приложения Windows 10 смотрите в нашей ранее опубликованной статье.
Управление Плитками.
Эта часть статьи будет посвящена управлению элементами, находящимися в правой части Пуска, а именно Плитками. Пользователям доступны такие возможности как добавление новых и удаление ранее установленных, изменение их размеров, объединение в группы, создание папок. Теперь подробнее об этих возможностях.
После чего новая плитка отобразится в Пуск.
Перемещайте еще плитки в новую группу и при желании задайте имя для названия группы плиток.
Форматирование контекстного меню.
Вариантов настройки этого открывающегося по нажатию ПКМ меню не так уж и много, мы расскажем о варианте замены элемента «Командная строка».
Перейдите в раздел Параметров « Персонализация » → далее в левом столбце выберите Панель задач → для значения « Заменить командную строку оболочкой Windows Power Shell. » переместите ползунок в положение « Вкл. »
Теперь вместо командной строки в диалоговом окне у вас появилась команда для быстрого запуска Windows Power Shell.
Отмена всех изменений в меню Пуск.
Если вдруг внесенные изменения придутся не по душе, вы всегда сможете их отменить и возвратить меню Пуск его первоначальный вид (по умолчанию). Для этого запустите редактор реестра используя нашу инструкцию.
В окне редактора пройдите к разделу содержащему информацию о пользователе:
HKEY_CURRENT_USER\ SOFTWARE\ Microsoft\ Windows\ CurrentVersion\ CloudStore\ Store\ Cache
В окне подтверждение удаления данных из раздела подтвердите действие нажав кнопку «Да». Перезагрузите устройство.
Меню Пуск как в 7-ой версии Windows.
Среди пользователей встречаются такие, кому привычнее работать со старым меню Пуск, которое было использовано в оформлении Windows 7. Если вы пользователь Windows 10 и перед вами стоит вопрос о необходимости изменения Пуска на раннюю версию, то придется воспользоваться сторонним софтом. Ниже мы познакомим вас с некоторыми программами, которые могут быть использованы для обозначенной цели.
Open Shell — является одной из популярных программ для возврата стандартного меню. На сайте разработчика последняя версия продукта выпущена в октябре 2020 г. Распространяется бесплатно. С ее помощью возможно изменить внешний вид меню Пуск, заменить значок для кнопки, выбрать тему оформления и др. Ознакомиться и скачать можно здесь.
StartIsBack – по заявлению разработчиков оригинальное ПО, позволяющее вернуть кнопку Пуск из 7-ки в 10-у. С ее помощью можно также настроить стили и значки для оформления рабочего стола. Утилита имеет русскую версию. Первые 30 дней использовать ее вы сможете бесплатно. Цена для приобретения ключа к лицензионной версии составляет 125 рублей. После оплаты ПО работает бессрочно. Ознакомиться с условиями и скачать пробную версию можно по ссылке.
Start10 – также платная программа позволяющая заменить меню Пуск на классическую версию. Имеет функции по настройке интерфейса (цвет, стиль Пуск и панели задач). Поддерживает работу на более чем 15 языках. Стоимость составляет порядка 300 рублей, имеется возможность бесплатного пробного использования в течение 30 дней. Узнать больше о программе можно тут.
От себя хотим добавить, что использование любого стороннего ПО может самым непредвиденным образом сказаться на работе системы.
Надеемся, что в статье вы нашли подходящий для себя способ изменения меню Пуск.
Как установить/изменить кнопку «Пуск» на Windows 7
Кто перешел с 7-ки на «Десятку», часто задается вопросом – как вернуть ставшую привычной и родной кнопку «Пуск» и прочие элементы. Рассмотрим ниже как это можно сделать.
Возвращаем классику
Возвратить обычное меню системы, которое было на «Семерке», можно. Причем без использования каких-либо специальных программ. Сразу скажу, совсем идентичного меню в «Десятке» не добиться, но его внешний облик будет приближен к обычному:
Этого хватит, чтобы вам было комфортно и привычно с «Пуском», минуя установку дополнительных утилит.
Как работать без кнопки ПУСК
Таким образом, для комфортной работы в новой системе рекомендую запуск приложений выполнять следующим образом. Старт часто используемых программ осуществлять через ярлыки на панели задач. Запуск как самого приложения, так и связанных с ним документов в один клик – очень удобно.
Для запуска редко используемых документов можно использовать поиск – нажимаем ПУСК и просто начинаем набирать на клавиатуре название программы. Двух-трех введенных символов достаточно для фильтрации, остается нажать Enter.
Для доступа к элементам управления и настройкам используется меню быстрого доступа (правая кнопка мыши на ПУСКе). Все что нужно под рукой – панель управления, диспетчер дисков, командная строка (в том числе с правами админа), сетевые настройки и выключение компьютера и многое другое.
Не стоит забывать про горячие клавиши – запомнив буквально 5-7 комбинаций, вы сильно облегчите себе жизнь и ускорите работу за ПК.
По сути, на рабочем столе никакие ярлыки вообще не нужны. Все и так открывается достаточно быстро штатными средствами. То есть, отсутствие кнопки ПУСК (или лучше сказать ее функционала) никак не мешает комфортной работе. В отличие от плиточного интерфейса (о котором мы еще поговорим), устранение ПУСКа не сильно повлияло на удобство и функционал. А некоторые новшества сделали работу даже удобнее. Привыкание к работе без ПУСКа займет не более 20 минут.
Сторонний софт
Решение изменить классическое меню пуск на плиточный интерфейс нельзя назвать удачным. В результате некоторые пользователи, столкнувшись с новым интерфейсом, не в состоянии установить пароль на компьютер или удалить программу на windows 8. Любое действие, будь то удаление папки windows old или открытие «Панели управления» вызывает неудобства.
Благо, разработчики программного обеспечения быстро это поняли и практически сразу после появления критических отзывов в адрес «восьмерки» выпустили ряд утилит, позволяющих вернуть «Пуск». Самой известной подобной программой является утилита StartIsBack Plus.
Главный недостаток этой программы – платность (около 100 рублей). Зато её использование гарантирует вам стабильную работу меню «Пуск», так что иногда лучше потратиться, чем мучиться.
Установка утилиты происходит в один шаг: от пользователя лишь требуется указать, создать «Пуск» только в указанной учетной записи или во всех имеющихся на компьютере.
Сама инсталляция проходит в автоматическом режиме. После её окончания вам будет предложено настроить меню «Пуск».
В окне настройки можно увидеть сразу четыре вкладки, позволяющие установить все необходимые параметры работы созданного меню.
Настройки «Пуска» практически полностью повторяют параметры этого меню в Windows 7, поэтому описывать их отдельно бессмысленно – любой пользователь без всяких подсказок разберется, что ему нужно отрегулировать.
Стоит лишь добавить, что вы можете с помощью настроек полностью убрать отображение плиточного интерфейса, получая сразу после запуска системы классическое меню «Пуск». Сделать это можно на вкладке «Переключение».
Как изменить меню «Пуск» на классический вариант
Если ничего подобного, по нажатию мыши Вы не получили, то легко найдите Classic Shell в списке программ, практически независимо от любого пуска, где Вам необходимо будет вызвать пункт «Classic Start Menu Settings» :
Так или иначе, Вы попадете в список настроек, который выглядит как меню с кучей вкладок, где, в первую очередь нас интересует подвкладка «Language» (чтобы её увидеть может потребоваться поставить галочку «Show all settings» вверху, возле строки поиска:
На выходе, т.е после возможной перезагрузки, Вы получите русское меню настроек Classic Shell для меню «Пуск» :
Как видите, каждая из них подписана и достаточно проста в управлении. Например, для начала, на вкладке «Стиль меню „Пуск“» Вы можете выбрать одну из, допустим, 3 стилей, поменять изображение кнопки «Пуск» и сделать донастройку обложки, нажав на кнопку «Выбрать обложку» под одним из стилей:
Здесь Вы можете сделать дополнительный стиль обложки, плюс задать различные параметры, будь то размер шрифта, отображение имени пользователя, наличие боковой панели или её отсутствие, непрозрачность и другие разности в зависимости от выбранного подстиля:
Тем, кому этого мало, могут настроить элементы, оставив хоть один из них (или самый минимум), либо наоборот показав их все, что делается на вкладке «Особые элементы» :
Здесь Вы можете включить отображение файлов пользователя, недавних элементов, избранного, проводника (мой компьютер) и черт знает чего еще.
Для наглядности, на вкладке «Настройка меню „Пуск“» есть представленные в виде двух колонок, собственно, элементы этого самого пуска, перемещая их в соответствующий столбец (столбцы подписаны) можно сделать настройку еще более детальной:
Особо творческие наркоманы люди могут настроить тип анимации, размер значков, сглаживание шрифтов, скорость появления меню, анимацию подменю и всё всё всё, например, используя вкладку «Вид меню» или «Общее поведение» :
Ну и понятно, что можно настраивать звуки, сам значок кнопки пуска, строку поиска, реакцию на сочетание кнопок (например с клавиатуры открывать один стиль, по кнопке с другой) и всё остальное, благо для этого достаточно погулять повкладкам, поиграть с настройками и попробовать всё, что душе угодно.
Если Вы сидите в той же Windows 10 и любите всякого рода цвета, то Вы можете в типовой (в самой системе) настройке «Персонализация» задать нужный для Вас цвет, прозрачность и подкрутить другие настройки (благо они успешно учитываются) на случай, если каким-то мистическим образом настроек Classic Shell для «Пуск ‘а» Вам было мало.
На сим, пожалуй всё.
Как вернуть классическое меню Пуск
Если доступных в разделе Персонализация настроек недостаточно, необходимо использовать сторонние приложения. Каждое имеет свои особенности и нюансы работы.
Внимание! Дополнительные программы можно скачивать только с официальных сайтов или через проверенные страницы интернета. Непроверенные файлы могут содержать вирусы, опасные для операционной системы ПК и информационных данных пользователя.
Classic Shell
Утилита позволяет выполнить настройки интерфейса и вернуть внешний вид панели к седьмой версии операционной системы персонального компьютера. Приложение бесплатное, меню работает в русскоязычном варианте.
Программа содержит несколько вариантов нужного блока:
После скачивания установочного файла приложение активируют. В процессе можно выбрать необходимые функции, поставив или убрав галочки рядом с соответствующими строками.
Внимание! Данное приложение больше не обновляется. Утилита работает в уже созданном варианте, однако разработчики прекратили развитие программы.
StartIsBack++
Утилита, которая также позволяет изменять настройки внешнего вида панели Пуск. Доступна стандартная русскоязычная вариация приложения. Софт скачивается бесплатно, доступный период работы – 30 дней. После этого потребуется установить лицензионную версию продукта (средняя цена – 125 рублей). Инструкция:
Приложение подходит начинающим пользователям, содержит различные параметры и функции по изменению необходимого блока.
ViStart 8.1
Начальной задачей программы было добавление клавиши «Пуск» в операционке версии Windows XP. Замена производится в автоматическом режиме при установке софта. Утилита предлагает заменить функционал поисковой строки, домашней страницы браузера и иные пункты.
Внимание! В процессе предлагается установка стороннего приложения RegClean. Необходимо кликнуть по кнопке Declain (включение непроверенных программных продуктов может навредить).
Start Menu X
Софт позволяет настроить интерфейс панели Пуск и соответствующий значок. Разработчики представляют две версии к использованию – платную и бесплатную. Утилита изменяет стиль операционки под более ранние вариации (XP, Vista, 7 и 8). Приложение необходимо загрузить с официального сайта, активировать. Инструкция:
Завершающие настройки выполняются через раздел «Персонализация» в блоке «Параметры» персонального устройства.
IObit Start Menu
Утилита скачивается с официальной страницы продукта. Установка выполняется бесплатно. Чтобы сменить настройки, функционал активируют, нажимая кнопку «Далее», «Принять». На Рабочем столе появится ярлык софта, который следует запустить. Приложение предложит несколько вариантов оформления панели старта, а также параметров изменения других характеристик. Новый формат запускается клавишей «Запустить».
Stardock Start10
Дополнительное приложение, которое может изменить внешний вид Пуска (иконку, цвета, размер, расположение и иные данные). Обозначения софта выполнены на русском языке. Главный недостаток утилиты – придется заплатить за использование. Инструкция:
Обновленная версия операционной системы Windows означает изменение Панели управления, которая отображается после нажатия клавиши «Пуск» на области инструментов. Можно использовать отдельные настройки – расположение и размеры плиток, список отображаемых приложений – с помощью блока «Персонализация». Если необходимо полностью изменить интерфейс, потребуется установка сторонних утилит.
Инструкция по смене значка меню Пуск
1. Скачайте и распакуйте в любую папку содержимое архива со значками:
Распакованные картинки — значки для меню Пуск
2.Скачиваем и распаковываем программу Windows 7 Start Orb Changer, запускаем.
3. В запущенной программе нажимаем кнопку Change, выбираем нашу картинку, затем нажимаем кнопку Открыть:
Выбираем и открываем значок кнопки Пуск
4. Ждем. Рабочий стол должен исчезнуть на несколько секунд, затем снова появится, но уже с новым значком меню «Пуск». Наслаждаемся результатом:
Получившийся результат. Кнопка меняет свою внешность в зависимости от действия, как и полагается себя вести кнопке Пуск.
5. Если вдруг вам понадобится вернуть стандартный значок, просто нажмите кнопку Restore в окне Windows 7 Start Orb Changer v5 либо скачайте и установите этот значок. Также ничто вам не мешает изменить значок на другой — просто жмите кнопку Change снова и выбирайте другой значок.
Итоги
Из всех представленных в обзоре утилит наиболее цельной и профессиональной выглядит, пожалуй, Start8. Если вам не жалко 5 евро, то именно она будет оптимальным вариантом. Если хочется сэкономить и заодно получить максимально настраиваемое меню – стоит остановиться на Classic Shell (а если вам из всего набора будет интересна только Classic Start Menu, остальные утилиты можно просто отключить при установке). К тому же Classic Start Menu не перехватывает вызов стартового экрана с помощью Charms bar, как это делает Start8 – если вы планируете время от времени все же к нему обращаться, то в таком случае Start8 будет не так удобна. Pokki For Windows 8 выглядит очень любопытно и подкупает удобными утилитами в собственном App Store, однако в плане удобства повседневного использования именно в качестве меню «Пуск» выглядит не так привлекательно, как первые две программы. Ну а оставшиеся две утилиты смотрятся явно слабее – попробовать их стоит лишь в том случае, если все остальные вас чем-то не устроили.
Прочие настройки меню Пуск
Если вы не хотите, чтобы в меню Пуск показывались наиболее часто используемые или недавно добавленные приложения, то в окне ПЕРСОНАЛИЗАЦИЯ Пуск переведите соответствующие переключатели в положение Откл.
Также можно выбрать определённый набор папок для отображения в меню Пуск. Для этого в окне ПЕРСОНАЛИЗАЦИЯ Пуск щёлкните по ссылке Выберите, какие папки будут отображаться в меню «Пуск».
Далее в следующем окне выберите, какие папки будут отображаться в меню Пуск, устанавливая переключатели в нужное положение.
Теперь вы знаете про все основные настройки меню Пуск в Windows 10.