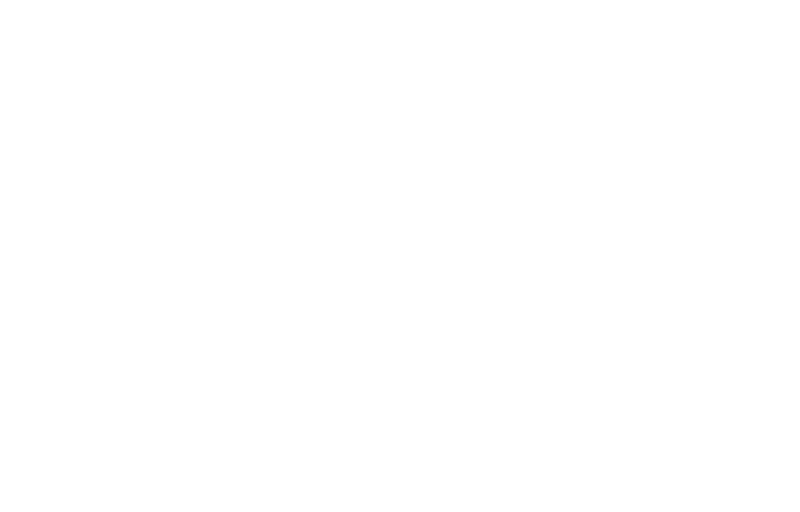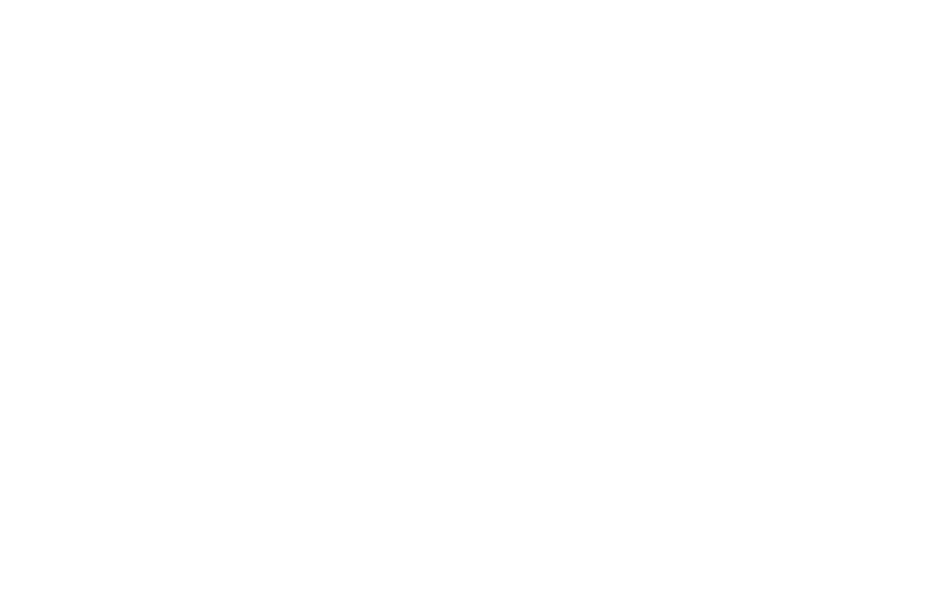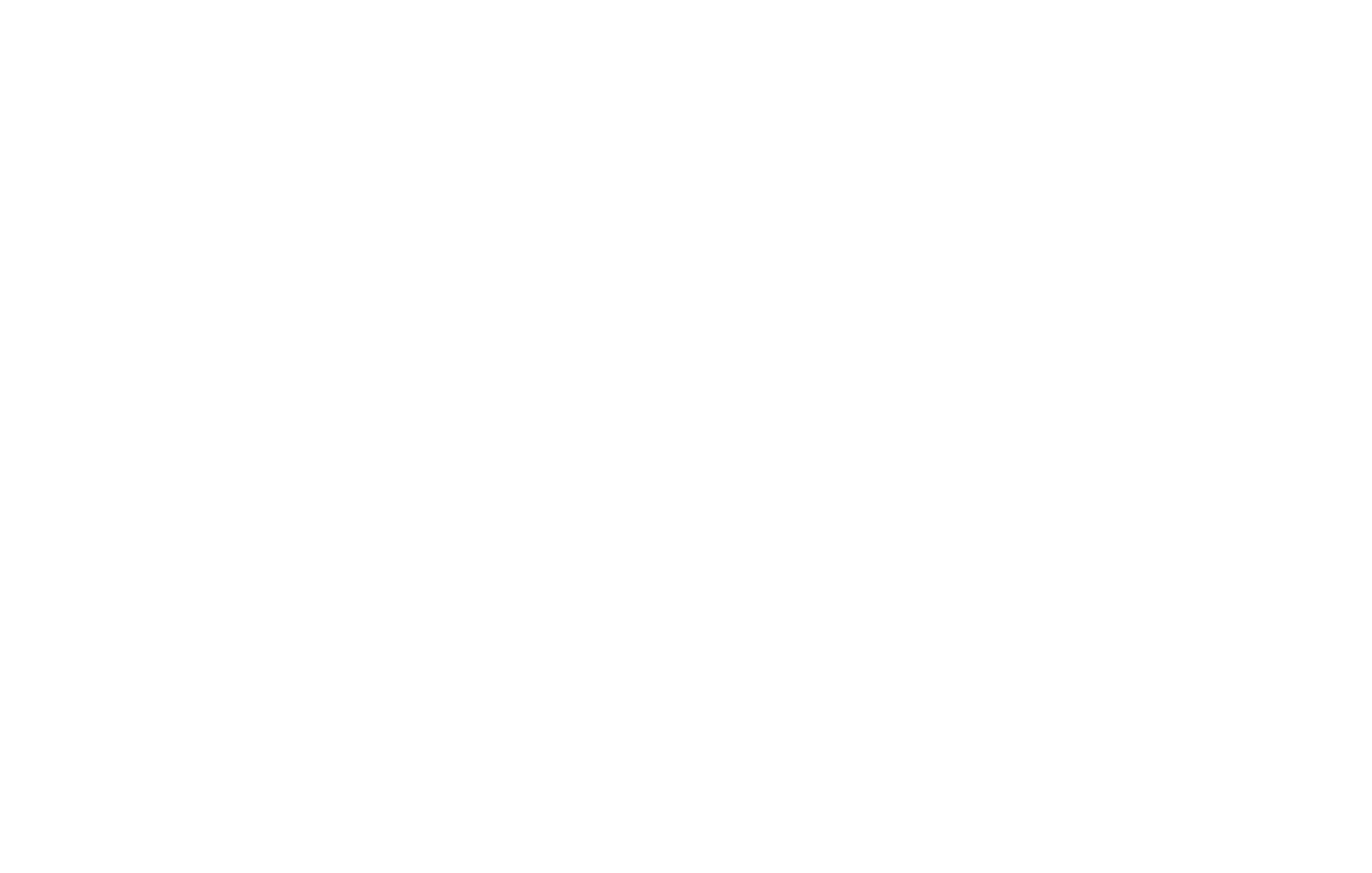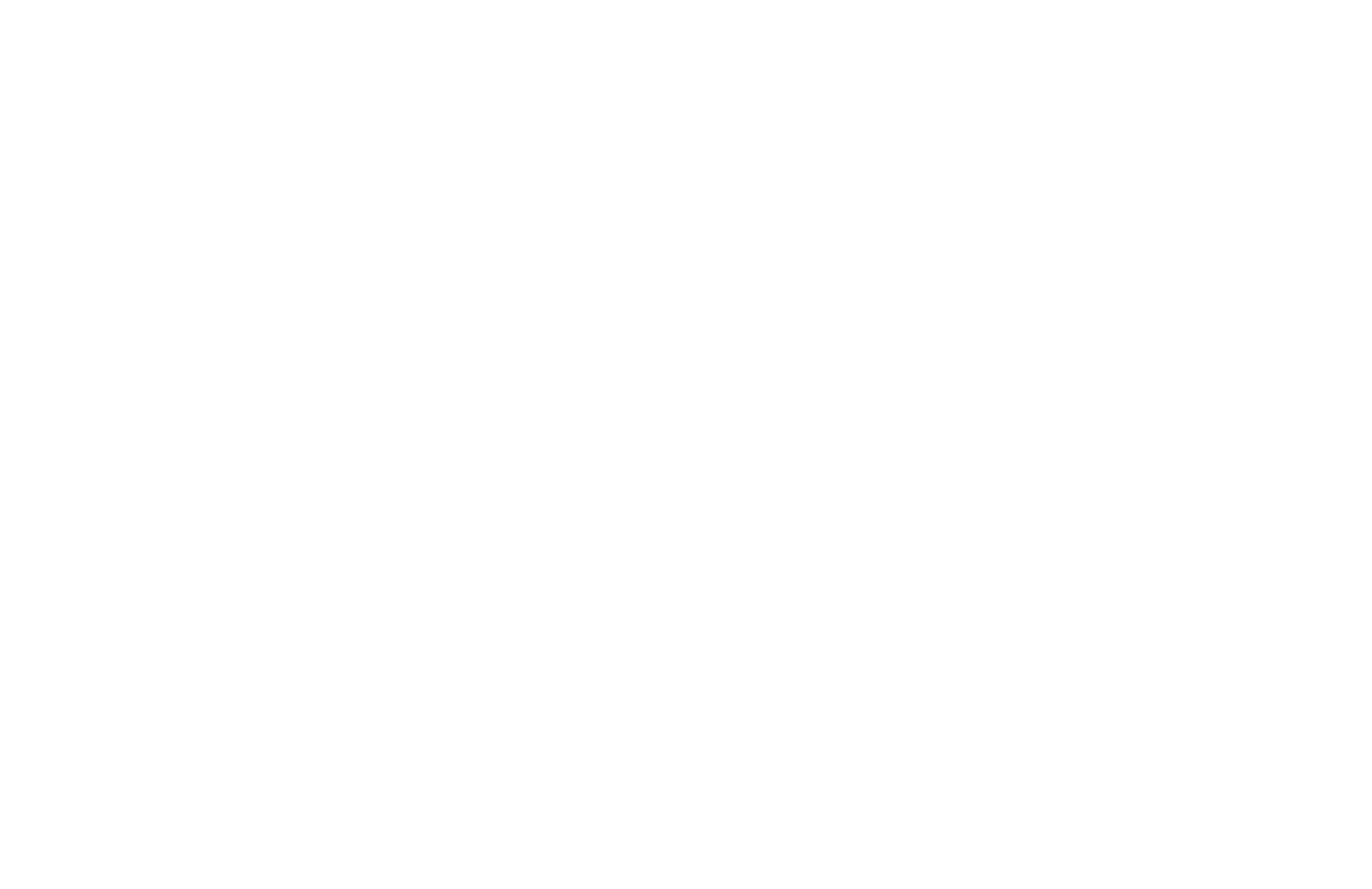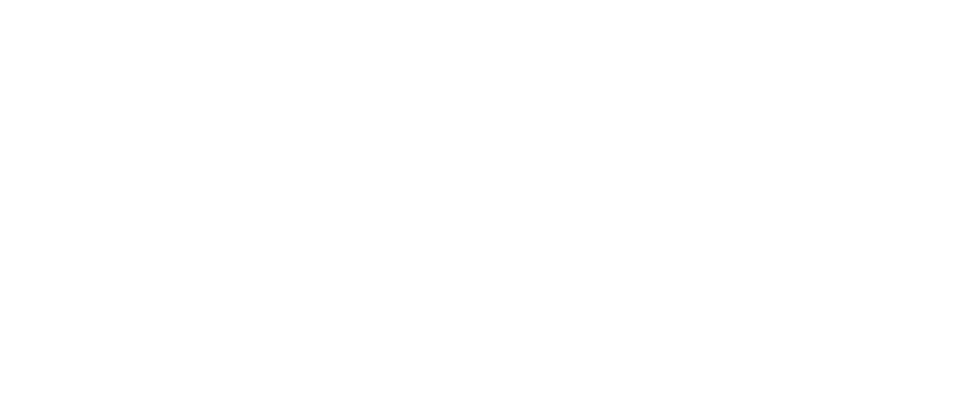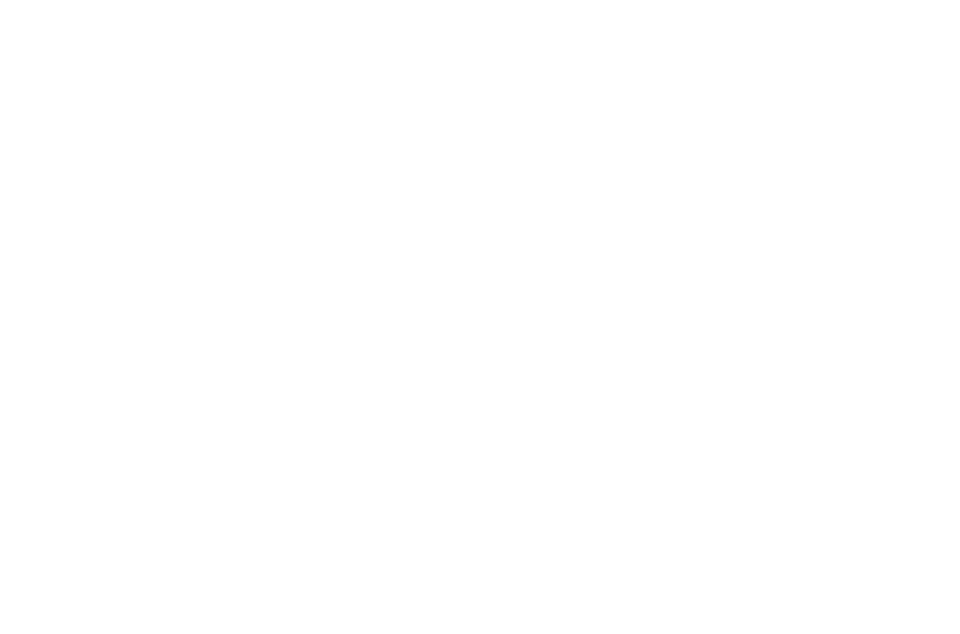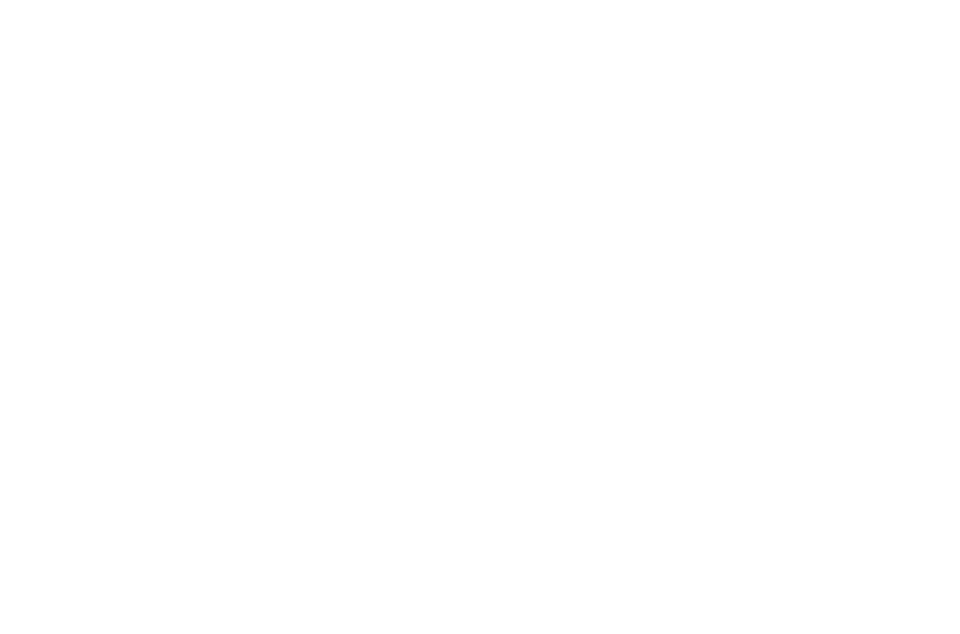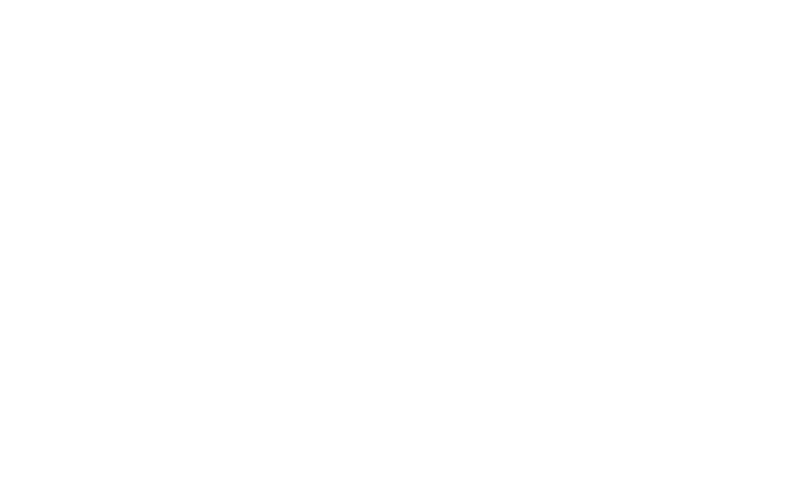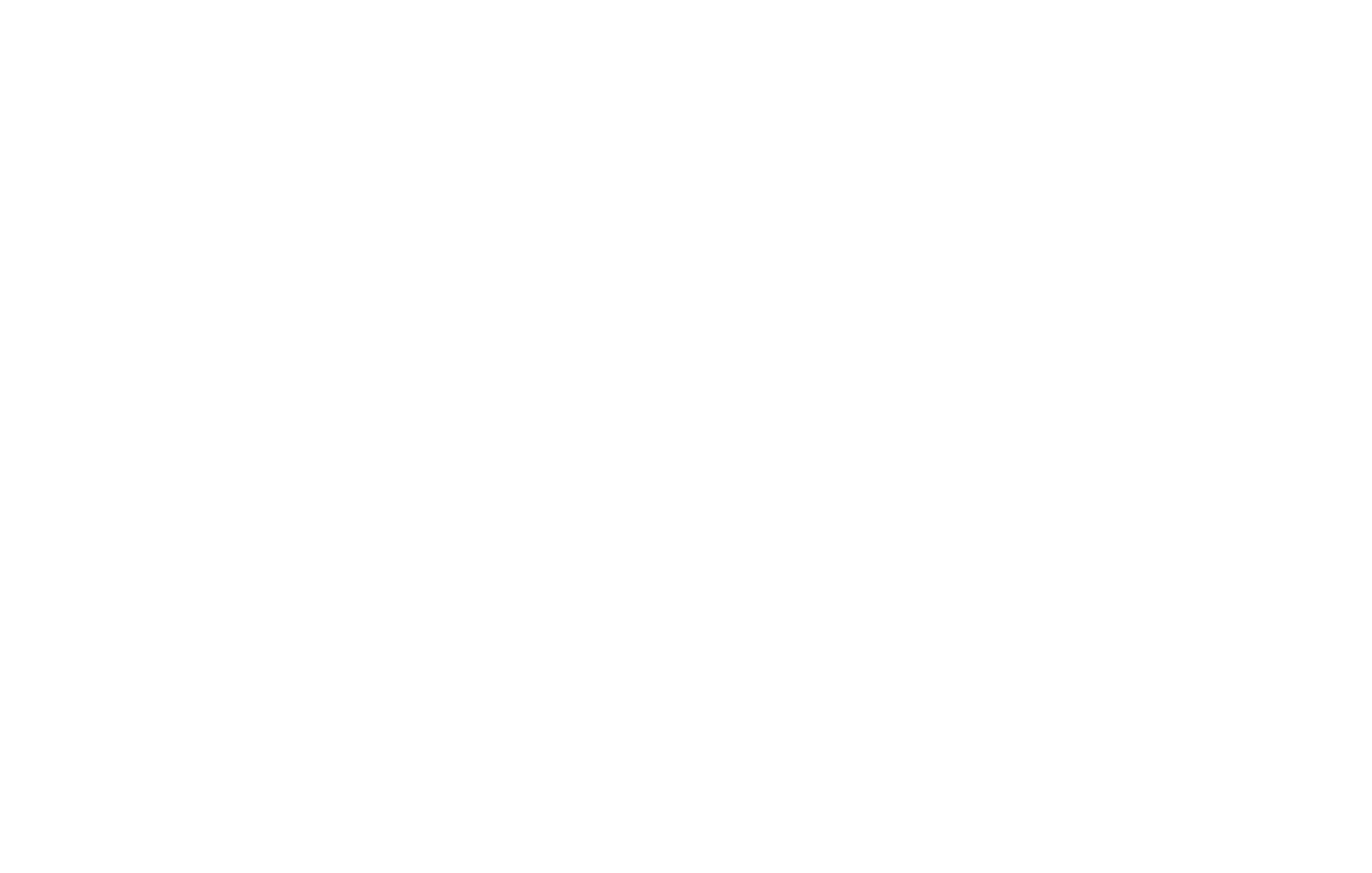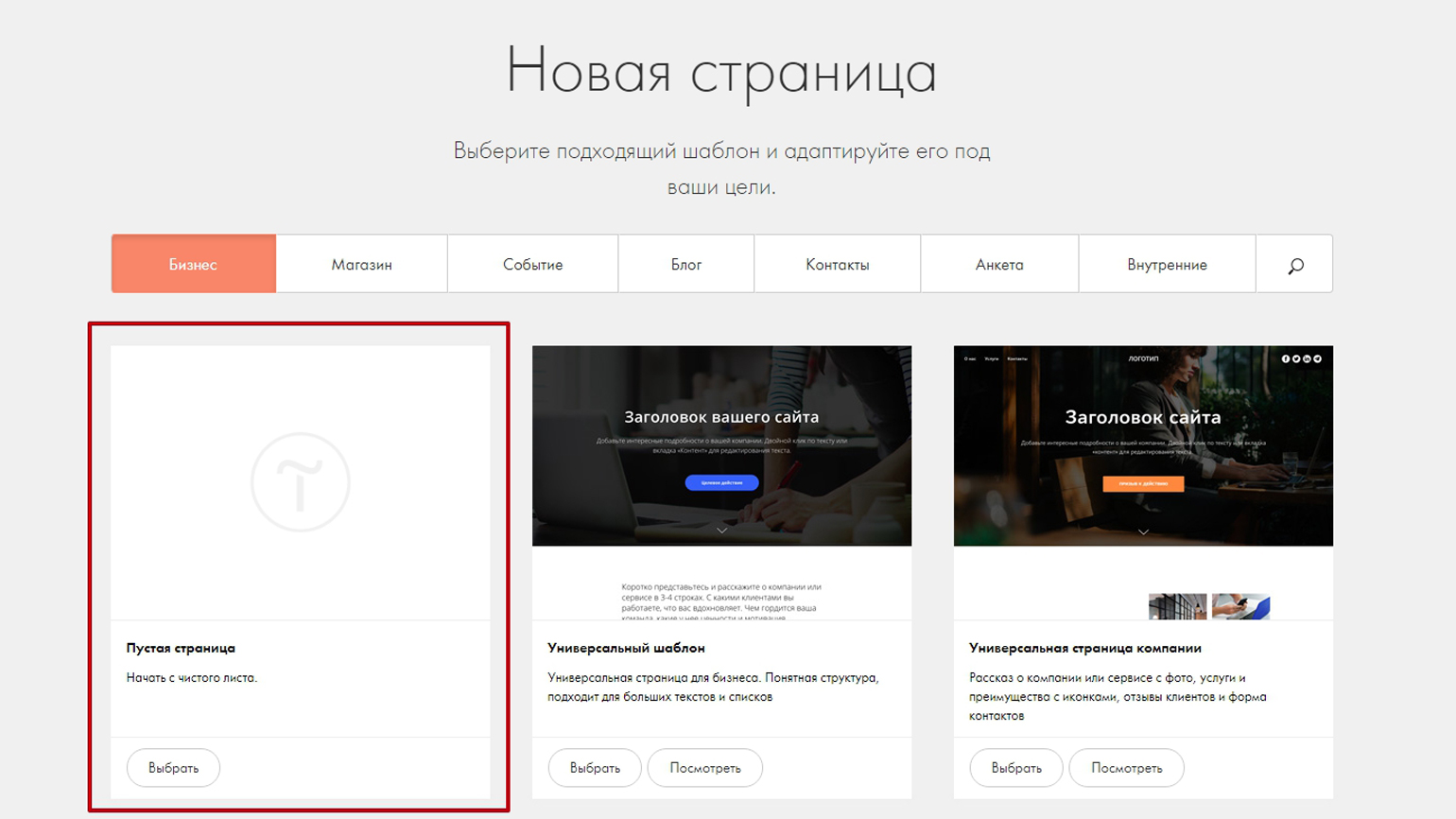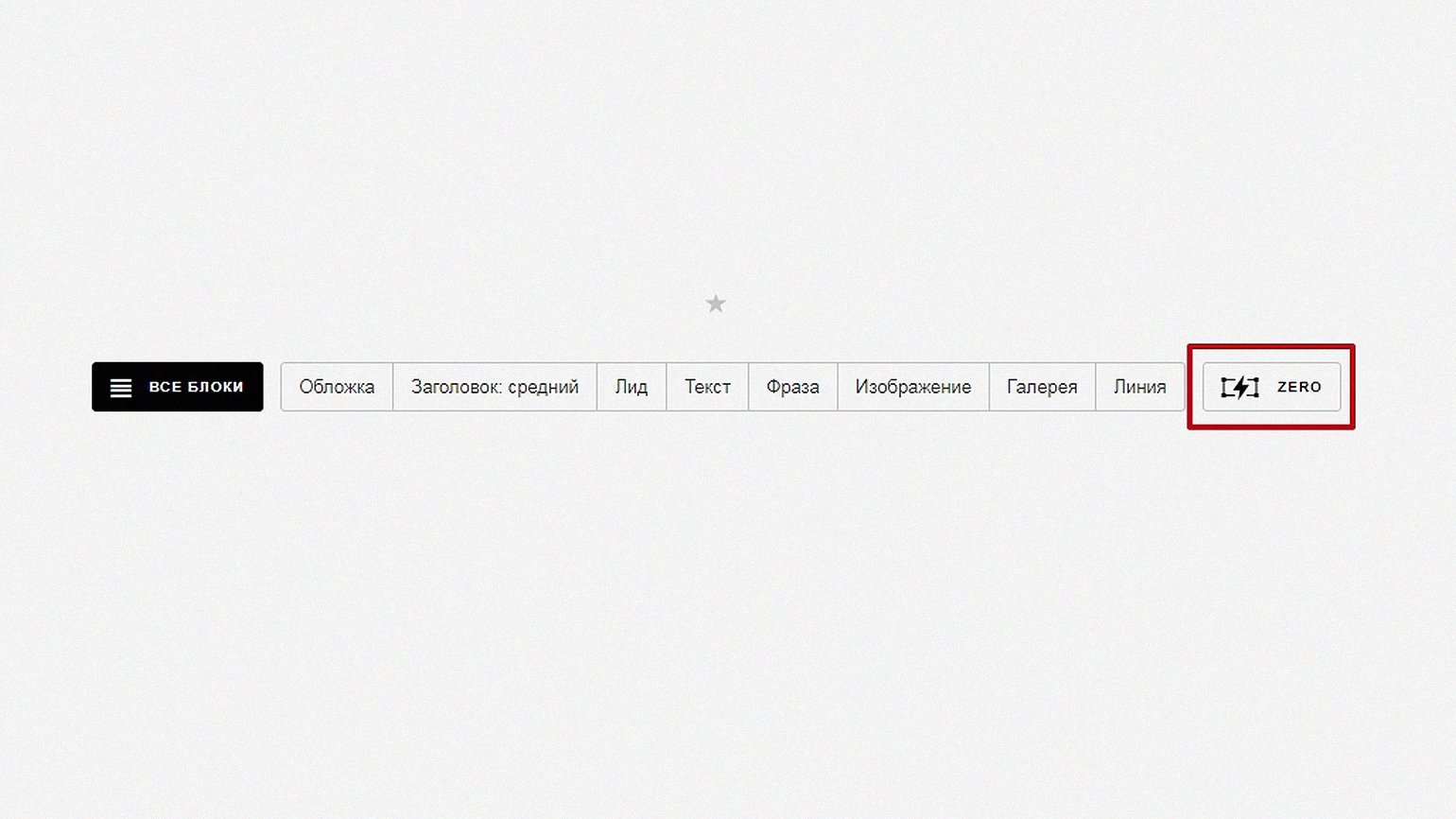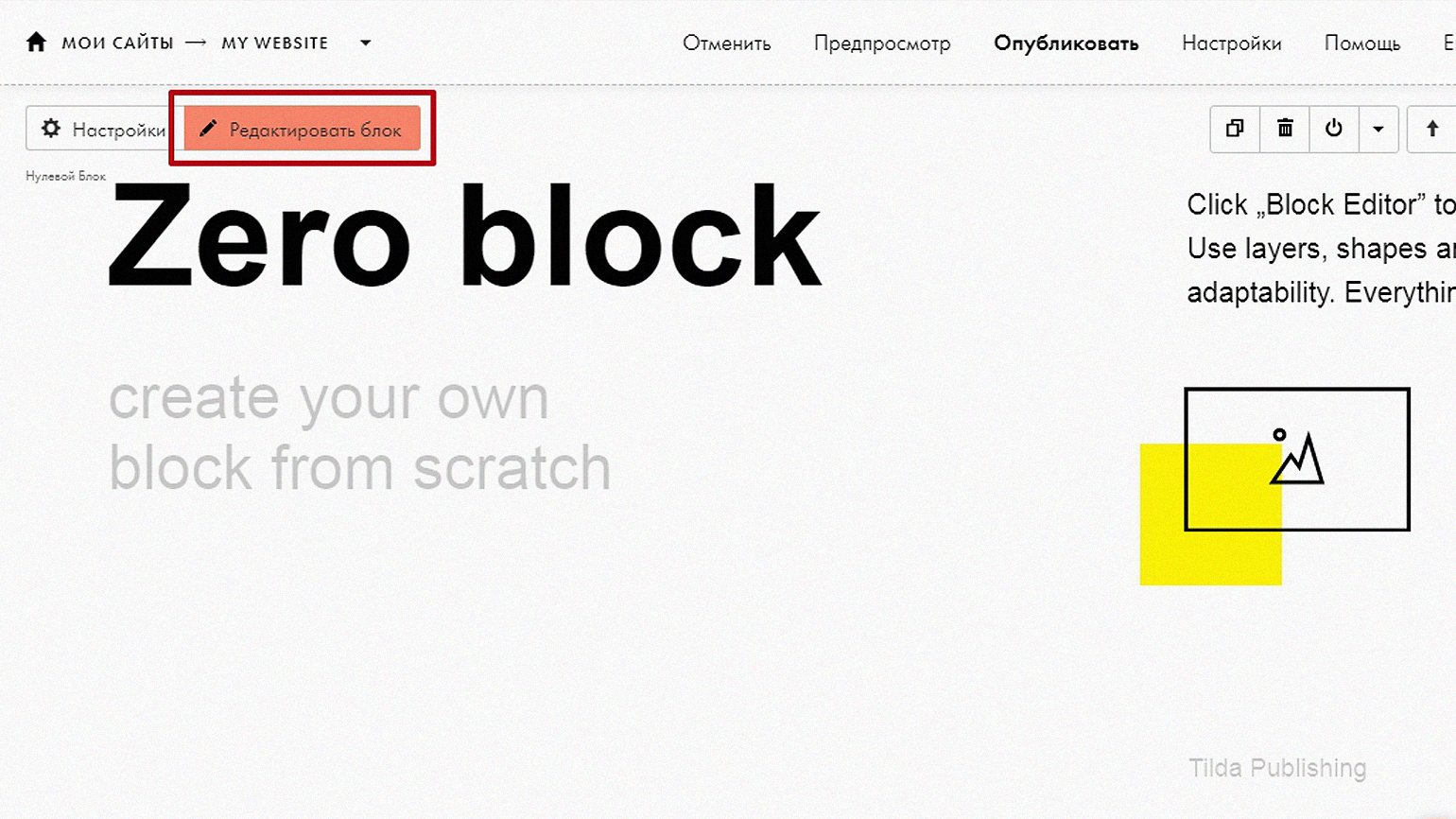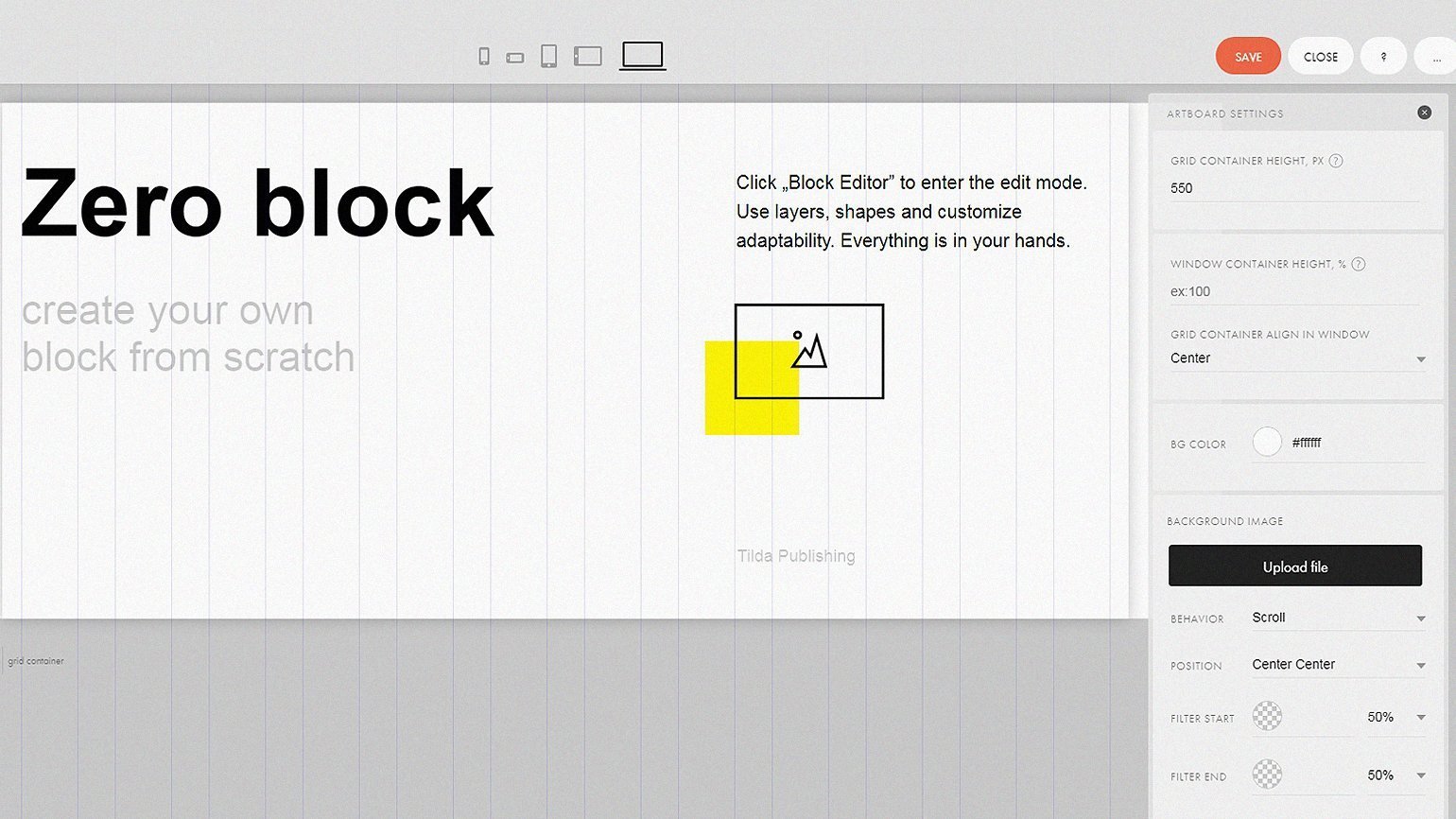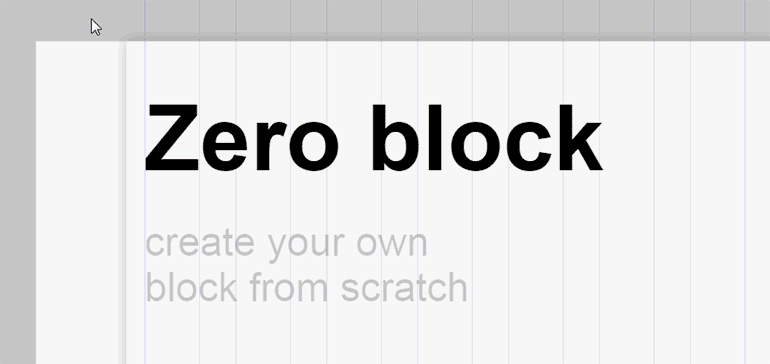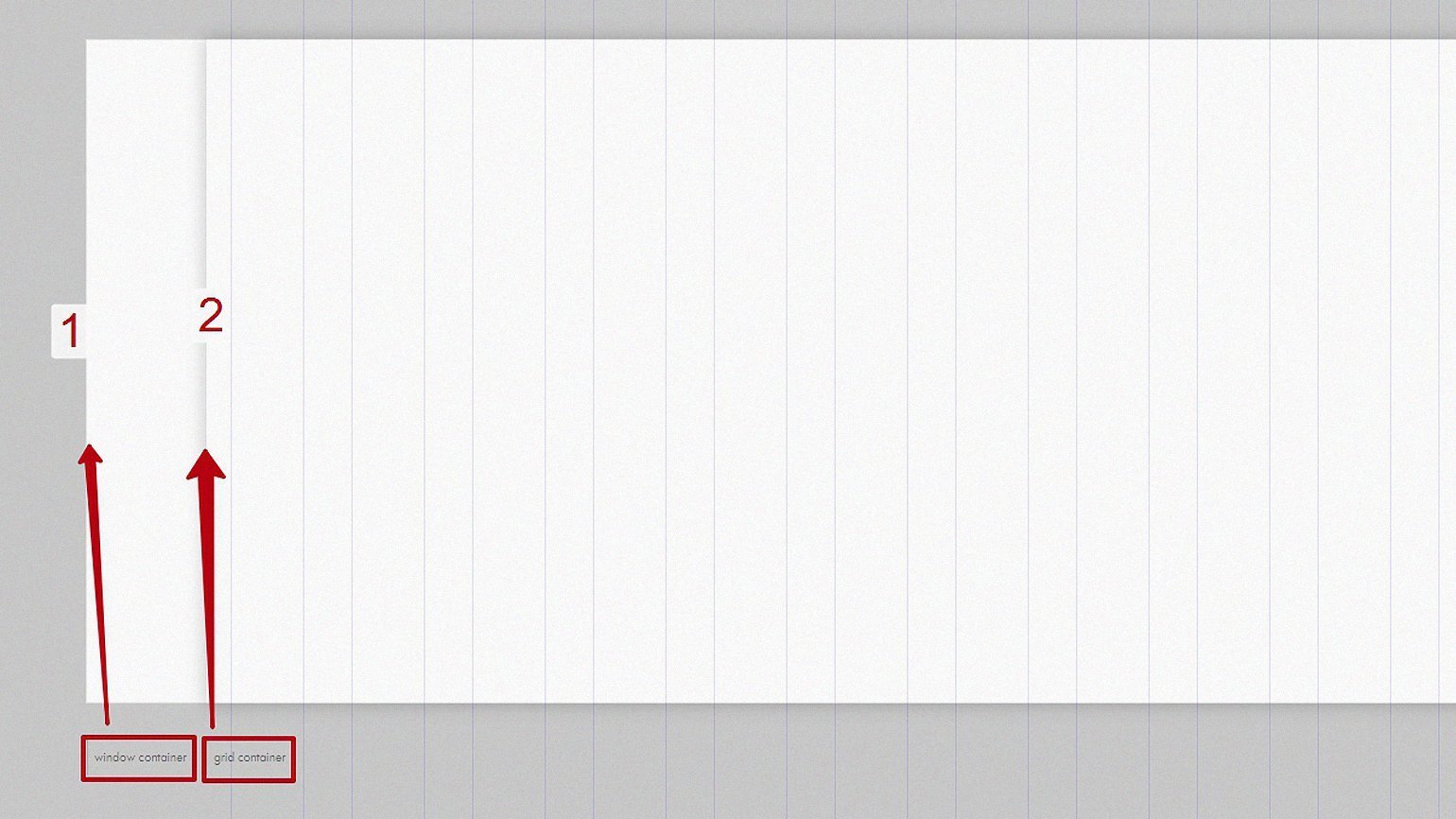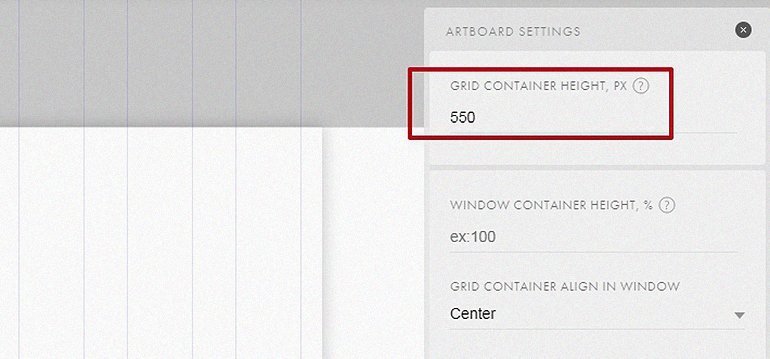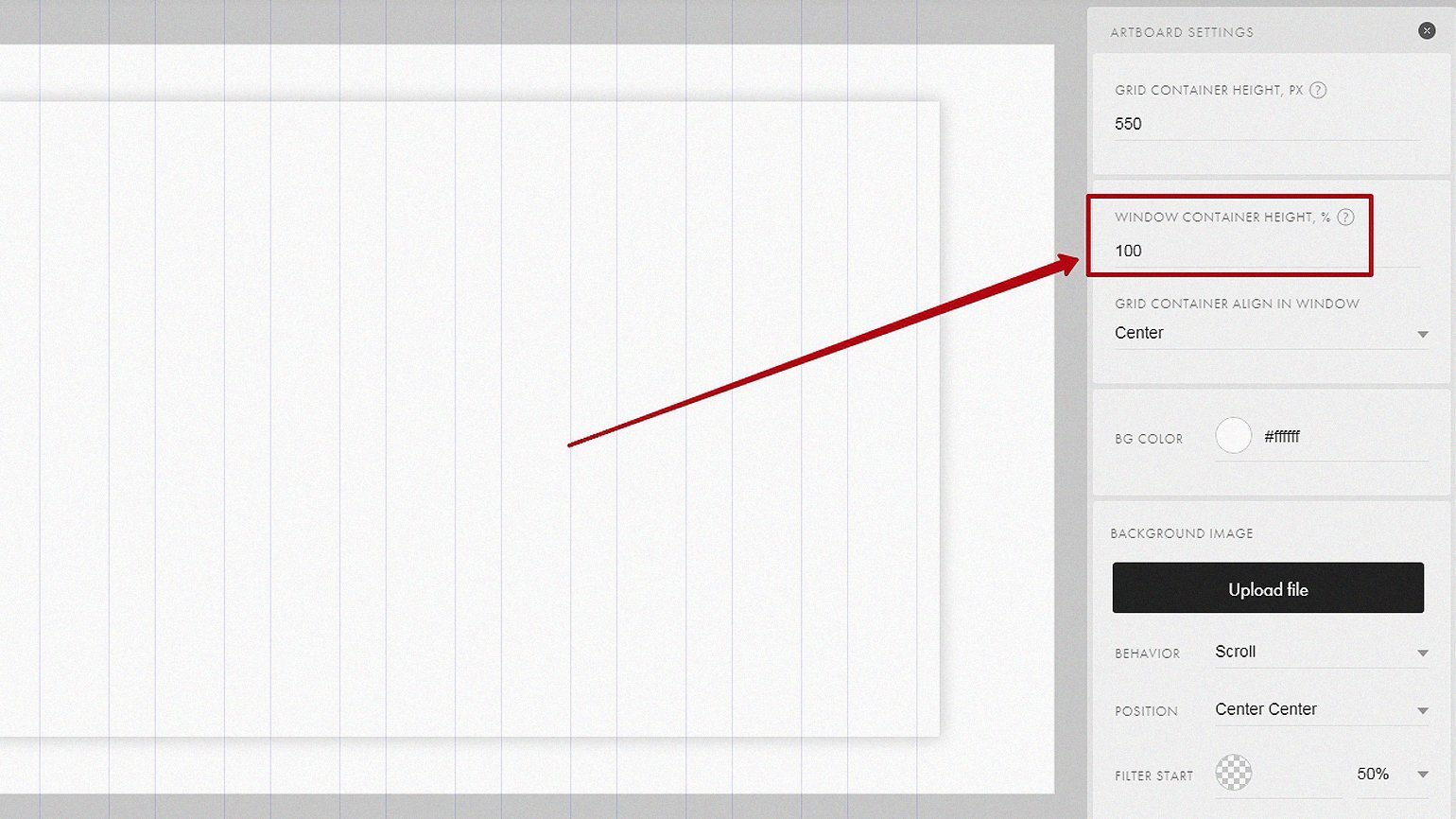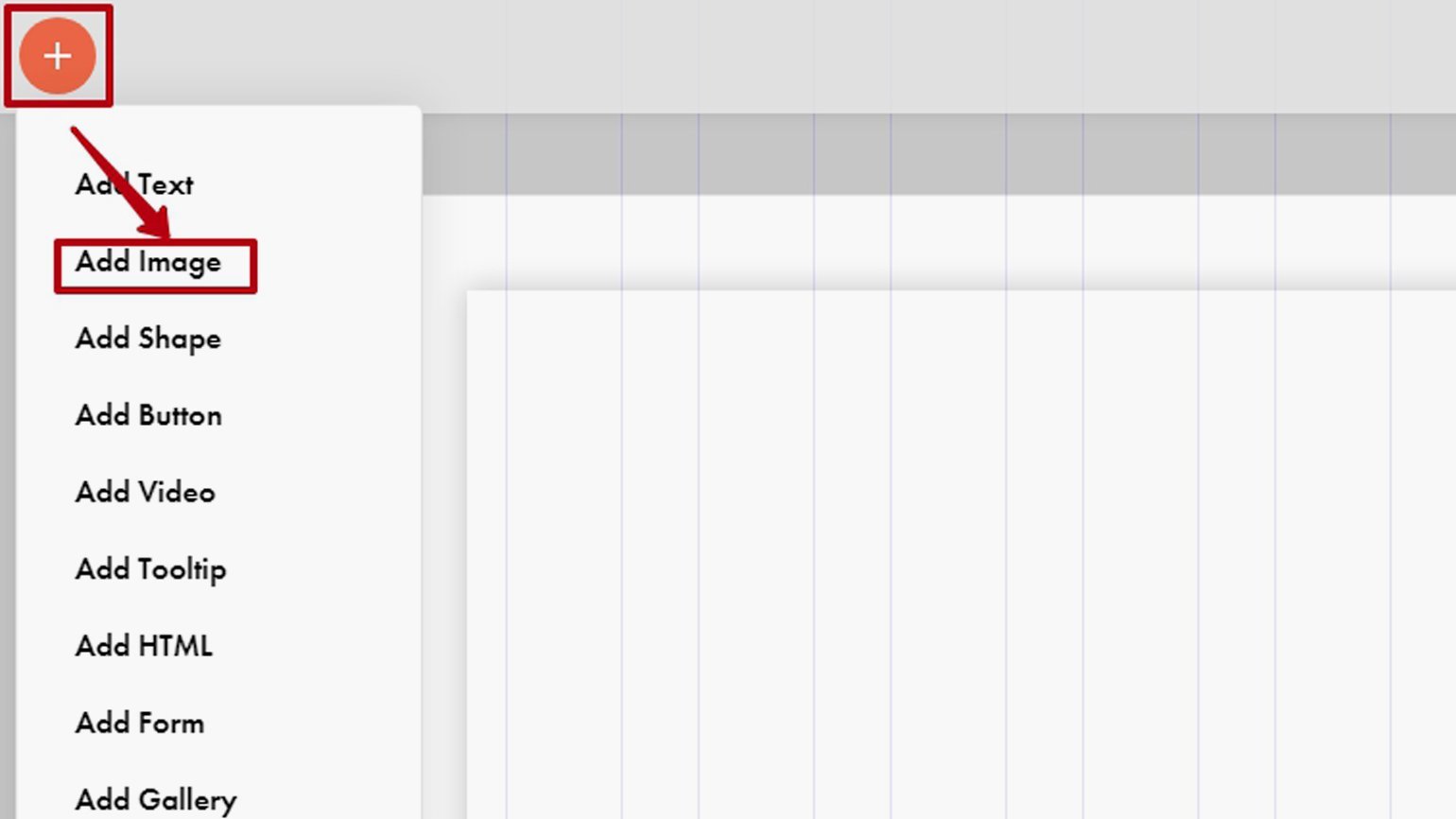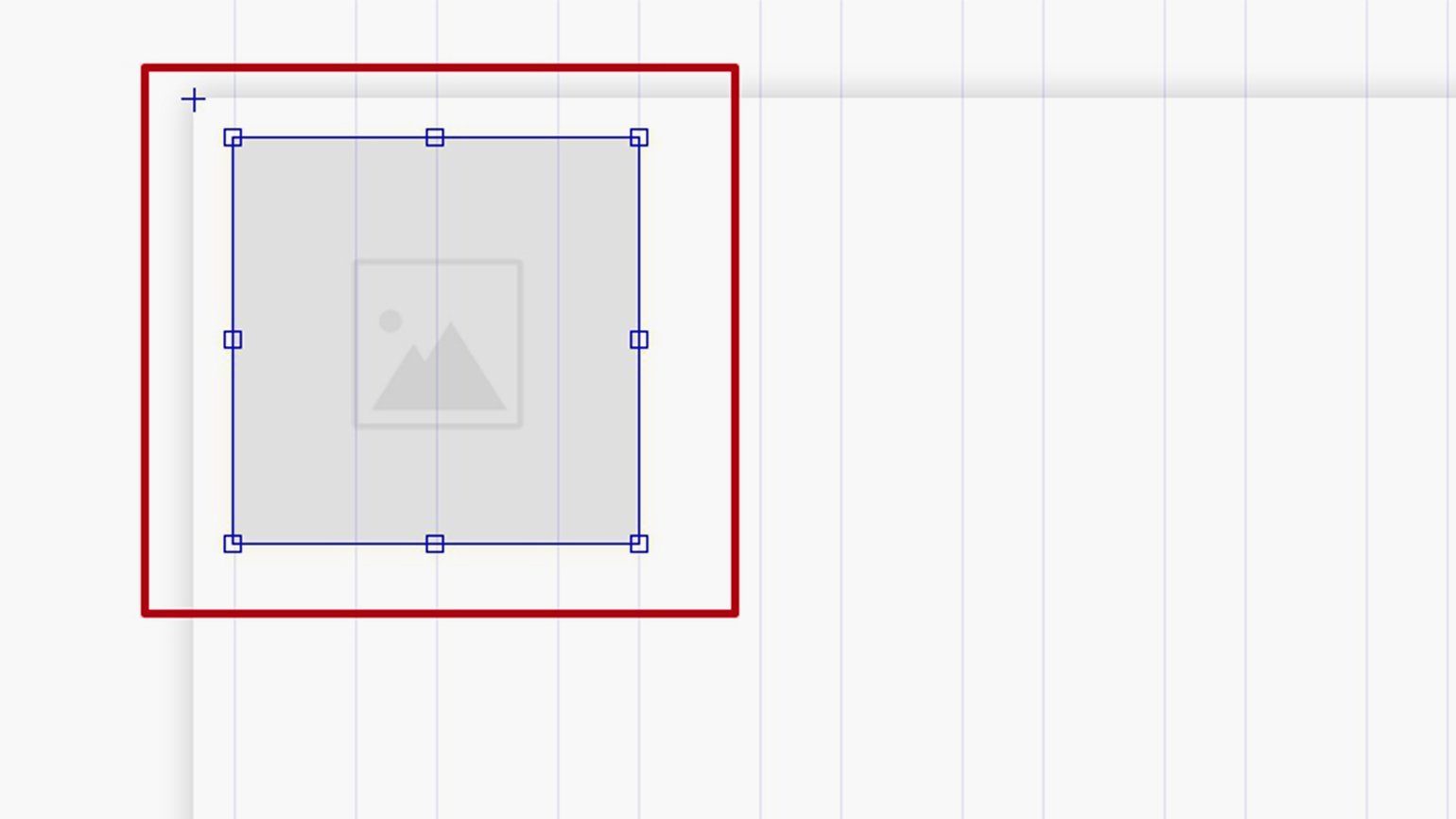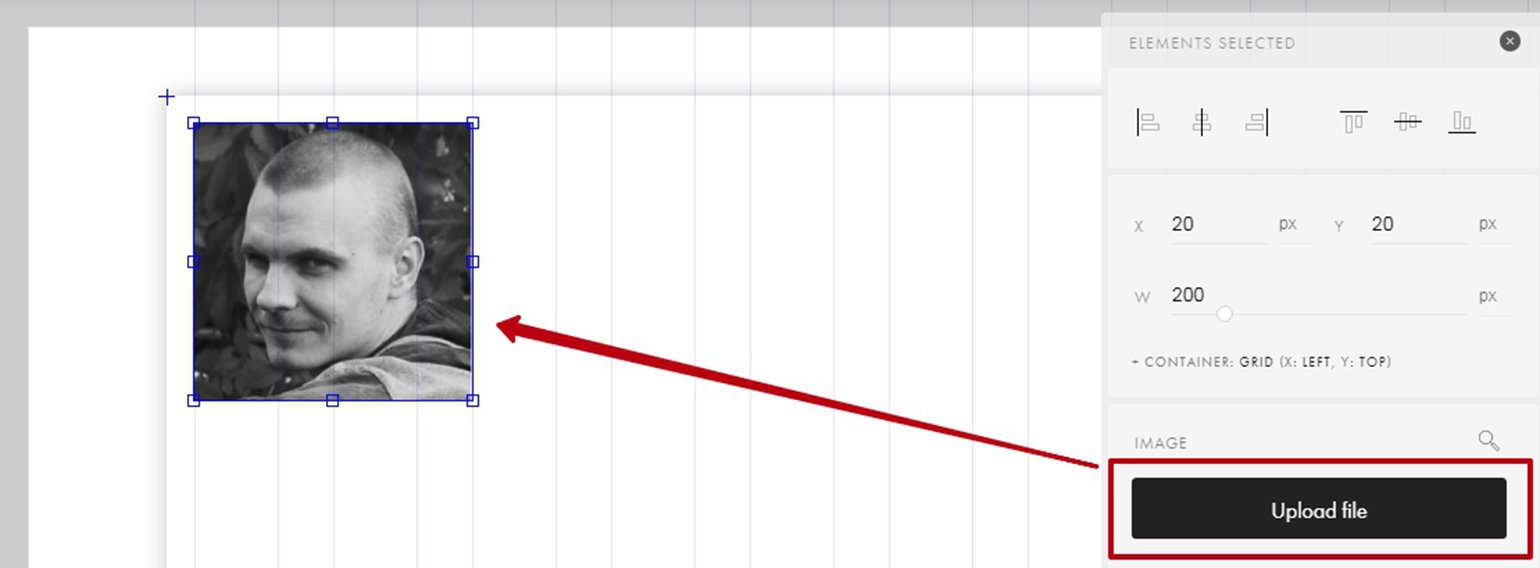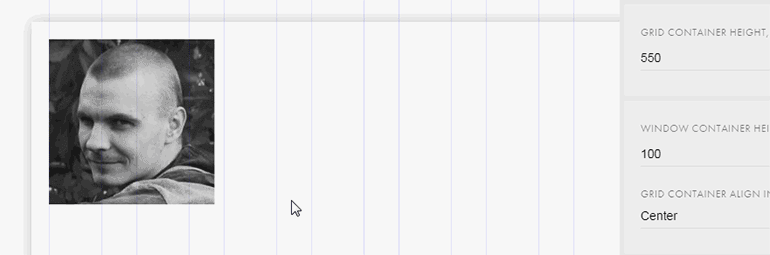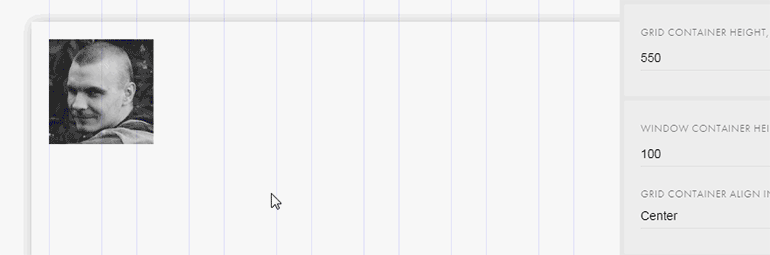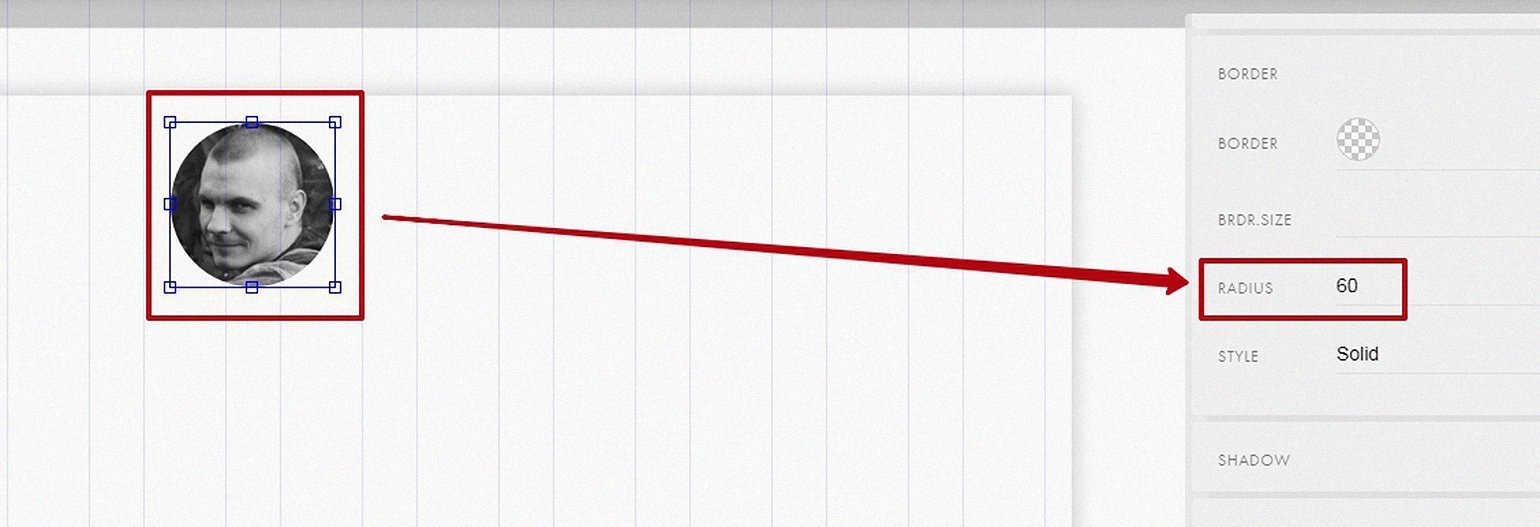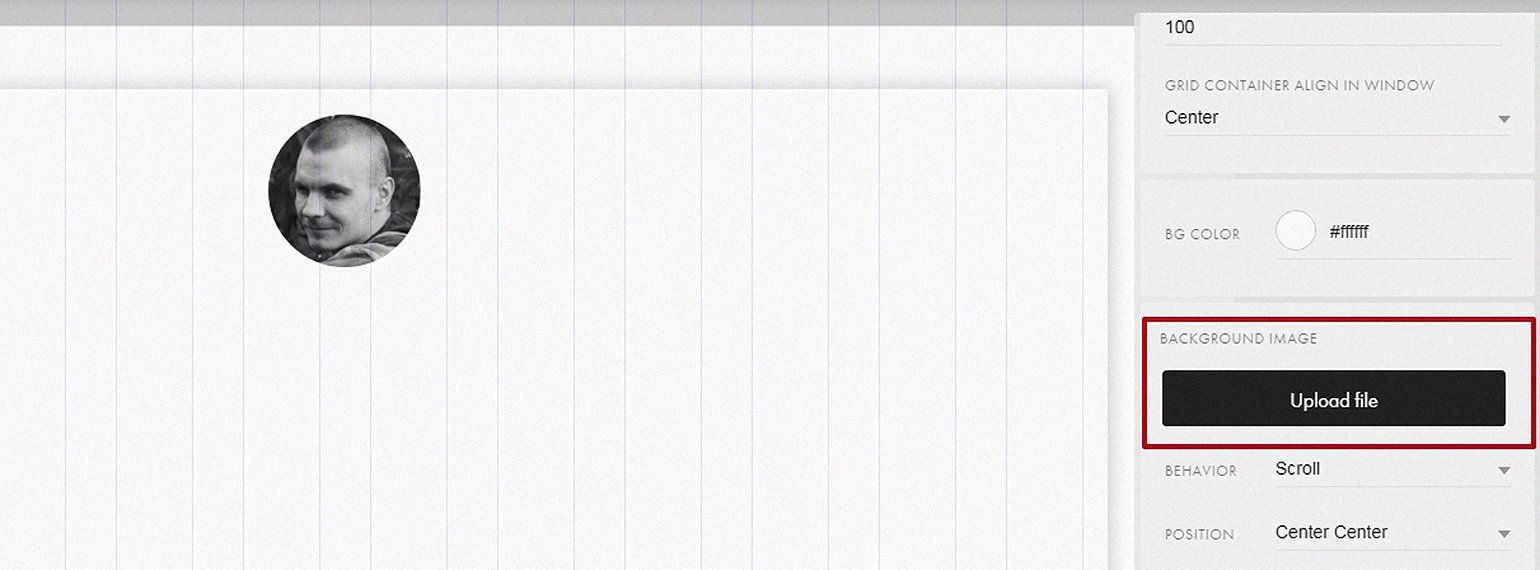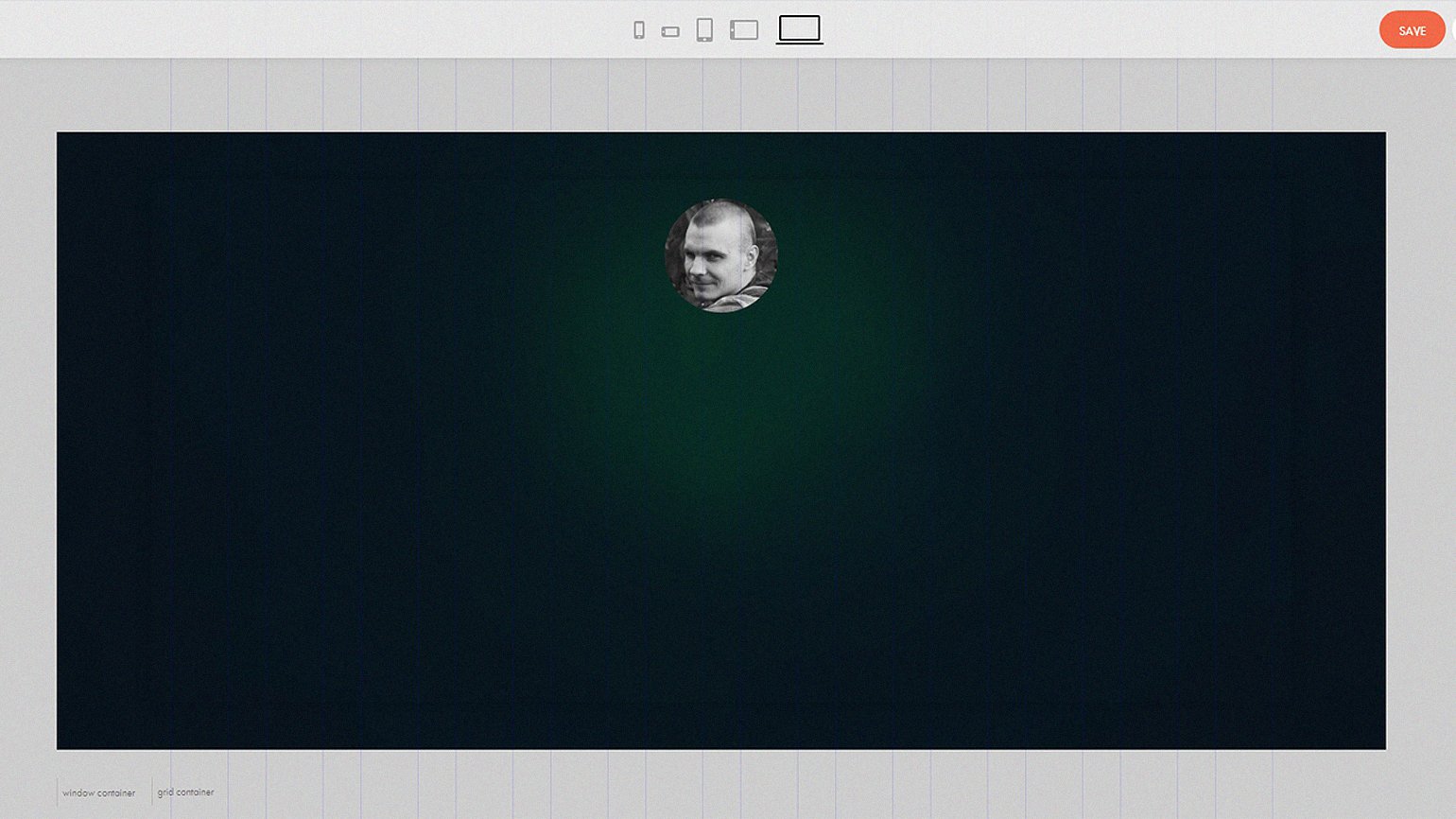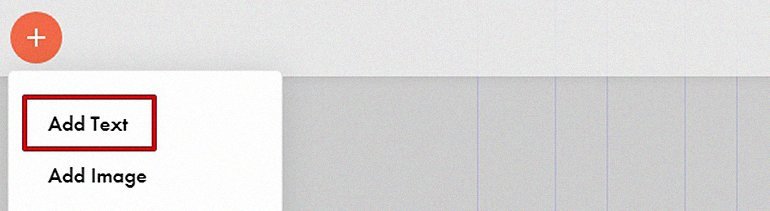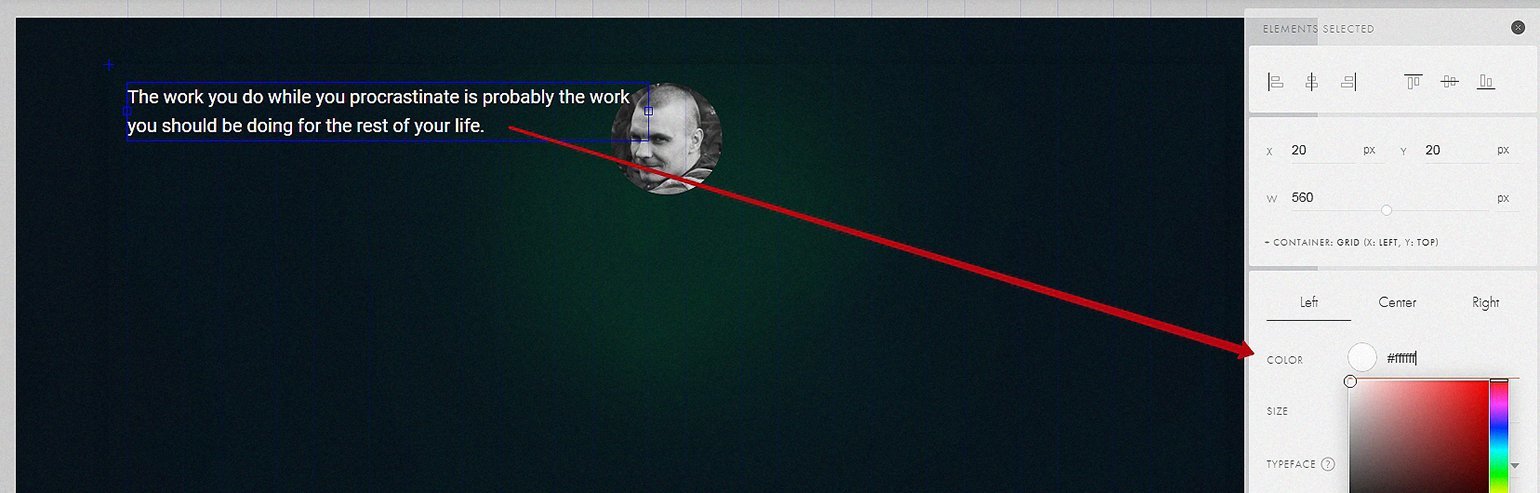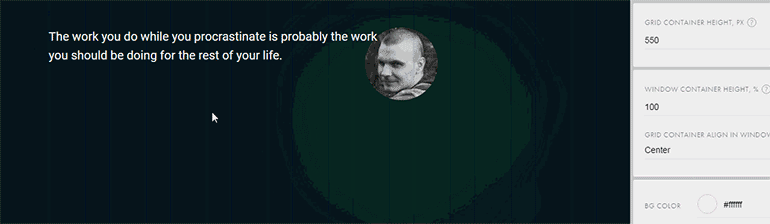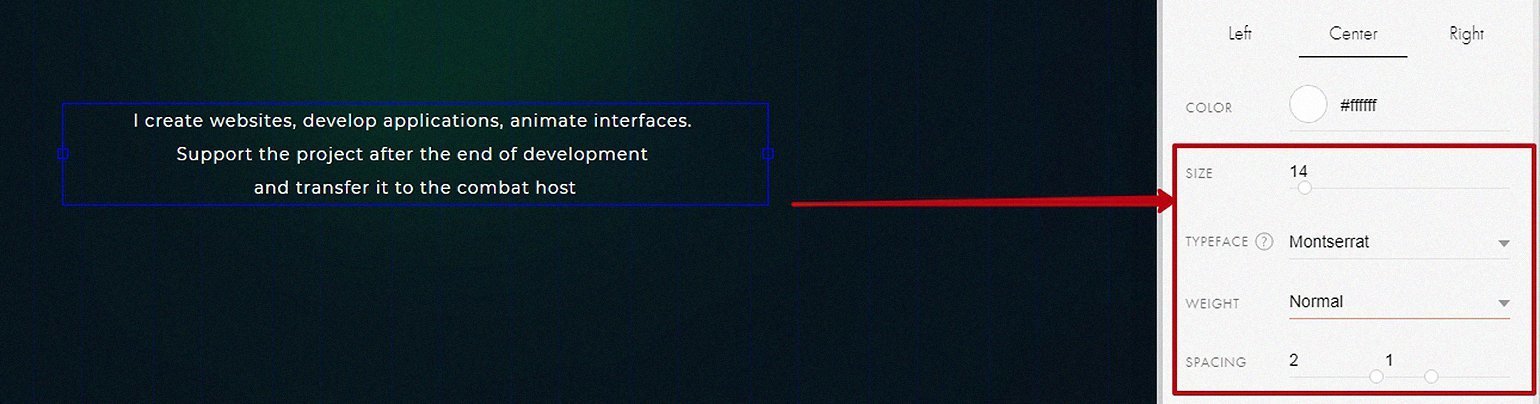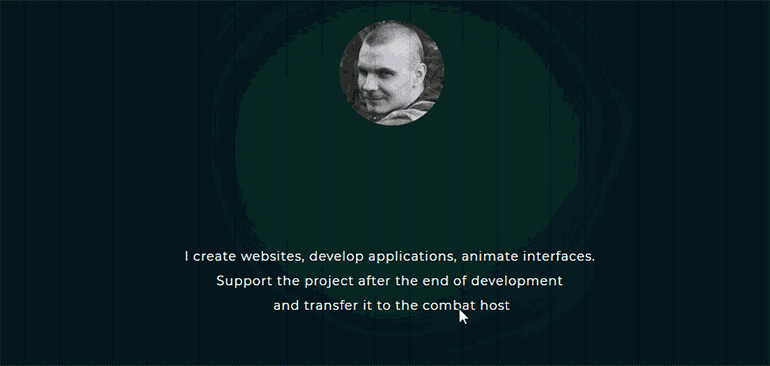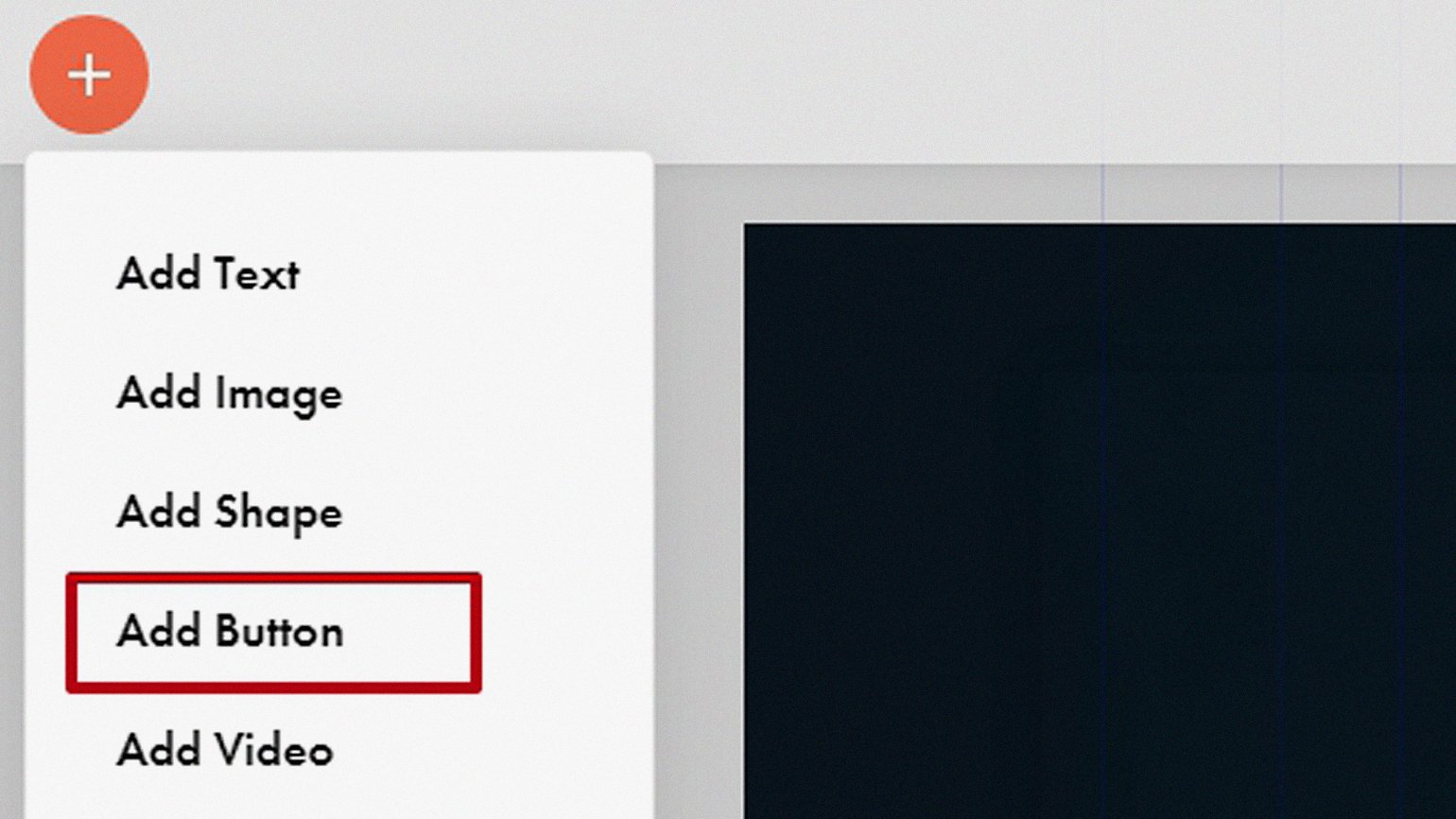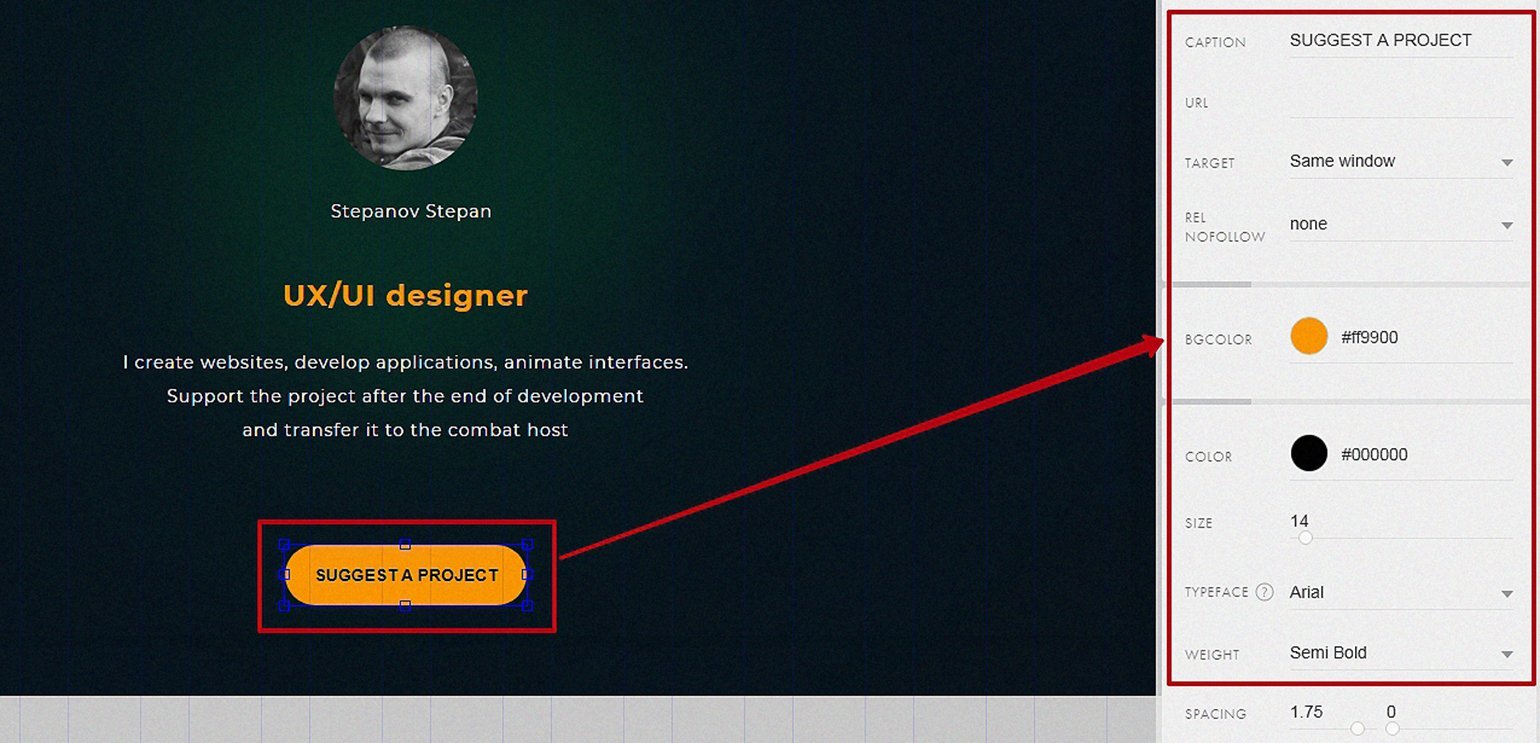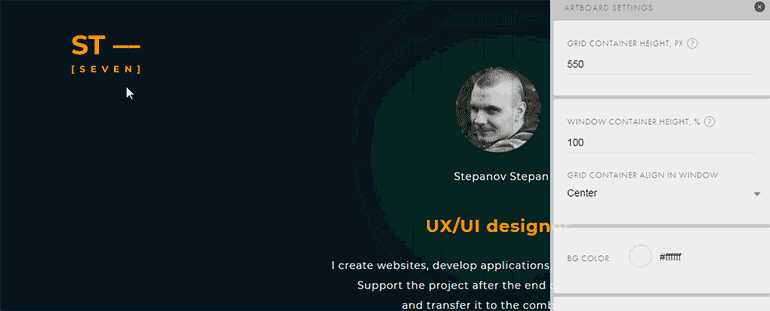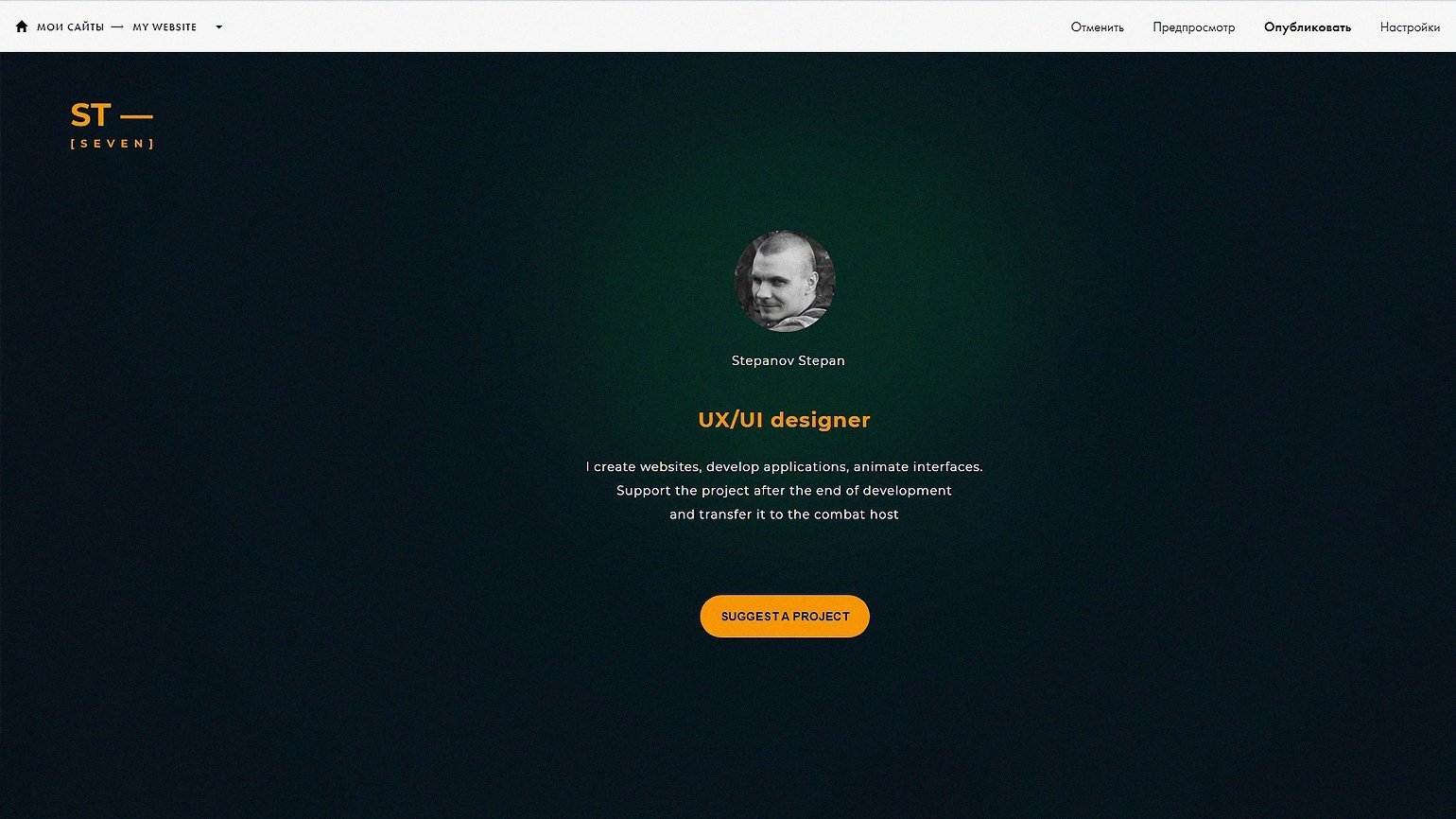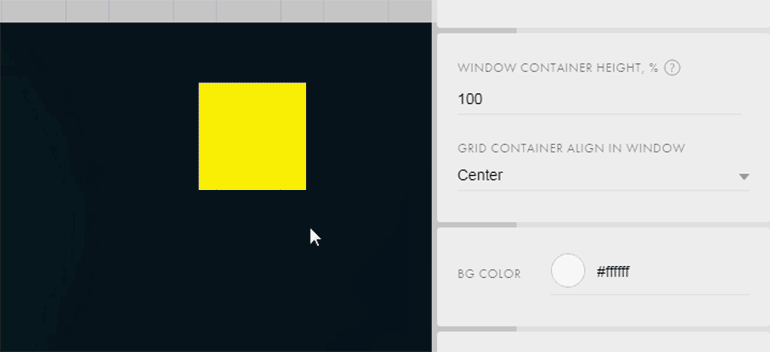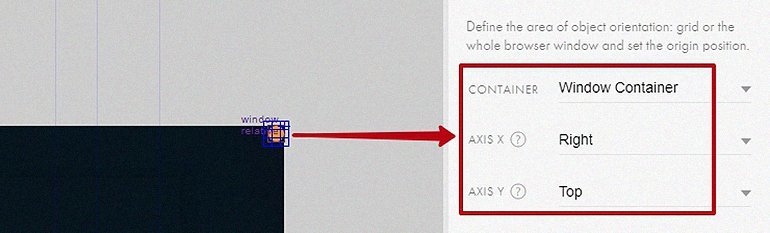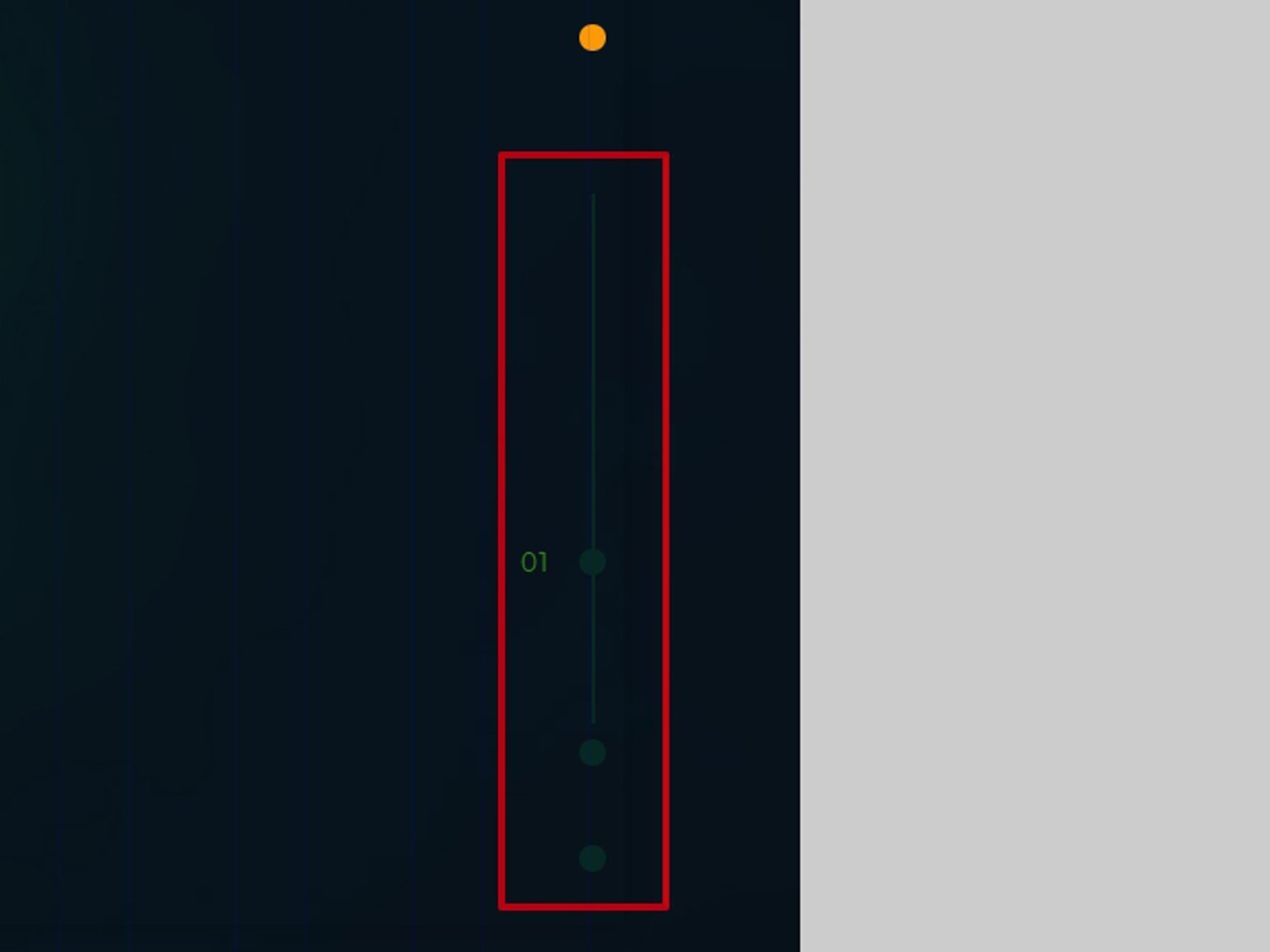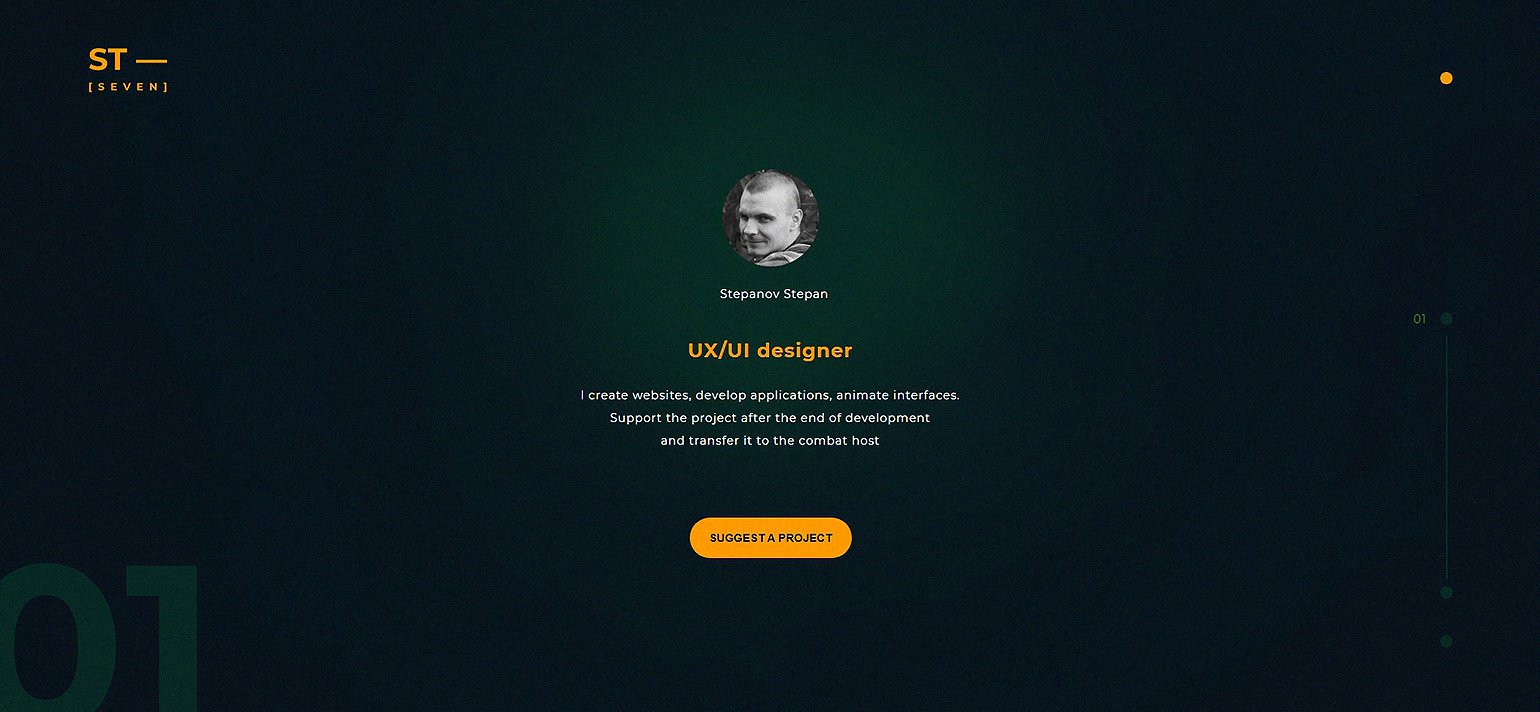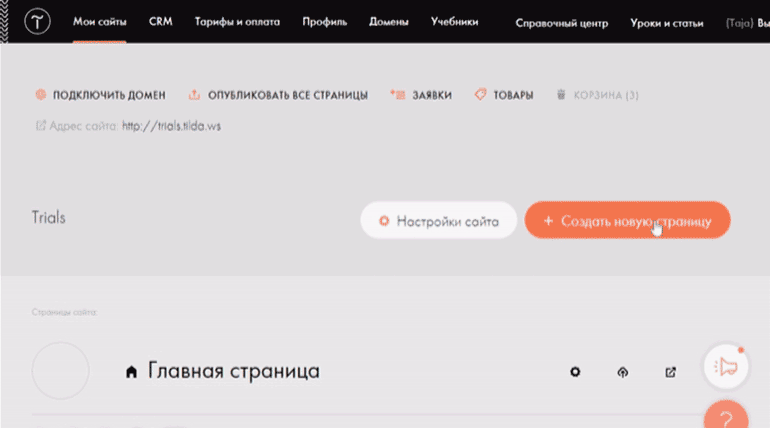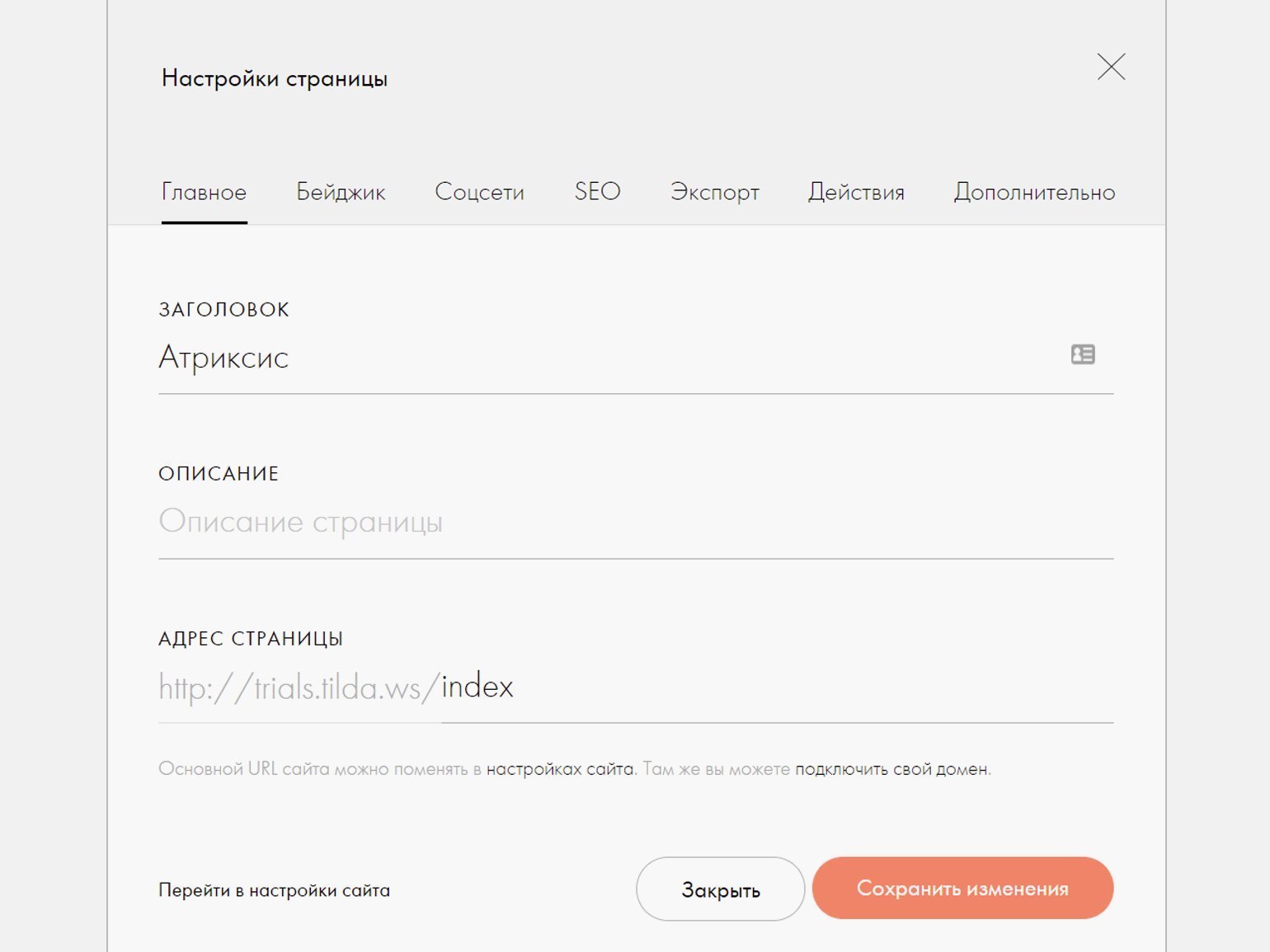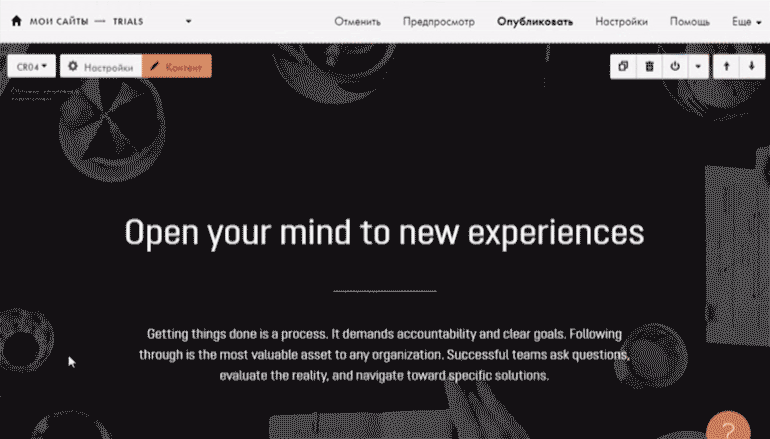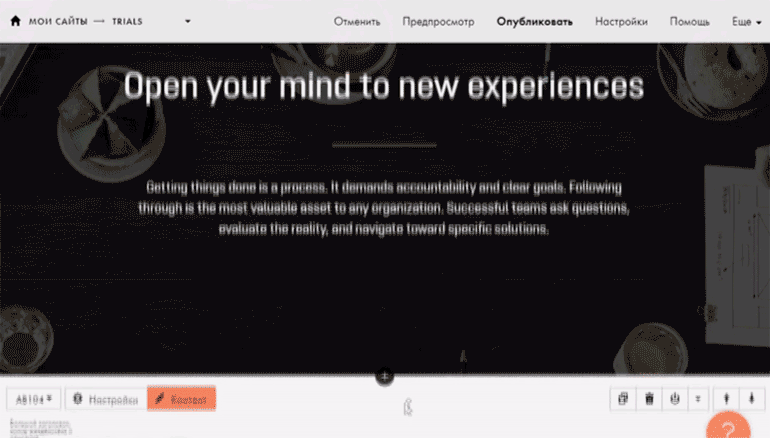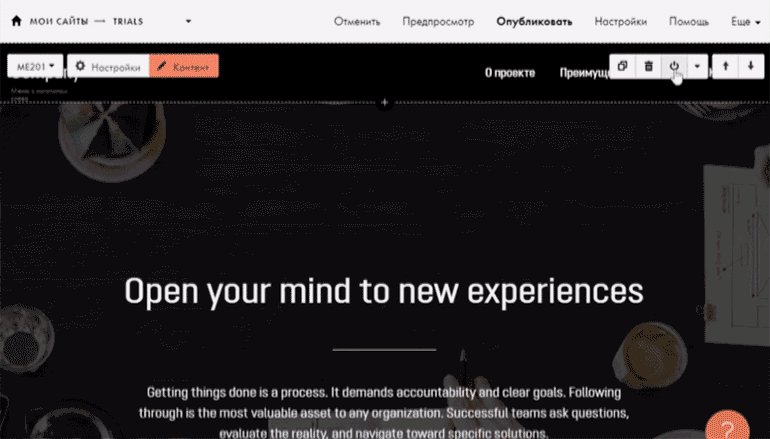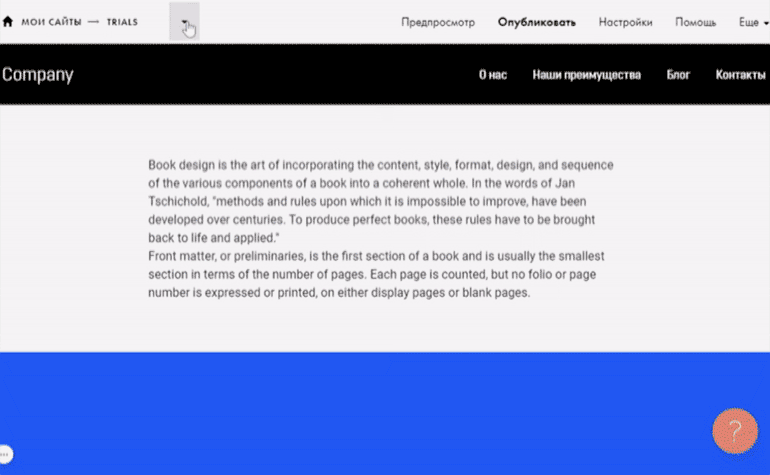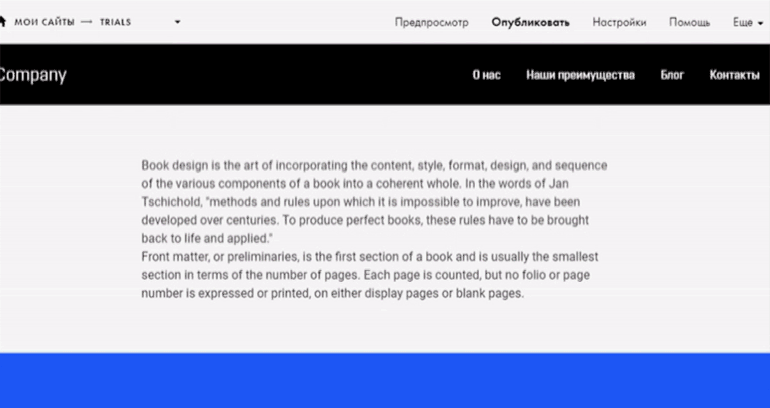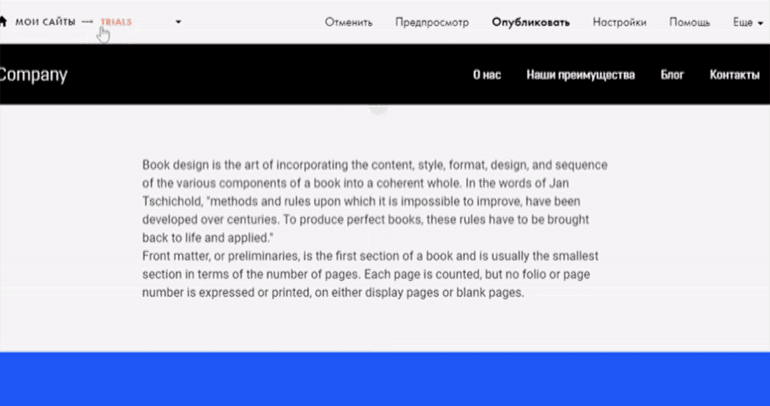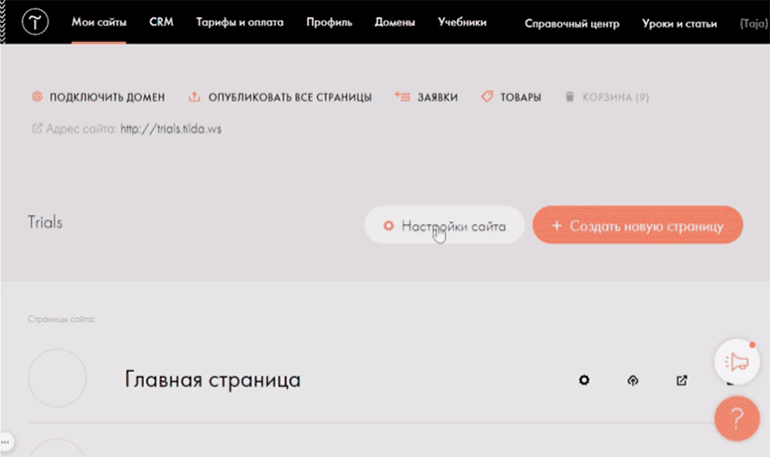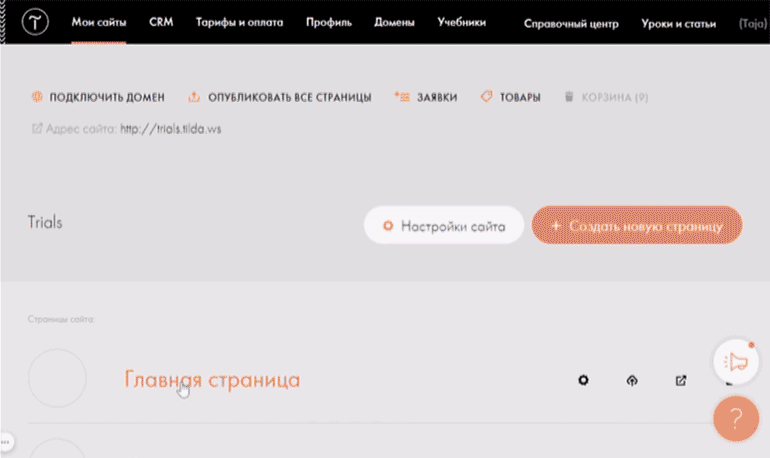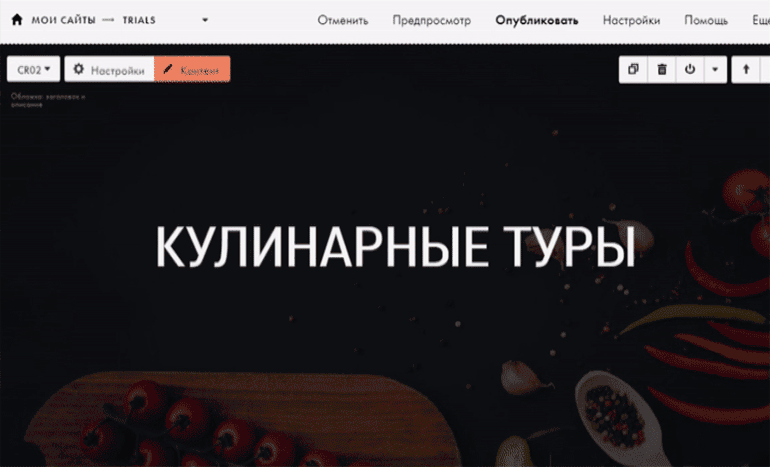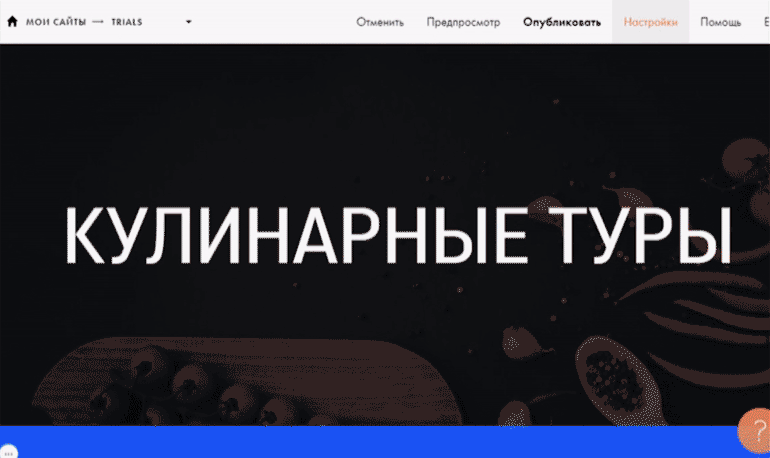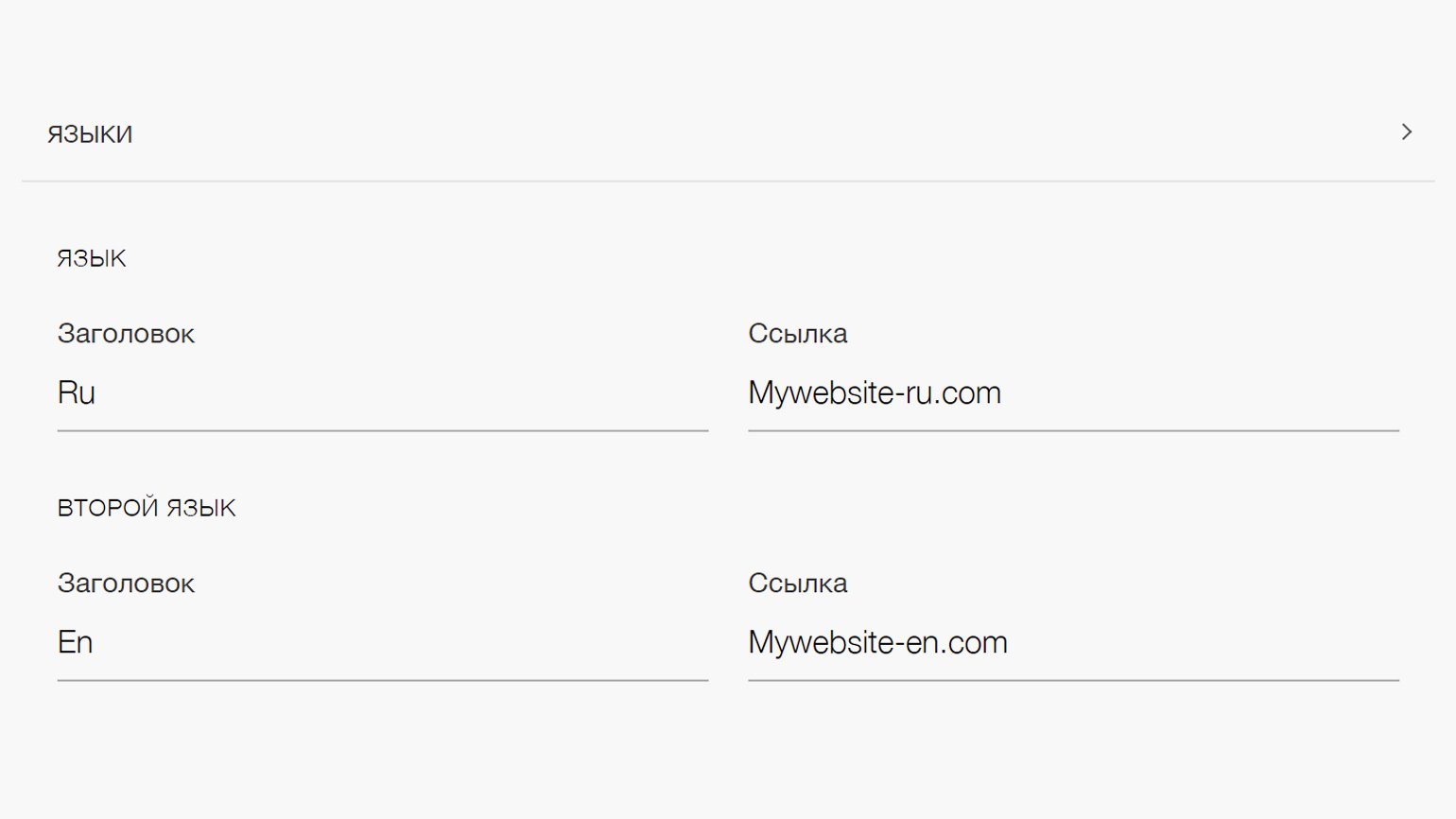как сделать свое меню в тильде
Как сделать меню сайта
Укажите абсолютную ссылку на страницу, например:
http://mysite.com/about
Либо относительную:
/about
Адреса отдельных страниц задаются в настройках каждой страницы:
Не указывайте внутренний адрес страницы в редакторе Тильды, например:
По этому адресу открыть страницу можете только вы. В меню она работать не будет.
Чтобы сделать меню сразу для всех страниц проекта (сайта), создайте пустую страницу, добавьте на нее блок меню и настройте его. Затем перейдите в настройки сайта, на вкладку «Шапка и подвал» и назначьте эту страницу как Header. Нажмите «Опубликовать все страницы».
Чтобы сделать меню для навигации внутри страницы, пропишите в ссылках номера блоков (ссылка будет выглядеть как #rec2081259), на которые должны переходить пользователи по нажатию на пункт меню. Номер каждого блока указан в настройках блока.
Если вы хотите, чтобы в ссылке был не номер блока, а название раздела, используйте якорные ссылки.
Чтобы сделать двуязычный сайт, создайте два проекта. Обычно удобно сделать сначала версию на одном языке, а потом скопировать проект и перевести на другой язык.
Настройте «шапку» в обоих проектах, добавив в нее блок меню, в котором есть настройка языков: ME204, МЕ301, ME302, ME303, ME304, ME401, МЕ402, МЕ403. В содержании блока укажите языки и ссылки на проекты.
Добавьте на страницу блок меню.
Чтобы добавить второй уровень, нажмите на «+», укажите заголовок подпункта и его ссылку. Нажмите на «+» несколько раз, чтобы добавить необходимое количество подпунктов.
Добавьте на страницу любой блок меню — это будет меню первого уровня. Затем добавьте блок ME601 (Меню: второй уровень).
Блок ME601 позволяет добавить подразделы к пунктам основного меню. Они будут показываться при наведении в формате выпадающего меню. В мобильных версиях меню будет открываться по тапу.
Как это работает :
1) В блоке МЕ601: пропишите ссылку вида #submenu:more
2) В основном меню: в поле ссылка, напротив пункта, к которому вы хотите сделать подразделы, укажите #submenu:more.
Важно : сам пункт основного меню кликабельным не будет. Если нужно чтобы на нем была ссылка, продублируете этот пункт в выпадающем меню.
Примечание : «#submenu:more» может быть любым словом, например: #submenu:portfolio или #submenu:aboutus
Zero Block в Tilda: что это такое и как использовать
Разбираемся с настройками элементов и создаём собственный сайт-визитку.
Обложка: Оля Ежак для Skillbox Media
Многие задачи в Tilda решаются с помощью набора типовых блоков, но они лишены гибкости и привязаны к конкретному расположению элементов. Это не всегда удобно, приходится искать компромисс.
Zero-блок, или нулевой блок, в Tilda — редактор, с помощью которого можно настраивать дизайн сайта, как в Figma, Sketch или Photoshop. Он не привязан к расположению элементов и позволяет реализовать любую идею.
Это инструкция о продвинутой работе в Tilda. Если вы ещё ей не пользовались, советуем прочитать предыдущие статьи об этом конструкторе сайтов:
Автор статей по дизайну. В веб-дизайн пришёл в 2013 году, осознанно начал заниматься с 2015 года. Параллельно освоил вёрстку. Время от времени публикую переводы на Habr.
Создание Zero-блока
Перейдите в Tilda и создайте новую страницу. Выберите шаблон « Пустая страница», и откроется стартовое рабочее пространство Tilda.
Чтобы создать Zero Block, на стартовом рабочем пространстве нажмите на кнопку 
Появится Zero-блок — внешне он очень похож на типовые блоки Tilda. Единственное отличие — при наведении на него мыши в левом верхнем углу вместо кнопок « Настройки» и « Контент» будет только « Редактировать блок».
Базовые настройки Zero-блок
Нажмите на кнопку « Редактировать блок», чтобы перейти на страницу редактора. Если вы знакомы с Figma или Sketch, то в интерфейсе редактирования Zero-блока вы сразу заметите сходство с этими программами.
Чтобы вам ничего не мешало делать свою страницу, удалите все стандартные модули Zero-блока: текст и иллюстрации. Для этого зажмите правую кнопку мыши, выделите всё, нажмите по объектам правой кнопкой мыши и выберите Delete (или просто нажмите клавишу Delete).
Ширина Zero Block фиксирована, а высота ограничена контейнерами Window Container и Grid Container.
Grid Container — условное обозначение границ сайта, значение указывается в пикселях.
Window Container — условное обозначение границ экрана, указывается в процентах. Если значение не указано, его размер будет равен Grid Container.
По умолчанию ширина Window Container не указывается, поэтому Tilda берёт значение Grid Container — по умолчанию это 550 пикселей. Чтобы изменить эти значения, кликните в любое пустое место макета, и справа появится панель Artboard Settings.
Оба контейнера имеют высоту 550 пикселей — это примерно половина экрана, а нужен весь. Для этого укажите в строке Window Container height значение 100%, чтобы Window Container занял всю высоту экрана.
Если ваш Grid Container обрезается, укажите в настройках Window Container выравнивание по центру.
Иллюстрации и фон
Начать делать страницу в Zero-блоке можно с чего угодно. Но мы сначала добавим фотографию:
1. Нажмите на плюс в верхнем левом углу и в выпадающем меню нажмите Add Image.
2. Внутри Zero-блока появится серый квадрат — это плейсхолдер под иллюстрацию.
3. Кликните на серый квадрат и справа на панели настроек нажмите на кнопку Upload file. В появившееся окно перетащите фотографию со своего компьютера, и она окажется на месте плейсхолдера.
Теперь отредактируйте фотографию, чтобы она подходила под вашу будущую вёрстку:
1. Уменьшите картинку, чтобы её высота была равна 120 пикселям. Найти эту настройку можно на панели Element settings справа — она отмечена буквой W. Также вы можете изменить размер вручную, потянув за один из углов изображения.
2. На панели Element settings, нажмите на иконку -2021111018213144.png)
3. На той же панели скруглите края, чтобы фотография была не квадратной, а круглой. Для этого перейдите в раздел Border и в пункте Radius укажите 180.
Теперь добавьте на страницу фоновое изображение. Для этого кликните на любое пустое место на макете и нажмите на кнопку Upload File в пункте Background Image:
Когда картинка загрузится, фон заполнит всё пространство макета.
Текстовые блоки
На сайте-визитке нужно написать о себе, чтобы клиенты знали, с какими задачами к вам можно обратиться. Для этого добавьте текстовый блок:
1. Нажмите на плюсик в левом верхнем углу и выберите Add Text.
2. Если фон вашей страницы тёмный, перекрасьте текст в белый цвет. Для этого в меню Element settings в пункте Color вместо #000000 напишите #FFF.
3. Перенесите текст под фотографию и выровняйте его по центру. Для этого в меню Element settings нажмите на иконку -2021111018213144.png)
4. Дважды кликните по текстовому блоку и вместо рыбного текста добавьте свой. По желанию, в меню Element settings можно изменить его настройки: шрифт, кегль, интерлиньяж и межбуквенные отступы.
5. Аналогичным образом сделайте заголовок страницы и впишите в него своё имя. Заголовок должен быть больше основного текста.
Чтобы заново не настраивать все свойства текста, можно просто скопировать готовый. Для этого зажмите клавишу Alt и тащите свой текст в любую сторону.
Лайфхак — чтобы быстро убрать все панели с экрана, нажмите клавишу F. Так будет проще оценить свой макет и никакой визуальный шум мешать не будет. Чтобы скрыть только панель настроек, нажмите клавишу Tab.
Кнопка
Теперь добавьте кнопку и сделайте из неё ссылку на вашу рабочую почту:
1. Чтобы добавить кнопку, нажмите на плюсик в левом верхнем углу и выберите Add Button.
2. Перенесите кнопку под фотографию и выровняйте её по центру. Для этого в меню Element settings нажмите на иконку -2021111018213144.png)
3. Чтобы поменять текст на кнопке, кликните на неё и в меню Element settings в пункте Caption укажите, что именно на ней должно быть написано.
4. В том же меню в пункте URL укажите адрес своей почты.
Фиксированное позиционирование изображений и фигур
Если у вас есть логотип, его можно добавить на страницу и закрепить в углу:
1. Добавьте ваш логотип на страницу как обычную картинку.
2. Выделите логотип и на панели Element settings нажмите на мелкую подпись + Container: grid.
3. В появившемся меню в пункте Container укажите Window Container, а в обоих Axis — Left и Top.
4. Если логотип «прилип» к углу, вручную перенесите его в то место, где он должен стоять. Настройки позиционирования при этом не собьются.
Логотипы и иконки желательно загружать в векторном формате SVG, чтобы на больших экранах они не размазывались. Если у вас таких нет, подойдёт и PNG в высоком разрешении, но прогружаться он будет дольше, чем SVG.
Теперь добавьте кружки, которые будут имитировать пункты меню. Для примера рассмотрим только самый первый — остальные можно сделать по этой же инструкции:
1. Нажмите на плюсик в левом верхнем углу и выберите Add Shape.
2. На макете появится квадрат — чтобы сделать его кругом, на панели Element settings укажите радиус скругления 180. В отличие от иллюстрации, у фигуры нужно указать значения и высоты, и ширины — например, по 15 пикселей. Если нужно, цвет кружка можно изменить.
3. Выделите кружок и на панели Element settings нажмите на мелкую подпись
+ Container: grid.
4. В появившемся меню в пункте Container укажите Window Container, а в обоих Axis — Right и Top.
5. Чтобы буллет не «влип» в угол, сместите его положение так же, как и у логотипа.
По тому же принципу можно сделать остальные буллеты и полоску для слайдера.
В итоге у вас получится примерно такая страница:
Сохраните свою работу — нажмите в правом верхнем углу на кнопку Save, а затем на Close, чтобы выйти из редактора. Проверьте страницу в предпросмотре и опубликуйте её.
Посмотреть, как выглядит созданный в этом уроке сайт, можно здесь.
Как сделать меню для многостраничного сайта в Tilda
Настройка внутренних и внешних ссылок, переключение языков и мобильная версия.
Обложка: Оля Ежак для Skillbox Media
Практически ни один сайт не обходится без главного меню, которое помогает пользователю искать нужную информацию. Поэтому верстальщику на Tilda важно уметь его правильно спроектировать и настроить, чтобы меню выполняло свою функцию.
Рассказываем, как с помощью инструментов Tilda сделать и настроить полноценное меню для вашего сайта.
Подготовка главной страницы
Чтобы правильно настроить меню, сначала создадим страницу и несколько стандартных блоков.
Как создать страницу с базовыми блоками
Страница готова. Теперь нужно её минимально настроить, чтобы будущее меню работало:
1. В правом верхнем углу нажмите на кнопку « Настройки».
2. Дайте название страницы и укажите её URL. Например, « Атриксис» и index.
Если на вашем сайте только одна страница, она по умолчанию будет главной — около неё появится иконка с 
3. Нажмите кнопку « Сохранить».
Веб-дизайнер. Помогаю бизнесу создавать эффектные и удобные сайты на Tilda.
Как создать меню на главной странице
1. Нажмите на чёрную кнопку « Все блоки» и выберите подходящее меню в соответствующей вкладке. Например, МЕ201. Если меню появилось не вверху страницы, переместить его можно с помощью стрелки ↑.
Если вы знаете номер конкретного блока и не хотите долго искать его по категориям, его можно ввести в поиск в левом верхнем углу библиотеки блоков.
2. Наведите курсор на ваше меню и нажмите кнопку « Контент».
3. В появившемся окне откройте « Список пунктов меню» и укажите названия ваших блоков из главной страницы. Чтобы пунктов было больше трёх, нажмите на кнопку « Добавить пункты меню».
4. Если вам нужно поменять пункты меню местами, зажмите правой кнопкой мыши иконку 
5. Нажмите кнопку « Сохранить и закрыть».
Чтобы меню работало, нужно привязать каждый пункт к конкретному блоку:
Пункт « Блог» будет вести на отдельную страницу, поэтому пока ничего здесь не выбирайте.
Как сделать переход на другую страницу
Если на вашем сайте есть отдельная страница блога, важно добавить на неё ссылку в меню, иначе её никто не найдёт.
Чтобы научиться это делать, создайте ещё одну страницу на сайте:
Вернитесь на главную и откройте редактор меню. В строке « Блог» нажмите « Выбрать страницу», укажите свою страницу с блогом и сохраните её.
Обратите внимание на разный синтаксис. Если ссылка из меню ведёт на блок внутри той же страницы, она прописана через хештег — #rec. Если на другую страницу, то через слеш — /blog.
Ссылку на другую страницу можно указать самостоятельно — просто напишите её адрес в соответствующем поле. Но в таком случае не нужно указывать её полный путь, иначе при смене доменного имени этот пункт работать не будет. Например, вместо mywebsite.com/blog нужно указать просто /blog.
Как поставить одно меню на все страницы
Если у вас многостраничный сайт, то лучше сделать меню на отдельной странице и прикрепить его ко всем остальным. Тогда все изменения в меню будут автоматически применяться везде и вам не придётся постоянно всё корректировать.
Как привязать меню сразу ко всем страницам
Теперь в самом низу списка страниц сайта появился отдельный блок « Шапка и подвал», где лежит ваше меню. Его можно отредактировать в любой момент:
Если нужно сделать так, чтобы это меню не отображалось на какой-то конкретной странице, то можно её отключить.
Как настроить меню для многоязычного сайта
Если вы планируете делать сайт на двух языках, то нужно установить специальное меню, чтобы пользователи могли самостоятельно переключаться между разными версиями.
Меню, которые поддерживают смену языков: ME204, ME301, ME302, ME303, ME304, ME401, ME402, ME403.
Чтобы не перевёрстывать страницу под нужный язык, сделайте её дубликат и затем просто перепишите текст:
Такой метод подойдёт для одностраничного сайта, так как вы будете переключаться между разными страницами. Для многостраничного сайта лучше сделать разные версии на разных доменах:
Как настроить сокращённое мобильное меню
Если вам не нравится, как выглядит стандартная мобилизация вашего меню, то его можно заменить. Например, можно сделать, чтобы в десктопной версии стояло меню ME204, а на мобильных экранах — ME401.
В Tilda есть возможность показывать блоки на экранах определённой ширины, а на других скрывать. С помощью этой особенности и нужно настроить дополнительное мобильное меню.
Теперь на телефонах и планшетах будет отображаться меню ME401, а на больших мониторах — меню ME204.
Важно поставить одинаковые значения «от» и «до», чтобы на всех разрешениях экрана всегда отображалось нужное вам меню.