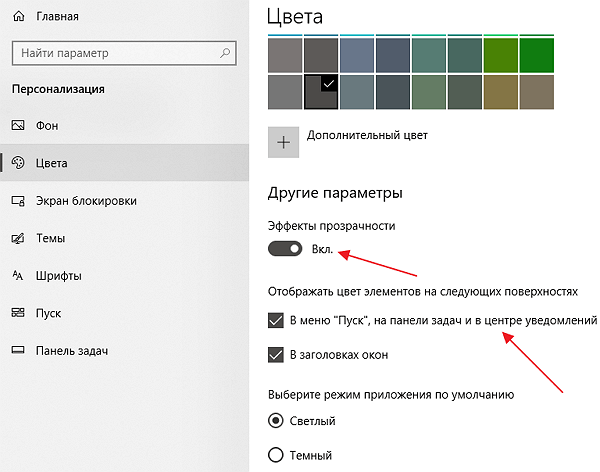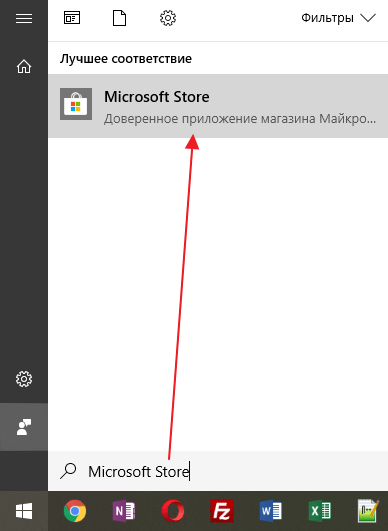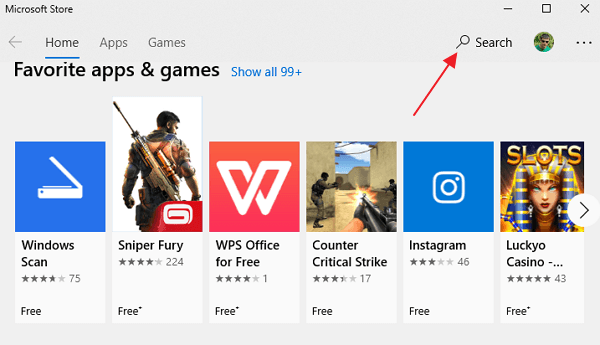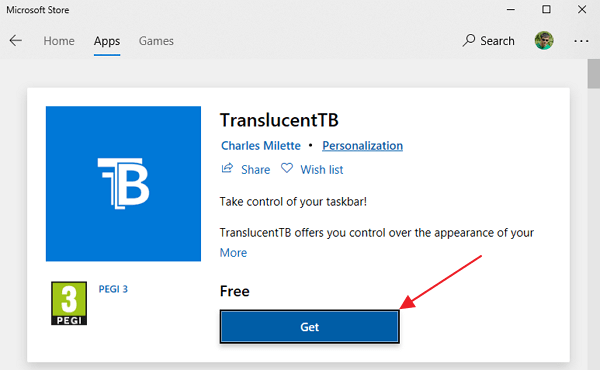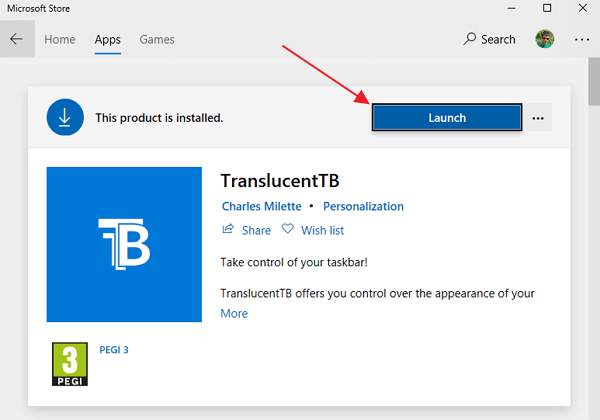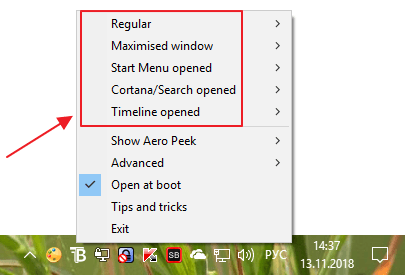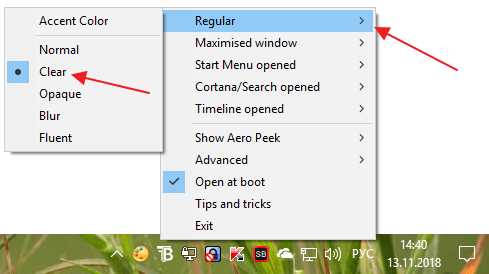как сделать нижнее меню прозрачным
Прозрачная панель задач Windows 10 разными способами
Прозрачная панель задач Windows — настраиваемый элемент интерфейса операционной системы, изменяющий степень прозрачности по желанию пользователя. Большинство пользователей привыкло к непрозрачной, залитой одним цветом, Панели задач, используемой по умолчанию в ОС Windows.
Некоторые пользователи ищут ответ на вопрос, как сделать прозрачную Панель задач Windows, для применения нужных эффектов на экране, красивого внешнего вида. В зависимости от настроек, этот элемент интерфейса операционной системы может быть непрозрачным, полупрозрачным или совсем прозрачным.
Части пользователей, в том числе и мне, безразличны визуальные эффекты, применяемые в операционной системе Windows. Другим пользователям важно иметь настраиваемый внешний вид системы.
Одним из элементов настраиваемого внешнего вида будет прозрачная Панель задач Windows 10. Мы попробуем решить проблему прозрачности несколькими способами: системным средством и сторонними приложениями.
В статье вы найдете инструкции о том, как включить эффекты прозрачности в Windows 10 средствами системы, сделать полную прозрачность панели задач при помощи бесплатных программ: Classic Shell, TranslucentTB, Taskbar Tools.
Как сделать прозрачную панель задач Windows 10
Сначала рассмотрим, как сделать панель задач прозрачной системными средствами в операционной системе Windows 10. Средствами системы добиться полной прозрачности невозможно, просто посмотрим, что можно сделать для улучшения визуального восприятия.
Дополнительно примените изменение в реестре, которое несколько усилит прозрачность на Панели задач.
После этого, Панель задач Windows станет немного более прозрачной.
Полностью прозрачная панель задач в Classic Shell
Бесплатная программа Classic Shell предназначена для приведения отображения меню «Пуск» в операционных системах Windows 10, Windows 8.1, и Windows 8, в классическом виде, в стиле Windows 7 или Windows XP.
Программа имеет большое количество настроек, с ее помощью изменяется системный интерфейс, в том числе, на панели задач. На моем сайте есть подробная статья про программу Classic Shell, прочитайте.
Установите программу на компьютер, а затем откройте окно программы Classic Shell для настройки приложения. Программа работает на русском языке.
В окне «Параметры Classic Start Menu» на панели меню поставьте флажок напротив пункта «Показать все параметры».
Откройте вкладку «Панель задач». Выберите настройку: «Прозрачная», а затем измените цифру в пункте «Прозрачность панели задач». Установите прозрачность на уровне: «0», нажмите на кнопку «ОК».
В результате применения настроек, на компьютере появилась полностью прозрачная Панель задач Windows 10.
Как сделать полностью прозрачную панель задач в TranslucentTB
С помощью бесплатной программы TranslucentTB можно отрегулировать прозрачность панели задач. Программу TranslucentTB можно установить на компьютер непосредственно из Магазина Microsoft (Microsoft Store), или скачать из GitHub со страницы разработчика.
В Магазине Windows введите название «TranslucentTB», а затем установите приложение на ПК. Имеется переносная версия TranslucentTB, но она давно не обновлялась.
Сразу после установки, программа TranslucentTB сделает Панель задач полностью прозрачной, если ранее были активированы системные настройки эффектов прозрачности в разделе «Цвета».
Программа TranslucentTB работает на английском языке. В приложении имеется много настроек для применения различных эффектов. Значок программы находится в области уведомлений. Кликните правой кнопкой мыши по значку TranslucentTB, выберите нужные параметры.
Если затрудняетесь с переводом настроек, воспользуйтесь помощью онлайн переводчика или программы Screen Translator.
Прозрачная панель задач в Taskbar Tools
Запустите программу Taskbar Tools на компьютере. В окне приложения нажмите на «Options». Для автоматического запуска программы вместе с операционной системой, активируйте пункт «Start With Windows».
В окне программы Taskbar Toolsy необходимо выбрать параметры для определенного состояния приложения:
Опытным путем у меня получилась наибольшая прозрачность при выборе опции «ACCENT ENABLE BLURBEHIND» и отключения пункта «Colorize».
Вы можете самостоятельно поэкспериментировать с опциями программы для придания нужного вида панели задач.
Выводы статьи
Для включения прозрачности Панели задач Windows, используются системные настройки, Для получения лучшего эффекта, появлению полностью прозрачной панели задач на компьютере, пользователю следует воспользоваться помощью стороннего софта: бесплатных программ Classic Shell, TranslucentTB и Taskbar Tools.
Как сделать прозрачную панель задач в Windows 7
Интерфейс «Семерки» славится не только удобством и высокой функциональностью, но и красивым стилем оформления. Особое восхищение пользователей вызывает и возможность самостоятельной настройки визуальных эффектов.
Стильно смотрится прозрачная «ПЗ» (Панель задач) ОС, которая является важнейшим инструментом управления рабочего стола Виндовс 7. Ниже представлено руководство, как ее сделать полупрозрачной либо прозрачной.
Инструкция
Сразу необходимо отметить, что, к сожалению, не все модификации «Семерки» имеют встроенную функцию для реализации поставленной задачи.
Например, сделать полупрозрачную или прозрачную панель задач, используя штатные средства Windows 7, могут только владельцы компьютеров с расширенной модификацией «Домашней», а также с версиями «Максимальная», «Корпоративная» и «Профессиональная».
Но не стоит расстраиваться, если базовый набор инструментов OS не отличается богатством настроек интерфейса, так как на помощь придут сторонние утилиты, способные быстро решить возникшую проблему.
Вначале настоящей инструкции рассмотрены методики с применением встроенных средств, а в конце даны пример приложения от стороннего разработчика, который в несколько кликов сделает «ПЗ» прозрачной и полупрозрачной в любой версии Виндовс 7 (даже в таких упрощенных, как Домашняя и Начальная).
Способ для модификаций Виндовс 7 с поддержкой «Aero Peek»
Настраивать прозрачность панели инструментов очень просто штатными инструментами ОС.
Необходимо выполнить следующие последовательные действия:
Примечание: В, целевое меню можно попасть и через «Панель управления».
3. Теперь следует выбрать стиль «Aero»;
4. Готово. Взглянув на «ПЗ» уже можно убедиться, что вид ее изменился и поставленная цель выполнена.

Примечание: Очевидно, что изменять параметры интенсивности цветов, можно только, когда функция включена.
При возникновении проблем установки прозрачности «ПЗ», рекомендуется проверить настройки через штатную программу «Седьмой» ОС под названием «Настройка представления и производительности системы» (сокращенно НППС).
Начинающим пользователям может показаться сложной описанная инструкция.
Поэтому целесообразно довести до сведения новичков о широкой распространенности в глобальной сети специальных файлов с расширением «.reg», при загрузке которых вносятся изменения в реестр, корректирующие настройки прозрачности «ПУ».
Если «чайник» уже сделал неудачную попытку настройки, войдя в раздел «Цвет»,



Способ с применением приложения от стороннего разработчика
Пользователям, например, «Домашней» модификации Виндовс с индексом 7, рекомендуется применить утилиту под наименованием «TransBar».


Чтобы наблюдать за изменениями во время регулировки непосредственно в меню программы, нужно установить отметку в графу «Auto apple».
Заключение
Приведенных методик для настройки и изменения «ПЗ» в «Семерке» достаточно в большинстве случаев. Конечно, способов корректировки параметров отображения интерфейса Виндовс 7 значительно больше, а также существуют много приложений для этого.
Однако не рекомендуется использовать не проверенные утилиты, так как часто они параллельно инсталлируют дополнительные программы, которые нагружают память ПК.
Если пользователь решил использовать файл, вносящий изменения в реестр или утилиту, то перед скачиванием в память компьютера дистрибутива или файла, рекомендуется активировать антивирусник со свежеобновленными базами данных вредоносных приложений.
Как сделать прозрачной нижнюю панель?
Как сделать нижнюю панель прозрачной в Windows 10?
Как включить или отключить прозрачность Windows 10
Как сделать нижнюю панель прозрачной Windows 7?
Прозрачная панель задач в Windows 7 Максимальная
Как сделать прозрачный фон в меню Пуск?
Включить эффект прозрачности в настройках
Нажмите пуск и нажмите на шестеренку «параметры». Включите ползунок в строке Эффекты прозрачности. Теперь мы имеет прозрачное меню пуск, но оно размытое, далее мы удалим размытость и сделаем более прозрачным начальный экран.
Как сделать панель задач прозрачной Windows 10 без программ?
Как сделать прозрачную панель задач Windows 10
Как сделать панель задач белой в Windows 10?
Изменение цвета меню «Пуск», панели задач и центра уведомлений
Как изменить цвет на панели задач в Windows 7?
Как изменить цвет панели задач в Windows 7
Как включить Aero в Windows 7?
Чтобы включить Aero в Windows7 сделайте такие действия: перейдите в меню «Пуск» => «Панель управления» => «Персонализация». кликните правой кнопкой мыши по рабочему столу. В открывшейся панельке выберите «Персонализация».
Как сделать прозрачным меню Пуск в Windows 10?
В категории «Персонализация» перейдите в меню слева и кликните на запись «Цвета». Прокрутите окно в самый низ и активируйте опцию «Сделать меню Пуск, панель задач и центр уведомлений прозрачными», передвинув ползунок в положение «Вкл.». Изменения операционная система применит немедленно.
Как убрать всплывающие окна на панели задач?
Теперь перейдите в раздел Конфигурация пользователя > Административные шаблоны > Меню Пуск и Панель задач.
Как сделать панель задач прозрачной Windows 10
Прозрачная панель задач лучше вписывается в общую концепцию дизайна. Большинство пользователей давно используют Windows 10. В разделе персонализации можно включить эффекты прозрачности. Полностью прозрачная панель смотрится действительно достойно.
Эта статья расскажет, как сделать прозрачную панель задач Windows 10. Поскольку прозрачная панель задач действительно выглядит красивее. И ей приятней пользоваться. Возможность быстро активировать эффекты прозрачности появились в Windows 10 версии 1703 и новее.
Прозрачная панель задач Windows 10
Параметры системы
Как упоминалось ранее: возможность активации прозрачности была не всегда. Бывает нужно до последней версии обновить Windows 10. В предыдущих версиях может не быть этого пункта. Конкретно, с обновления Creators Update (это Windows 10 версия 1703). Давайте ближе к делу.
Перейдите в подраздел Параметры > Персонализация > Цвета. Собственно, ползунок Эффекты прозрачности перетяните в положение Включено. Плюс можно отобразить цвет элементов на следующих поверхностях: В меню «Пуск», на панели задач и в центре уведомлений.
Последняя отметка позволит изменить цвет панели задач Windows 10. При необходимости снимите галочку с Автоматического выбора главного цвета фона и выберите желаемый…
Внимание! Если же Вы ещё не успели обновиться до последней версии системы, тогда ищите Сделать меню «Пуск» панель задач и центр уведомлений прозрачными. Все действия аналогичны только вместо ползунка Эффекты прозрачности воспользуемся этой отметкой.
Редактор реестра
Как и в большинстве случаев, с помощью редактора реестра можно изменить всё. Но перед внесением изменений создайте резервную копию реестра Windows 10. В итоге потребуется произвести перезапуск проводника или системы, чтобы изменения вступили в силу.
Выполните команду regedit в окне Win+R. Перейдите: HKEY_CURRENT_USER\ SOFTWARE\ Microsoft\ Windows\ CurrentVersion\ Themes\ Personalize. Измените значение параметра EnableTransparency на 1, чтобы панель задач стала прозрачной ( 0 — значение по умолчанию, непрозрачная).
TranslucentTB
Множество утилит позволяет изменить внешний вид Windows 10. Самая лёгкая TranslucentTB позволяет настроить прозрачность панели задач. Достаточно перейти на оф. сайт и загрузить программку TranslucentTB.2017. Теперь извлекаем папку с программой на рабочий стол.
В папке находим и запускаем программу TranslucentTB.exe от имени администратора Windows 10. В контекстном меню иконки утилиты на панели задач можно выбрать режим прозрачности. Можно выбрать частично прозрачный, прозрачный, динамичный или нормальный режимы.
По умолчанию установлен режим Normal, если же его изменить на Clear, панель задач станет прозрачной. Плюс теперь не надо искать программу по сайтам. Стало доступно доверенное приложение TranslucentTB с Магазина Windows 10. Его принцип работы аналогичный.
Как сделать прозрачную панель задач в Windows 10
Операционная система Windows 10 получила достаточно стильный и приятный глазу интерфейс. Но, некоторым пользователям этого недостаточно, и они хотят настроить дизайн Windows 10 под собственный вкус. Одни из возможных решений является тонкая настройка панели задач. В этом материале мы расскажем о том, как сделать прозрачную панель задач в Windows 10.
Настройки прозрачности панели задач в меню «Параметры»
Если у вас Windows 10 с установленным обновлением Creators Update (версия 1703 и выше), то вы можете сделать панель задач частично прозрачной при помощи настроек, которые доступны в меню «Параметры». Для этого нужно открыть меню «Пуск» и перейти в меню «Параметры» (кнопка в виде шестеренки). Также вы можете открыть меню «Параметры» с помощью комбинации клавиш Windows-i.
После открытия меню «Параметры» нужно будет перейти в раздел «Персонализация – Цвета» и пролистать настройки в самый конец. Здесь нужно будет включить функцию «Эффекты прозрачности», а также установить отметку напротив опции «В меню «Пуск», на панели задач и в центре уведомлений». Опцию «В заголовках окон» можно включить по желанию.
В результате, в меню «Пуск», «Центр уведомлений» и панель задач станут прозрачными. Но, эта прозрачность будет лишь частичной, при этом прозрачные элементы будут сильно размывать объекты, которые находятся на заднем плане. Для того чтобы получить полноценную прозрачность нужно использовать сторонние программы.
Прозрачная панель задач с помощью программы TranslucentTB
Если есть желание сделать панель задач Windows 10 полностью прозрачной, то рекомендуем воспользоваться бесплатной программой TranslucentTB. Данная программа позволяет получить полную прозрачность, при этом пользователю предоставляет масса настроек, с помощью которых можно настроить внешний вид панели задач и других прозрачных элементов.
Программу TranslucentTB можно скачать с официальной страницы на сайте github.com либо с магазина приложений Microsoft Store. В данной статье мы рассмотрим второй вариант.
Итак, для того чтобы установить программу TranslucentTB нужно сначала открыть магазин приложений Microsoft Store. Для этого открываем меню «Пуск», вводим в поиск «Microsoft Store» и запускаем найденное приложение.
Дальше в магазине «Microsoft Store» нужно открыть меню «Поиск» и ввести название программы. В нашем случае нужно вводить «TranslucentTB».
После этого открываем найденную программу.
И нажимаем на кнопку «Get» для того, чтобы установить ее на свой компьютер.
После завершения установки появится кнопка «Launch». Нажмите ее для того, чтобы запустить программу TranslucentTB.
Сразу после запуска программы панель задач Windows 10 должна стать полностью прозрачной. Но, со стандартными настройками TranslucentTB работает плохо. Дело в том, что при открытии меню «Пуск» или развертывании окна на весь экран прозрачность панели задач может выключаться. Для того чтобы этого не происходило программу TranslucentTB нужно будет настроить.
Для настройки программы нужно использовать иконку программы, которая должна появиться в правой части панели задач (рядом с системными часами). Если кликнуть правой кнопкой мышки по этой иконке, то появится меню, в верхней части которого доступны все основные настройки, которые касаются прозрачности панели задач.
Для получения максимальной прозрачности рекомендуем открыть пункт меню «Regular» и выбрать «Clear».
Остальные опции нужно просто отключить (снять отметку «Enabled» напротив пунктов «Maximized window», «Start menu opened», «Cortana/Search opened» и «Timeline opened»). Также для получения максимальной прозрачности панели задач нужно включить опции в меню «Параметры», о которых мы рассказывали в начале статьи.
Кроме этого, вы можете сделать прозрачным и само меню «Пуск», чтобы оно вы выбивалось из общего стиля. Но, для этого придется переключить его в полноэкранный режим. Для этого откройте меню «Параметры», перейдите в «Персонализация — Пуск» и включите опцию «Открывать меню Пуск в полноэкранном режиме».
Если у вас не получается сделать панель задач Windows 10 полностью прозрачной, то попробуйте поэкспериментировать с настройками в меню «Параметры» и в программе TranslucentTB. Возможно, для вашей версии Windows 10 показанные настройки не подходят.