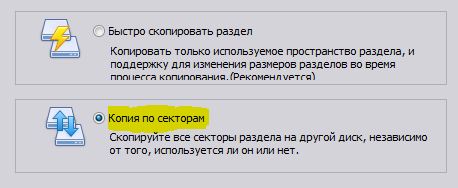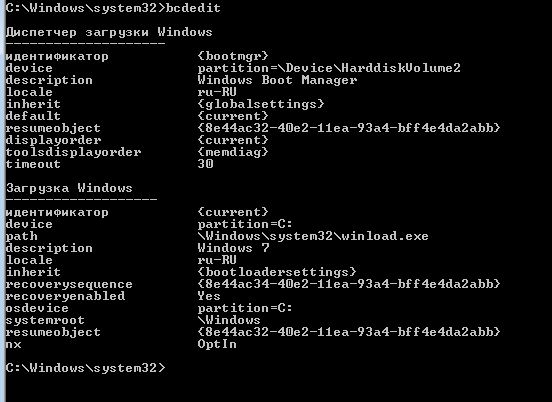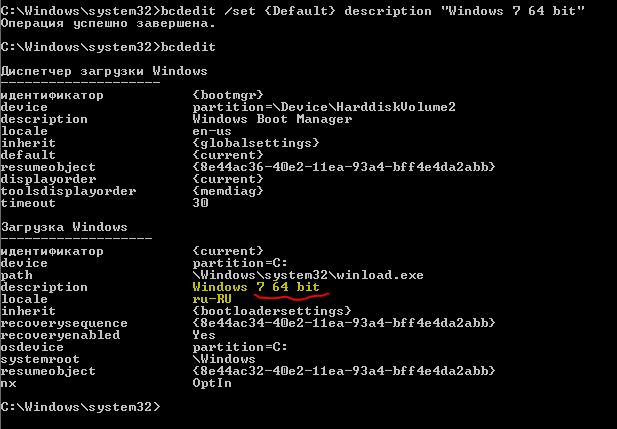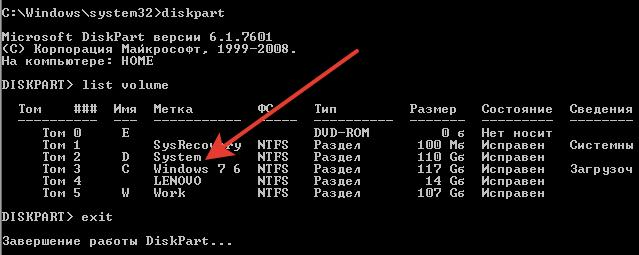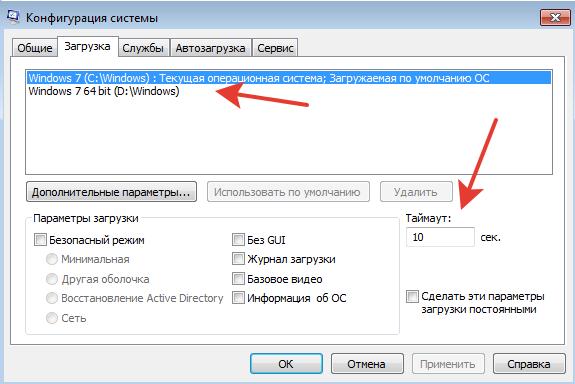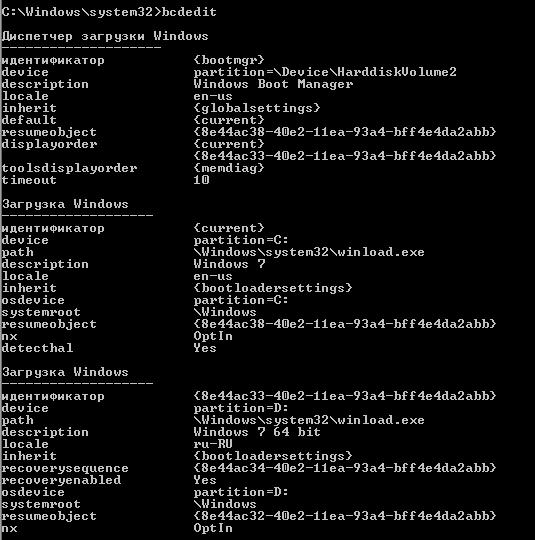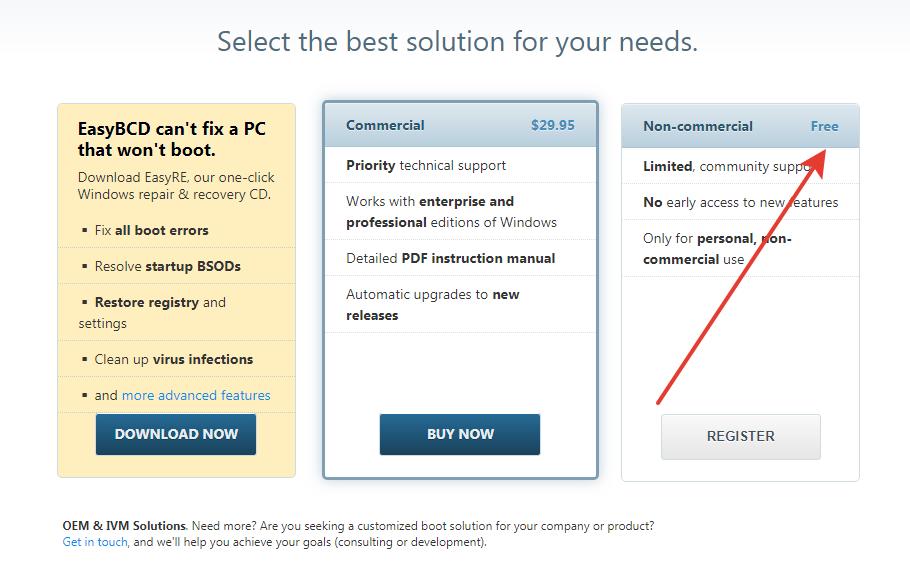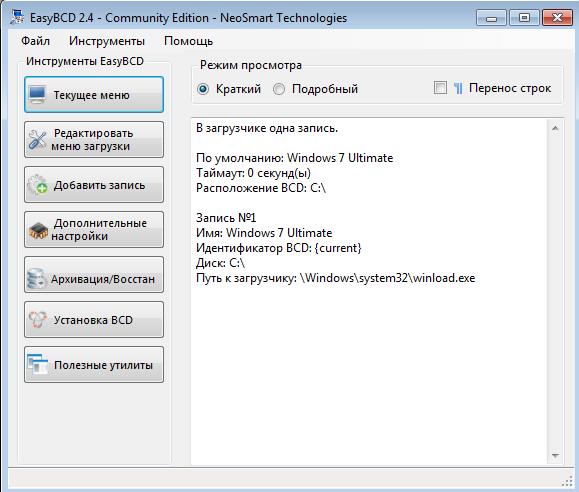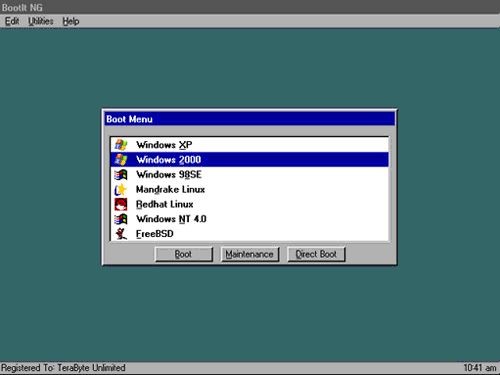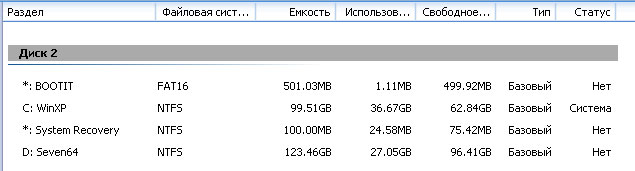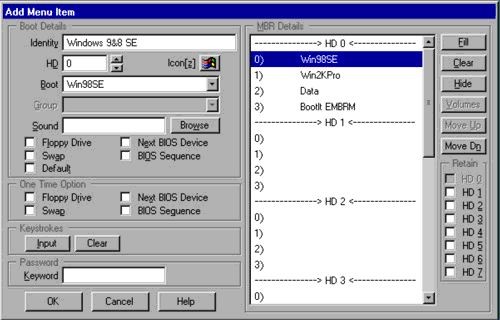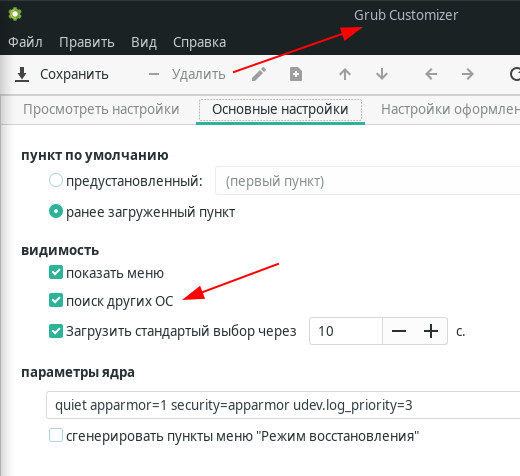как сделать меню загрузки двух ос на разных дисках
Как отредактировать загрузку нескольких ОС Windows, Linux — как выбрать какую систему загружать по умолчанию (настройка GRUB)
Подскажите, с одной проблемой. У меня на диске была установлена Windows 10, затем я установил еще одну Windows. Теперь по умолчанию после включения компьютера — загружается именно вторая новая система (мне же приходится вручную на этапе загрузки успевать указывать свою «родную» 10-ку).
Как сделать так, чтобы по умолчанию стартовала моя основная Windows 10. Спасибо!
Да, вы правы, при установке еще одной версии ОС Windows — она будет загружаться по умолчанию! Исправить это можно 👉 в свойствах системы (ниже покажу на примерах, как это делается).
Настройка загрузки: выбор ОС по умолчанию
Если установлено несколько версий ОС Windows 7/10/11
Вариант 1
Обратите внимание на фото с окном выбора ОС ниже 👇 (такое, обычно, бывает при использовании Windows 10/11, в Windows 7 — просто список на «черном» фоне).
Окно, появляющееся после вкл. ПК/ноутбука (по умолчанию 30 сек. отображается)
Далее появится окно, в котором вы сможете установить таймер (как долго будет отображаться окно с выбором ОС) и выбрать ОС по умолчанию. Если предложенных параметров недостаточно — загрузите пока какую-нибудь копию Windows и переходите к нижеприведенным инструкциям.
Вариант 2
Выбрать ОС Windows по умолчанию (как уже говорил выше) можно в 👉 свойствах системы.
Самый простой способ открыть их — вызвать меню «Выполнить» (сочетание кнопок Win+R ) и использовать команду sysdm.cpl (также это команду можно использовать в диспетчере задач).
sysdm.cpl — диспетчер задач
Загрузка и восстановление системы, отладочная информация
В появившемся окне вы сможете выбрать нужную ОС (для ее загрузки по умолчанию) и установить таймер. См. пример на скрине ниже. 👇
Важно! Рекомендую с осторожностью выставлять значение «0» в таймере отображения списка ОС Windows! Например, если вы ошибочно укажите «0» и выберите «неработающую» ОС — могут быть сложности при загрузке. (и придется прибегать к восстановлению).
Операционная система, загружаемая по умолчанию
Вариант 3 (+ удаление «ненужных» ОС)
Этот способ хорош еще и тем, что позволяет удалить ненужные ОС (правда, с этим следует быть осторожным: если надумали удалять что-то — 👉 см. эту инструкцию ).
msconfig — конфигурация системы
Если установлена Linux + ОС Windows (меню GNU GRUB)
GNU Grub // меню после вкл. ПК/ноутбука // В качестве примера
Для ее установки в Ubuntu используйте команду:
sudo apt install grub-customizer
Если появятся ошибки — попробуйте выполнить поочередно следующие команды:
sudo add-apt-repository ppa:danielrichter2007/grub-customizer
sudo apt-get update
sudo apt-get install grub-customizer
Пример установки и запуска grub-customizer (Linux Mint)
Далее откройте окно основных настроек и установите время отображения меню Grub, а также тот пункт в списке, который будет выбран по умолчанию (в моем случае это Windows Boot Manager). 👇
Есть также вкладка «Настройки оформления» — может быть архи-полезна, если на вашем экране элементы Grub выглядят мелко / или плохо-читаемы. Шрифт текста можно увеличить вручную!
В общем-то, при следующей загрузке ПК вы должны заметить, что по умолчанию курсор в меню стоит на той ОС, которую вы выбрали. Т.е. задача решена?! 👌😉
Мультизагрузка Windows
Есть возможность использовать две базовые схемы мультизагрузки :
Зависимая схема загрузки ОС Windows
Тут всё просто — устанавливаем все системы подряд, начиная от младшей — к старшей
Помним, что в MBR могут быть только 4 первичных раздела (или три первичных и один расширенный, где можно создавать логические диски). Поэтому крайне желательно устанавливать операционные системы на разные диски (тем более что первичных разделов не хватит).
Почему так — читаем в статье
Более старшая версия будет переписывать загрузчик более младшей версии = в результате у старшей версии появится меню с выбором загрузок предыдущих версий.
При этом естественно меняются все загрузчики и системы становятся зависимыми. Точнее — на все установленные системы будет один служебный раздел (который System Recovery на 100-200 Мб) с загрузчиком.
Если загрузчик крашится — то загрузка всех систем становится невозможной.
Зависимая схема загрузки двух ОС Windows, ранее установленных (на другие диски)
Предположим, у нас на разных дисках есть установленная Windows 7 32 bit и установленная Windows 7 64 bit. И хочется их собрать (перенести со всеми настройками и установками) на одном диске (например на SSD) с общим загрузчиком.
Будем собирать и оживлять Франкенштейна.
Используем программу для работы с разделами AOMEI Partition, там есть возможность копировать разделы по секторам (что критически важно для переноса ОС — определенные части ядра должны находиться в определенных местах диска — наследие MS DOS).
Подключаем старый диск с ОС (например Windows 7 64 bit), новый SSD и запускаем перенос разделов.
Если система на старом диске рабочая — можно использовать инструмент «перенос ОС на SSD», но иногда может не сработать.
Средство переноса HDD-SSD отлично работает, если исходная система была установлена на чистый диск и Вы ее переносите тоже на чистый диск. Если у Вас были эксперименты — то результат может быть непредсказуемым.
Например, Вы сначала установили Linux, потом он Вам надоел и Вы установили Windows.
| Диск | Было | Стало |
| boot-сектор MBR | запись от Windows (при установке она переписала под себя) | запись от Windows (при установке она переписала под себя) |
| 1-й раздел | с Linux (он там так и лежит) | служебный от Windows (загрузчик) |
| 2-й раздел | служебный от Windows (загрузчик) | ОС Windows |
| 3-й раздел | ОС Windows |
Может не взлететь — изменилось число разделов и адресация. Тот же Франкенштейн — только вид сбоку. Плюс не факт — что в автоматическом режиме будет корректно записан код в boot-сектор (без краша таблицы разделов)
Делаем вручную для MBR диска:
Да — при этом грубо нарушаем все рекомендации MicroSoft по переносу системы…
Франкенштейн собран, но он еще не дышит:
Оживляем — используем установочный диск Windows 7 ( внутри ПК оставляем только один новый SSD! ) — грузимся с DVD/CD привода — запуск — клац — клац — выбираем восстановление системы — восстановление загрузки.
Пять минут работы — и система предложит перезагрузиться:
Загружаемся и радуемся первой рабочей системе на новом диске. Если зайти в редактор загрузчика (запуск cmd.exe с правами Администратора — BCDedit.exe) — мы увидим следующее
Переименуем нашу «Windows 7» в «Windows 7 64 bit», что бы потом не путаться при мультизагрузке.
Дескриптор
Остались пустяки — добавить еще одну операционную систему на диск (скопировать) и добавить информацию о ней в загрузчик.
Так же с помощью AOMEI Partition копируем ( по секторам! ) на третий первичный раздел Windows 7 32 bit.
| boot-сектор MBR — уже есть запись |
| 1-й первичный раздел — System Recovery (загрузчик пока знает только про Windows 7 64 bit») |
| 2-й первичный раздел — Windows 7 (64 bit) |
| 3-й первичный раздел — Windows 7 (32 bit) |
Очень хорошо — в списке появился новый раздел «System», это копия нашей второй операционной системы Windows 32 bit.
Подключим (добавим) её к загрузчику (Windows 7 64 bit программа diskpart показываем метку в усеченном виде…)
bcdedit D:/Windows
Букву указываем именно ту, которую нам показывает diskpart:
Перезагружаемся, заходим в msconfig.exe (запуск тоже с правами Администратора) — и можем дополнительно настроить запуск (например паузу 10 сек или выбрать систему по умолчанию)
Теперь наша новая система в загрузчике стартует по умолчанию через 10 сек, предыдущая система поменяла букву и стала D.
В bcdedit тоже всё хорошо — один загрузчик и две ОС.
Если нам нужно экономить первичные разделы (мы хотим еще систему), то мы можем заставить загружаться Windows с логического диска (в расширенном разделе) — читаем
Для редактирования загрузчика Windows удобно пользоваться EasyBCD
Есть бесплатная версия
После установки пользуемся — есть графический интерфейс и мышка в помощь.
Независимая мультизагрузка
ВАЖНО: Все загрузчики и мультизагрузчики «сражаются» за boot-сектор MBR текущего диска. Поэтому все эксперименты проводим под свою ответственность.
При установки каждой новой системы необходимо «прятать» ранее установленную систему. Иначе все загрузчики ранее установленных систем будут изменены.
Самое простое — устанавливать отдельную операционную систему на отдельный диск, остальные диски необходимо от компьютера отключать (временно — на период установки).
Примечание: для опытных пользователей — можно использовать LiveCD Linux и через режим терминала с помощью командной строки менять отдельные параметры разделов у диска = раздел с уже установленной системой становится «невидимым» для текущего установщика.
Мультизагрузчик BootIt NG
Вот такое будет загрузочное меню
ВАЖНО: удаление из системы необходимо проводить через установочный диск. Просто удалить все разделы на диске не поможет. BootIt NG дополнительно себя прописывает в NVRam BIOS, что бы при запуске ПК он мог захватить boot-сектор MBR.
Это загрузка по независимой схеме.
На диске получится 4-ре первичных раздела:
а) Boot Loader — на 500 Мб (это с хорошим запасом) — без буквы — активный (тут будет жить загрузчик)
б) WinXP на 100 Гб — с буквой — раздел с системой Windows XP — не активный
в) System Recovery на 100 или 200 Мб- без буквы — от Windows 7 — не активный
г) Win7 на 150Гб — с буквой — раздел собственно с ядром Windows 7 — не активный
(итого диск где-нибудь на 250 Гб)
Результат: BIOS отдает управление указанному диску в нулевую дорожку, там встречается с Boot Loader и переадресовывается в раздел с нужной ОС. Все системы полностью независимые, при необходимости можно загрузиться напрямую, сделав нужный раздел активным (оригинальные загрузчики ОС не тронуты).
BootIt NG (старая версия 1.87 от 30 ноября 2009 г.) вот тут https://www.terabyteunlimited.com/bootit-next-generation.htm
или BootIT Bare Metal (версия 1.31 от 29 августа 2015 г.) вот тут https://www.terabyteunlimited.com/bootit-bare-metal.htm, но уже за 40$
В комплекте идет утилита, которая создает загрузочный диск/флешку/дискету — и уже с нее запускается установка на диск. Разделы на диске должны быть в MBR для старой версии. Места на диске нужно мало, хватит 5 Мб 🙂 Фактически занято 1,11 MB. Лучше использовать FAT 16.
По умолчанию система ждет выбора пользователя. Можно назначить, какую нужно ОС по умолчанию и поставить время паузы, например в 10 сек. Редактирование меню загрузки достаточно простое.
Выбираете диск, выбираете раздел для загрузки и создаете название, которое Вам нравится. Галочка Default — ‘это как раз указание, какая ОС по умолчанию. Помним, что для запуска Windows 7 надо указывать раздел System Recovery.
Обязательно страхуемся — создаем копию операционных систем (например, Paragon копирует посекторно 40 Гиг за 5 мин), отключаем все не нужные диски (потом можно будет добавить вручную с этих дисков операционные системы в список загрузки).
После перезагрузки стартует установленная система BootIt с настройками (BOOT меню и возможности редактирования разделов). Операционная система не нужна, BootIt сама по себе маленькая операционная система.
ВАЖНО: Если Вы хотите использоватьBootIt NG для Linux — устанавливайте Linux на отдельный диск.
ВАЖНО: BootIt не только на диск устанавливается, он себя еще и в BIOS прописывает — что бы он везде был главный. Это когда Вы решили диск поменять и просто скопировали все разделы старого диска на новый. И упс… Ничего не грузится, даже с DVD-rom невозможно загрузиться. Или на другом диске сделали раздел ОС активным для загрузки, в BIOS поставили этот диск первым — и не работает (а раньше, до BootIt — все работало).
Получаем сообщение:
Bootit EMBRL 2.01
Unable to find Bootit in the EMBRM partition!
Начинается мистика, отключаем все диски и все оптические приводы — сообщение никуда не исчезает! Лечится на самом деле легко — достаточно в BIOS загрузить параметры по умолчанию (Load default settings) и компьютер «забудет» про BootIt. Только надо предварительно все диски отключить или удалить BootIt. В противном случае при первой попытке загрузки BootIt опять себя в BIOS допишет.
Мультизагрузчик GRUB / GRUB2 от Linux
Можно установить с диска LiveCD без установки самого Linux.
Не пытайтесь совместить на одном диске BootIt NG и установку Linux — начнется хаос. Linux установит GRUB, GRUB запишет себя в boot-сектор MBR, при запуске системы BootIt NG запустится из NvRam BIOS, перезапишет загрузочный сектор = и всё сломается.
С Windows такой фокус нормально пройдет, ей достаточно загрузочного разделе SystemRecovery (того самого на 100-200 Мб, там хранятся файлы загрузчика). А загрузчику Windows все равно, кто ему отдаст управление — его собственная запись в MBR, запись BootIt NG или GRUB.
Мультизагрузчик MS DOS + GRUB4DOS.
Наверное, захочется и MS DOS 6.22 поставить туда же. Туда же не получится, BootIt забирает под себя нулевую дорожку и загрузчик DOS ее затрет (да, для старта DOS в отличии от Windows нужна нулевая дорожка диска, для Windows достаточно активного первичного раздела).
Но нам поведение BootIt не очень нравится. Поэтому мы отберем нулевую дорожку у BootIt (удалим его) и туда поставим связку MS DOS + Grub4DOS. Установка и настройка больше руками, чем через меню. Почитать можно здесь.
На диске получится снова 4-ре первичных раздела:
а) MS DOS + Grub4DOS — на 500Мб с буквой Х — активный
б) WinXP на 100 Гб — с буквой — раздел с системой Windows XP — не активный
в) System Recovery на 100 или 200 Мб- без буквы — от Windows 7 — не активный
г) Win7 на 150Гб — с буквой — раздел собственно с ядром Windows 7 — не активный
Устанавливаем MS DOS 6.22
Мультизагрузка Windows и Linux
Вот реально сложная тема — в сети много есть что почитать.
В нескольких словах.
В качестве мультизагрузчика будет использоваться GRUB (для BootIt NG уже не будет хватать свободного первичного раздела).
Для установки на одном диске MBR Windows 7 и Linux есть только один вариант (у Вас всего может быть 4 раздела для MBR)
Сначала устанавливаем Windows 7, потом устанавливаем Linux. Установщик Linux перепишет под себя boot-сектор MBR и при старте будут отдавать управление GRUB.
ВАЖНО:
И не только установщик Linux — сам GRUB при первом запуске сделает тоже самое….. У него по умолчанию в настройках указано — «поиск других ОС»
Т.е. начинаете ставить Linux — отключите все остальные диски и после первого запуска GRUB отключите «поиск других ОС» = только после этого можно будет подключить все остальные диски обратно к ПК.
Вы можете сохранить ссылку на эту страницу себе на компьютер в виде htm файла
Вы будете видеть наш сайт у себя в ленте
Нажмите «Нравится» или напишите сообщение
На двух жёстких дисках две операционные системы windows 10 разных версий как сделать при загрузки системы выбор ос?
На двух жёстких дисках две операционные системы windows 10 разных версий как сделать при загрузки системы выбор ос?
При загрузке клацаешь F11 (или что там у тебя на BootMenu), и грузишься с того жесткого диска на котором нужная операционка.
Либо в msconfig основной системы добавить строку загрузки второй ОС.
Через кнопку BOOT MENU (при включении ПК нажать для выбора устройства для загрузки).
Либо редактировать загрузчик ОС по-умолчанию, добавив путь до второй ОС
Нажимаем правой кнопкой мыши на значке «Мой компьютер» и в меню выбираем пункт «Свойства»
В открывшемся окне «Система» найти слева ссылку «Дополнительные параметры системы» и нажать на нее
В открывшемся окне «Свойства системы» требуется перейти на вкладку «Дополнительно»
В разделе «Загрузка и восстановление» нажимаем кнопку «Параметры»
Категорически не рекомендую всякие бут лоадэры и прочую шнягу!
При включении компа нажимаешь выбор загружаемого диска.
Обычно это клавиши F8, F9, F11, F12
В появившемся меню подсвечиавешь загружаемый диск и всё.
Или использовать потому как загрузчик свой на каждом диске.
Либо добавить приложением «EasyBCD» на один из дисков в загрузочное меню вторую ОС и в bios поставить его первым для загрузки
Попробуйте приложение EasyBCD, там можно добавить, удалить, переименовать какую-либо ОС в загрузке
Добрый день!
Присоединяюсь к вопросу автора.
Что нужно сделать чтобы две независимые Windows (7+10) не трогали друг друга, а то я сейчас столкнулся с такой ситуацией;
Установлена Win 10 на одном жёстком диске
Установлена Win 7 на другом жёстком диске
инсталляция происходила поочерёдно отключая неиспользуемый диск.
Загружаюсь в них через Boot меню.
Работают отлично но постоянно происходит проверка стороннего диска, если загружаюсь с одного он поверяет другой на исправность, что-то удаляет, Загружаюсь с другого тот ремонтирует первого.
Не нравилась порядочность букв присвоенных дискам и я поменял их чтобы были по алфавиту может быть в этом причина?
Редактирование загрузки нескольких операционных систем Windows
Д лительное время бегать из одной операционной системы в другую, если их установлено на компьютере две, не получится. После тщательного изучения обоих, рано или поздно придётся выбрать только одну из них – основную, с которой работа будет проводиться преимущественно. Если по большей части используется только одна система Windows, иные её версии или редакции, размещённые на других разделах диска, не обязательно удалять. Конечно же, при условии, что пространство жёсткого диска не стеснено в размерах.
Возможность работы в будущем с другими системами компьютера можно оставить, но для удобства упростить вход в основную, убрав временно неиспользуемые с загрузки. В этом случае запуск компьютера будет упрощён автоматической загрузкой только нужной операционной системы. Другой вариант упростить начало работы с компьютером – не убирать окно выбора загрузки всех систем, но назначить нужную версию Windows в качестве загружаемой по умолчанию и уменьшить время выбора других вариантов в окне загрузчика.
Как отредактировать процесс загрузки нескольких операционных систем Windows, установленных на одном компьютере – об этом подробнее ниже.
Итак, имеем в нашем случае компьютер с установленными версиями Windows 7 и 8.1. При включении компьютера видим окно загрузчика с перечнем систем для выбора.
Каждый раз при загрузке компьютера попасть в нужную систему можно, сделав соответствующий выбор. В противном случае по истечении определённого времени – а по умолчанию это 30 секунд – автоматически будет загружена Windows, стоящая в списке первой. В нашем случае это Windows 7, поскольку она установлена на компьютер последней, и именно её загрузчик, как видим, встречает нас после запуска компьютера.
Что же, изменим это. Настроим автоматическую загрузку основной системы – Windows 8.1. Для этого, естественно, необходимо войти в неё.
Нам нужен раздел настроек «Система», и в Windows 8.1 в него можно попасть с помощью контекстного меню на кнопке «Пуск».
В окошке системы выбираем дополнительные параметры.
Попасть в раздел настроек «Система» в Windows 7 можно также с помощью контекстного меню, но вызванном на значке «Компьютер» в проводнике. В числе команд необходимо выбрать «Свойства».
В Windows 7 также выбираем дополнительные параметры.
Дальнейшие шаги в обоих системах идентичны.
В появившемся окне свойств системы во вкладке «Дополнительно» жмём кнопку параметров в последнем разделе «Загрузка и восстановление».
Теперь можно приступать к редактированию загрузки нескольких систем. Меняем загружаемую по умолчанию Windows из числа вариантов в выпадающем списке. В нашем случае предустановленную Windows 7 меняем на Windows 8.1.
Если преимущественно работа проводится только в одной системе, нет смысла оставлять полминуты ожидания её автоматической загрузки. Другую операционную систему можно не лишать возможности запуска, но сократить предустановленное время для выбора вариантов загрузки. В отображении списка загружаемых систем в нашем случае установим 5-секундное ожидание перед автоматической загрузкой основной системы Windows 8.1. Этого времени хватит с лихвой, чтобы осуществить выбор, если вдруг когда-то понадобится войти в Windows 7.
Если вторая операционная система когда-то понадобится, войти в неё можно будет, сделав эту опцию снова активной.
После внесения изменений жмём «Ок» внизу этого окна, а также внизу окна свойств системы.
Всё – список загрузки операционных систем отредактирован.
В основной системе вызываем команду «Выполнить». В Windows 8.1 быстрый доступ к ней реализован в контекстном меню на кнопке «Пуск».
Нам нужен раздел конфигурации системы. Вводим в поле команды значение:
msconfig
Жмём «Ок».
Внесённые изменения сохраняем кнопкой «Применить». После нажатия «Ок» система предложит перезагрузиться.
После перезапуска компьютера можем наблюдать незамедлительную автозагрузку основной системы.