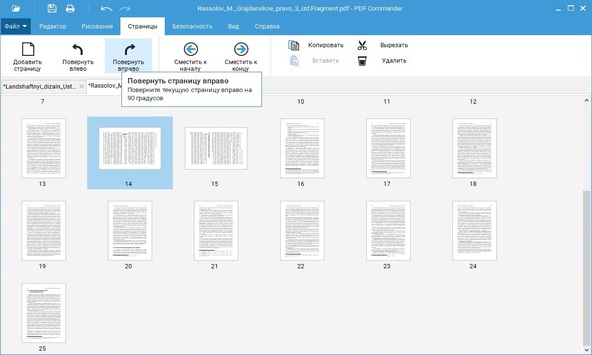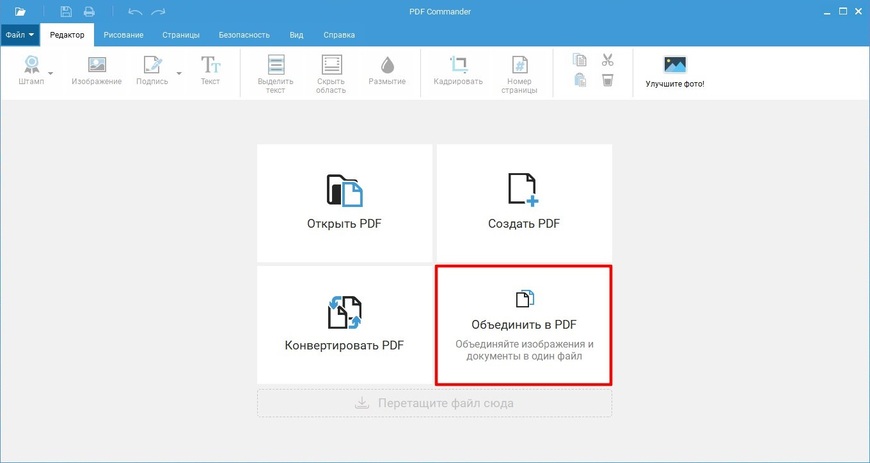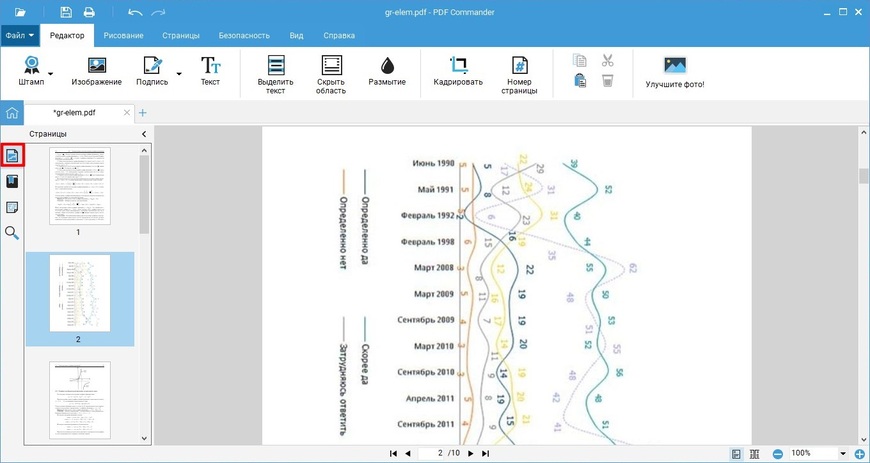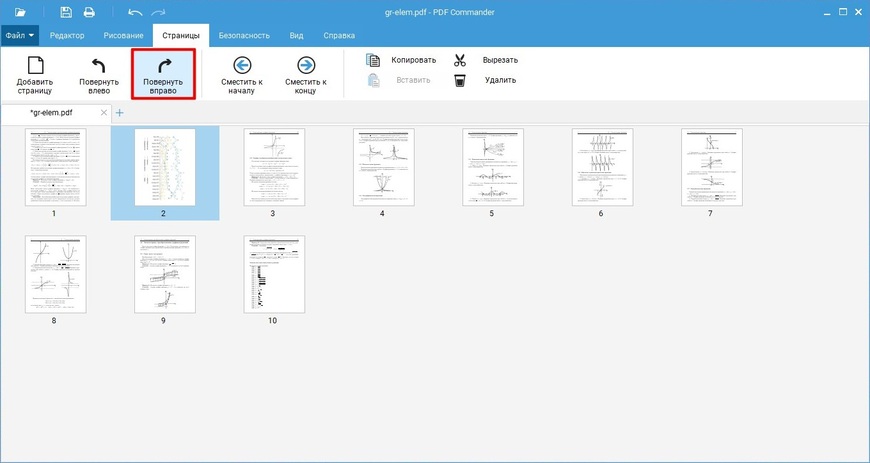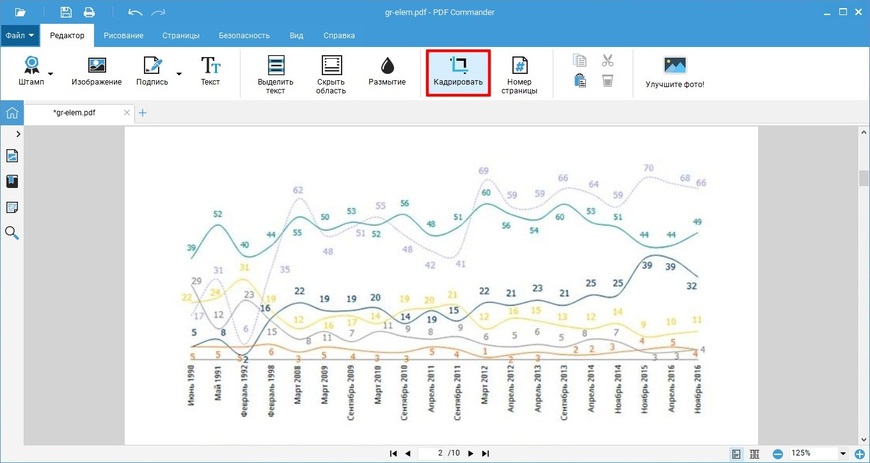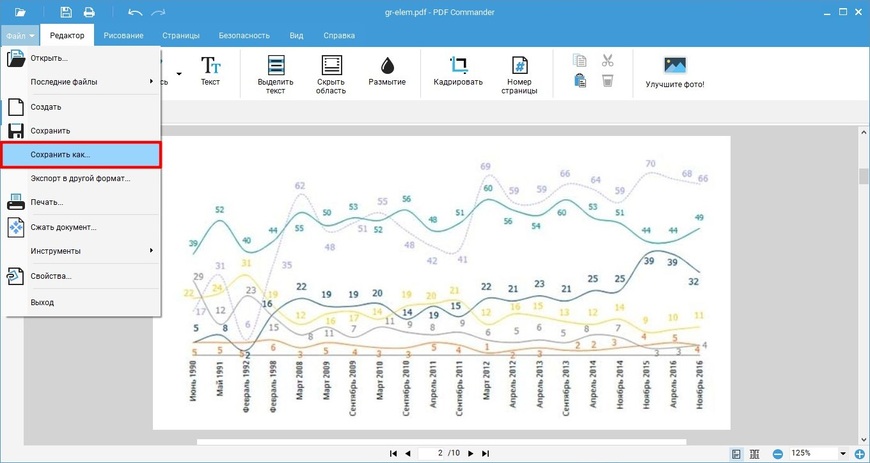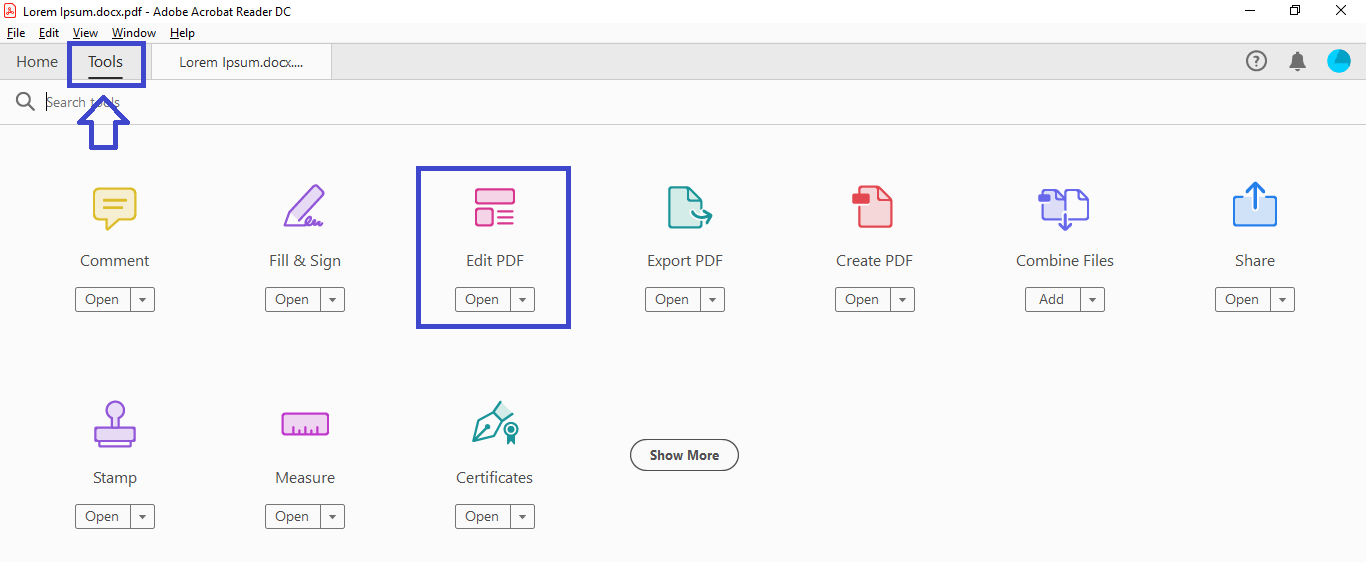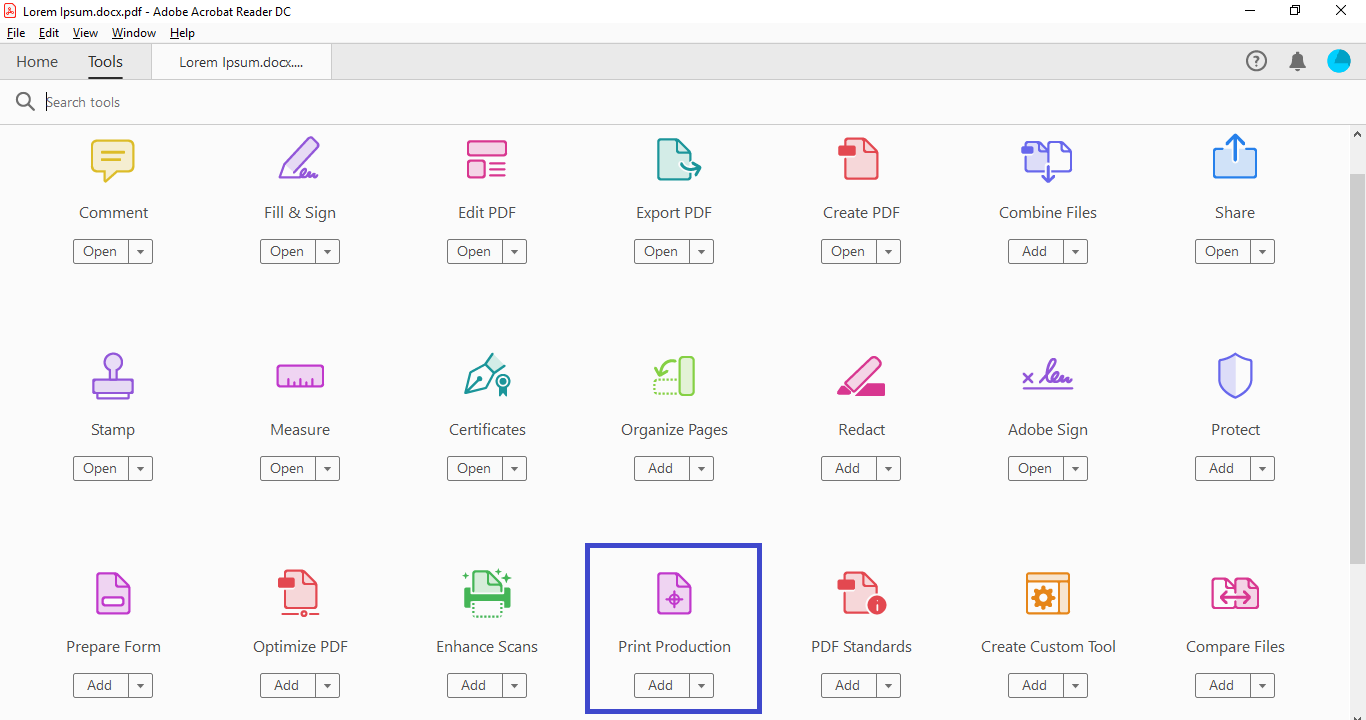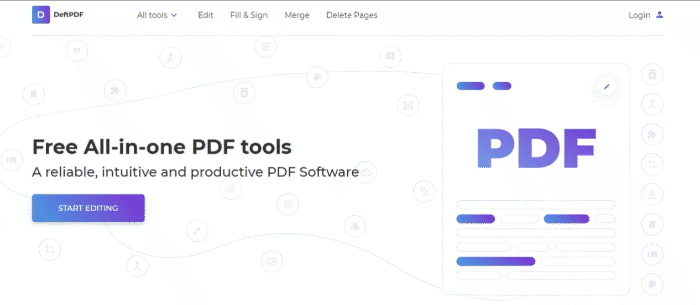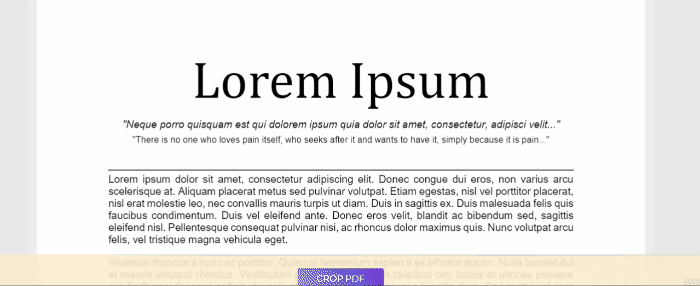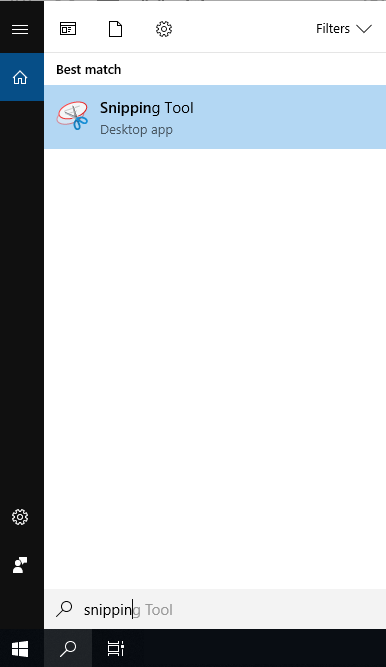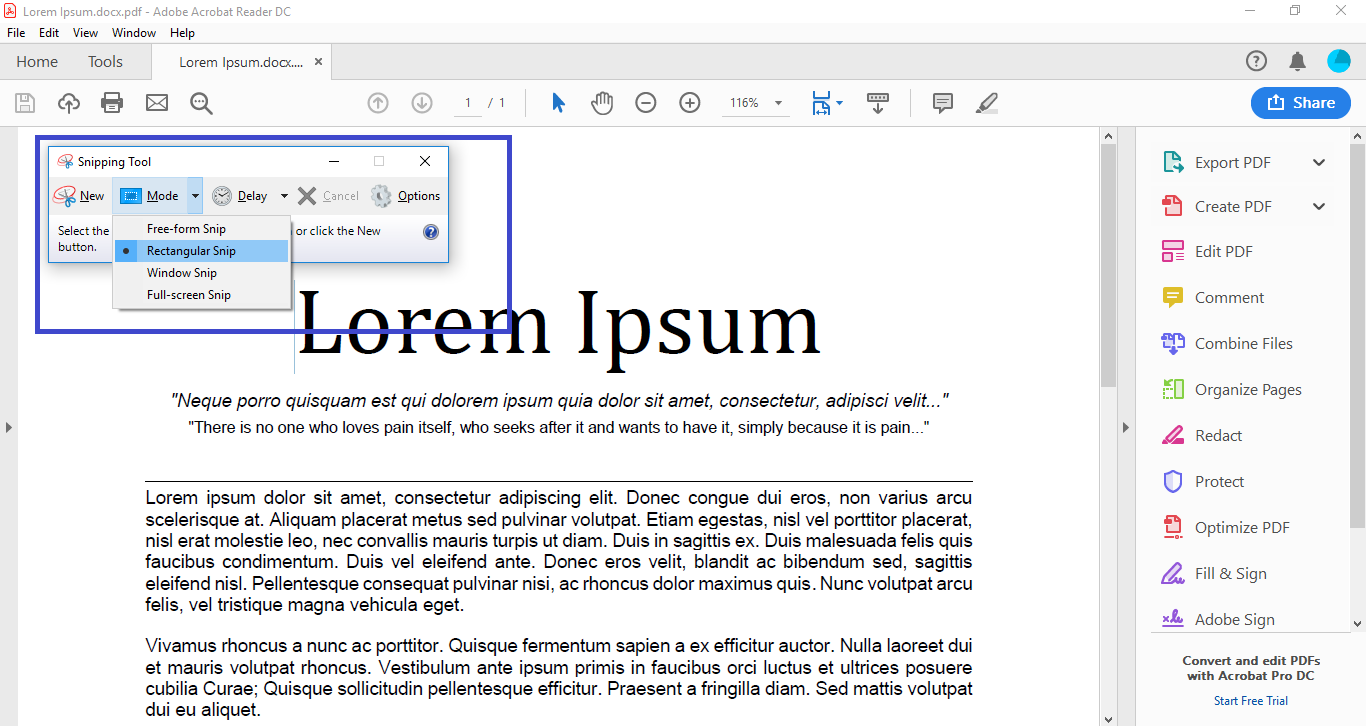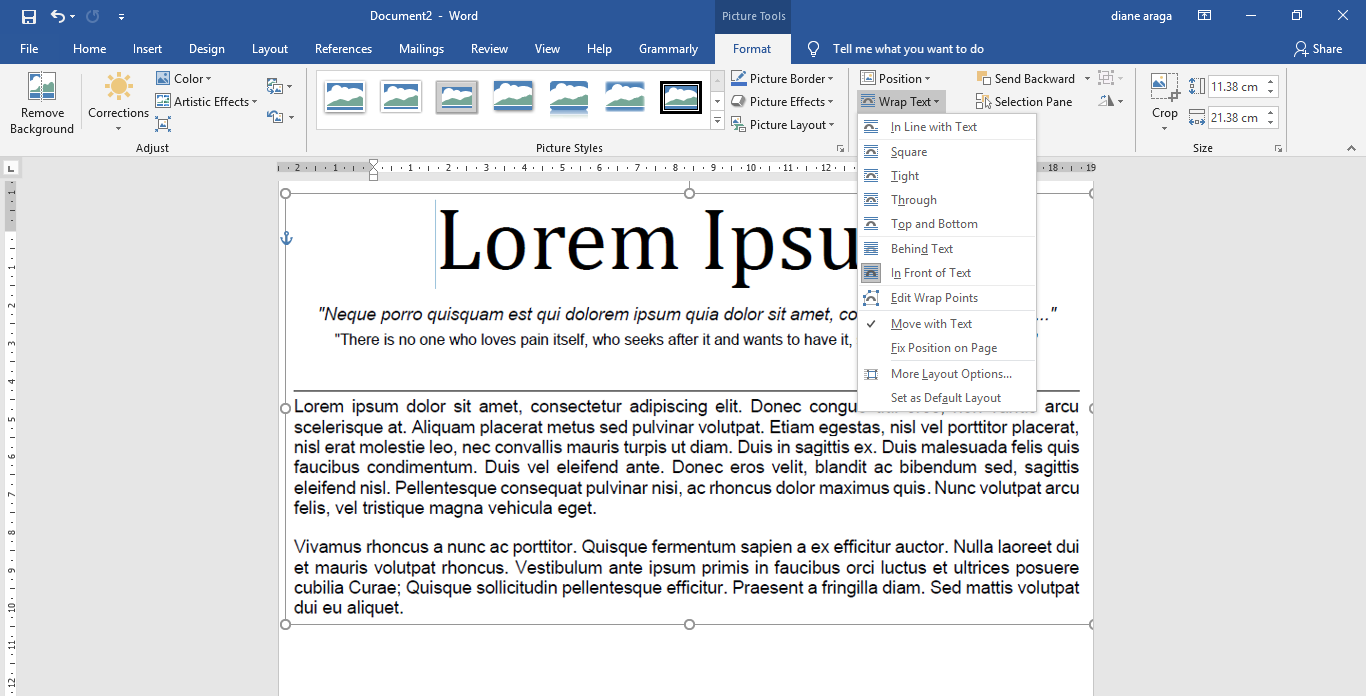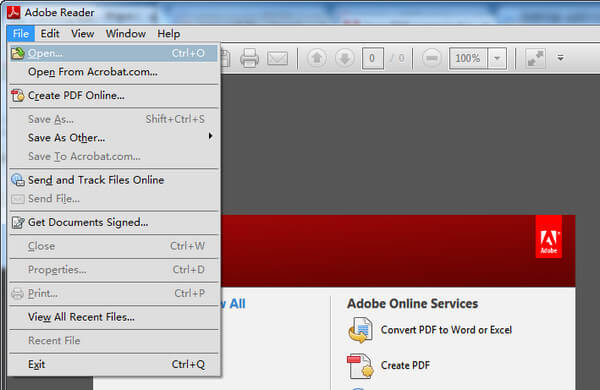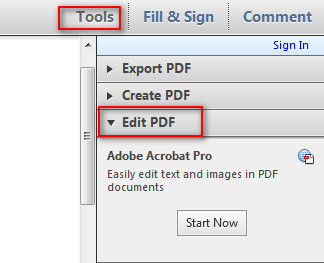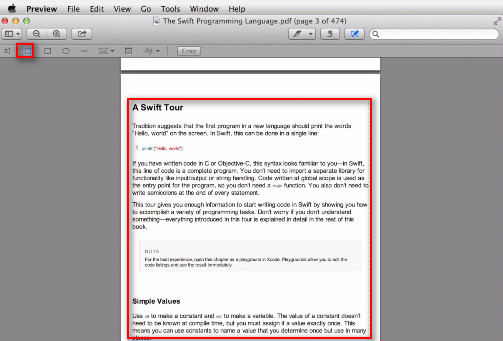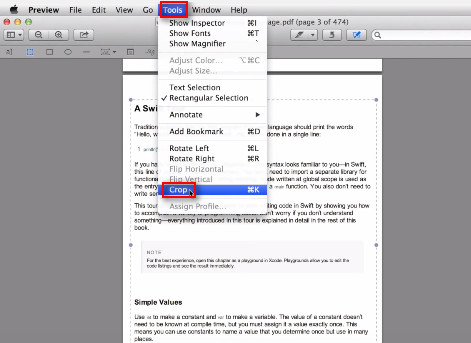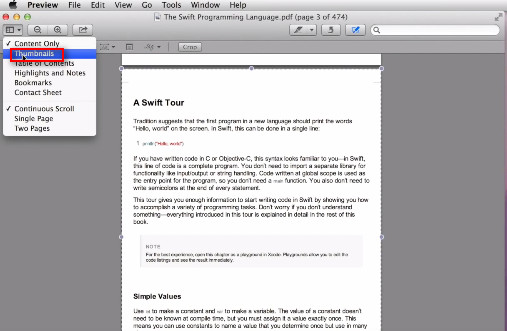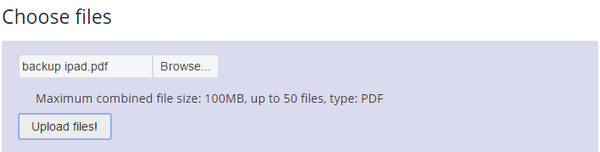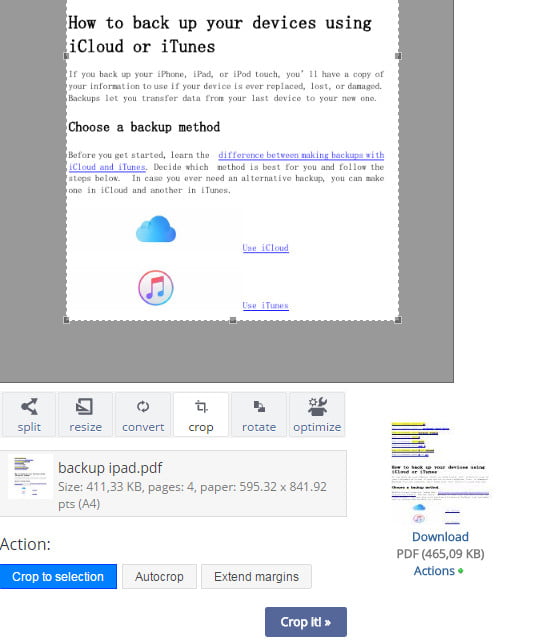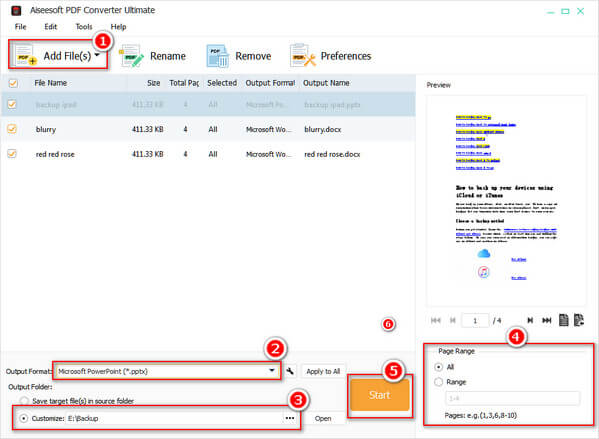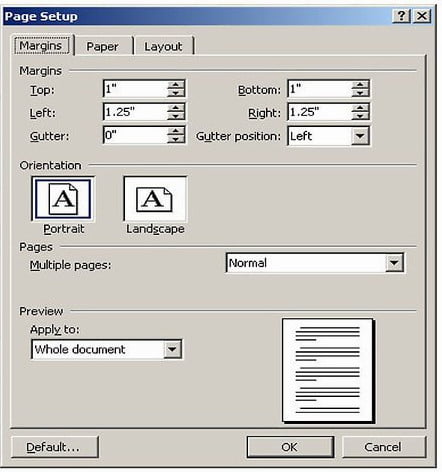кадрировать страницы pdf что это
Кадрируйте и поворачивайте страницы
с программой PDF Commander
Инструкция как кадрировать и поворачивать страницы
Как сделать кадрирование страниц PDF? В программе PDF Commander это очень просто. Интуитивно понятный интерфейс на русском языке позволит сразу же приступить к редактированию документа. Вам не нужно обладать специальными навыками, достаточно следовать инструкции и выполнить 4 шага.
Шаг 1. Установка программы
Для начала необходимо скачать приложение и запустить установочный процесс. Выполните стандартные действия: прочитайте и примите пользовательское соглашение, выберите папку на ПК, создайте ярлык на рабочем столе для быстрого доступа к программе.
Шаг 2. Откройте документ для редактирования
Запустите редактор и выберите действие. Вы можете открыть любой ПДФ-файл, создать новый документ и оформить его самостоятельно или объединить несколько файлов в один.
Стартовое меню программы PDF Commander
Шаг 3. Кадрируйте и поверните страницу
Выберите нужный лист. Это можно сделать с помощью значка «Миниатюры страниц» в левом меню или используя блок внизу программы.
Вы можете сразу ввести номер нужной страницы внизу экрана
Перейдите в раздел «Страницы» в верхнем меню. Выберите необходимое действие: лист можно повернуть влево или вправо. Нажимайте на кнопку, пока не добьетесь нужного результата.
Чтобы обрезать лишнее у страницы, выберите «Кадрировать». Выделите участок, который необходимо сохранить. Изменения вступят в силу, как только кнопка мыши будет отпущена.
Чтобы применить кадрирование к нескольким страницам, в меню «Миниатюры страниц» выделите их, зажав Ctrl
Шаг 4. Сохраните итоговую работу
Теперь необходимо сохранить выполненный поворот страницы или кадрирование, создав новый файл или изменив исходный. Нажмите «Файл» — «Сохранить как».
Также итог можно экспортировать в другой формат: JPEG, PNG, GIF, текстовый файл
Теперь вы знаете, как быстро сделать поворот страницы в PDF и кадрировать лист. С помощью программы PDF Commander это совсем не сложно. С ней вы также сможете: защитить конфиденциальный документ паролем, создать нумерацию, добавить или удалить страницы, создавать ПДФ-файл с нуля. Скачайте редактор прямо сейчас!
Как обрезать или отредактировать лист PDF?
PDF – формат хранения текстовых данных и изображений, который нельзя редактировать стандартными средствами. Он полезен при подготовке документа к печати. Именно его чаще всего используют в типографии. PDF позволяет разместить в себе изображения, тест на много страниц и подогнать его под свой шаблон. Однако, при объединении нескольких разных документов или при отправке на печать может потребоваться редактирование размеров его страниц. Мы поможем обрезать или изменить размер страниц в документе распространенными инструментами.
Как обрезать или изменить PDF-файл через Acrobat Pro DC?
Чтобы привести к одному формату несколько файлов, нужно научиться редактировать PDF. Самым популярным решением инструментом взаимодействия является Adobe Acrobat. Он позволяет обеспечить совместное использование документа, быстрый просмотр, редактирование и печать документов. Среди множества доступных инструментов есть и тот, который нужен для изменения размеров страниц. Функция кадрирования доступна во вкладке «Редактировать PDF». Она позволяет обрезать одну или любое другое количество страниц по заданному шаблону.
Полезно! Несмотря на то, что это приложение платно и достаточно дорого стоит, вы можете использовать программу бесплатно на протяжении 7 дней.
Как обрезать PDF-файл:
Обрезка PDF-файла онлайн
Есть много онлайн-сайтов, которые позволяют выполнять обрезку PDF-документов, а также некоторые умеют выполнять базовое редактирование. Тем, кто не нуждается в остальных инструментах Adobe Acrobat, или желает получить быстрый результат, стоит воспользоваться этим способом. Одно из его главных достоинств – отсутствие привязки к платформе, можно выполнить процедуру на любом смарт-устройстве с подключением к интернету.
Если ваши задачи немного нестандартны, возможно, нужна не строго прямоугольная или квадратная область, вы можете пойти по более длинному пути. Речь идет о программах для создания скриншотов. Потом их можно объединить воедино и тоже распечатать.
Редактирование изображений и объектов в документе PDF
Вы здесь >
Редактирование изображений в PDF
В этом документе приведено описание, как добавлять, изменять размер, перемещать или заменять изображения и объекты в документе PDF с помощью Acrobat DC. (Если вам требуется информация о том, как редактировать или форматировать текст в документе PDF или редактировать отсканированный документ PDF, перейдите по соответствующей ссылке ниже.)
Размещение изображения или объекта в документе PDF
В диалоговом окне Открыть выберите файл изображения, которое вы хотите добавить.
Щелкните в том месте, где требуется расположить изображение; если требуется изменить его размер, перетащите курсор, не отпуская кнопку мыши.
Копия файла изображения появится на странице с тем же разрешением, что и у оригинала.
Перемещение изображения или объекта и изменение размера
Откройте PDF в Acrobat и выберите инструмент, подходящий для перемещения объекта:
Можно также переместить и изменить размер нескольких выделенных объектов. Для выбора нескольких объектов нажмите и удерживайте клавишу Shift и нажимайте объекты один за другим.
Поворот, разворот, обрезка и замена изображения
Чтобы выбрать изображение (несколько изображений), нажмите на него.
В области Объекты на панели справа выберите один из следующих инструментов:
Зеркало по вертикали 
Зеркало по горизонтали 
Повернуть против часовой стрелки 
Повернуть по часовой стрелке 
Обрезать изображение 
Заменить изображение 
Размещение изображения или объекта над или под другими элементами
Параметры Упорядочить позволяют разместить изображение или объект над или под другими элементами. Можно поднять или опустить элемент на один уровень либо разместить его над или под всеми элементами на странице.
Чтобы выбрать объект (несколько объектов), нажмите на него.
Кроме того, можно нажать объект (или объекты) правой кнопкой мыши, навести указатель мыши на пункт Упорядочить и выбрать соответствующий параметр.
Выравнивание изображений и объектов
При выравнивании объектов относительно друг друга один из объектов остается неподвижным. Например, при использовании параметра «По левому краю» левые кромки выделенных объектов выравниваются по левой кромке крайнего левого объекта. Крайний левый объект остается неподвижным, и другие объекты выравниваются по отношению к нему.
При выборе параметра «Горизонтально по центру» выделенные объекты выравниваются относительно своей горизонтальной оси, а параметр«Вертикально по центру»выравнивает выделенные объекты по их вертикальной оси. Объекты выравниваются вдоль горизонтальной или вертикальной линии, которая представляет середину их исходных позиций. Объект может оставаться неподвижным, если он уже выровнен по горизонтали или по вертикали.
В зависимости от выбранного параметра выравнивания объекты перемещаются прямо вверх, вниз, влево, вправо и могут перекрывать объект, который уже там находится. При обнаружении наложения выравнивание можно отменить.
Для выбора объекта (нескольких объектов) нажмите и удерживайте клавишу Shift и нажимайте объекты один за другим.
Кроме того, можно нажать один или несколько объектов правой кнопкой мыши, навести указатель мыши на пункт контекстного меню Выровнять объекты и выбрать необходимый параметр выравнивания из вложенного меню.
Редактирование изображения вне программы Acrobat
Изображения и графику можно редактировать в других приложениях, например Photoshop, Illustrator или Microsoft Paint. При сохранении изображения или графического объекта программа Acrobat автоматически обновляет документ PDF в соответствии со внесенными изменениями. Список приложений в меню Редактировать с помощью зависит от количества установленных на компьютере приложений и типа выделенного изображения или графического объекта. Вы также можете указать собственное приложение.
Блог DeftPDF PDF
Как обрезать PDF в 4 простых способа
Другие должности
How to fix PDFL initialization fails
How to Send PDF from Mobile Phone
How to backdate PDF files
По умолчанию в документах и PDF-файлах устанавливаются огромные куски пробелов, называемые полями или границами. Эти границы являются необязательными и могут быть скорректированы в редактируемых приложениях для документов, таких как Microsoft Word, однако, если файл уже преобразован в нередактируемые форматы, то читатель не сможет настроить видимые области таким же образом, как и при первом создании. Хотя это так, там & Rsquo; s способ настроить это с помощью других инструментов онлайн и оффлайн. Есть четыре простых способа сделать это, и это займет всего несколько минут, чтобы сделать это с помощью автономных инструментовAdobe Acrobat& nbsp; и & nbsp; Microsoft Word или более удобно, вы можете просто использовать бесплатный PDF редактор онлайн какDeftPDF.
Использование Adobe Acrobat для удаления пробелов
Adobe, безусловно, убедилась, что созданный ими формат файлов является устойчивым и безопасным, но обратная сторона этих устойчивых файлов также убедилась, что редакторы будут иметь более трудное время для настройки. Какое решение будет этот тип файла, если без приложения, которое поможет, не так ли? Таким образом, в качестве базового стандарта, создатели также создалиAdobe Acrobat, a reader and an editилиthat has the standard tools to make these adjustments possible which you can simply download online. The whole user experience, of course, comes with a price, hence allowing only a few tools fилиits free version.& But if you already have it installed and you are already subscribed to their monthly fees, here’s how you can use the tool to remove the white space dilemma.
Инструмент обрезки Adobe Acrobat
Красота инструментов обрезки заключается в том, что вы можете установить свою собственную область видимости. Если в документе есть исправления, их можно просто исключить из выбранных объектов. Так как же нам это сделать?
Шаг первый: Откройте PDF-файл в программе чтения Adobe Acrobat и нажмите кнопку& ldquo; Инструменты & rdquo; в верхней части дополнительного меню. Это покажет вам кучу инструментов, которые вы сможете использовать. Выбирайте& ldquo; Редактирование PDF & rdquo; и нажмите& ldquo; Обрезка страницы & rdquo;
Шаг второй:Появится прямоугольный инструмент обрезки, позволяющий выделить область, которую вы хотите видеть. Когда ваша страница настроена на ваши стандарты, дважды щелкните внутри выбранной области и укажите измерения, которые вы хотите для полей в открывшемся диалоговом окне.
Шаг третий:Примените эти изменения ко всем страницам (при необходимости), нажав & ldquo;Все& rdquo; на & ldquo;Диапазон страниц. & rdquo; Как только все установлено, нажмите & ldquo;хорошо& rdquo; и начнется процесс обрезки документа.
Инструмент для печати Adobe Acrobat
Там & Rsquo; s также еще один способ удалить белые поля, но на этот раз, он выиграл & Rsquo; т позволит вам выбрать видимую область. Это руководство, которое мы & Rsquo; re собирается показать вам только более короткий способ использовать Adobe Acrobat и сосредоточиться на удалении полей при печати & ndash; просто поля, ничего больше!
Шаг второй: Появится всплывающее окно с указанием & ldquo; Установить поля страницы & rdquo;and will allow you to loхорошо into your & ldquo; Маржинальное управление. & rdquo; Здесь вам нужно выбрать& ldquo; Удалить белые поля. & rdquo;
Шаг третий: Удалите все белые поля на всех страницах, выбрав“Все” на странице“Диапазон страниц.” Распечатать PDF файлы, как вы его установили.
Использование DeftPDF для обрезки PDF онлайн
Когда он & Rsquo; s подписки мы & Rsquo; re говорят о, это & Rsquo; s не стоит того, если он используется только для одного документа, и мы могли бы понять, что. Итак, здесь & Rsquo; s еще один обходной путь о том, как вы сможете достичь тех же стандартов обрезки без необходимости платить или устанавливать что-либо!
Шаг первый:& Go to DeftPDF.com через ваш обычный браузер.
Шаг второй: Выберите“Все tools” и выберите& ldquo; Растениеводство & rdquo; из меню
Шаг третий:Upload your PDF file online и выберитеfrom the selection – & ldquo; Обрезать весь документ & rdquo; или& ldquo; Обрезка страниц индивидуально. & rdquo; Choose “the whole document” if you want all pages to be cropped the same way. Once it’s on preview, use your cross cursилиto select the area you wish to be visible.
Шаг четвертый: Нажмите& ldquo; Обрезка PDF & rdquo; для обработки документа. Появится всплывающее окно, которое позволит вам сохранить& ldquo; Скачать, & rdquo;&save through online accounts илиprint and share. Choose the method preferred and you’re ready to go!&
Использование инструмента “Фрагмент” и Microsoft Word
Итак, там & Rsquo; с нет Интернета, и вы могли & Rsquo; t получитьDeftPDF для обрезки PDF онлайн, что еще нужно использовать, чтобы иметь возможность удалить эти пробелы? Ну здесь & Rsquo; s пещерный способ сделать это, метод, который действительно мог бы сказать, работая свой путь вокруг. В этом руководстве будут использоваться простые инструменты по умолчанию, и все, что вам нужно, это инструмент фрагмента и ваше приложение слов.
Шаг первый: Откройте свой PDF document on your default reader – it could be your browser илиyour free version of your Adobe Reader. View the page you want to crop on your PDF file.
Шаг второй:Нажмитеyour Windows logo and open your “Инструмент для резки.” A window will appear fилиyour snipping tool application.
Шаг третий: Чтобы выбрать область в документе, щелкните& ldquo; Режим & rdquo;и выберите& ldquo; прямоугольный фрагмент & rdquo; Start selecting the text you want to be cropped using your cross cursor. Your cropped document will automatically appear in another window once you have finished selecting the area. Save your cropped document and repeat the process if you have other texts you want to crop. Note that the document you just cropped will be saved as a PNG илиa JPG.
Шаг четвертый: Откройте свой word application and insert your cropped document as a picture. Adjust your photos and margins according to your preference. Make sure to change your photo’s wrap text settings to allow you to freely move the photo. You can do this by clicking the photo, select & ldquo; формат & rdquo; in the menu и нажмитеthe wrap text dropdown list. Выберите& ldquo; Перед текстом & rdquo;, чтобы вы могли перемещать его.
Шаг пятый: После этого сохраните документ в формате PDF. Убедитесь, что вы щелкнули& ldquo; Сохранить как & rdquo; и выберите& ldquo; PDF & rdquo; когда вы его сохраняете.
Четыре способа обрезать PDF файл
«Я получил файл PDF и обнаружил, что вокруг файла PDF есть много нежелательных границ. Есть ли способ, который позволяет мне обрезать файл PDF, например, обрезать видеофайл?»
В повседневной жизни, PDF-файл очень распространен, чтобы позволить вам иметь дело с делами. Вы можете получить файл PDF об отчете вашей компании. Вы также можете создать PDF-файл, чтобы показать вашему партнеру о вашем рыночном плане. Однако часто бывает сложно найти самые пустые границы в вашем PDF-файле. На этой странице мы собираем четыре способа показать вам, как обрезать файл PDF.
Решение первое: обрезать страницу PDF с помощью Adobe Acrobat Reader
Шаг 1 Запустите Adobe Acrobat Reader на своем компьютере. Нажмите «Файл»> «Открыть», чтобы добавить PDF документ.
Шаг 2 Нажмите «Инструменты»> «Редактировать PDF», чтобы выбрать «Обрезать страницы».
Шаг 3 Перетащите прямоугольник на страницу, которую вы хотите обрезать, после выполнения всех настроек, вы можете нажать «ОК», чтобы обрезать страницу PDF.
Вы можете дважды щелкнуть внутри прямоугольника обрезки, чтобы открыть «Задать поля страницы», чтобы переопределить область обрезки, сделать новый выбор и применить настройки к дополнительным страницам или ко всем страницам или диапазону страниц.
Решение второе: обрезка файла PDF с предварительным просмотром на Mac (бесплатно)
Apple Preview, просмотрщик изображений и PDF системы macOS. Это позволяет легко просматривать и редактировать PDF-файлы, такие как обрезка PDF-страницы на Mac. Кроме того, этот инструмент также позволяет свободно вращать PDF-файл.
Шаг 1 Откройте документ PDF с предварительным просмотром на Mac.
Шаг 3 Щелкните по инструменту прямоугольника, чтобы перетащить мышь, чтобы выбрать область обрезки.
Шаг 4 Нажмите «Инструменты»> «Обрезать»> «Ок», чтобы обрезать текущую страницу файла документа PDF.
Шаг 5 После обрезки одной страницы в меню выберите «Эскизы», чтобы выбрать страницы, которые вы хотите обрезать, и повторите шаги 1–4, чтобы обрезать пакетные страницы PDF.
Легко, правда? Но вы должны убедиться, что все страницы находятся в правильной области обрезки.
Решение третье: обрезать PDF-файл онлайн (бесплатно)
Как и любой инструмент, вы всегда найдете онлайн-помощника, который поможет вам сделать что-то, так что обрезайте PDF-файл. Здесь мы возьмем https://pdfresizer.com/crop, в качестве примера, чтобы показать вам, как бесплатно обрезать файл PDF.
Шаг 1 Войдите в https://pdfresizer.com/cropнажмите «Обзор», чтобы добавить файл PDF на этот сайт. Затем нажмите «Загрузить файлы!» начать загрузку файла PDF на этот сайт.
Шаг 2 После добавления файла PDF на сайт вам предоставляется три способа обрезки страницы PDF: «Обрезать до выделения», «Автоматически обрезать» и «Расширить поля» для ввода значения расширенного размера> «Обрезать!» начать обрезку PDF-файла онлайн. После обрезки PDF-файла вы можете загрузить обрезанный PDF-документ на свой компьютер.
Таким образом, вы обнаружите, что все ваши страницы PDF обрезаны без выбранных страниц или выбранной области обрезки для каждой отдельной страницы PDF.
Решение четвертое: обрезать PDF, настраивая поле файла
Вышеупомянутые способы обрезают страницу PDF, импортируя документ PDF. В этой части мы обрежем файл PDF, преобразовав его в исходный файл Word, чтобы вы могли редактировать его поле для достижения цели обрезки. Итак, что вам нужно, это Конвертер PDF Ultimate конвертировать PDF в слово.
Сначала бесплатно загрузите это программное обеспечение на свой компьютер.
Шаг 1 Конвертировать PDF в файл Word.
Нажмите «Добавить файл (ы)», чтобы импортировать файл PDF в этот инструмент. Выберите «Microsoft Word» в раскрывающемся меню «Формат вывода»> «Выберите место назначения»> выберите страницы «Все» или «Диапазон»> «Пуск», чтобы преобразовать файл PDF в Word.
Шаг 2 Установить поле для файла Word
В файле Word нажмите «РАСПОЛОЖЕНИЕ СТРАНИЦ»> «Параметры страницы»> «Поля», чтобы отрегулировать значение полей в верхнем, левом, нижнем, правом, желобном и желобном положениях.
Шаг 3 После установки поля для файла Word вы можете конвертировать Word в PDF для просмотра обрезанного файла PDF.
Здесь представлены все пять способов обрезки PDF-файла. Вы можете найти лучший, чтобы начать обрезать страницу PDF свободно.
Вышеупомянутые способы обрезают файл PDF, не уменьшая размер PDF. Если вы хотите сжать размер PDF, то вам следует прочитать этот пост: Как уменьшить размер PDF.
Что вы думаете об этом посте.
Рейтинг: 4.8 / 5 (на основе рейтингов 57)
28 мая 2018 г. 13:48 / Обновлено Дженни Райан в PDF
PDF-файлы слишком велики, чтобы их было трудно читать? Просто разделите страницы PDF на несколько файлов для краткого чтения.
Трудно управлять сотнями файлов PDF? Просто объедините эти PDF-файлы в один.
Можно ли преобразовать изображение PNG в файл PDF? Конечно, вы можете сделать это на этой странице.
Авторские права © 2021 Aiseesoft Studio. Все права защищены.