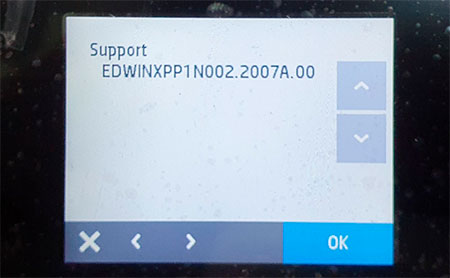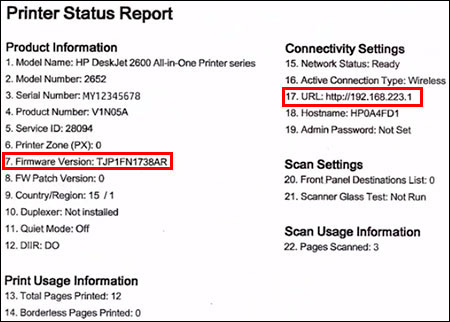hp t790 сервисное меню
Как войти в сервисное меню и проверить версию прошивки принтера HP OfficeJet, ENVY и Designjet
Иногда во время сервисного обслуживания струйного принтера HP OfficeJet, HP ENVY или HP Designjet требуется войти в специальное меню, которое обычно скрыто от глаз неопытного потребителя. В этой статье мы продемонстрируем Вам, как и какими способами можно войти в сервисное меню, а также расскажем, где прописывается версия прошивки струйного принтера Hewlett-Packard. Эти знания обязательно пригодятся Вам, если Вы захотите сбросить какие-то параметры, либо сменить версию предустановленной микропрограммы печатающего аппарата.
Как войти в сервисное меню принтеров HP Officejet Pro 6100, 6600, 7110, 7510, 7610, 7740, 8100, 8210, 8600, 251dw, 276dw и схожих моделей
Чтобы разобраться в этой теме для начала потребуется изучить панель управления печатающего устройства. Как правило, у обозначенных выше моделей есть встроенный сенсорный дисплей с тремя кнопками: главное меню, возврат и справка (у HP Officejet Pro 8600, вместо справки – стрелка навигации). Так вот, кнопки меню и возврата, помимо основных функций, способны выполнять некие скрытые комбинации. Именно с их помощью и осуществляется вход в сервисное меню принтера HP и не только. В частности, есть три основные комбинации, позволяющие открыть то или иное скрытое меню принтера HP:
Предостережение: Если Вы не являетесь уверенным пользователем оргтехники Hewlett-Packard, лучше не открывайте меню сервисного обслуживания принтера. Вы можете случайно активировать или деактивировать какую-либо функцию, которая плохо повлияет на работоспособность устройства, либо вовсе заблокирует работу принтера. Если что-то подобное произойдет, ничего не трогайте, сразу же несите принтер в сервисный центр.
Как проверить версию прошивки принтеров HP OfficeJet, HP ENVY и HP Designjet
Узнать номер микропрограммы принтеров HP Officejet Pro, ENVY, Designjet и прочих моделей струйной оргтехники производства Hewlett-Packard, можно как минимум четырьмя различными способами. Однако это не означает, что все методы подходят к каждому печатающему аппарату. Некоторые варианты проверки прошивки могут не работать на определенных моделях. Поэтому, чтобы добиться положительного результата, следует поочередно использовать предложенные способы и найти тот вариант, который гарантированно сработает на Вашем печатающем устройстве.
1. Поиск версии прошивки в сервисном меню (Support menu) принтера HP
Этот вариант подходит только тем устройствам, у которых есть встроенный полноценный сенсорный дисплей. Нажмите определенную комбинацию кнопок на панели управления и войдите в сервисное или инженерное меню принтера (все зависит от модели изделия). На дисплее отобразится наименование меню английскими буквами. Нажмите на него. Первое, что Вы увидите, это будет версия прошивки принтера.
Как войти в специальное скрытое меню МФУ, читайте в первой части статьи. Главное помните, что для каждого печатающего устройства подходит определенная комбинация нажатия клавиш. Поэтому пробуйте различные варианты.
2. Узнать версию прошивки из отпечатанного отчета о состоянии принтера HP
В отчете состояния печатающего устройства всегда указывается версия прошивки. Если отпечатанная информация создается на русском языке, то там так и будет написано «Версия прошивки» или «Версия микропрограммы». В свою очередь, в английской интерпретации пункт будет представлен как «Firmware version». Как правило, указывается седьмым в списке информации о принтере.
Напечатать отчет можно несколькими способами. На простых принтерах и МФУ нужно на 3 секунды зажать кнопку «Отмена печати» (например, как у HP DeskJet 2630). Если у Вас более функциональное устройство (например, HP OfficeJet 4650), имеющее встроенную сенсорную панель, тогда отчет о состоянии МФУ создается следующим образом:
Дождитесь окончания создания отпечатка, в котором и будет указана версия прошивки принтера HP. Предварительно не забудьте подготовить устройство к печати (открыть лотки, установить и закрепить бумагу).
3. Найти версию прошивки принтера при помощи веб-службы Exchange (EWS)
Чтобы открыть эту службу, в адресной строке браузера введите iP address Вашего печатающего устройства (например, http://000.000.0.000, где 000.000.0.000 ИП-адрес принтера). Как только загрузится страничка, найдите и откройте раздел «Средства». Далее Вы увидите меню «Сведения о принтере» – нажмите. В появившемся окне отобразится вся основная информация о принтере, в том числе и версия его прошивки (ищите пункт «Версия прошивки», «Версия микропрограммы» или «Firmware version»).
Узнать iP-адрес принтера можно следующими способами:
Если ни один из способов не помог определить iP-address печатающего устройства, тогда перепроверьте его подключение по локальной сети, а также состояние драйвера принтера.
4. Открыть драйвер принтера HP и найти версию микропрограммы
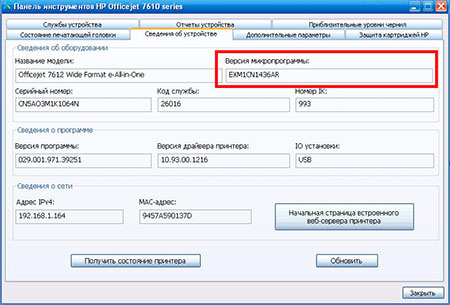
В случае если нужно узнать дату обновления прошивки, потребуется посетить официальный сайт производителя. Далее находите модель Вашего печатающего устройства и в меню «Загрузки» смотрите все доступные прошивки к нему и даты их выхода в релиз. К сожалению, производитель предоставляет такую информацию не ко всем печатающим устройствам, а лишь к тем, что были произведены до 2016 года.
Обратите внимание: Если Вы планируете использовать неоригинальные расходные материалы, в том числе и СНПЧ, то заблаговременно отключите автоматическое обновление прошивки на принтерах HP Officejet Pro 6100, 6600, 6700, 7110, 7510, 7512, 7610, 7612, 8100, 8210, 8218, 8600, 8610, 8615, 8620, 8630, 8640, 8650, 8660, 8720, 8725, 8730, 8740, HP Designjet T120, T125, T130, T520, T525, T530 и прочих аналогичных моделях.
T790-Принтер HP Designjet T790 PostScript Руководства пользователя
hp-contact-secondary-navigation-portlet
Выберите свою модель
Поиск продукта с помощью HP
HP может определить большинство продуктов и возможных рекомендованных решений HP.
hp-hero-support-search
Помощь по поиску
Советы для улучшения результатов поиска
Требуется помощь в поиске названия продукта, номера или серийного номера?
hp-share-print-widget-portlet
Устраните проблемы с компьютерами и принтерами HP, связанные с обновлением Windows 10. Нажмите сюда
hp-detect-load-my-device-portlet
hp-product-information-portlet
T790-Принтер HP Designjet T790 PostScript
Дата окончания действия гарантии:
Типы статуса гарантии
Гарантия изготовителя — это гарантия, предоставляемая с продуктом при первой покупке.
Расширенная гарантия — это любое дополнительное гарантийное покрытие или план защиты продукта, приобретаемый за дополнительную плату, который расширяет или дополняет гарантию производителя.
Типы гарантий
Гарантия снята с продукта: Этот продукт был предназначен для возврата в HP. Таким образом, гарантия была снята с этого продукта.
Продукт продан третьей стороне: Этот продукт был продан третьей стороной. Любая необходимая гарантийная поддержка будет выполнена третьей стороной, которая продала продукт
Продукт был обменен: Этот продукт был обменен на новый или восстановлен. Пожалуйста, используйте номер продукта и серийные номера нового продукта для подтверждения статуса гарантии.
Товар продавался без гарантии: Этот продукт был продан посредником. Любая необходимая гарантийная поддержка будет выполнена посредником, который продал продукт.
Коды ошибок плоттеров HP DesignJet T790| T795 | T1300 | T2300
Системные ошибки плоттеров HP DesignJet T790| T795 | T1300 | T2300
Коды системных ошибок
В этом разделе описываются все коды системных ошибок и предупреждения, которые могут возникнуть при использовании плоттеров серий HP DesignJet T790, T795, T1300, T2300.
Системная ошибка
Описание проблемы
Нет связи с главной платой
Ошибка главной платы
Нет связи между главной платой и системой чернил
Ошибка платы каретки
Проблема с блоком питания
Замените батарейку в главной плате
Сбой чтения / записи NVM на жесткий диск
Вышел из строя кабель питания соединительной платы
Не найдена либо не отвечает DelSol3 ASIC (соед.плата)
Не подключен USB-кабель
USB-сканер подключен к неправильному порту
Сенсорная панель управления теряет связь при инициализации.
Функции на сенсорной панели зависают или не работают (копирование, сканирование и т. д)
Отсутствует связь между устройством и сенсорной панелью
Сбой USB-кабеля сенсорной панели
Замятие бумаги в узле сканера
Сканер не откалиброван
Не удалось загрузить контекстную библиотеку
Ошибка мотора сканера
Ошибка элемента A в CIS (в узле сканера)
Ошибка элемента B в CIS (в узле сканера)
Ошибка элемента C в CIS (в узле сканера)
Ошибка элемента D в CIS (в узле сканера)
Ошибка элемента E в CIS (в узле сканера)
Вышел из строя кабель питания узла сканера
Вышел из строя USB-кабель узла сканера
Сканер находится в режиме SAFE MODE (безопасный режим)
Ошибка SCU (Плата Контроллера Сканера)
Ошибка кабеля (шлейфа) каретки
Ошибка сервисной станции (в самом движении каретки)
Ошибка сервисной станции (мотор салазки)
Ошибка сервисной станции (салазка не прошла нужный путь)
Ошибка станции подачи чернил (левая), модуль 0
Ошибка станции подачи чернил (левая), модуль 1
Сбой настройки чернил
Обнаружена ошибка подачи чернил во время диагностического теста IDS. В сообщении на передней панели вы увидите буквы, представляющие названия цветов неисправных расходных материалов.
Неправильная выгрузка рулона 1
Неправильная выгрузка рулона 2
Элетрическая неисправность в моторе протяжки бумаги
Электрическая неисправность в моторе привода каретки
Ошибка верхнего намотчика рулона
Ошибка нижнего намотчика рулона
Ошибка мотора маховика
Ошибка системы PPS (соленоид)
Ошибка датчика открытия крышки сканера
Принтер обнаружил сбой в Drop Detector
Проблема с датчиком каретки (Line Sensor)
Сбой приводного ролика аналогового энкодера. Проблема с диском или датчиком энкодера
Одновременно заменены два электронных узла
Установлена неподдерживаемая или повторно используемая деталь
Формат файла неверен или не поддерживается для текущей конфигурации принтера, и принтер не может обработать задание.
Не обнаружены шрифты PostScript
Файл не может быть распечатан, так как он защищен паролем
Не удалось получить IP адрес
Проблема ввода-вывода через сетевой интерфейс модуля форматирования
Проблема ввода-вывода через USB-порт
Не подключен внешний жесткий диск
Ошибка Memory Driver Internal I/O error, I/O Socket Manager Internal I/O
Потеря данных счетчиков слежения
Общая ошибка прошивки
Следует выполнить сервисную калибровку
Ошибка загрузки файла обновления прошивки
Ошибка загрузки файла обновления профиля бумаги
Проблема с обновлением прошивки
Бункеры отработки (левая плевательница (Left Spittoon) и сервисная станция) достигли 80% износа
Бункеры отработки (левая плевательница (Left Spittoon) и сервисная станция) достигли полного заполнения
Переполнен жесткий диск
Полученное задание не может быть напечатано без границ на этой бумаге
Отсутствует область настроек носителя в файле настроек бумаги
Общая ошибка прошивки
Ошибка по оси движения бумаги. Плоттер перезапустится и проведет диагностический тест
Ошибка по оси движения каретки. Плоттер перезапустится и проведет диагностический тест
Очень большое сопротивление при движении каретки
Проблема с показаниями датчика энкодера узла каретки
Проблема при считывании датчиком энкодера с диска энкодера
Невозможно создать давление в системе подачи чернил
Чтение кода системной ошибки
Коды системных ошибок объясняют, какой компонент/система вышли из строя и какие действия следует предпринять для устранения проблемы.
Коды системных ошибок отображаются непосредственно на лицевой панели (но также могут быть видны на информационной странице) и определены в формате XX.YZ. или XX. n: YZ.м.
● XX: Подсистема или процесс (2 цифры).
.● Y: кто должен выполнить действие (1 цифра) – (0 для пользователя или 1 для сервисного инженера).
● Z: Действие для выполнения (1 цифра).
T790-Принтер HP Designjet T790 PostScript Руководства пользователя
hp-contact-secondary-navigation-portlet
Выберите свою модель
Поиск продукта с помощью HP
HP может определить большинство продуктов и возможных рекомендованных решений HP.
hp-hero-support-search
Помощь по поиску
Советы для улучшения результатов поиска
Требуется помощь в поиске названия продукта, номера или серийного номера?
hp-share-print-widget-portlet
Устраните проблемы с компьютерами и принтерами HP, связанные с обновлением Windows 10. Нажмите сюда
hp-detect-load-my-device-portlet
hp-product-information-portlet
T790-Принтер HP Designjet T790 PostScript
Дата окончания действия гарантии:
Типы статуса гарантии
Гарантия изготовителя — это гарантия, предоставляемая с продуктом при первой покупке.
Расширенная гарантия — это любое дополнительное гарантийное покрытие или план защиты продукта, приобретаемый за дополнительную плату, который расширяет или дополняет гарантию производителя.
Типы гарантий
Гарантия снята с продукта: Этот продукт был предназначен для возврата в HP. Таким образом, гарантия была снята с этого продукта.
Продукт продан третьей стороне: Этот продукт был продан третьей стороной. Любая необходимая гарантийная поддержка будет выполнена третьей стороной, которая продала продукт
Продукт был обменен: Этот продукт был обменен на новый или восстановлен. Пожалуйста, используйте номер продукта и серийные номера нового продукта для подтверждения статуса гарантии.
Товар продавался без гарантии: Этот продукт был продан посредником. Любая необходимая гарантийная поддержка будет выполнена посредником, который продал продукт.
HP Designjet T790 service manual
DESIGNJET T790/T1300 ePrinter series & T2300 eMFP series
For HP Internal Use Only
©Copyright Hewlett-Packard Company2011
This document contains proprietary information that is protected by copyright. All rights are reserved. Nopart of this document may be photocopied, reproduced, or translated to another language without the prior written consent of Hewlett-Packard Company.
Edition, February 2013.
The information contained in this document issubject to change without notice.
Hewlett-Packard makes no warranty of any kind with regard to this material, including, but not limited to, the implied warranties of merchantability and fitness for a particular purpose.
Hewlett-Packard shall not be liable for errors contained herein or for incidental or consequential damages in connection with the furnishing, performance, or use of this material.
The procedures described inthis manual are to be performed by HP-qualified service personnel only.
Electrical Shock Hazard
Serious shock hazard leading to death or injury may result if you do not take the following precautions:
● Ensure that the ac power outlet (mains) has a protective earth (ground) terminal.
● Disconnect the product from the power source prior to performing any maintenance.
● Prevent water or any other liquids from running onto electrical components or circuits, or through openings in the enclosure.
Refer to the beginning of Chapter 4 Introduction on page 205 of this manual, for precautions you should take to prevent damage to the product circuits from electrostatic discharge.
General definitions of safety symbols are given immediately after the table of contents.
The Warning symbol calls attention to a procedure, practice, or the like, which, if not correctly performed or adhered to, could result in personal injury. Do not proceedbeyonda Warning symbol until the indicated conditions are fully understood and met.
The Caution symbol calls attention to an operating procedure, practice, or the like, which, if not correctly performed or adhered to,could resultin damage toor destruction of part or all of the product. Do not proceed beyond a Caution symbol until the indicated conditions are fully understood and met.
Content Management Department,
Hewlett-Packard Espanola, S.A.
08190 Sant Cugat del Valles
This Service Manual contains information necessary to test, calibrate, maintain and service the following:
HP Designjet T790 24inch
HP Designjet T1300 44inch
HP Designjet T2300 eMFP 44inch
HP Designjet T1300 44inch Rev.B
HP Designjet T2300 eMFP 44inch
When information is only applicable to a specific product, the text will indicate which product it is applicable to. There are three main areas where this might occur, and at each occurrence an icon will also be shown:
HP Designjet T2300 Printer series HP Designjet T790/T1300 Printer series
For information about using these products, refer to the corresponding User and Quick Reference Guides.
The procedures described in this Service Manual are to be performed byHP Certified service personnel only.
vi Using this Manual
2 System Error Codes
3 Diagnostics Menu
5 Parts and Diagrams
6 Removal and Installation
7 Preventive Maintenance
Appendix A CSR Installation Flyers
● Using the Touch Control Panel (MFP only)
● Using the Touch Control Panel
● Service Key Combinations
● Product Troubleshooting trees (MFP)
● Paper-handling troubleshooting
Using the Touch Control Panel (MFP only)
The external frame of the Touch Control Panel contains the following elements:
● The Home LED (top-left) 
● The Cancel LED (bottom right) 
● The Back LED (bottom left) 
Using the Touch Control Panel (MFP only) 1
● The Arrow LEDs (in the middle ofeach side)
enables the user to navigate inbothdirections.
● The Eject LED (top-right) 
The internal part of the Touch Control Panel is the Home Screen and this is divided into three main areas:
● The upper area is for the Product Information (left icon) 
The main menu of the product is accessed by clicking on the Product Information icon and then selecting the last tab (at the right side)
● The middle area is used to place the three icons for the main work flows of theproduct, which are: Print, Scan and Copy.
● The lower area of the Home Screen is reserved for the contents area. The contents area will contain all the functionality related with printing content, for example in the Job Queue.
When a USB drive is inserted, a USB icon 
when a Postscript/PDF job is being printed an Adobe logo
will display in the
2 Chapter 1 Troubleshooting
Using the Touch Control Panel
The Touch Control Panel is located on the front right of the printer. It gives you complete control of your printer: from here you can print, view information about the printer, change printer settings, perform calibrations and tests, and so on. The Touch Control Panel also displays alerts (warning and error messages) when needed.
1. A Hi-Speed USB host port, intended for connecting a USB flash drive, which can provide files to
be printed. When a USB flash drive is inserted, a USB icon 
2. The Touch Control Panel itself: a touch-sensitive screen with a graphical user interface.
3. The Power key,with which you can turn the printer onor off. The key is illuminated when the printer is on. It flashes when the printer is in transition between on and off.
The Touch Control Panel has a large central area to display dynamic information and icons. On the left and right sides you can see up to six fixed icons at different times. Normally they are not all displayed at the same time.
Left and right fixed icons
● Press 
● Press 
● Press 
● Press 
Using the Touch Control Panel 3
to go back totheprevious screen. Thisdoe snotdiscard any changes made inthe current
● Press 
Home screen dynamic icons
The following items are displayed only on the home screen.
● Press 
● To the right of the above button is a message showing the printer status or the most important current alert. Press this message to see a listof all current alerts, with anicon indicating the severity of each alert.
to print a file from a USB flash drive, or
to print from a computer.
● Press 
● Press 
● While a PostScript or PDF job is printing (PostScript printers only), the Adobe PDF icon 
If the printer is left idle for some time, it goes into sleep mode and switches off the front-panel display. To change the time that elapses before sleep mode, press 

The printer wakes from sleep mode and switches on the front-panel display whenever there is some external interaction with it.
Information about specific uses of the Touch Control Panel can be found throughout this guide.
4 Chapter 1 Troubleshooting
Service Key Combinations
Table 1-1 Service Key Combinations
1. With the product turned off, press the Power Key
2. When the magic frame LEDs become active, select by
touching one of the following sequences:
CANCEL + HOME + EJECT: hp-service-1: For The
CANCEL + BACK + EJECT: hp-service-2: For call
center remote support
The LEDs in the frame will blink aresponse to confirm the
Service menu (Service Engineers only)
With the product is powered on, access main menu – service
For tools that require another password, this is 5494
Service menu (for users)
With the product powered on, access main menu – service
indicating that the tool is protected (which requires a service
Service Key Combinations 5
Product Troubleshooting trees (MFP)
Us the following troubleshooting trees to troubleshoot issues with the MFP in the first instance.
Product Troubleshooting Tree
Use this tree to troubleshoot the MFP.
Figure 1-1 Troubleshooting
6 Chapter 1 Troubleshooting
Scanner Troubleshooting Tree
Use this tree to troubleshoot the scanner in the MFP.
Figure 1-2 Scanner Troubleshooting
Product Troubleshooting trees (MFP) 7
Scanner CIS Troubleshooting
Use this tree to troubleshoot the CIS of the scanner in the MFP.
Figure 1-3 Scanner Troubleshooting
Troubleshooting system error codes
System Error Codes on page 35 contains a list of system error codes and their respective descriptions and recommended corrective actions. Try only one recommended action at a time and check whether the error code has disappeared.
If you have an error code which is not documented in this Service Manual or you have an error which you cannot resolve, then report the error to the HP Response Center or the nearest HP Support Office. When reporting the error, have the information ready, refer to Reporting a system error to HP support on page 35 :
8 Chapter 1 Troubleshooting
Performing a service test on a failed assembly
If possible, always perform a Service Test on the component/assembly that you are about to replace, just to make sure that is the component/assembly that has failed.
Shown below is a list of the Service tests and the component(s) tested:
◦ Scan Axis Servosystem
◦ Components of the Paper Axis Subsystem
● Electronics Module Test
● Carriage assembly test
◦ Scanner Position Sensor (MFP only)
◦ Media Lever Position sensor
◦ Upper or lower roll cover sensor
◦ Right Roll Support.
● Ink Delivery System Test
◦ Ink Supply Station
● Service Station test

Performing the necessary service calibrations
Product Troubleshooting trees (MFP) 9

Solving scan/print-quality problems
Refer to the Image Quality Troubleshooting Guide (in the EWS-Support Tab or in the CD).
The Touch Control Panel is blank
The product does not power on
The product continuously rejects printheads
▲ Clean the flex contacts on the Printhead and in the Carriage Assembly using the Carriage Interconnect Wiper and try again.
Cover sensors are not working
2. Check that the cable for the faulty sensor is not damaged and is connected correctly.
3. Replace the faulty Sensor.
The line sensor has problems detecting paper
1. Check the type of paper that is being used since the Line sensor may have problems detecting transparent paper or some types of Non-HP paper. Try loading white HP paper in to the product and check that the Line sensor detects it.
Troubleshooting Printer paper jams and printhead crashes
The failure modes «paper jam» and «head crash» ar e grouped together because in many cases a paper jam causes the paper to lift up into the Carriage path and cause a Printhead crash, thus causing many paper jam failures to be reported as head crashes.
1. Did the paper jam occur when loading paper?
● If the client has had paper jams, it is common for pieces of paper to get stuck in the paper path. Clear the paper path.

2. Is the customer using non-HP paper?
● The use of non-HP paper can easily be the c ause of paper jams and head crashes (especially head crashes because HP paper is specially formulated to avoid cockle, one of the primary causes of head crashes). If the paper is not HP approved, advise the customer to use HP paper and check to see whether the problem is now solved.
10 Chapter 1 Troubleshooting
Troubleshooting Scanner paper jams (MFP only)
1. If while feeding paper into the Scanner a jam occurs, use the eject button
on the Touch Control
Panel to clear the jam.
2. Unlatch the CIS Cover.
3. Open the CIS and clear the area of any paper.
The basket was damaged during the product setup
1. There are three plastic parts that could break during product installation and need replacing.
Product Troubleshooting trees (MFP) 11
Paper-handling troubleshooting
The Touch Control Panel of the product indicates that paper is misaligned or incorrectly positioned
● The roll may be loaded the wrong way. The paper should load over the roll toward you.
● Check that the paper is correctly loaded onto the spindle.
● The paper may be loaded at an angle. The right-hand edge must be aligned with the blue line on the
● Check that the Right Roll Support is properly attached and screwed to the product.
● The Rewinder, located on the Right Roll Support, shoul d maintain proper back tension. If the Right Roll
Support is misaligned or not properly attached to the product, the Rewinder will not function properly.
● If the customer is experiencing problems with paper jams, check that the Overdrive is not obstructed
by paper or that the Turn Drive Roller Service Utility is being used. See Turn Drive Roller
While attempting to load roll media, if the Touch Control Panel prompts you to remove paper, although
no paper is loaded, calibrate the sheet sensor, refer to Calibrate Sheet Sensor on page 173
The sheet must be loaded with the right-hand edge against the white line on the upper roll cover.
● The paper may be crumpled or warped or may have irregular edges.
● If the printer incorrectly detects the presence of a sheet of paper, perform the Calibrate Sheet Sensor,
If hand-cut paper is used, theedges may not form a ri ght-angle or they may be rough. If possible, hand-
cut paper should not be used. Only purchased sheet paper should be used in the product.
● When attempting to load sheet paper from Front Panel, if the printer displays a media skew message repeatedly, and sheet cannot be loaded, calibrate sheet sensor. refer to Calibrate Sheet Sensor
12 Chapter 1 Troubleshooting
Ink-supplies troubleshooting
● Introduction to ink supplies
● Ink cartridge levels, information and replacement
● Printhead information, replacement and alignment
● Ink cartridge and printhead status messages
● Solving ink-supply problems
● Maintaining and cleaning the printheads
Introduction to ink supplies
Introduction to ink supplies
What are ink supplies?
For each of the ink colors used in the product, there are two components, the Printhead and Ink Cartridge. These components are called Ink Supplies.
The product’s six Ink Cartridges provide matte black, magenta, yeloow, cyan, gray and photo black ink tothePrintheads. The color Ink Cartridgessuppliedwi ththe product havea capacity of 69ml but optional 130 ml are also available.
All these Ink cartridges are physically the same size. Only the internal capacity varies.
Ink-supplies troubleshooting 13
The Ink Cartridges for the T product series require no maintenance or cleaning. As long as each Ink Cartridge is inserted correctly into its slot, the ink will flow to the Printheads. Because the Printheads control the amount of ink transferred to the page, you will continue to see high-quality printing results even when the ink levels are getting low.
The Touch Control Panel displays the status of the Ink Cartridge. Using the Touch Control Panel, detailed information can be checked on the Ink Cartridges.
Table 1-2 Available Ink Cartridges
HP 72 69 ml Photo Black Ink Cartridge
HP 72 69 ml Cyan Ink Cartridge
HP 72 69 ml Magenta Ink Cartridge
HP 72 69 ml Yellow Ink Cartridge
HP 72 69 ml Gray Ink Cartridge
HP 72 130 ml Matte Black Ink Cartridge
HP 72 130 ml Photo Black Ink Cartridge
HP 72 130 ml Cyan Ink Cartridge
HP 72 130 ml Magenta Ink Cartridge
HP 72 130 ml Yellow Ink Cartridge
HP 72 130 ml Gray Ink Cartridge
HP 726 300 ml Matte Black Ink Cartridge (T1300 series only)
The Printheads are extremely durable and do not need to be replaced every time an Ink Cartridge is replaced. They are independent of the Ink Cartridges and will continue giving excellent image-quality results even if the Ink Cartridges are low on ink.
14 Chapter 1 Troubleshooting
Table 1-3 Available Printheads
Gray & Photo Black Printhead
HP 72 Magenta & Cyan Printhead
Matte Black & Yellow Printhead
General information about the ink supplies
For optimum results from the product and modular ink delivery system always follow these guidelines when handling the ink supplies:
● Always install the Ink Cartridges and Printheads before the expiration date, which is on the packaging.
● Install Ink Cartridges and Printheads in their color-coded slots.
● Follow the instructions on the Touch Control Panel of the product during installation.
● Avoid unnecessary removal of the Ink Cartridges and Printheads.
● When turning off the product always use the Power button on the Touch Control Panel. The Printheads are then stored correctly which prevents them from drying out.
● The Ink Cartridges should never be removed while the product is printing. They should only be removed when the product is ready for you to replace them. The Touch Control Panel will guide you through the removal and installation procedure.
General precautions when handling ink supplies
Use the following precautions when handling Ink Supplies:

● Handle the ink supplies with care. In particular the Printhead, which is a high precision device and must be handled carefully.
● Do not touch the Printhead nozzles.
● Do not put the Printhead down on the nozzles.
● Do not be rough when handling the Printheads. Always set them down gently
Ink-supplies troubleshooting 15
● Do not drop the Printheads.
● Proper handling will assure optimum performance throughout the Printhead life.
● Do not touchthe end of the Ink Cartridge which is inserted into the product as there may be asmall amount of ink on the connection.
● Avoid storing partially used Ink Cartridges on their ends.
When should you replace the ink supplies?
When to change the ink supplies is mostly determined by you with guidance from the Touch Control Panel. In conjunction with the messages displayed in the Touch Control Panel and the message explanations in this chapter, you will be able to choose for yourself when is the right time to change the ink supplies.
The product will also display the in k level and will tell you whenthe ink supply is low on ink. This means you have constantly updated information about the ink supplies.
Ink cartridge levels, information and replacement
Ink cartridge levels and information
The Touch Control Panel displays Ink Levels shown as level bars. These bars represent how much ink is remaining in the Ink Cartridges: as ink is used up the bars get shorter in length. To view the ink levels perform the following steps:
1. Press on the Information icon 
2. Press on the Ink Menu icon. Each of the Ink Cartrid ges is displayed as a bar indicating the level of ink remaining.
3. To get further information of an Ink Cartridge, pre ss on the corresponding bar that you want to view.
The information supplied is:
● The current status of the Ink Cartridge.
● The current ink level of the ink cartridge in milliliters.
16 Chapter 1 Troubleshooting
● Original capacity of the ink cartridge in milliliters.
● The make of the Ink Cartridge (HP no.72 is recommended).
● The product name of the Ink Cartridge.
● The product number of the Ink Cartridge.
● The serial number of the Ink Cartridge.
● The Expiration Date of the ink cartridge.
● The current warranty status of the Ink Cartridge.
● The manufacturer of the Ink Cartridge (HP is recommended).
The product consumes more gray ink than M, C, or Y
This is not a problem, and no action should be taken to “correct” this attribute of the product.
In general the higher frequency of change is because Matte Black ink is the one that is used for lines and black objects in technical papers (bond, coated, HW coated, natural tracing paper, etc.), which are the types of contents that are more commonly printed with this type of product.
The T Series products are the first HP Designjet technical products to include Gray ink. One thing that users may notice is that Gray ink is used in hig her quantities than Cyan, Magenta and Yellow inks. This happens because of the following reasons:
1. Gray areas (which are very typical in technical drawings) can now be printed by using only Gray ink. In the past, these areas had to be printed by combining Cyan, Magenta and Yellow inks. This means that Gray ink is used more frequently than the rest ofthe inks (C, M, Y) whichare now used less frequently, so the difference in consumption is noticeable. However overall the T Series products will actually need to use in total less ink to print gray areas than previous Designjet products.
2. Soft colors can now be printed by combining C, M and Y inks with Gray. The addition of Gray ink softens the color, improving transition areas. It also allows printing soft colors by using less C, M and Y. These two types of contents are very typi cal and make the consumption of Gray to increase and the consumption of C, M and Y to decrease.
However, no matter the combination of inks that are used, when the total cc’s of ink are added up, the T Series products will always have a lower ink consumption than the HP Designjet 500, 800 and 1000 series for equivalent contents with equivalent levels of print quality.
Changing an Ink Cartridge
There are two occasions when you need to remove an ink cartridge:
● The ink cartridge is very low and you want to replace it with a full cartridge for unattended printing (you can use up the remaining ink in the first cartridge at a more convenient time).
● The ink cartridge is empty or faulty, and you must replace it to continue printing.

Make sure the product wheels are locked (the brake lever is pressed down) to prevent the product from moving.
Ink-supplies troubleshooting 17
To change an ink cartridge there are two methods, the first is shown below by using the ink tab, the second method is to access the main menu option (refer to the User’s Guide for further details).
1. Press on the Information icon.
2. Press on the Ink Menu icon and the following screen is displayed.
Press on the Replace ink cartridge tab
3. The following screen is displayed, press OK to continue.
4. Open the relevant Ink Cartridge cover for the Ink Cartridge you want to replace.
5. Pull the required Ink Cartridge straight up to remove it from the product. The Touch Control Panel indicates the missing Ink Cartridge.
6. Before removing the cartridge from its wrapping, shake it vigorously.
7. Unwrap the new ink cartridge, find the label identifyi ng the ink color. Check that the letter or letters marking the empty slot, matches the letter or letters on the cartridge label.
8. Insert the ink cartridge into its slot.
9. Push the cartridge into the slot un til it snaps into position. You will hear abeep and see confirmation that the cartridge has been inserted.
10. When all cartridges have been inserted, close the cover.
18 Chapter 1 Troubleshooting
Printhead information, replacement and alignment
Obtaining Printhead Information
1. Press on the Information icon.
2. Press on the Printhead Menu icon and the following screen is displayed, press on the printhead that you want information on.
3. The Touch Control Panel displays information on the selected Printhead.
The information supplied is:
● The current status of the printhead.
● The color of the printhead.
● The make of the printhead (HP no.72 is recommended).
● The product number of the Printhead.
● The serial number of the Printhead.
● How much ink has been fired (consumed) by the printhead.


● The current warranty status of the Printhead.
Ink-supplies troubleshooting 19
Changing a Printhead
To change a Printhead there are two methods, the first is shown below by using the printhead tab, the second method is to access the main menu option (refer to the User’s Guide for further details).
1. Press on the Information icon.
2. Press on the Printhead Menu icon and the following screen is displayed. Press on the Replace Printhead tab.
3. A screen is displayed, showing an animation of how to install the printhead(s).
4. The product moves the Carriage to the correct position to replace Printheads.

5. Open the Scanner (MFP only) or Window.
6. Locate the carriage on the right side of the product.
20 Chapter 1 Troubleshooting
7. Pull the blue handle up and toward you to release the Carriage Cover.
8. Push the handle back.
9. This gives you access to the printheads.
10. The following screen is displayed
Ink-supplies troubleshooting 21
11. Remove a printhead by lifting up the blue handle.
12. Using the blue handle, use steady force to disengage the printhead.
13. Pull the blue handle upward until the printhead is released from the carriage.

14. The Touch Control Panel display identifies the missing printhead.
22 Chapter 1 Troubleshooting
15. To insert a new printhead first remove the orange protective caps.
16. Insert the new printhead into its correct slot in the carriage.

17. Push down as indicated by the arrow shown below.

Ink-supplies troubleshooting 23
18. Insert all other printheads that need to be installed, and close the carriage lid.
19. Ensure the end of the blue handle catches the wire loop on the near side of the carriage.
20. Lower the handle to rest on the carriage cover.
When all the printheads have been inserted correctly and are accepted by the product, the product beeps.

24 Chapter 1 Troubleshooting
21. Lower the scanner.
22. The Touch Control Panel display confirms that all printheads are correctly inserted. The product starts checking and preparing the printheads. Th e default routine process, when all printheads are changed, takes 10 minutes. If the product finds problems in preparing the printheads, it takes longer, upto45minutes. For a single printhead insertion, thetimes vary between 2 and 40minutes. After all printheads are checked and prepared, the printhead realignment procedure runs automatically if paper is loaded.
The Touch Control Panel display confirms that all printheads are correctly inserted.
The product will start checking and preparing the printheads. The default routine process, when all printheads are changed, takes 25 minutes. If the product finds problems in preparing the printheads, it will take longer, up to 55 minutes. For a single printhead insertion, the times vary between 15 and 35 minutes. After all printheads are checked and prepared, for the printhead realignment.
Precise alignment between printheads is essential for accurate colors, smooth color transitions, and sharp edges in graphical elements. Your product has an automatic printhead alignment process which runs whenever a printhead has been accessed or replaced.
In cases where the paper has jammed, you have used a custom paper, or are experiencing problems with color accuracy you may need to align the printheads. If the paper has jammed, it is recommended that you reinsert the printheads and initiate the realignment procedure with the Image Quality Maintenance menu.

Reinsert Printheads Procedure
1. If the realignment process is running and the wrong paper is loaded, press the Cancel button on theTouch Control Panel. Donotprint if the realignment processhasbeencanceled. Youcanrestart the alignment with the Image Quality Maintenance menu procedure.
2. Load the paper you wish to use. You can use a roll that is at least 610 mm (24 in) wide or a cut sheet that is A2 landscape or larger.
3. Remove and re-insert all the printheads, see Remove a printhead and Insert a printhead. This will start the printhead alignment procedure.
4. The process will take about six minutes. Wait until the Touch Control Panel display shows the process complete before using the product.
Ink-supplies troubleshooting 25
Image Quality Maintenance Procedure
1. Load the paper you wish to use. You can use a roll that is at least 610 mm (24 in) wide or a cut sheet that is A2 landscape or larger. Do not use transparent and semi-transparent paper to align the printheads. Photo paper is recommended for the best results; plain, bond and thin coated papers provide acceptable but marginal results.
2. Press the Menu button to access the main menu and select the Image Quality Maintenance menu icon.
3. Select Alignprintheads. The productwill check to see ifit has enoughpaper to ru n the realignment.
4. The realignment procedure will now be performed and the realignment pattern will be printed.
5. The process will take about five minutes. Wait until the Touch Control Panel display shows the process complete before using the product.
Scanning errors during alignment
If the alignment process FAILs, a Scanning error message is displayed on the Touch Control Panel. This means that the alignment has not completed successfully. The problem may be due to:
● The paper used was not valid, repeat the alignment with valid paper.
● Printhead health problems, clean printheads.
● The alignment was done with the Scanner open, repeat the alignment with the cover closed.
If the problem persists after using valid paper, cleaning the printheads, and keeping the cover closed, there may be a failure in the scanning system needing reparation or the printheads, although clean,may not work and need to be replaced.
Ink cartridge and printhead status messages
Ink Cartridge Status Messages
The Ink Cartridge is operating correctly and no action is required.
There is no Ink Cartridge present, or it is not properly connected to the product
The Low message is an early warning sign and it is advisable that new supplies should
be obtained of that particular color. The amount of ink remaining in the Ink Cartridge
depends on it’s capacity, but there is approximately 14% of ink available for the user.
When the Very Low message is displayed, overnight printing should not be attempted.
Changing the Ink Cartridge is strongly reco mmended to prevent the product from stopping
halfway through a print. There is approximately 8% of ink available for the user.
The product will stop and will not be able to continue printing until a new Ink Cartridge has
been installed. If this occurs halfway through printing an image, you should check the
quality of this image, as stopping mid-plot can affect the print. It would be recommended
to reprint the image once a new Ink Cartridge has been installed.
You are recommended to remove the Ink Cartridge and then reinsert it.
You are recommended to replace the Ink Cartridge with a new Ink Cartridge.
There is something unexpected about the Ink Cartridge’s status.
The Ink Cartridge has passed the expiration date.
Printhead status messages
The Printhead is operating correctly and no action is required.
There is no Printhead present, or it is not properly connected to the product.
26 Chapter 1 Troubleshooting
Test printhead separately
You are recommended to test the printheads individually to find the failing printhead.
Remove all the printheads and insert them alone one by one, Closing the latch and the
carriage cover after everyinsertion. The Touch Control Panel display will indicate thefailing
one showing the reseat or replace message.
You are recommended to start the printhead removal process from the Touch Control
Panel, but instead of removing the printhead, simply press the OK button on the Touch
You are recommended to remove the printhead and then reinsert it; if that fails, clean the
electrical connections; if that fails, replace the printhead with a new printhead.
A printhead replacement process has not completed successfully, relaunch the
replacement process andlet itfinish completely (it is not needed to changethe printheads).
The printhead is not a suitable type for use in printing (for instance, a setup printhead).
Printhead Error Codes
The following table describes the Printhead Error Codes. Refer to the above descriptions of the status messages for the appropriate action.