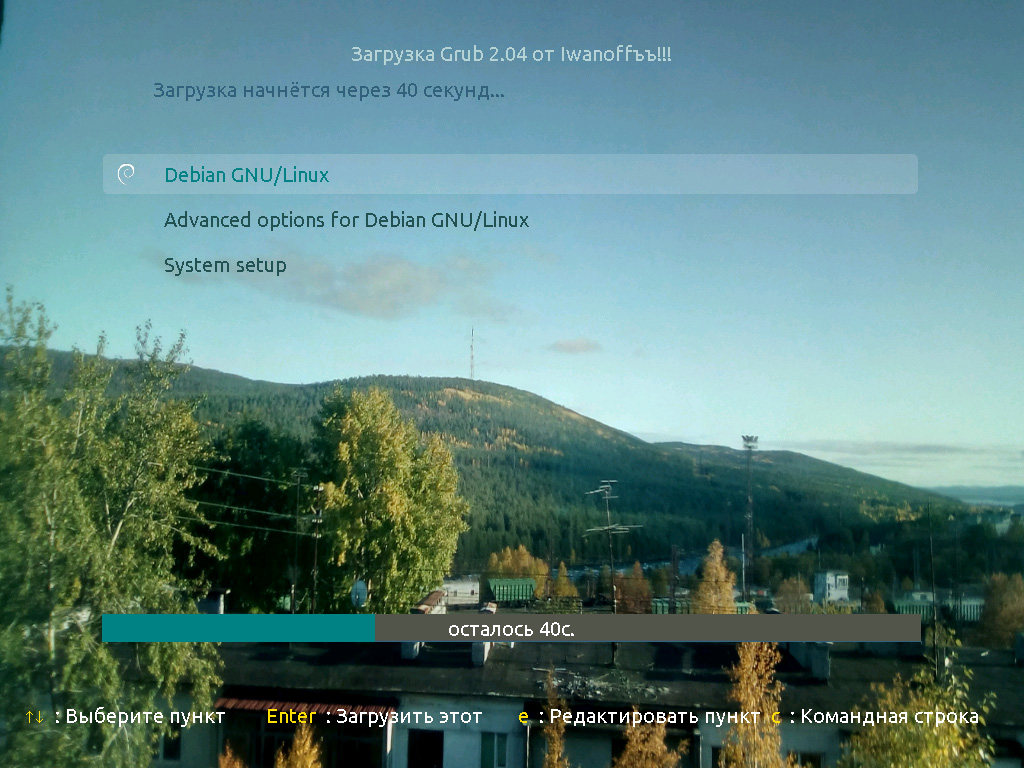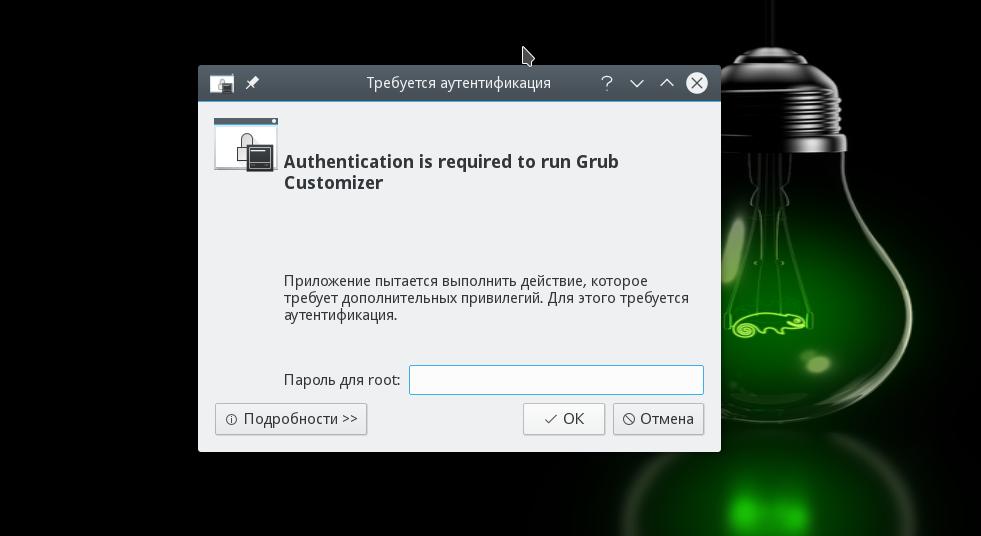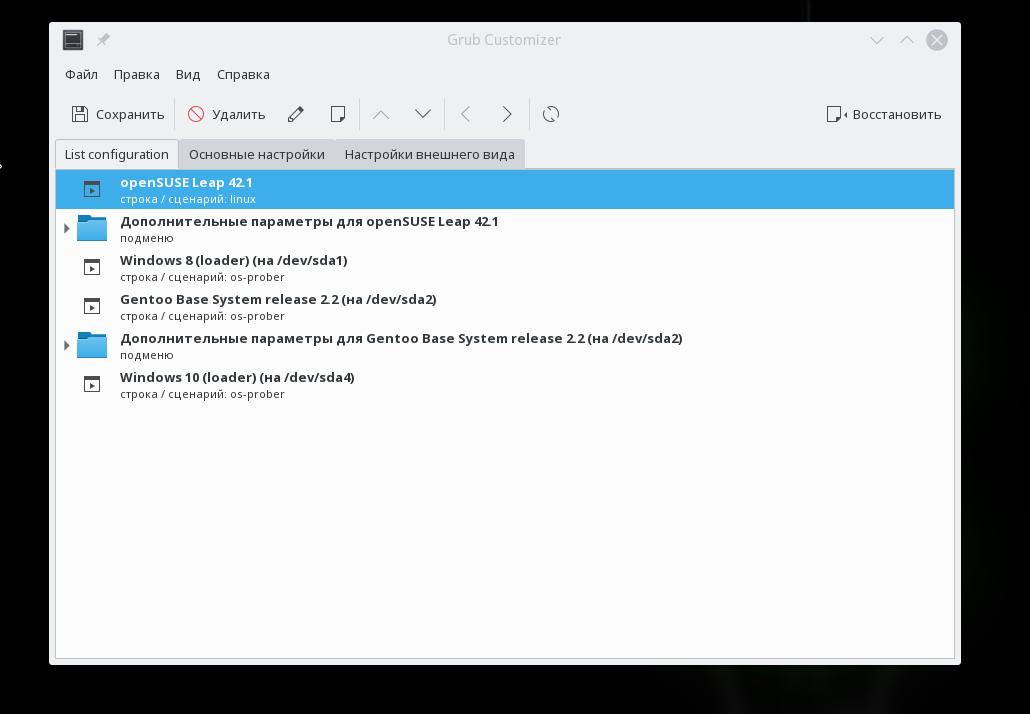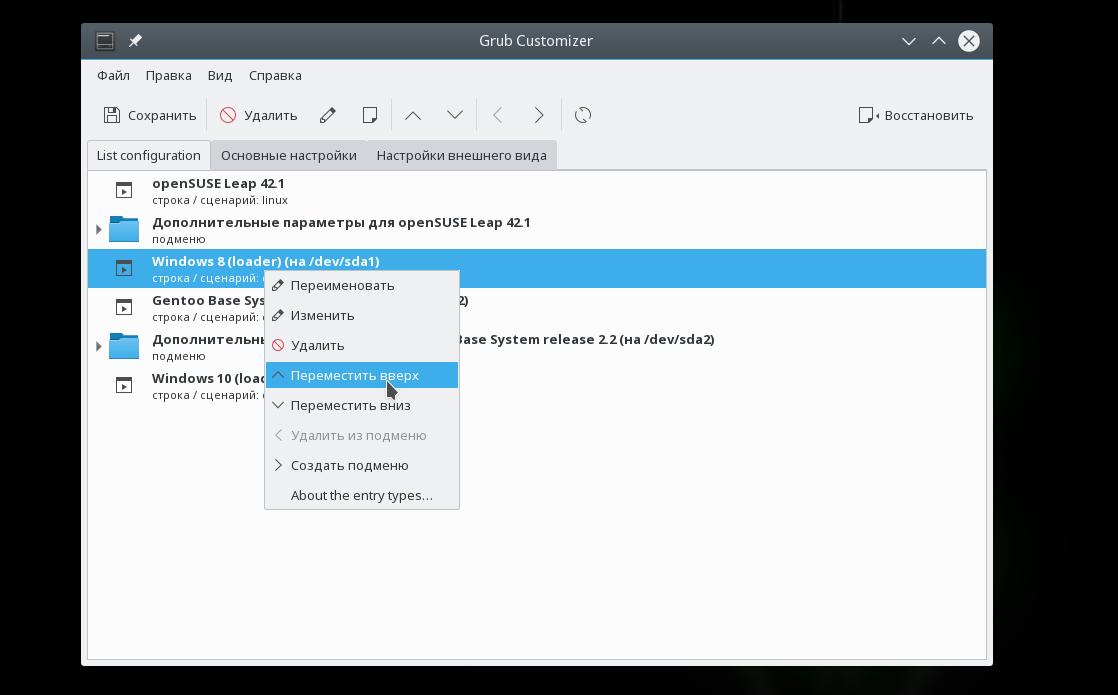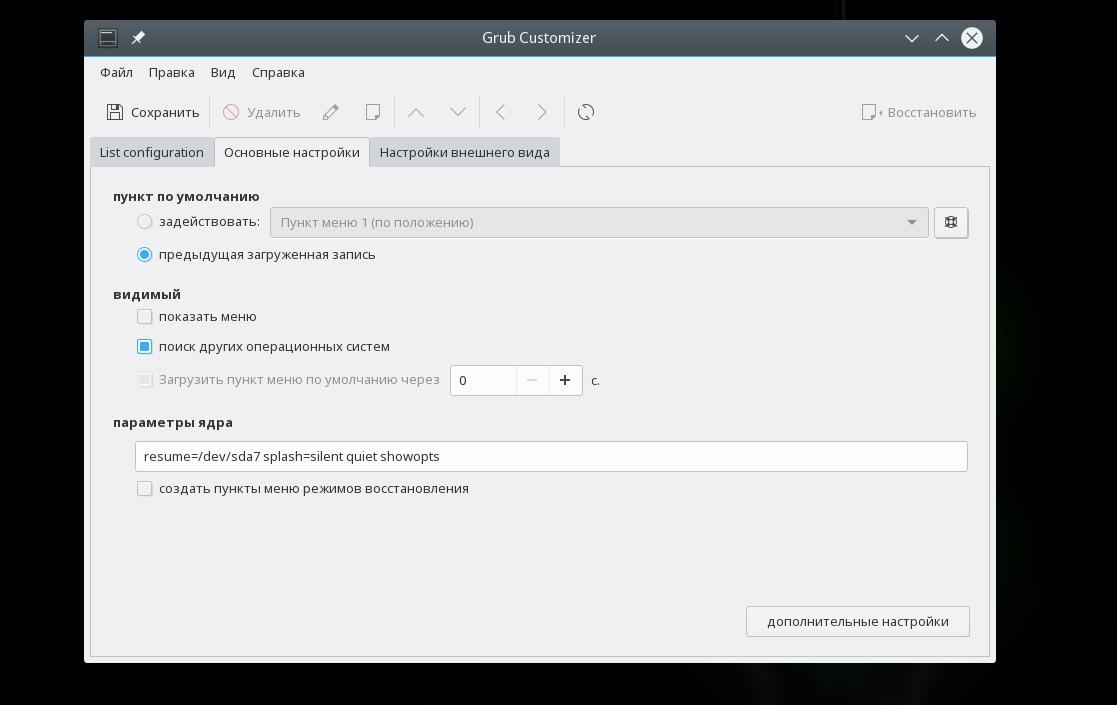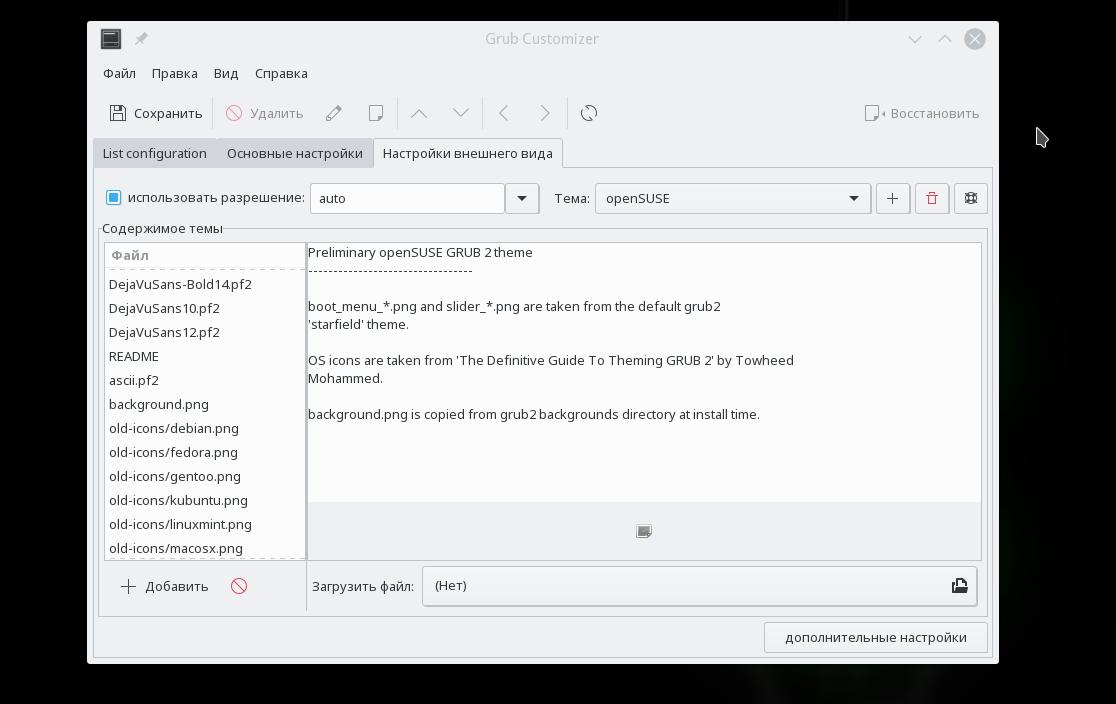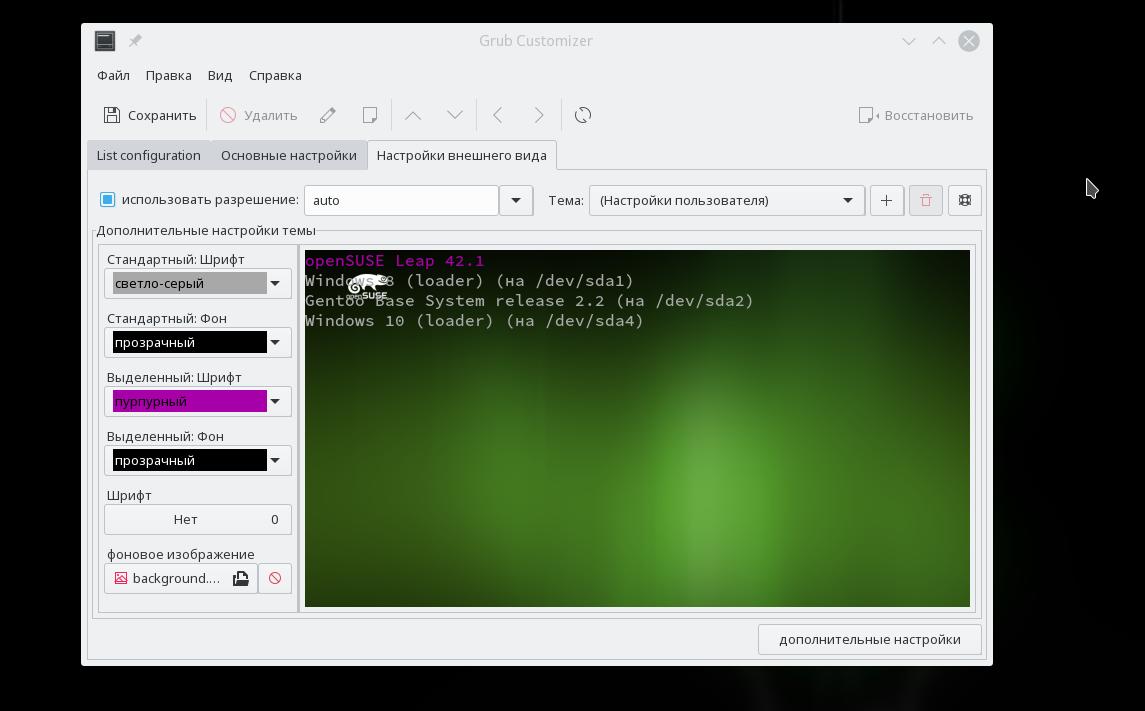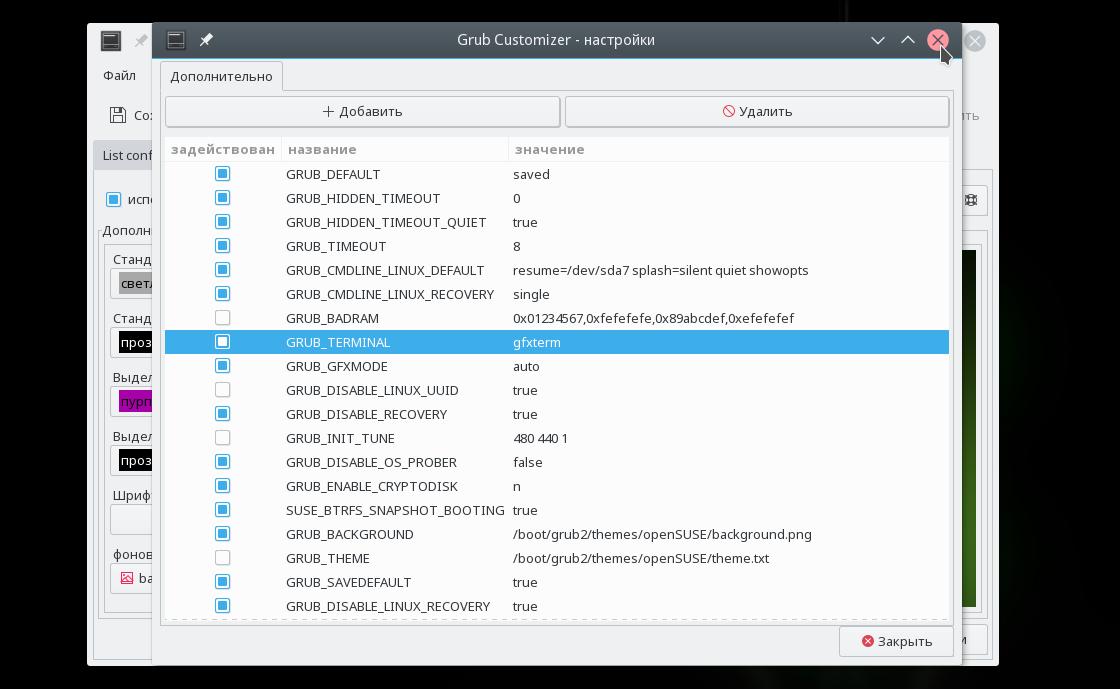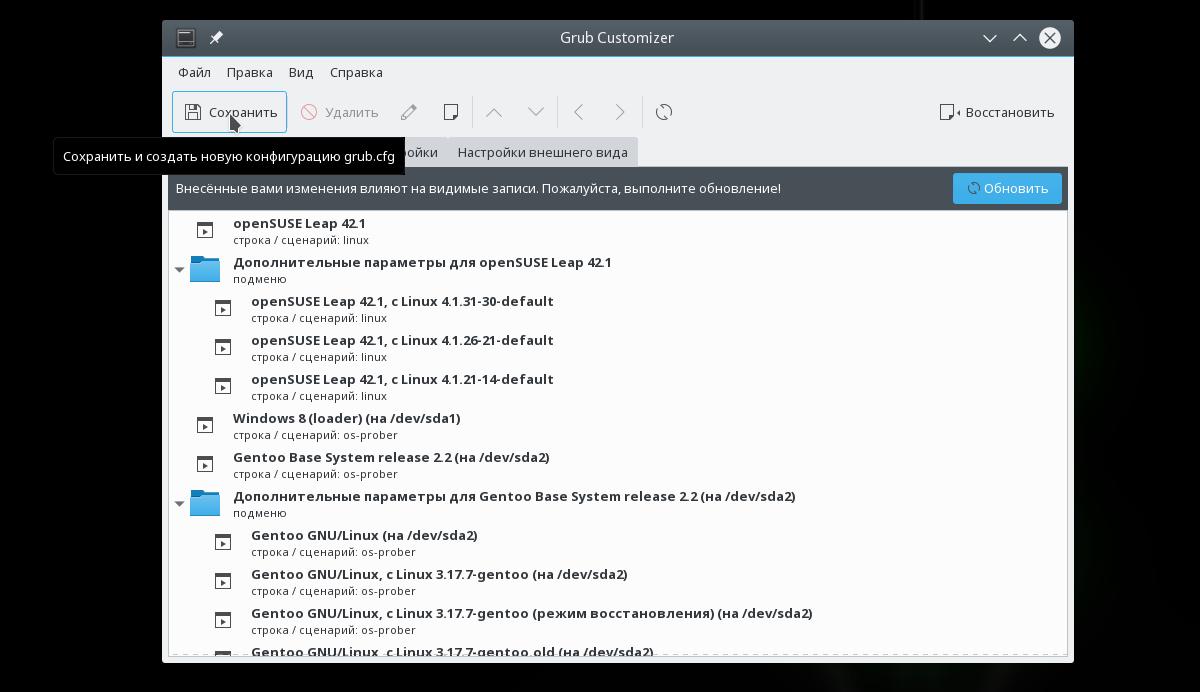grub редактировать меню загрузки
compizomania
Азбука в Linux для начинающих и не только. Я знаю только то, что ничего не знаю, но другие не знают и этого. Сократ
Страницы
24 ноября 2018
Редактирование загрузчика GRUB с Grub Customizer в Ubuntu и производных
Отсюда происходит увеличение времени отображения GRUB при включении компьютера, т.к. загрузчику необходимо подгрузить все параметры.
Основные возможности Grub Customizer:
— Сортировка, переименование, изменение порядка систем, удаление пунктов меню загрузчика GRUB;
— Определение операционной системы для загрузки по умолчанию, указание задержки перед загрузкой;
— Задание фонового изображения, цвета текста и цвета фона текста.
Установка Grub Customizer в Ubuntu и производные
Откройте терминал (Ctrl+Alt+T), скопируйте и выполните следующие команды:
sudo add-apt-repository ppa:danielrichter2007/grub-customizer
sudo apt install grub-customizer
После установки вы найдёте Grub Customizer поиском в меню:
Если у вас происходит подобное с загрузчиком GRUB, выделите дополнительные параметры в Grub Customizer, которые следует удалить:
После удаления ненужных параметров, необходимо сохранить изменения, нажатием на кнопке Сохранить:
Теперь можно закрыть окно Grub Customizer.
sudo apt install grub-emu
А затем выполните команду в терминале на открытие эмулятора:
Когда откроется окно эмулятора, отодвиньте его поодаль с терминалом и активируйте окно терминала, кликом на нём, а затем можете использовать клавиши с стрелками вверх/вниз, для выбора пункта Дополнительные параметры и Enter, для его просмотра в окне эмулятора (как написано в нижней части окна эмулятора):
Теперь, как видно на снимке, в Дополнительных параметрах загрузчика GRUB отобразились только те параметры, которые мне необходимы для выбора и корректной загрузки системы.
Примечание. Для закрытия окна эмулятора, необходимо закрыть сам терминал.
В Grub Customizer имеются другие параметры для редактирования, как говорилось в начале статьи, но не переусердствуйте в их редактировании, иначе система может не загрузится и придётся восстанавливать загрузчик с помощью флешки с дистрибутивом, как описано в ЭТОЙ инструкции.
Настройка меню загрузчика Grub2
Содержание
Итак, для тех, кому интересно узнать как происходит настройка меню загрузчика Grub2, поделюсь опытом.
Кто-то, наверное, может усмехнуться, сказать: «Открыл вот Америку»… Или: «Изобрёл велосипед»… Да, не открыл. И не изобрёл. Придумано не мной. Я много статей прочитал про это, и там больше вопросов, чем ответов.
Скажу честно, за основу взял пару готовых тем, и кое-что в них доработал. Перефразируя выражение из известного советского фильма «Операция Ы, и другие приключения Шурика…» 🙂:
Всё уже… «придумано» до нас!
Ах,… до нас.
И ещё, для информации: это больше подойдёт для тех, у кого на компьютере установлено две и более систем, например Windows 7 + Ubuntu (для Windows 10, 11, 8, 8.1, XP и проч. тоже подойдёт). У кого установлена только одна система, но он хочет полюбоваться красотой, расскажу чуть ниже.
Проверено на системе Ubuntu (XUbuntu) 20.04.3 LTS + Windows 7, Linux Mint 20.2 и Debian 11.
Файлы и директории новой темы
Переходим в эту директорию:
У меня есть уже готовая заготовка, скачиваем следующей командой (немножко длинная, но скопировать и вставить в терминал — нет ничего проще) :
Конфигурация theme.txt
Итак, наша тема скачана и распакована. Для контроля проверяем:
Должен появиться список файлов. Я назвал эту тему условно (ну так, по себе) 🙂 — «iwanoff». Вы можете назвать её, как угодно, заменив в последствии «iwanoff» на своё название.
Главный файл темы загрузчика Grub2 — «theme.txt». Проверяем его. Переходим в папку с проектом:
(я везде указываю абсолютные пути, чтобы не было путаницы), и открываем файл, для просмотра и редактирования. В таких случаях мне больше нравится редактор «gedit». Но, если вы привыкли к другому, то замените «gedit» на свой (здесь и далее):
Если система ругнётся на предыдущую команду, (что, мол, нет такой команды!) то выполните:
Тут потребуется ввести пароль Администратора (Суперпользователя)!
Для Ubuntu и Linux Mint:
[sudo] пароль для … : (вводим пароль).
Для Debian 11 немного длиннее:
Пароль: (вводим пароль)
Откроется редактор. Посмотрим на содержимое. Какие-то комментарии я уже поправил для нашего, русского, языка. Всё, что за «#» можете править смело, не сомневаясь.
Цвета, шрифт и фоновое изображение
Итого, что мы видим? Если бегло просмотрим этот документ, то увидим, что он «разбит» на 5 частей. Каждая часть подписана комментарием: «Основные опции», «Главное меню», «Верхний прогресс», «Нижний прогресс» и «Нижнее меню». Вы поймете это, когда увидите меню при загрузке.
Часть первая – «Основные опции»
Смотрим строки сверху.
4-я строка: title-color: «#b0d0d1» — как понимаете, здесь указан цвет заголовка титула Grub2.
В этой Теме (именно Теме — это не сам загрузчик) я постарался подобрать оптимальные цвета, но можете использовать свои. Как рекомендация, все цвета очень хорошо изложены на Википедии.
Смотрим далее строки:
title-text: «. » — это заголовок Grub2. В кавычках можете указать себя любимого 🙂
desktop-image: — это фон загрузчика. Пока указан мой. Для эксперимента оставьте, а потом можете указать любую картинку в формате «*.png» или «*.jpg/*.jpeg». Название файла только пропишите здесь своё.
Кстати, рекомендации по картинкам:
где-то советуют взять с разрешением вдвое больше разрешения экрана, где-то — вровень с экраном. Скажу так — не меньше экранного разрешения, это точно. Больше — можно, меньше — нельзя. У меня, например, снята на обычный телефон, но в HDR качестве.
Так же можно воспользоваться обоями рабочего стола или найти в поисковике фразу «Обои для рабочего стола», взять любую понравившуюся картинку со своим разрешением, скачать, и установить на фон.
Далее:
desktop-color: — это цвет подложки. Шесть нолей («#000000») обозначают «чёрный», но! для подложки — он же «бесцветный» (можно заменить на «black»)! Его рекомендую не править!
terminal-font: «Terminus Regular 16» — это шрифт терминала. Цифра «16» обозначает его величину. Если размер шрифта покажется вам слишком слишком мелким или большим, то в эту Тему предустановлено 4 варианта размера: 12, 14, 16, 18. Вам нужно будет только изменить цифру 16 на ту, которая больше подойдёт.
terminal-box: — это значки для установленных у вас систем. Они выбираются автоматически.
Далее пошли проценты. Это границы отступов от краёв экрана: левый отступ, верхний отступ, высота и ширина. Сейчас они установлены на максимальное использование экрана. Их лучше оставить по умолчанию.
Часть вторая – «Главное меню»
В этой части стоит отметить несколько моментов. Строки с процентами мы опять пропустим — скажу только, что это размеры Главного меню (слева и ширина, сверху и высота).
item_font = «Ubuntu Regular 20» — это шрифт и размер элементов «Меню». Здесь предусмотренно два варианта: 17 и 20 (сейчас по умолчанию «20»).
Кстати, появилось ещё несколько шрифтов с разной величиной (больше или меньше, как под экран будет лучше)… Градация от 14-ти до 26-ти.
item_color =
selected_item_color = — цвет элементов меню (текста и фона). Также можете поменять на свои.
icon_width =
icon_height = — размер значков установленных систем. Можно сделать чуть больше или меньше.
Части «Верхний прогресс», «Нижний прогресс» и «Нижнее меню» пока пропустим.
В общем-то, для начала, с редактированием всё. Закрываем окно «gedit» «крестиком». Но эту команду ( gedit
/tema_grub/iwanoff/theme.txt ) запомните, если потом захотите редактировать цвета, надписи или фон (что самое главное) — она вам понадобится.
Установка заргузчика в систему
Теперь, как это всё установить в загрузчик. Как известно, в Linux-системах он находится в «/boot/grub/». Соответственно, темы для Grub расположены в «/boot/grub/themes/».
Для того, чтобы перенести их, нам потребуются права «root» (администратора). Для начала убедимся, что директории, куда будем загружать Тему, не существует:
и потом для всех вместе (Debian, Ubuntu и Linux Mint):
Если вы получили сообщение:
«Нет такого файла или каталога» — значит всё нормально, можем приступать к созданию директории:
Следующий этап: копируем нашу тему во вновь созданную директорию:
Убеждаемся, что файлы созданы (снова повторяем команду):
Получаем список файлов. Скопировано корректно.
Настройка загрузчика
Приступаем к настройке Grub. Для того, чтобы в последующем больше не приходилось перенастраивать файл «grub.cfg», создаём среду для автоматической его регенерации.
Для этого настраиваем конфигурационный файл по умолчанию — «/etc/default/grub». Тем, кто его уже менял, достаточно добавить строчку в самый низ файла:
GRUB_THEME=»/boot/grub/themes/iwanoff/theme.txt» и всё. Переходить к финальным итогам (внизу).
Для тех, кто его «трогает» в первый раз — более подробно. Есть два варианта загрузки: первый — это каждый раз загружать одну и ту же систему, а второй — это загружать систему, которая использовалась в последний раз.
То есть, если у вас «завис» компьютер (не важно, в Windows, Ubuntu, Debian, Linux Mint, или другой системе), то можете нажать кнопку перезагрузки и спокойно пойти попить чайку, кофейку (или ещё чего-то).
Компьютер перегрузится, и снова зайдёт в ту же систему, в которой вы в последний раз работали. Для этого создадим новый файл. Но. Для начала сохраним резервную копию текущей конфигурации.
Основной файл настроек
На тот случай, если вам не понравится новое меню — вернётесь к стандартной загрузке. Делаем это следующим образом (резервируем):
Копия уже есть. Создаём новый файл:
В открытом окне редактора вставляем текст:
Нажимаем кнопку «Сохранить»…
И, закрываем редактор.
Коротенько поясню: данная конфигурация позволит вам загружаться с последней использованной системы. Это, по сути, замена «Grub-Customizer», который в последнее время так разрекламировали на всю сеть… И без него можем справиться… 🙂
Собственно говоря — и ВСЁ! Настройка закончена!
Да! Внимание! Если у вас открыты какие-то приложения — закройте их, вдруг там есть какая-то важная и не сохранённая информация…
Финальный этап: (я писал об этом выше, для тех, кому только надо добавить в файл «grub» строку: «GRUB_THEME=»/boot/grub/themes/iwanoff/theme.txt» ).
Обновляем загрузчик, перегружаемся… И… Наслаждаемся новым меню!
Для этого вводим команду:
Это займёт около минуты. В процессе вы можете наблюдать за обновлением информации:
«Found….», «Найдена тема……», «Найден образ……», «Найден Windows… XX на sda…»…

Ну а когда всё внимательно рассмотрели, и компьютер загрузился (не важно, в первый раз, или вы раз 10 перезагрузились), чуть-чуть подредактируем grub (открываем терминал, вводим):
далее для всех систем Linux:
меняем на значение, которое больше устроит (0 — совсем без задержки — это для тех, у кого только одна система, 1, 2, 3, 5, 10, 15, 30 и т.д., сколько хотите…), закрываем редактор, и опять:
За сим всё! Надеюсь, вам всё понравилось! 😉
Верните всё как было!
P.S.:
Да, если вас что-то не устроило, и вы хотите повернуть всё вспять (вернуть, как было), сделайте следующее (в терминале):
для всех (в т.ч., и Debian):
И снова всё как было, вернётесь к прежней загрузке…… 🙁 🙂
Если у вас появятся вопросы — пишите, постараюсь на них разумно ответить!
А если требуется восстановить загрузку, то почитайте статью: grub rescue – что делать?
В следующей статье постараюсь описать, как создать Tему в графической оболочке, и рассказать, что такое файловый менеджер «Krusader». Очень полезная вещь!
Как изменить порядок загрузки операционных систем (Linux, Windows) в GRUB
Всем привет! Сегодня я расскажу о простом способе изменения порядка загрузки операционных систем (Linux, Windows) в загрузчике GRUB, который не требует правки различных конфигурационных файлов, все будет выполняться в удобном графическом интерфейсе.
Данная процедура будет Вам полезна, если у Вас на компьютере установлено несколько операционных систем Linux и Windows, например, Linux Ubuntu и Windows 10. О том, как установить себе на компьютер Linux Ubuntu второй системой рядом с Windows 10 с учётом особенностей UEFI, я подробно рассказывал в отдельной статье – Установка Linux Ubuntu рядом с Windows 10 на компьютере с UEFI.
Но в такой конфигурации по умолчанию будет загружаться Linux Ubuntu, однако многим хочется изменить данный порядок, например, чтобы по умолчанию загружалась Windows 10 или любая другая система, иными словами, отсортировать порядок так, как им хочется. Как я уже об этом говорил ранее, это можно сделать, и сейчас я подробно расскажу о том, как это делается, т.е. как изменить порядок загрузки операционных систем в загрузчике GRUB.
Введение
Итак, на текущий момент у Вас при включении компьютера появляется меню загрузчика GRUB, в котором первым пунктом идет операционная система Linux Ubuntu (или другой дистрибутив Linux, в моем случае именно Ubuntu). Выглядит это меню следующим образом.
Если ничего не выбрать, то через несколько секунд, по умолчанию, будет загружаться Ubuntu.
У нас стоит задача изменить порядок загрузки операционных систем таким образом, чтобы первым пунктом стояла Windows 10 и, соответственно, загружалась также первой. Дополнительно, для удобства и ясности, мы хотим присвоить пункту Windows Boot Manager более удачное имя, например – Windows 10.
Все этом можно реализовать с помощью одной программы – Grub Customizer, которую можно использовать в Linux Ubuntu.
Таким образом, сейчас я покажу, как установить Grub Customizer в Linux Ubuntu, и изменить порядок загрузки операционных систем в загрузчике Grub, используя эту программу.
На заметку! Начинающим пользователям Linux рекомендую почитать мою книгу « Linux для обычных пользователей » – в ней я максимально подробно рассказываю про Linux и о том, как пользоваться этой операционной системой без командной строки
Обзор программы Grub Customizer
Grub Customizer – это программа с графическим интерфейсом для редактирования настроек загрузчика GRUB.
Основные возможности Grub Customizer:
Установка Grub Customizer в Ubuntu
Установить Grub Customizer в Ubuntu не составит труда, в Ubuntu 19.04 это можно сделать с помощью менеджера приложений (в предыдущих версиях Ubuntu возможно потребуется устанавливать PPA репозиторий).
Шаг 1 – Запускаем менеджер приложений
Сначала запускаем менеджер приложений, и для того чтобы найти нужный пакет в поиск, вводим grub сustomizer.
Шаг 2 – Запускаем установку Grub Customizer
Затем щелкаем по найденному пункту. После того как откроется окно с описанием программы, нажимаем «Установить».
Далее потребуется ввести пароль, так как процесс установки программ в Ubuntu требует дополнительных привилегий.
Шаг 3 – Запускаем программу Grub Customizer
Когда появится кнопка «Запустить», установка будет завершена. Мы можем нажать на данную кнопку, чтобы сразу запустить Grub Customizer. Также программу можно запустить и из меню приложений.
Для запуска программы снова потребуется ввести пароль, так как изменение порядка загрузки операционных систем в GRUB также требует дополнительных прав.
После запуска программы у Вас отобразится интерфейс Grub Customizer.
Изменение порядка загрузки операционных систем
Для того чтобы изменить порядок загрузки ОС, выберите нужный пункт, и нажмите кнопку перемещения вверх или вниз на панели инструментов, в зависимости от выбранного пункта.
Я для примера выберу Windows Boot Manager, и перемещу его в самый верх.
Переименование пунктов загрузочного меню
Теперь давайте переименуем пункт Windows Boot Manager в Windows 10. Для этого достаточно щёлкнуть двойным кликом по пункту и ввести новое имя.
Сохранение настроек, загрузка и проверка порядка ОС
После ввода всех настроек необходимо нажать кнопку «Сохранить», для того чтобы все введенные параметры сохранились.
В случае необходимости Вы можете перейти на дополнительные вкладки: «Основные настройки» и «Настройки оформления». Например, для того чтобы изменить шрифт меню загрузчика или цвет шрифта.
После ввода и сохранения всех настроек выключаем компьютер, и включаем его заново и смотрим, изменилось ли меню загрузчика.
В моем случае все настройки были применены и теперь по умолчанию у меня загружается Windows 10.
Видео-инструкция
У меня все, надеюсь, материал был Вам полезен, пока!
Настройка загрузчика Grub
Загрузчик системы выполняет очень важную функцию. Он позволяет выбрать какую операционную систему стоит загружать, также инициализирует параметры ядра Linux и подготавливает его к загрузке. В большинстве дистрибутивов Linux используется загрузчик Grub. Он поддерживает все необходимые функции, в том числе и UEFI, а также очень настраиваемый.
В одной из предыдущих статей мы рассматривали установку загрузчика Grub в Linux. В этой же будет будет продолжена тема и более детально рассмотрена настройка загрузчика Grub. Мы рассмотрим как графическую настройку с помощью Grub Customizer, так и более сложный, но более гибкий вариант с помощью ручного редактирования конфигурационных файлов.
Настройка Grub с помощью Grub Customizer
Это самый легкий путь конфигурации загрузчика. Графическая программа настройки Grub Customizer позволяет настроить все основные параметры загрузчика, например, фоновое изображение, шрифт, порядок пунктов загрузки, параметры ядра и многое другое. Все это делается в пару кликов.
Программа доступна в официальных репозиториях большинства дистрибутивов, и вы можете ее оттуда легко установить. Для установки в Ubuntu выполните:
sudo apt install grub-customizer
В Fedora, Red Hat и CentOS команда будет немного отличаться:
sudo yum install grub-customizer
После завершения установки вы можете запустить программу из главного меню или в терминале:
Перед тем, как программа запустится, вам нужно будет ввести пароль потому что для ее работы нужны права администратора:
Главное меню загрузится через несколько десятков секунд. Программе нужно время, чтобы собрать список операционных систем, установленных на компьютере:
В контекстном меню для каждого пункта вы можете переместить его вверх или вниз, переименовать или отредактировать его конфигурацию. С конфигурацией мы будем разбираться в другой части статьи, а первые два пункта могут быть очень полезны:
На вкладке Основные настройки вы можете выбрать пункт, который нужно загружать по умолчанию, время на протяжении которого будет показываться меню, а также параметры ядра для каждого пункта по умолчанию.
Последняя вкладка позволяет настроить внешний вид, тут вы можете выбрать одну из доступных тем, установить разрешение, или же задать пользовательские параметры цвета, шрифтов и фоновый рисунок:
Кроме того, нажав кнопку дополнительные параметры, вы можете настроить значения переменных /etc/default/grub, которые мы рассмотрим подробнее ниже.
Когда настройка Grub Customizer будет завершена просто нажмите кнопку Сохранить, чтобы применить все изменения.
Видео, где показана настройка GNU Grub в Linux с помощью Grub Customizer:
Но это все слишком просто и позволяет сделать только базовые вещи, если же нужна более тонкая настройка загрузчика Grub, придется разбираться с ручной настройкой конфигурационных файлов. Это мы и будем рассматривать ниже.
Настройка Grub через конфигурационные файлы
Настройка Grub через /etc/default/grub
Как я уже сказал, настройка загрузчика через файл /etc/default/grub, на основе которого будет автоматически создан /boot/grub/grub.cfg более желательна. Давайте рассмотрим параметры, которые вы можете здесь настроить.
Например, можно использовать такую конфигурацию:
GRUB_DISTRIBUTOR=»»
GRUB_DEFAULT=»saved»
GRUB_HIDDEN_TIMEOUT=»0″
GRUB_HIDDEN_TIMEOUT_QUIET=»true»
GRUB_TIMEOUT=»8″
GRUB_CMDLINE_LINUX_DEFAULT=»resume=/dev/sda7 splash=silent quiet»
Но как вы могли понять, этим способом вы не можете настроить порядок пунктов загрузки, а также некоторые другие параметры, поэтому давайте рассмотрим настройку непосредственно конфигурационного файла Grub.
Настройка Grub через /boot/grub/grub.cfg
Файл /etc/boot/grub/grub.cfg управляет непосредственно работой загрузчика, здесь указаны все его параметры и настройки, а также сформировано меню. Поэтому, изменяя этот файл, мы можем настроить Grub как угодно. Сначала попытаемся разобраться с синтаксисом файла. Он очень напоминает синтаксис bash и состоит из нескольких команд, которые что-то делают, загружают и настраивают.
Команды могут быть объединены в функции или блоки с помощью инструкций if else, синтаксис которых аналогичен bash. Рассмотрим основные из этих команд:
Это все команды, которые вам понадобятся. Но две последние нужно рассмотреть подробнее, так как они будут использоваться чаще всего.
Команда search используется для поиска дисков и имеет такой синтаксис:
Например, команда может выглядеть вот так:
Вторая команда, которая нам очень понадобится, это menuentry. Она используется для создания пунктов меню, с помощью которых будут загружаться операционные системы и дистрибутивы linux. Синтаксис этой команды такой:
menuentry имя_пункта <
команды установки переменных окружения
загрузка модулей
linux файл_ядра параметры_ядра
initrd файл_initrd
>
Обычно, для нормальной загрузки операционной системы сначала необходимо установить корневой раздел, для этого, возможно, нужно загрузить некоторые модули, дальше нужно запустить ядро с нужными параметрами и добавить образ initrd если это требуется. Самый простой пример пункта меню:
menuentry «Ubuntu» <
set root=(hd0,1)
linux /casper/vmlinuz boot=casper noeject noprompt splash
initrd /casper/initrd.lz
>
Теперь давайте попробуем собрать всю информацию воедино и создадим самый просто конфигурационный файл для Grub вручную:
# Время показа меню 5 секунд
# Установим разрешение экрана и укажем что это же разрешение нужно сохранять для ядра:
set gfxmode=»1280×800″
set gfxpayload=keep
# Загрузим необходимые модули для работы видео режима, нужно для использования фоновой картинки
insmod vbe
insmod gfxterm
terminal_output gfxterm
# Установка шрифта с поддержкой Unicode:
font «/boot/grub2/fonts/unicode.pf2»
loadfont unicode
# Загрузим модуль работы с jpeg и зададим фоновый рисунок:
insmod jpeg
background_image «/boot/fon.jpg»
# Установим переменные окружения для настройки цвета меню:
set menu_color_normal=red/black
set menu_color_highlight=yellow/black
set color_normal=yellow/black
# Пункт меню для нашей операционной системы:
menuentry «Ubuntu» <
root=(hd0,1)
linux /casper/vmlinuz boot=casper noeject noprompt splash
initrd /casper/initrd.lz
>
menuentry «OpenSUSE» <
insmod gzio
insmod part_msdos
insmod ext2
set root=’hd0,msdos5′
linux /boot/vmlinuz-4.1.31-30-default root=UUID=c52ca066-e48f-4df2-bc7e-4d885a354090 resume=/dev/sda7 splash=silent quiet showopts
initrd /boot/initrd-4.1.31-30-default
>
Выводы
Настройка grub может показаться довольно сложной вещью, но если разобраться, то все вполне выполнимо. В этой статье мы рассмотрели несколько способов настройки загрузчика, для различных ситуаций, и я думаю, теперь у вас не возникнет проблем с этой программой. Если у вас остались вопросы, спрашивайте в комментариях!