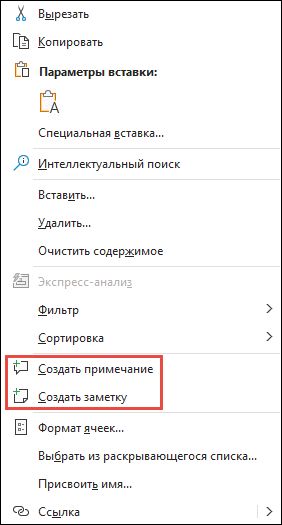excel настройка контекстного меню
Отсутствие в контекстном меню Excel параметров «Создать примечание» и «Создать заметку»
Последнее обновление: 30 августа 2019 г.
Если вы настроили контекстное меню Excel (возможно, с помощью надстройки), после обновления Office вы можете обнаружить отсутствие параметров Создать примечание и Создать заметку.
СОСТОЯНИЕ: ВРЕМЕННОЕ РЕШЕНИЕ
Чтобы устранить эту проблему, сбросьте настроенные контекстные меню с помощью VBA (Visual Basic для приложений).
Чтобы применить временное решение, выполните указанные ниже действия.
Откройте редактор Visual Basic (VBE), нажав клавиши ALT+F11.
Вставьте новый модуль, выбрав Insert (Вставка) > Module (Модуль).
Скопируйте следующий код и вставьте его в пустую область модуля справа:
Sub ShowButtonsAgain()
Dim bar As CommandBar
For Each bar In Application.CommandBars
bar.Reset
Next
End Sub
Нажмите клавишу F5 для запуска кода.
Вернитесь в Excel, нажав клавиши ALT+Q, и убедитесь, что параметры создания примечания и заметки восстановлены.
Если проблема повторяется, можно создать повторно используемую процедуру:
Выполните шаги 1–5, указанные выше.
Сохраните книгу в удобном месте, чтобы быстро открывать ее при необходимости. Или вы можете сохранить процедуру в личной книге макросов Excel, чтобы она была всегда доступна.
Дополнительные ресурсы
Общение с экспертами
Обращайтесь к экспертам, обсуждайте новости, обновления и рекомендации для Excel, а также читайте наш блог.
Задавайте вопросы сотрудникам службы поддержки, MVP, инженерам и другим пользователям Excel и находите решения.
Предложение новых функций
Мы будем рады вашим отзывам и предложениям. Вам наверняка есть, что сказать. Поделитесь с нами своими мыслями.
Дополняем контекстное меню Excel
Продолжаем серию обзоров о полезных плагинах для популярных приложений из комплекта Microsoft Office.
Неспешно продолжаем наши повествования о полезных расширениях для приложений из комплекта Microsoft Office. Рассматриваемый сегодня плагин «Настройка контекстного меню» предназначен для модификации контекстного меню ячейки в табличном редакторе Excel.
С помощью этого плагина можно дополнить стандартное контекстное меню любыми пунктами для работы в текущей сессии Excel, либо сохранить сделанные изменения для постоянного использования. Программа также позволяет восстановить вид контекстного меню по умолчанию.
После распаковки архива необходимо скопировать файл надстройки Rightbtn.xla в папку Microsoft Office, в которой находятся файлы надстроек Excel (например, C:\Program Files\Microsoft Office\Office\Library). Файл справки Rightbtn.hlp необходимо скопировать в папку справочных файлов Windows (как правило, это C:\Windows\Help).
Добавление плагина к Excel
Для добавления новых пунктов контекстного меню воспользуйтесь кнопкой «Настройка контекстного меню», расположенной на новой панели инструментов. В результате, откроется одноименное окно. В нем и следует настроить контекстное меню ячейки Excel. В новое меню можно добавить пункты трех типов (им соответствуют вкладки окна «Настройка контекстного меню»): обычные меню, инструменты и всплывающие меню.
В верхнем списке на каждой из этих вкладок выбирается группа или панель инструментов, а ниже указывается конкретный пункт меню, который необходимо добавить в контекстное меню. Для включения выделенного пункта в контекстное меню предназначена кнопка «Добавить». Пункт «Сбросить» позволяет удалить все добавленные пункты. В меню можно добавить разделительную линию, для этого предназначена кнопка «Добавить разделитель».
Настройка контекстного меню
Переключатель в нижней части окна позволяет сохранить созданное контекстное меню для следующих сеансов работы с редактором. Для этого необходимо снять установленную по умолчанию пометку с переключателя «Сохранять новые команды только для текущей сессии Excel».
После завершения настройки необходимо нажать «ОК», и в контекстном меню ячейки будут отображены все добавленные пункты.
Не работает правая кнопка мыши в Excel: где кроется проблема?
Не работает правая кнопка мыши в Excel: где кроется проблема?
Оптимизация
Как открыть диспетчер задач
Как сделать прозрачную панель задач
Как переместить панель задач
Пропала панель задач
Не можете понять, почему у вас в Excel не работает правая кнопка мыши? В чем может быть причина?
Почему мы упомянули другие утилиты? Потому что часть причин, из-за которых мышь не работает, с Excel связана, другая же – нет. Как узнать, глобальная случилась проблема или локальная? Очень просто: сверните лист книги и щелкните правой кнопкой мыши по рабочему столу. Контекстное меню появилось? Значит объяснение стоит искать в Excel. Реакции нет? Проверяйте операционную систему или подключенные устройства.
А давайте подробно разберем, почему в Экселе может не работать правая кнопка мыши, а также выясним, как решить проблему? Начнем с ситуаций, когда контекстное меню заблокировано только в указанной программе.
Работает макрос, запрещающий вызов контекстного меню
Макросы в Excel пользуются большой популярностью, поскольку позволяют здорово оптимизировать работу. Однако, иногда они преподносят «сюрпризы». Пример – наша ситуация, когда в Эксель, внезапно и без причины, не работает правая мышь.
Если объяснить, что произошло, максимально просто, вы открыли чей-то документ, где работает макрос, отключающий вызов контекстного меню. Или сами, по неосторожности и незнанию, где-то его применили.
Макрос, блокирующий вызов контекстного меню – самая популярная причина рассматриваемого в статье сбоя. Что можно сделать?
Если правая кнопка мыши перестала работать вот прям только что, вспоминайте, в какой очередности открывали файлы, листы и книги. Далее, действуйте в обратном порядке. Пройдитесь по всем документам, по всем модулям. Везде проверяйте функциональность клавиши. У вас есть реальная возможность отыскать файл Excel, в котором стоит макрос, изменяющий работу программы (блокирующий правую кнопку). Возможно, когда вы вышли из этого файла, случился глюк, и система не вернула настройки на место или применила их ко всем книгам. Как только найдете «нулевого пациента», отключите данный код. Где его искать?
А можно вообще ничего не искать и не удалять. Просто забейте в систему код, который отменит блокировку запрета вызова контекстного меню комплексно. Не переживайте, код уже за вас создали, остается только вставить его в нужное поле. Вот инструкция:
Неправильный выход из приложения
Если предыдущая сессия в программе была завершена некорректно, например, ноутбук разрядился в ноль и «отрубился», или комп выдернули из розетки, вполне возможно сейчас правая кнопка в Эксель не работает именно из-за этого.
Попробуйте закрыть эту книгу и все остальные открытые Excel документы. Теперь желательно перезагрузить компьютер. Вновь запускать программу лучше с нового, созданного только что, файла.
Сбой в работе Excel
Скорее всего в данном случае работать откажется не только правая кнопка, но и другие стандартные функции и команды. Если программа «гонит» без явной причины, будьте готовы к необходимости полной переустановки всех компонентов Office. Также нужно будет выполнить очистку реестра.
Поломка оборудования
Не думали, что правая кнопка мыши в вашем Экселе не работает потому, что сломалась мышь? Клавиша может залипать, внутри мог отойти контакт, или плата отсырела. Вспомните, с устройством в последнее время ничего не случалось? Словом, попробуйте подключить другую мышь, проверьте, работает ли вызов контекстных команд.
Также, проблема может быть связана с клавиатурой. Причем тут клава? Возможно на ней зажаты какие-то клавиши-модификаторы (Ctrl, Alt, Fn, Caps Lock и т.д.), которые и блокируют одновременную работу правой кнопки.
Попробуйте временно отсоединить клавиатуру или выключить (если на ней есть клавиша отключения) и проверьте, будет ли работать мышь.
«Шалит» операционная система
Переустановка Винды – неизбежно необходимая периодически мера. Задуматься о ее целесообразности позволят не только проблемы с Excel, но и другие «звоночки». Например, участившиеся явления «синего экрана», общая заторможенность компа, долгие загрузки документов, правая кнопка не работает, причем, не только в Excel и т.д.
Вирусы
Тут все банально просто: запустите на компе глобальную проверку на вирусы. Скорее всего кнопка не работает не поэтому, но вреда сие действо точно не принесет.
Конфликт с подключенным принтером
Еще, правая кнопка мыши в Excel 2016 может не работать из-за неправильной настройки параметров конфигурации принтера.
Все причины, из-за которых могла перестать работать правая кнопка, в статье перечислены в порядке частоты встречаемости. Последние три варианта – самые редкие, а потому, рекомендуем начать с первых по списку.
Как исправить, что вырезание, копирование, удаление не работает в меню правой кнопки мыши в Excel?
Microsoft Excel — одно из наиболее часто используемых приложений для работы с электронными таблицами в организациях и в личных целях. После многих лет использования недавно мы заметили, что функция вырезания была выделена серым цветом в контекстном меню, вызываемом правой кнопкой мыши. Это раздражало, так как для вырезания и вставки содержимого ячейки приходилось использовать сочетания клавиш. Поигравшись с несколькими настройками, мы смогли успешно решить проблему. Если вы столкнулись с тем, что функции вырезания, копирования и удаления не работают в контекстном меню Excel, вам следует попробовать следующие варианты.
Связанный: Как исправить медленную работу Excel и ускорить обработку таблиц?
Отключены параметры вырезания, копирования и удаления в контекстном меню
Щелкните правой кнопкой мыши любой файл Excel, и вы увидите, что параметр вырезания, копирования или удаления отключен. В нашем случае не работал только вариант вырезания. Однако вы также можете столкнуться с проблемой с другими параметрами, такими как копирование, удаление или вставка.
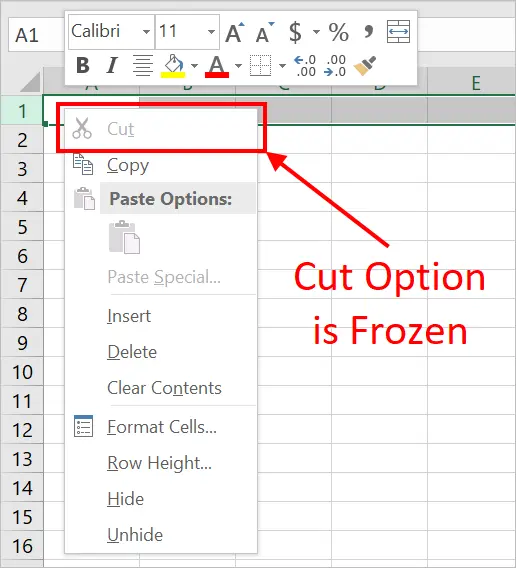
В дополнение к контекстному меню, вызываемому правой кнопкой мыши, вы можете заметить, что эти параметры также отключены на значках ленты.
Почему возникает эта проблема?
В нашем понимании это произошло из-за обработки некоторых листов Excel, которые отключают функции. Например, мы обработали некоторые ограниченные книги Excel, в которых отключены макросы. Эти книги Excel также ограничивают функции вырезания, копирования и вставки, заставляя вас вводить каждую ячейку вручную и проверять на основе настроек макроса. Однако похоже, что эти ограничения применяются в реестре Windows или в других параметрах, которые продолжают ограничивать параметры вырезания, копирования или вставки во всем приложении Excel.
Другой причиной проблемы может быть игра с настройками Excel за кулисами или изменение записей реестра без понимания.
Как исправить, что вырезание, копирование, удаление не работает в контекстном меню Excel?
Попробуйте следующее, чтобы исправить проблему:
1. Сбросить ячейки из редактора VBA
Вышеупомянутые команды в основном сбрасывают ячейки в ячейках, строках и столбцах Excel. Это должно существенно решить проблему и установить поведение ячеек по умолчанию.
2. Изменить запись в реестре.
Вышеупомянутое решение устранило проблему для нас. Однако, если вам сложно запускать команды в редакторе VBA, попробуйте этот альтернативный вариант.
Теперь запустите приложение Excel и проверьте, включены ли параметры в контекстном меню и на ленте.
Связанный: 10 советов по повышению производительности в Excel.
3. Запустите Excel в безопасном режиме.
Как мы уже упоминали, проблема может возникнуть из-за отключения функций в одной книге Excel. В Excel есть множество надстроек для расширения функциональных возможностей и преобразования файлов. Следовательно, эти типы надстроек также могут вызвать проблемы. Лучший способ проверить совместимость надстроек — открыть Excel в безопасном режиме, который отключит все надстройки.
Если вам сложно открыть, удерживая клавишу Ctrl, нажмите клавиши «Win + R», чтобы открыть окно «Выполнить». Тип превосходно / безопасно и нажмите Enter. Это откроет Excel в безопасном режиме.

Проверьте разрез и другие доступные варианты. Если да, то проблема может быть в конфликтующих надстройках. Чтобы найти конкретную надстройку, которая вызывает проблемы, вам необходимо отключить одну за другой, следуя приведенным ниже инструкциям.
Точно так же перейдите в «Надстройки Excel» и отключите их все. После этого вы можете по очереди определять, какой из них вызывает проблемы.
4. Очистите папку автозагрузки Excel.
Иногда поврежденная папка автозагрузки Excel может создавать проблемы.
Если вы не знаете правильный путь, нажмите Alt + F11 в Excel, чтобы открыть редактор VBA. Перейдите в меню «Вид> Немедленное окно» или нажмите клавиши Ctrl + F5. Вставьте приведенный ниже код в текстовое окно «Немедленно».
Нажмите Enter, чтобы найти путь к запуску.

5. Проверьте атрибуты файла.
Проверьте, просматриваете ли вы книгу Excel, доступную только для чтения. Хотя файлы только для чтения позволяют вырезать или удалять содержимое, вы можете получить предупреждение при попытке сохранить файл. Вы можете щелкнуть правой кнопкой мыши значок файла и перейти в «Свойства», чтобы удалить параметр только для чтения.

6. Восстановите Excel
Мы не рекомендуем это делать, так как это приведет к восстановлению всей установки Office на вашем компьютере, включая другие приложения, такие как Word, Outlook и PowerPoint. Если у вас есть несколько проблем с Office, включая отсутствующие параметры вырезания / копирования / удаления, попробуйте восстановить установку.
Заключительные слова
Устранение мелких проблем может повысить вашу производительность, сэкономив много времени. Мы надеемся, что одно из вышеупомянутых решений помогло вам исправить неработающие функции вырезания, копирования и удаления в контекстном меню Excel.
Как сделать выпадающий список в Excel. Через контекстное меню и инструментами разработчика
Многочисленные пользователи Excel, нередко использующие данную программу, работают с множеством данных, которые постоянно нужно вносить по большому количеству раз. Облегчить задачу поможет выпадающий список, который избавит от необходимости постоянного вноса данных.
Создаем выпадающий список с помощью контекстного меню
Данный метод прост и после ознакомления с инструкцией будет понятен даже новичку.
Важно! Создавая имя для списка, нужно учесть ряд требований: имя должно начинаться с буквы (пробел, символ или цифра не допускаются); если в имени используется несколько слов, то между ними не должно быть пробелов (как правило используется нижнее подчеркивание). В некоторых случаях для облегчения последующего поиска необходимого списка пользователи оставляют пометки в пункте «Примечание».
Совет эксперта! Благодаря данному методу можно создать весь перечень имеющегося на складе товара и произвести его сохранение. При необходимости останется только создать новую таблицу, в которую нужно будет вписать наименования, нуждающиеся в данный момент в учете или редактировании.
Создаем список с помощью инструментов разработчика
Описанный выше способ — это далеко не единственный метод создания выпадающего списка. Также можно обратится к помощи инструментов разработчика, чтобы выполнить данную задачу. В отличие от предыдущего этот способ обладает большей сложностью, ввиду чего пользуется меньшей популярностью, хотя в некоторых случаях считается незаменимой помощью учетчика.
Для создания списка таким способом необходимо столкнуться с большим набором инструментов и выполнить много операций. Хотя конечный результат более впечатляющий: есть возможность редактирования внешнего вида, создания необходимого количества ячеек и использования других полезных функций. Приступим:
Примечание! Чтобы в списке отобразилось несколько ячеек с выпадающим списком, необходимо, чтобы зона около левого края, где располагается маркер выделения, оставалась открытой. Только в таком случае возможен захват маркера.
Создаем связанный список
Для облегчения работы в Excel также можно создавать связанные списки. Разберем, что это такое и как их сделать наиболее простым способом.
Заключение
Выпадающие списки в Excel – это прекрасный метод облегчить работу с данными. Первое знакомство со способами создания выпадающих списков может навести на мысль о сложности выполняемого процесса, однако это не так. Это всего лишь иллюзия, которая с легкостью преодолевается после нескольких дней практики по указанным выше инструкциям.