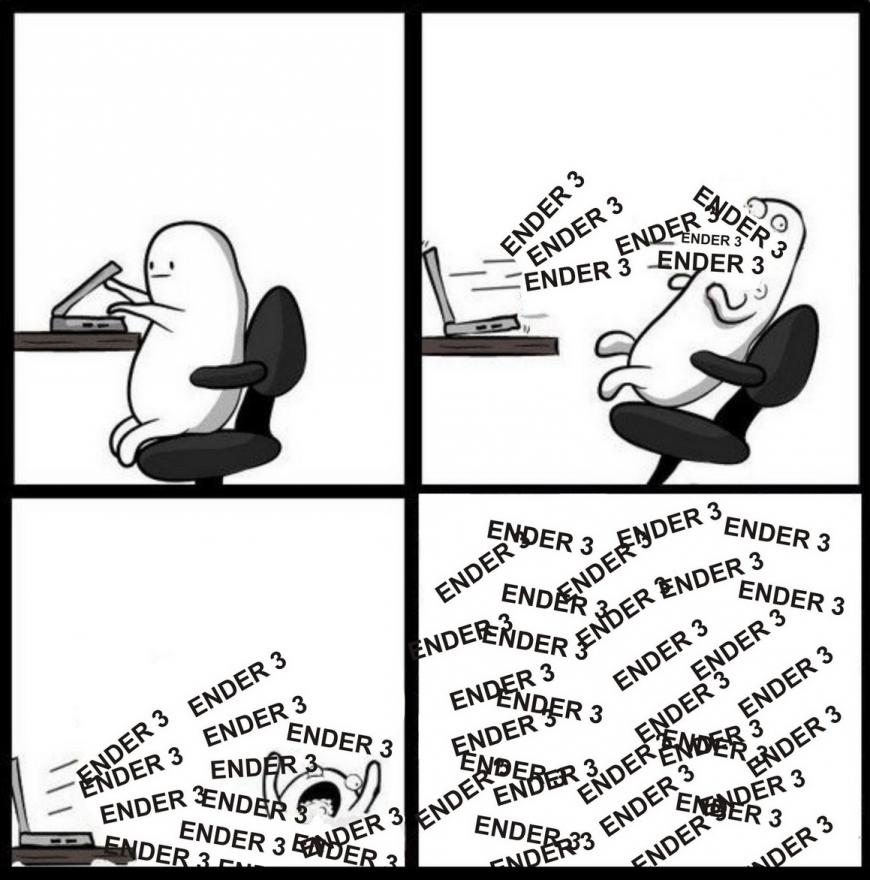ender 3 pro меню на русском
Твоя первая 3D-печать на Creality Ender-3 V2
Предположим, что вы уже прошли квест по сборке принтера, и уже не терпится что-нибудь напечатать. Рассказываем, как приступить к печати на Creality Ender-3 V2, и на какие настройки обратить внимание, чтобы использовать возможности своего 3D-принтера на полную катушку.
Перед распечаткой на 3D принтере модель надо подготовить и разбить на слои. Обычно 3D модели распространяются в формате STL — это своеобразный JPEG в мире моделирования. Трёхмерный объект в формате STL состоит из множества полигонов — треугольников, координаты которых описаны в файле.
Однако принтеры не способны самостоятельно обрабатывать STL-файлы. Сперва выбранную модель надо преобразовать в G-код — специальные команды для принтера, которые сообщают, куда перемещать головку и с какой скоростью выдавливать пластик в процессе печати. Для преобразования произвольной 3D-модели в G-код существуют специальные программы — слайсеры.
Мы покажем, как выглядит эта операция на примере 3D-принтера Creality Ender-3 V2. Обработаем в слайсере Cura популярную модель кораблика 3DBenchy.
Эта модель сделана специально, чтобы определять недостатки печати на 3D-принтерах и калибровать настройки. Можно скачать любую 3D-модель в формате STL со специализированных сайтов.
Скачивание слайсера
Для преобразования моделей в G-код подходит любая программа-слайсер. В данном примере мы будем использовать слайсер Cura — наиболее функциональную из бесплатных программ. Скачайте слайсер с официального сайта и запустите установку.
Пропустите приветственные экраны и примите условия использования.
Настройка принтера в слайсере
Добавьте принтер в программу с помощью кнопки «Add a non-networked printer».
Выберите из списка «Creality Ender-3». Это предыдущая модель, у которой идентичные характеристики.
В поле «Printer name» можно ввести любое имя принтера. Оно нужно, чтобы различать между собой несколько принтеров или несколько профилей настроек одного принтера. Назовите его «Creality Ender-3 V2».
Все настройки у принтера совпадают с Ender-3, поэтому на данном экране ничего менять не надо. Нажмите кнопку «Next».
Изменение языка программы
Для удобства сразу изменим язык программы. Зайдите в настройки с помощью кнопки «Preferences» → «Configure Cura…»
Выберите русский язык в выпадающем меню «Language».
Язык интерфейса поменяется только после перезагрузки программы. Закройте Cura и откройте заново — вас встретят русскоязычные менюшки.
Добавление модели в слайсер
Нажмите на кнопку с иконкой папки и выберите скачанный файл 3D-модели.
Настройка параметров печати
Всё управление программой вынесено в верхнюю панель с тремя кнопками.
Выбор принтера
В левом верхнем углу отображается имя вашего принтера. Мы добавили только одну модель, поэтому в этом пункте должен быть Creality Ender-3 V2.
Выбор пластика и сопла на принтере
Ваш принтер Creality Ender-3 V2 позволяет печатать различными видами пластика и использовать сопла с разным диаметром. Проконтролируйте, что в программе выбрано штатное сопло 0,4 мм, которое установлено в принтере с завода.
Раскройте шторку выбора пластика и сопла. В разделе «Материал» выберите ваш пластик. Мы печатаем PLA-пластиком, поэтому выбрали «PLA» в разделе «Универсальные».
Выбор настроек слайсинга
По клику на длинную кнопку справа раскрывается список с основными настройками слайсинга. Разработчики Cura постарались сделать программу понятнее, поэтому встроили в неё подсказки. При наведении курсора на неизвестный параметр появится подсказка, которая поможет понять, за какую настройку он отвечает и на что влияет.
Кнопка «Своё» открывает подробные настройки со множеством параметров. Оставьте все профессиональные параметры по умолчанию. Нам вполне хватит базовых настроек.
Верхний ползунок «Профили» отвечает за высоту одного слоя. Чем толще каждый слой, тем быстрее печатается модель. В то же время, при уменьшении толщины слоя достигается более аккуратное качество печати.
Выставим высоту слоя 0,16 мм. Это золотая середина между скоростью и качеством.
Второй ползунок «Заполнение» отвечает за внутреннюю часть модели. Принтер может напечатать только стенки модели, а внутренний объём оставить пустым. Это сильно снизит расход пластика, но негативно повлияет на прочность модели. Чтобы готовая пластиковая деталь не развалилась в руках, её внутренности не остаются пустыми, а заполняются сеточкой. Полученные рёбра повышают жёсткость модели.
Чтобы соблюсти баланс между прочностью модели и расходом пластика, выставьте заполнение на 20%.
Также в меню настроек слайсинга находятся два дополнительных параметра: поддержки и прилипание.
Если деталь имеет выступающие части, которые нависают над столом, то принтер не сможет их напечатать — они попросту упадут. Чтобы этого не произошло, активируйте галочкой параметр «Поддержки». Под нависающими частями будут печататься столбики, которые поддержат деталь.
В нашей тестовой модели кораблика таких частей нет, поэтому параметр «Поддержки» активировать не надо. Но если вы печатаете собственную модель — не забывайте про опоры.
Параметр «Прилипание» улучшает адгезию. Это сила сцепления между деталью и столом. Если адгезия недостаточная, деталь может оторваться в процессе печати. Принтер будет печатать вокруг модели юбочку, которая увеличит площадь соприкосновения со столом. После печати её можно будет срезать, но она не позволит модели оторваться от стола посреди процесса.
Активируйте этот параметр, так как дно у кораблика довольно мелкое, и дополнительная поверхность для более прочной адгезии ему будет очень кстати.
Предварительный просмотр
Нажмите кнопку «Нарезка на слои». После этого слайсер просчитает траекторию головки и сгенерирует G-код.
Перейдите на вкладку «Предварительный просмотр», где будет видно построенные слои модели. Предпросмотр помогает проверить ваши настройки печати и понять, как будет печататься модель.
Экспорт G-кода
Чтобы записать готовый файл, легче всего подключить к компьютеру карту памяти microSD через переходник из комплекта принтера. Слайсер сразу же обнаружит съёмное устройство и предложит сохранить файл на него. Сохраните G-код на карту памяти или с помощью раскрывающегося списка сохраните в файл, а затем вручную скопируйте на карту.
Калибровка стола
Первоначальную настройку мы уже выполнили при сборке принтера, однако со временем стол может сбиться. Если модель плохо прилипает или, наоборот, первый слой получается излишне тонким и экструдер начинает щёлкать, то стол необходимо перекалибровать с помощью четырёх угловых винтов.
С помощью энкодера на экране войдите в пункт «Prepare».
Выберите пункт «Auto home». Принтер поставит сопло в нулевое положение.
После этого отключите моторы командой «Disable stepper».
Положите лист бумаги между соплом и столом. Подрегулируйте винт. Сопло должно царапать, но не рвать лист.
Сдвиньте рукой печатающую головку и стол. Повторите данную операцию в каждом углу стола, чтобы задать самое ровное положение в горизонтальной плоскости.
Смена пластика
Перед тестовой печатью мы уже заправили катушку пластика, однако рано или поздно вам придётся его сменить. Например, если вы захотите печатать другим цветом или попробовать другой тип пластика. Для этого сначала понадобится удалить остатки старого пластика. Сменим пластик на другой, либо удалим остатки старого.
Нить пластика при печати плавится в сопле. Если сопло холодное, то пластик приплавится к соплу, и достать его не получится. Нагрейте сопло до температуры плавления пластика. Для этого надо зайти в пункт «Prepare».
Выберите пункт «Preheat PLA». Сопло начнёт разогреваться.
С помощью кнопки «Back» выйдете в основное меню.
Убедитесь, что сопло разогрелось до заданной температуры.
С помощью индикаторного колеса выкрутите нитку с пластиком из тефлоновой трубки и экструдера.
Обрежьте конец у нового пластика. Чтобы пластик попал в фитинг, а не застрял в экструдере, удобнее резать конец пластика под наклоном. Печать начнётся не сразу. Принтеру сперва необходимо нагреть стол и сопло до рабочей температуры.
Заправьте конец катушки в экструдер и с помощью индикаторного колеса протолкните пластик до сопла.
Пластик должен потечь из сопла.
Печать с карты памяти
Перед печатью надо задуматься об адгезии. На стекле есть специальное покрытие, которое улучшает сцепление между первым слоем пластика и столом, однако у больших моделей могут загибаться края. Для улучшения адгезии можно тонко помазать стол клеем-карандашом или побрызгать лаком для волос.
Вставьте карту памяти в нижнюю панель принтера.
Зайдите в меню «Print».
Выберите файл с корабликом, который мы подготовили в слайсере.
Печать начнётся не сразу. Принтеру сперва необходимо нагреть стол и сопло до рабочей температуры. Подождите, пока набирается температура.
Во время печати можно подрегулировать температуру сопла, скорость печати и несколько других параметров. Мы всё настроили в слайсере, поэтому менять ничего не надо.
В заключение
Мы показали вам самый короткий путь до начала использования 3D-принтера Creality Ender-3 V2 сразу после сборки. Это послужит вам шпаргалкой для печати произвольных 3D моделей и экспериментов с разными типами пластика. Дерзайте!
ENDER 3 – всё то, о чём вы не стеснялись спрашивать.
Подпишитесь на автора
Подпишитесь на автора, если вам нравятся его публикации. Тогда вы будете получать уведомления о его новых статьях.
Отписаться от уведомлений вы всегда сможете в профиле автора.
Зачем я это всё написал? Очень много однообразных вопросов, на которые приходится давать однообразные ответы, в данном случае я просто буду давать ссылку на свою статью. )
Принтер Creality 3D Ender – 3 успел стать достаточно популярным принтером в среде 3Д печатников и я посчитал нужным собрать воедино те наработки, которые позволят как потенциальным пользователям, так и тем, кто уже успел на нём попечатать, получить качественные результаты печати. Сразу скажу, в статье не будет видео распаковки, только видео по существу и сухие факты в текстовом виде и фотографии. Буду максимально краток, дабы не засорять сознание лишней информацией. Текста будем много, поэтому заварите чашку любимого кофе и запаситесь печеньками.
Пользователь получает принтер в полусобранном состоянии и с подробной инструкцией в графическом виде, что позволяет максимально исключить ошибки при сборке и получить на выходе работающий принтер с приемлемым качеством печати. Однако, даже эти меры не гарантируют, как показала практика, что некоторые пользователи ставят детали наоборот или неправильно интерпретируют надписи рекомендаций производителя по сборке.
На что стоит обратить внимание:
1. До основной сборки необходимо прослабить все крепёжные винты рамы.
2. В процессе сборки рамы винты не затягивать до упора. Окончательная протяжка всех крепёжных винтов осуществляется только после полной сборки, что бы исключить перекос рамы.
3. Внимательно смотрим на картинки, что бы установить элементы рамы в нужном порядке и нужной стороной (иногда в роликах обзорщиков на ютубе можно наблюдать торчащий в сторону блок питания из-за неправильной установки вертикальной направляющей).
4. Монтаж верхнего финишного профиля- тут есть один нюанс, объясню: после просмотра большого количества роликов по сборке, я обратил внимание, что у одних пользователей принтер после сборки стоит на столе жестко, у других- шатается, так как явно присутствует диагональное искривление, то есть принтер касается стола только двумя точками по диагонали. И я бы, наверное, не обратил внимание на данный момент, если бы мой принтер после сборки также не начал качаться и это при условии, что я сделал нормальную протяжку всего принтера, даже приложив к раме усилие сверху в момент затяжки винтов. Что потянуло раму? А раму потянул верхний финишный профиль. Что делать? Снять профиль и перевернуть его на 180 градусов по оси Z- конец, который бы на правой стороне принтера, теперь фиксируем к левой стороне. Принтер теперь стоит идеально ровно и не качается. С чем это было связано? Я считаю так- в подобных сопрягающихся элементах, соосные отверстия на заводе выполняют с помощью кондуктора- установили в него две детали, просверлили обе, получили отверстия, совпадающие при сборке. Кондуктор неидеален и если деталь была просверлена в одном положении, то это положение и даст ровную раму, если мы эту деталь перевернули, получили деформацию рамы. Делаю вывод- в тех случаях, когда раму скрутило восьмёркой при сборке (как и в моём случае) просто верхняя балка была положена не той стороной, в тех случая, когда принтер сразу после сборки стал ровно- значит угадали сразу (можете бежать покупать лотерейный билет).
5. Два крепёжных винта втулки, через которую происходит связь между приводной шпилькой оси Z и балкой оси X. В инструкции есть рекомендация производителя – «Не затягивать» и действительно эти два винта нельзя затягивать, а лучше вообще ослабить, но об этом ниже.
Монтаж стола и балки оси X.
Стол так же собран с завода, однако, не стоит обольщаться и перед установкой на раму сделать следующее:
1. Протянуть крепёжные винты на двух приводных роликах, которые не имеют эксцентриков для регулировки.
2. Чуть ослабить крепёжные винты на двух других приводных роликах, которые имеют эксцентрики для регулировки.
3. Отрегулировать прижим приводных роликов.
Общее правило для всех роликов (Z, X, Y)- прижим ролика не должен провоцировать люфт относительно профиля и должен быть на грани проскальзывания, если вы попытаетесь прокрутить его пальцами. Почему именно так? Слабый прижим даст люфт- это плохо скажется на результатах печати. Чрезмерный прижим ролика к профилю- во-первых, увеличит нагрузку на шаговые моторы, во-вторых, увеличит нагрузку на подшипники ролика, снижая их ресурс, в-третьих, поверхность ролика эластичная и при сильном прижиме во время простоя получает деформацию, в результате во время движения наблюдается эффект, как будто ролики квадратные.
Настройку роликов удобнее делать при снятом с профиля столе- провели манипуляцию с роликом, примерили к профилю, проверил, если надо сняли, подкрутили, опять примерили (кабель отключать не надо, его длины вполне хватает).
Порядок действий: ослабляем шестигранником фиксирующий винт ролика, комплектным рожковым ключом поворачиваем гайку эксцентрика*, одновременно удерживая шестигранником фиксирующий винт. Как только мы решили, что усилие прижима достаточно, затягиваем фиксирующий винт шестигранником, продолжая удерживать рожковым ключом гайку эксцентрика, что бы не сбить настройку. Повторяем эту процедуру для второго ролика. Проверяем движение от руки, если всё устраивает, производим окончательный монтаж на принтер с установкой ремня и натяжителя, если нет- повторяем два, три, десять раз, пока не получим нужный результат, поверьте, оно того стоит. Тем, кто занимался обслуживанием велосипеда, эта настройка должна напомнить настройку конусной втулки колеса.
*рекомендую снять и посмотреть один ролик с эксцентриком, что бы понять как он устроен.
4. Настройка роликов на оси X и Y проще, они доступнее и все регулировки можно делать прямо на уже собранной раме. Так же- фиксирующие винты роликов не имеющих регулировку надо протянуть, ролики с регулировкой- так же ослабляем шестигранником, настраиваем рожком эксцентрик, удерживая шестигранником, затягиваем. Ремни по X должны быть скинуты, что бы вы от руки могли двигать каретку и проверять люфт и прижим, винтовую шпильку оси Z так же удалить, что бы не мешала (заранее предусмотреть подставку под балку X).
Регулировка натяжения ремней X и Y.
Установить и зафиксировать согласно инструкции (не забыть проверить фиксирующие винты приводных шестерёнок на валах шаговых двигателей, что бы не болтались).
Ремни натягиваются очень просто: ослабляем крепёжные винты упорного ролика, вставляем шестигранный ключ между упорным роликом и торцом профиля, и, используя шестигранник как рычаг (без фанатизма), натягиваете ремень. Не отпуская шестигранник, затягиваете винты кронштейна упорного ролика. Всё.
Проблемы оси Z и их решение.
Детская болезнь принтера- подклинивание винтовой шпильки оси Z.
В свою очередь ось Z требует ещё три модернизации.
1. Установка подшипника в верхней части винтовой втулки для устранения болтанки вала.
Можно воспользоваться следующей МОДЕЛЬЮ2. Необходимо ослабить два фиксирующих винта резьбовой втулки винтового вала, дополнив их пружинками. Винтовой вал не может быть идеально ровным и может иметь кривизну- делая плавающий узел сопряжения вала с балкой, мы компенсируем возможную кривизну вала.
3. Заменить штатную алюминиевую муфту на напечатанную пластиковую (PLA достаточно).
МОДЕЛЬ (детали [V2.5coupler_5_8, [V2.5nut_5, [V2.5nut_8 )
Для чего это надо? Штатная муфта не даёт точной соосности вала шагового двигателя и винтового вала в силу свой конструкции и исполнения. Пластиковая муфта самоцентрирующаяся при затяжке, обеспечивая идеальную соосность валов.
От того, как откалибрована высота стола зависит всё, начнётся ли печать деталь в принципе или нет. Описывать основы того, как вообще прилипает филамент я не буду, на эту тему есть масса информации. Опишу лишь один вариант калибровки, которым я пользуюсь и считаю очень простым. После того, как мы собрали и подключили принтер согласно инструкции, проверяем установку концевого выключателя оси Z. Ставим его в такое положение, что бы при опущенной балки Х, концевик был нажат, при этом сопло не упиралось в стол и в пружинах регулировки высоты стола был запас как для поднятия стола так и для его опускания.
Для чего изначально надо оставить зазор- для калибровки нам необходимо будет отдать команду принтера (через меню) для парковки Дома, в результате которой принтер отправит все оси двигаться до концевиков и в случае, если мы не оставили зазор по Z, с большой долей вероятности сопло врежется в поверхность стола, нам это не надо.
Итак, оставили запас по высоте и запас в пружинах для регулировки, включили принтер, в меню выбрали AutoHome, принтер установится в ноль. Теперь включаем нагрев сопла 200 градусов и нагрев стола 50 градусов. Ждём нагрева. После того, как принтер достигнет заданной температуры, приступаем к регулировке. В меню принтера отключаем шаговые двигатели (disable steppers), для того, чтобы можно было вручную перемещать каретку по Х и Y (Z не трогаем, она у нас уже ДОМА). Передвигаем каретку руками по всей поверхности стола, начиная с углов и роликами снизу поднимаем или опускаем стол, добиваясь, что бы во всех точках сопло впритык касалось стола. Всё, на этом со столом принтера больше ничего не делаем. Но где же зазор между соплом и столом, что бы пластик выдавливался?
А как же калибровка по листку бумаги? Для этого уже в стартовом коде слайсера, например, Cura, прописываете новые координаты ноля по оси Z (необходимо добавить две команды G0 Z0.15 G92 Z0). Для чего мы это сделали? Этими командами (первая задаёт смещение Z на 0,15 мм, вторая фиксирует, что это новый нулевой уровень) мы как раз и сделали зазор между соплом и столом, только не бумажкой, а силами принтера. Таким образом, при калибровке стола не надо елозить по столу с бумажкой под горячим соплом.
Охлаждение радиатора термобарьера- рекомендую заменить, штатное слишком слабое. Чем это грозит? Перегрев термобарьера, смешение зоны расплава, пластик начинает размягчаться уже в термобарьере, получаем пробку, пропуски печати, деталь испорчена.
Охлаждение детали- рекомендую заменить, штатное слишком слабое и при печати, например, PLA вы рискуете получить дефекты, особенно на мелких деталях.
ссылка на МОДЕЛЬ (вентиляторы необходимо приобрести новые 24В, 40х40х20мм)
Охлаждение материнской платы- НАСТОЯТЕЛЬНО рекомендую заменить. Проблема- слишком маленький и слабый вентилятор, отверстие воздухозаборника меньше диаметра вентилятора, питание вентилятора связано с питанием вентилятора обдува модели, другими словами, если обдув модели не включен, обдув платы управления так же отсутствует, плюс даже если обдув включен (например для PLA), то как правило первые слои печатаются без обдува и плата управления так же не охлаждается на данном этапе. Чем грозит? Перегрев драйверов, дефекты печати, выход из строя драйверов.
Что делать? Менять вентилятор на более производительный. Оптимальный вентилятор с типоразмером 70х70х15мм. Для его установки достаточно напечатать новую крышку с соответствующим размером отверстия для воздушного потока, либо увеличить диаметр отверстия на штатной крышке. Так же рекомендую установить пылевой фильтр.
Так как принтер имеет питание 24 В, соответственно вентилятор тоже нужен 24В, но как правило, доступны 12-ти вольтовые. Вопрос решается подключением вентилятора через LM7812CT (стабилизатор напряжения +12В), взяв основное питание непосредственно с клеммы 24В на плате. Таким образом, плата управления всегда будет охлаждаться.
Раз мы затронули охлаждение платы управления, стоит ещё обратить внимание на следующие моменты.
1. Радиатор мосфетов цепи питания- один радиатор на три мосфета. Ничего страшного в этом нет, проблема в том, что термоклей нанесён только на два и у третьего мосфета отсутствует тепловой контакт с радиатором, это плохо. Детально о проблеме можно ознакомится вот в этом видео. Решение- аккуратно снять радиатор (белый термоклей эластичный, аккуратно со стороны колодки заводите маленькую отвертку и упираясь в радиатор как рычагом, снимаете радиатор), очищаете поверхности от остатков термоклея, наносите новый либо используете самоклеящиеся двухсторонни термопрокладки и ставите радиатор так, что бы он захватил все три мосфета.
видео с описанием проблемы
2. В качестве профилактической меры обжать все провода в колодках наконечниками НШВИ- это улучшит контакт проводов. Со стороны блока питания провода уже обжаты наконечниками НВИ, но лучше проверить, а также проверить затяжку винтов.
Более никаких специальных доработок платы не требуется.
Настройку токов драйверов шаговых двигателей так же не вижу смысла рассматривать, на эту тему есть множество полезных статей.
ВНИМАНИЕ. Перед тем, как проводить работы с платой, не забудьте отсоединить принтер от сети 220В и снимите статическое напряжение (например, возьмитесь за металлическую трубу отопления).
Рекомендую заменить пластиковый механизм подачи филамента. Почему? Нестабильная работа, приводящая к дефектам печати, как правило- пропуск и недоэкструзия. В чем проблема? Механизм пластиковый, имеет люфты- что бы устранить люфт рычага прижимного ролика, приходится затягивать винт, в итоге рычаг может подклинить, появятся пропуски. Если слишком ослабить- так же может быть перекос ролика, плохой прижим, пропуски. Нет регулировки жесткости пружины, приходится подкладывать шайбы и прочее. Так же были случаи, когда элементы механизма были просто треснувшими и так же выдавали дефекты печати. Решение- заменить. Вариантов много, от прямого действия до редукторных. Я остановился на компактном самопечатном варианте. Данный механизм подачи позволяет использовать штатный ролик, подающую шестерню и пружину, с возможность регулировки усилия прижима.
В качестве профилактики был добавлен вентилятор сверху.
Есть большая вероятность отсоединения трубки боудена от фитинга со стороны экструдера. Решение- установка стопорного кольца.
1. Трубка боудена- со стороны термобарьера трубка боудена фиксируется гораздо жестче, поэтому дополнительная фиксация не требуется. Но есть нюанс в установке этой трубки. Конструкция термобарьера в принтере Ender 3 такова, что тефлоновая трубка проходит сквозь весь термобарьер до самого сопла и я считаю это хорошо. Однако, с завода трубка вставлена не до упора. Даже если вы вытащите трубку и сами её воткнёте, это не гарантирует 100% прилегание трубки к соплу, потому как конструкция самого фитинга подразумевает небольшой ход назад, для того, что бы зацепы вцепились в трубку. Кстати, о наличии зазора можно судить по тому, как вытягивается филамент при смене- если с трудом и на конце наблюдается крупная бляшка- зазор есть, если конец повторяет внутреннюю геометрию сопла (хорошо видно конус)- зазора нет.
Почему это плохо? В результате неплотного прилегания трубки к соплу образуется зазор, куда будет стремится расплавленный пластик, таким образом ухудшая печать, так как расчётный объем пластика не потратится на деталь, а частично растечется в зазоре. Плюс сам филамент в прутке действует как поршень на уже расплавленный пластик и в случае, если есть зазор, это дополнительный объём, где теряется давление. В итоге вы получаете недоэкструзию в различных местах, начинаете добавлять поток, получаете переэкструзию в других местах, модель в мусорное ведро, вы в магазин за мыло и верёвкой, смысл жизни потерян- принтер плохо печатает.
Что делать? Выкручиваем сопло, вынимаем трубку, убеждаемся, что на стенках термобарьера нет пластика, если есть, удаляем, например, круглым надфилем, прочищаем всё. Вкручиваем сопло, но не до кона, а оставляем четверть оборота, вставляем трубку до упора в сопло и теперь доворачиваем сопло до конца, тем самым выбрав зазор в фитинге и обеспечиваем плотное прилегание сопла к трубке (не забываем ещё протянуть сопло после прогрева).
2. Два винта, соединяющие блок нагревателя с радиатором термобарьера. Древняя легенда гласит, что эти винты надо удалять, потому что они передают тепло на радиатор и тем самым охлаждают нагреватель. Решение- НЕ удалять эти винты. Да, именно НЕ удалять эти винты, потому что они НЕ вносят изменений в нагрев системы. Это миф. Удалив эти винты вы лишь получите новые проблемы- блок нагревателя может разболтаться, вы удалили заводское утепление нагревателя и теперь ломаете голову, чем же его замотать. Если кто-то считает, что винты действительно необходимо убрать, рекомендую посмотреть это видео
Если же и это не аргумент, попробуйте включить логику- установка данных винтов требует дополнительных технологических решений- просверлить отверстия в блоке и радиаторе, нарезать резьбу, вкрутить эти два винта. Теперь вопрос- зная китайскую меркантильность, будут ли они так усложнять процесс только ради того, что бы эти винты потом снять? Ответ очевиден.
Прошивка платы управления.
Прошивать рекомендую в следующих случаях:
1. Новая прошивка уже с номером 2222, а моя 1111, хочу новую.
2. Принтер не печатает, на дисплее вместо цифр идёт какое-то кино «про войну и немцев».
3. Полез в прошивку, что-то поменял, а оно само всё сломалось.
4. Добавление и использование расширенных функций, например, установка автокалибровки, изменение режимов работы с отслеживанием различных внешних датчиков. Однако, если вы действительно понимаете что это и зачем, значит это действительно вам надо, вы всё понимаете и знаете, остаётся только вопрос, зачем вы в таком случае вообще дочитали до этого пункта )
Да он кривой, даже если вы считаете, что он ровный, он всё равно кривой. Как правило, он либо выпуклый либо впуклый (нравится мне это слово). Как решить? По разному. Самый простой способ- положить стекло. Но этот вариант лично мне не понравился, так как мне очень понравилось печатать на гибкой магнитной подложке, когда снятие детали шпателем прошло как страшный сон. Поэтому стол я правил чисто механически с использованием квадратных алюминиевых прутков. Досконально описывать способ не вижу смысла, так как вряд ли кому то понадобится это повторять. Просто говорю об этом как о факте- стол кривой, надо ровнять, а как- выбор за вами.
Так же не вижу смысла обсуждать или навязывать те или иные детали декора типа держателей, коробочек и прочего, тут каждый решает, что он хочет, на качество печати это не влияет.
На этом разрешите откланяться и спасибо, что прочитали.
Подпишитесь на автора
Подпишитесь на автора, если вам нравятся его публикации. Тогда вы будете получать уведомления о его новых статьях.
Отписаться от уведомлений вы всегда сможете в профиле автора.