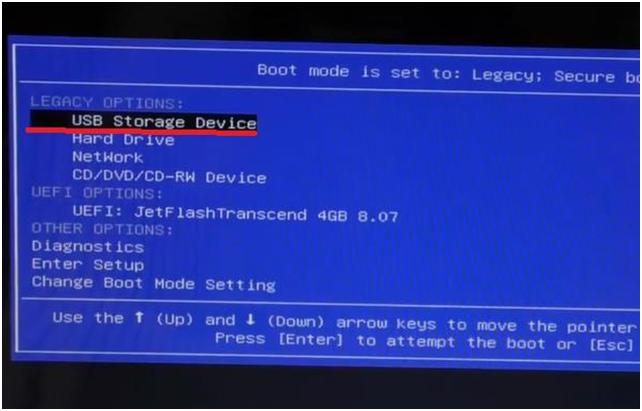dell inspiron меню загрузки
Как войти в BIOS (или UEFI) на ноутбуках DELL

Войти в BIOS можно потребоваться по самым разным причинам, например, для переустановки Windows, для тонкой настройки работы функциональных клавиш, для проверки определения устройств и т.д.
В этом плане ноутбуки от Dell достаточно просты: в последних моделях различных линеек этого производителя вход осуществляется по клавише F2 (нажимать лучше всего несколько раз при появлении фирменного логотипа). Однако, в некоторых случаях — войти в BIOS таким способом не удается.
Например, мне один раз даже пришлось разрядить батарею, чтобы решить сию задачу. Собственно, этот и др. способы приведу чуть ниже в статье.
Способы войти в BIOS
Классический вариант
Самая распространенная схема входа в BIOS, подходящая для большинства современных моделей, это:
Логотип Dell, появляющийся сразу после включения ноутбука
Отмечу, что в некоторых случаях клавишу F2 необходимо нажимать одновременно с Fn (такое бывает, если на F2 были задействованы мультимедийные функции).
Кстати, чуть ниже привожу данные из спецификации от Dell для различных моделей ПК и ноутбуков (Dimension, Inspiron, Latitude, Optiplex, Vostro, Precision и пр.). Альтернативные кнопки: F1, Del, F3, Fn+F1.
👉 Кстати!
Если у вас достаточно старое устройство (ранее 10 года выпуска), обратите внимание на сообщение при загрузке (в нем указывается искомая кнопка).
Press Del to run SETUP
Находим информацию на офиц. сайте
Если у вас возникли сложности со входом, то узнать подробности о конкретно вашей модели ноутбука можно на официальном сайте производителя (дабы он приводит спецификацию и руководства на русском языке). Как это сделать покажу на скринах ниже.
Вводим модель ноутбука для поиска
руководства и документация
Смотрим руководство по эксплуатации
Скриншот спецификации к ноутбуку Dell Inspiron 7370
Альтернатива: с помощью севшей батареи
Некоторые ноутбуки от Dell (например, линейка Inspiron) не всегда корректно обрабатывают клавишу F2 (точнее, они загружаются настолько быстро, что довольно сложно попасть в «окно», когда нужно успеть нажать эту клавишу). В результате вход в BIOS становится настоящим квестом.
Как один из альтернативных вариантов (который рекомендую попробовать) — это разрядить батарею до
5% (в моем случае 2%). После чего нужно выключить и включить ноутбук снова. У вас должно появиться окно с предупреждением, что заряда батареи осталось мало (пример ниже).
Примечание : такой способ сработает не на всех линейках ноутбуков.
Предупреждение при загрузке ноутбука Dell
Обратите внимание, что в сообщении также указаны кнопки:
Самая главная особенность этого окна в том, что оно ждет от вас нажатия кнопки! А значит вы успеете.
В результате, таким вот «хитрым» способом удается легко войти в BIOS/UEFI.
С помощью интерфейса Windows
Далее с помощью меню «Диагностика» вы сможете войти в BIOS (см. скрин ниже). 👇
Вход в BIOS без использования спец. клавиш был выполнен
Горячие клавиши для входа в меню BIOS, Boot Menu, восстановления из скрытого раздела

При установке Windows (например), очень часто необходимо выбрать загрузочный носитель, отличный от жесткого диска. Сделать это можно двумя путями:
Ч тобы войти в BIOS (вызвать Boot Menu) в большинстве случаев используется клавиши: F2, Del, Esc, F12 (в зависимости от производителя устройства). Кнопку нажимать нужно сразу же после включения компьютера (можно несколько раз, чтобы не пропустить нужный момент.
Кстати, если приглядеться на первый экран, который виден сразу после включения компьютера, то на нем часто пишут кнопку для входа в нужные настройки (вызова меню). Пример на скрине ниже. 👇
👉 Важно!
Войти в UEFI (BIOS) можно из интерфейса Windows 11, 10, 8 (без использования спец. клавиш F2, Del и др.)!
Справочная: «горячие» клавиши
Модель мат. платы (ноутбука) и пр.
Чтобы пользоваться таблицами ниже — Вам необходимо точно знать какая у вас материнская плата (модель ноутбука). Узнать это можно несколькими путями, приведу самые быстрые:
Speccy
Простая бесплатная программа, которая расскажет о вашем железе довольно много. Например, можно узнать информацию о: процессоре (CPU), оперативной памяти (Ram), материнской плате (Motherboard), видеокарте (Graphics), накопителях HDD, SSD (Storage) и пр.
Кроме этого, можно узнать и контролировать в режиме онлайн температуру основных компонентов: жесткого диска, видеокарты, процессора.
Скриншот работы данной утилиты показан на рис. 2. 👇
Таблица №1: для компьютеров (по производителю мат. платы)
| Материнская плата | Версия BIOS | Горячая клавиша | Какое меню будет открыто |
|---|---|---|---|
| Acer | Del | Enter Setup | |
| F12 | Boot Menu | ||
| ASRock | AMI | F2 or DEL | run Setup |
| F6 | Instant Flash | ||
| F11 | Boot Menu | ||
| TAB | switch Screen | ||
| Asus | Phoenix-Award | DEL | BIOS Setup |
| TAB | Display BIOS POST Message | ||
| F8 | Boot Menu | ||
| Alt + F2 | Asus EZ Flash 2 | ||
| F4 | Asus Core Unlocker | ||
| BioStar | Phoenix-Award | F8 | Enable System Configuration |
| F9 | Select Booting Device after POST | ||
| DEL | Enter SETUP | ||
| ChainTech | Award | DEL | Enter SETUP |
| ALT+F2 | Enter AWDFLASH | ||
| ECS (EliteGrour) | AMI | DEL | Enter SETUP |
| F11 | BBS POPUP | ||
| FoxConn (WinFast) | TAB | POST Screen | |
| DEL | SETUP | ||
| ESC | Boot Menu | ||
| GigaByte | Award | ESC | Skip memory test |
| DEL | Enter SETUP/Q-Flash | ||
| F9 | Xpress Recovery Xpress Recovery 2 | ||
| F12 | Boot Menu | ||
| Intel | AMI | F2 | Enter SETUP |
Таблица №2: для ноутбуков (BIOS + Boot Menu, и пр.)
Примечание : на современных ноутбуках также работает комбинация клавиш в Windows: зажать кнопку SHIFT + выбрать мышкой кнопку перезагрузки.
Boot Menu представляет из себя небольшое окно, в котором при помощи мышки (стрелок на клавиатуре) вы сможете выбрать устройство, с которого произвести загрузку. Пример такого меню показан на рис. 3. 👇
Рис. 3. Классическое Boot Menu (Ноутбук Toshiba)
Таблица №2
| Производитель ноутбука | Версия BIOS | Горячая клавиша | Функция / вызов меню |
|---|---|---|---|
| Acer (инструкция) | Phoenix | F2 | Enter Setup |
| F12 | Boot Menu (Change Boot Device,Multi Boot Selection Menu) | ||
| Alt+F10 | D2D Recovery (disk-to-disk system recovery) | ||
| Asus (инструкция) | AMI | F2 | Enter Setup |
| ESC | Popup Menu | ||
| F4 | Easy Flash | ||
| Phoenix-Award | DEL | BIOS Setup | |
| F8 | Boot Menu | ||
| Benq | Phoenix | F2 | BIOS Setup |
| Dell [инструкция] | Phoenix,Aptio | F2 | Setup |
| F12 | Boot Menu | ||
| Digma | ESC (нажимать лучше до вкл. устройства) | BIOS Setup | |
| eMachines (Acer) | Phoenix | F12 | Boot Menu |
| Fujitsu Siemens | AMI | F2 | BIOS Setup |
| F12 | Boot Menu | ||
| Gateway (Acer) | Phoenix | Click mouse or Enter | Menu |
| F2 | BIOS Settings | ||
| F10 | Boot Menu | ||
| F12 | PXE Boot | ||
| Irbis | F2 (ESC) | BIOS Settings | |
| HP (Hewlett-Packard)/ Compaq [инструкция] | Insyde | ESC | Startup Menu |
| F1 | System Information | ||
| F2 | System Diagnostics | ||
| F9 | Boot Device Options | ||
| F10 | BIOS Setup | ||
| F11 | System Recovery | ||
| Enter | Continue Startup | ||
| HONOR | F2 (лучше зажать до вкл. устройства) | BIOS Setup | |
| HUAWEI | F2 | BIOS Setup | |
| HUAWEI MateBook | Кнопка питания и кнопка увел. громкости. | BIOS Setup | |
| Next | F1 | Вызов Boot-Menu | |
| F2 | Настройка BIOS | ||
| Lenovo (IBM) [инструкция] | Phoenix SecureCore Tiano | F2 | Setup |
| F12 | MultiBoot Menu | ||
| Клавиша Recovery на корпусе | MultiBoot Menu | ||
| LG (Gram) | Phoenix | F2 | BIOS |
| MSI (Micro Star) | *** | DEL | Setup |
| F11 | Boot Menu | ||
| TAB | Show POST screen | ||
| F3 | Recovery | ||
| Packard Bell (Acer) | Phoenix | F2 | Setup |
| F12 | Boot Menu | ||
| PRESTIGIO | AMI | ESC (нажимать перед включением) | BIOS |
| Toshiba | Phoenix | Esc,F1,F2 | Enter Setup |
| Toshiba Satellite A300 | F12 | Bios |
Таблица №3: восстановление из скрытого раздела (для ноутбуков)
В большинстве современных ноутбуков встроен специальный скрытый раздел с возможностью восстановления ОС Windows с помощью «пары» клавиш (нет необходимости подготавливать загрузочную флешку, скачивать ISO образы с Windows и пр.).
Примечание : при восстановлении информации, системный диск «C:\» часто форматируется и вся информация с него удаляется. Сделайте заранее копию важных данных с него.
Таблица №3
| Производитель ноутбука | Сочетание кнопок | Примечание |
|---|---|---|
| Acer | Alt+F10 | Сначала необходимо войти в Bios ноутбука, и включить функцию D2D Recovery. В системе восстановления, по умолчанию, установлен пароль: 000000 или AIM1R8. |
| Asus | F9 | |
| Dell Inspiron | Ctrl + F11 | |
| Fujitsu Siemens | F8 | |
| HP | F10, F11 | |
| LG | F11 | |
| Lenovo ThinkPad | F11 | |
| MSI | F3 | |
| Packard Bell | F10 | |
| RoverBook | Alt | |
| Samsung | F4 | |
| Sony VAIO | F10 | |
| Toshiba | F8, F11 |
Настройка BIOS ноутбука Dell Inspiron 15 для установки операционной системы WINDOWS 7, 8 с флешки или диска
Рассмотрим, как произвести настройку BIOS ноутбука Dell Inspiron 15 для установки операционной системы Windows 7 или 8 с флешки или CD/DVD диска.
Перед началом работы устанавливаем флешку в разъем ноутбука.
Включаем ноутбук. Во время загрузки жмем кнопку «F2».
После входа в BIOS переходим во вкладку «Boot» главного меню. Здесь выбираем строку «Fast Boot».
Нажимаем на кнопку «Enter». В появившемся маленьком окошке выбираем значение «Disabled». Нажимаем на кнопку «Enter».
Далее переходим к строке «Boot List Option». Жмем кнопку «Enter». В появившемся окне выбираем значение «Legacy».
Изменится вид окна, появится список устройств, на которых будет производиться поиск операционной системы для загрузки, в порядке очереди.
Переходим на первую строку из списка и нажимаем кнопку «Enter».
Появится небольшое окошко с перечнем имеющихся устройств. В списке нужно найти необходимое нам устройство – флешку «USB Storage Device» или диск «CD/DVD/CD-RW Drive».
Переходим на название устройство и нажимаем кнопку «Enter».
Далее переходим во вкладку «Exit» главного меню BIOS. При активной первой строке «Save Changes and Reset». Нажимаем кнопку «Enter». Появится небольшое окно. В нем активно должна быть кнопка «Yes».
Нажимаем на кнопку «Enter». Таким образом, мы сохраним внесенные изменения в настройки BIOS.
Компьютер уйдет в перезагрузку.
После того, как мы настроили BIOS, во время загрузки системы нажимаем кнопку «F12». Появится Boot Menu. Отсюда выбираем устройство, с которого будем грузиться.
Нажимаем кнопку «Enter».
Компьютер перенаправит в окно загрузки с выбранного устройства.
Дальше устанавливаем операционную систему.