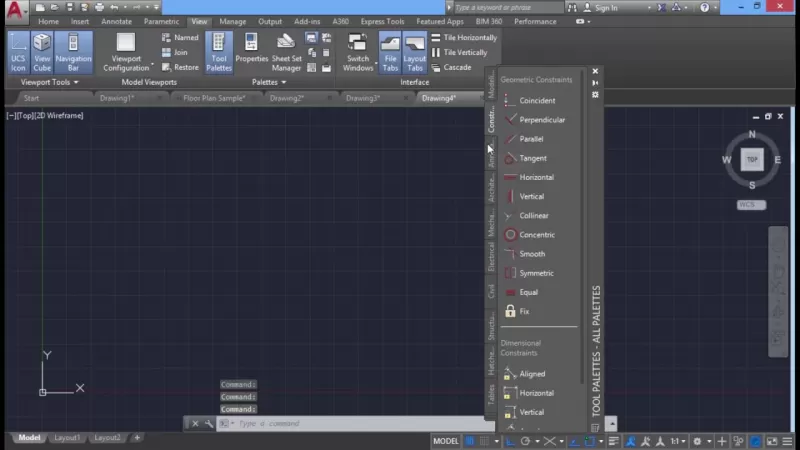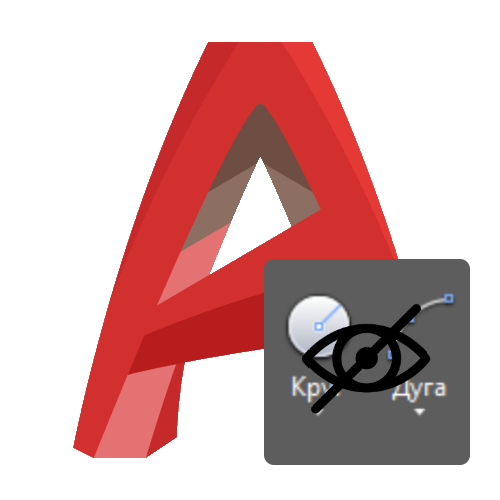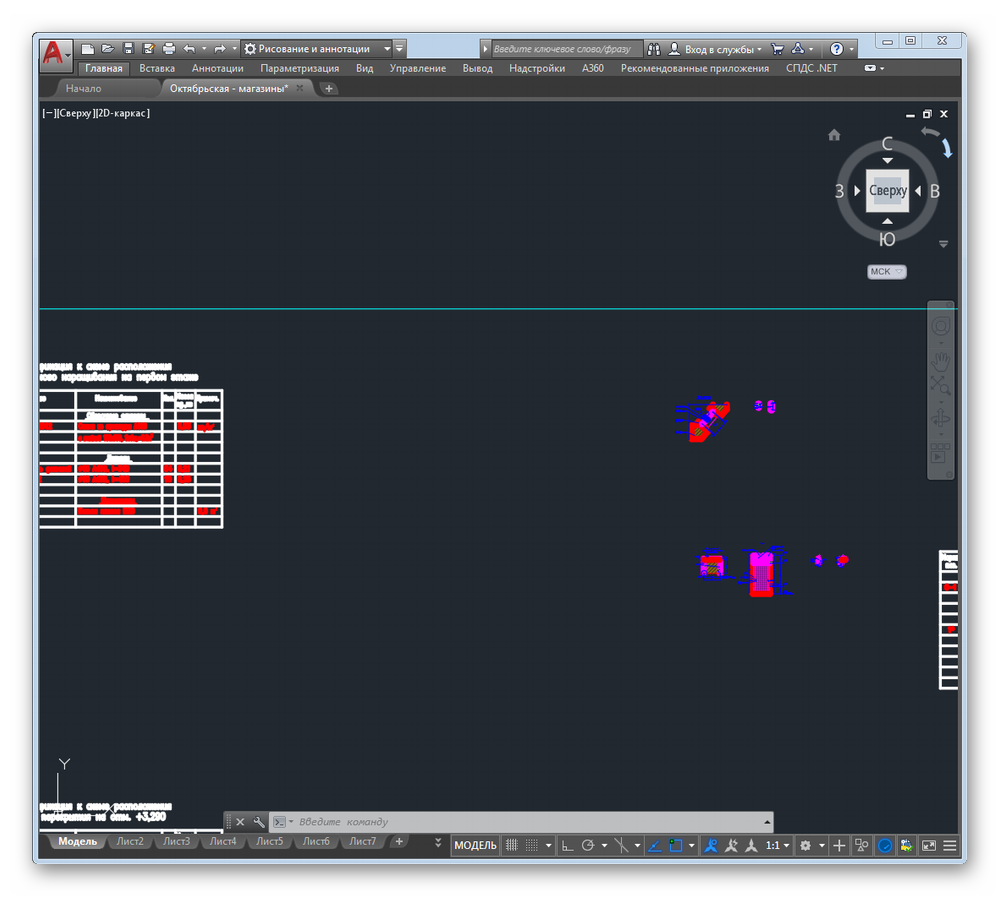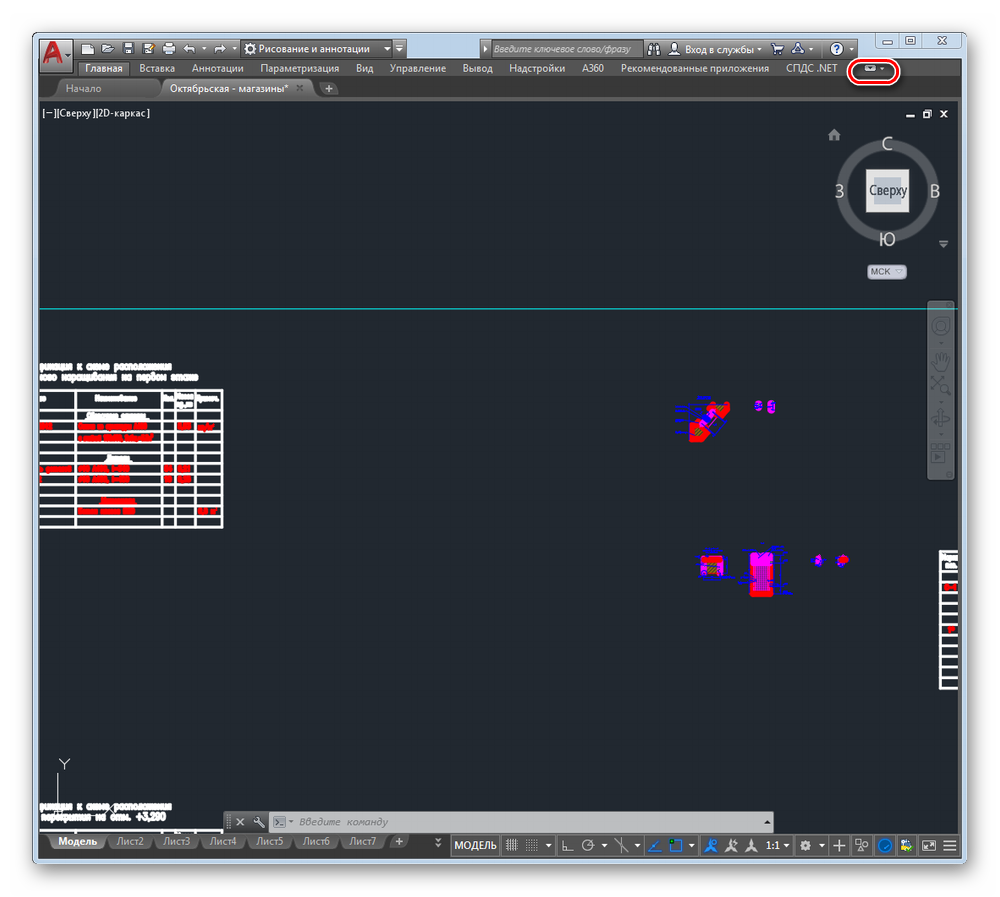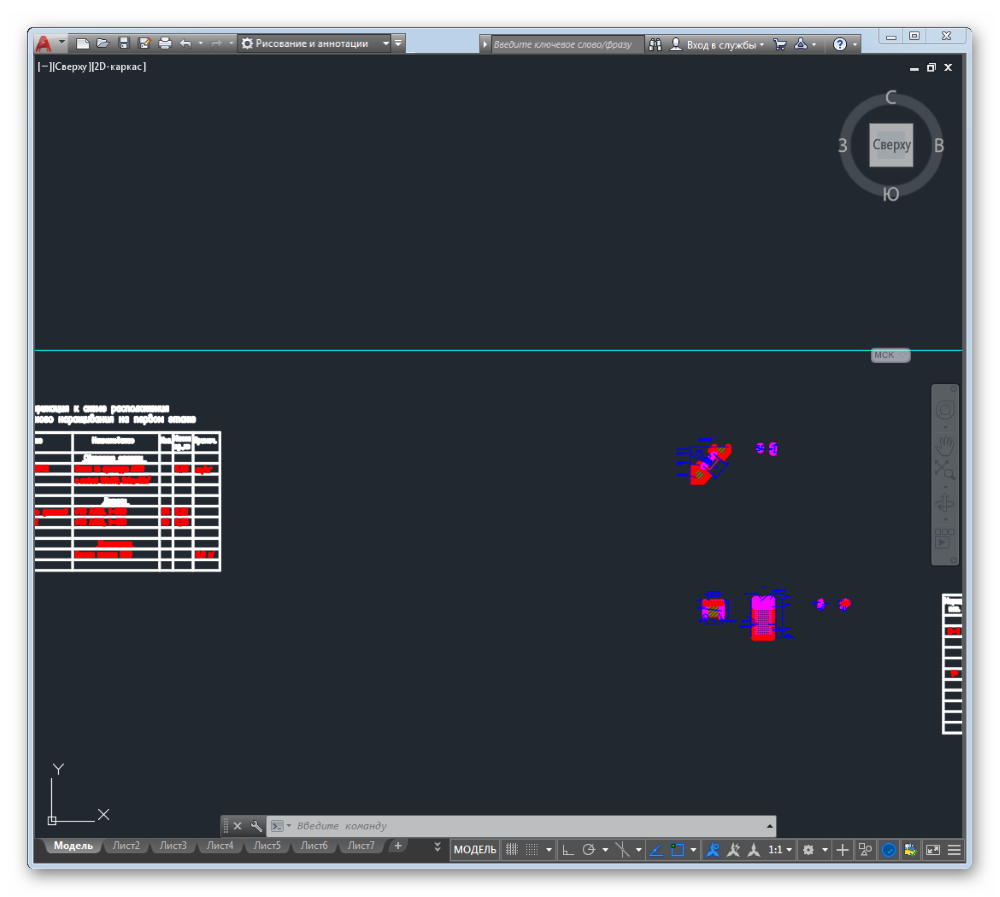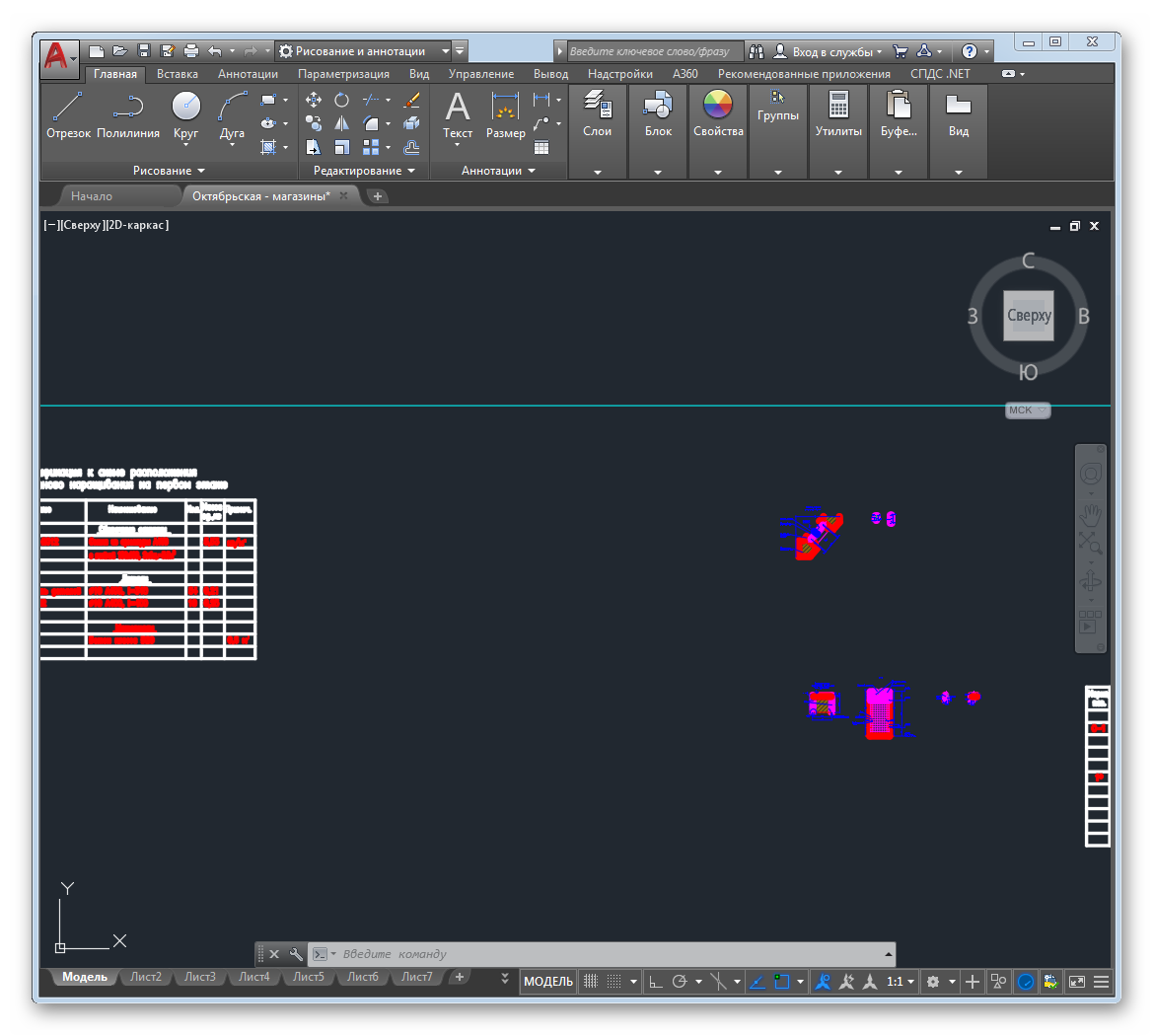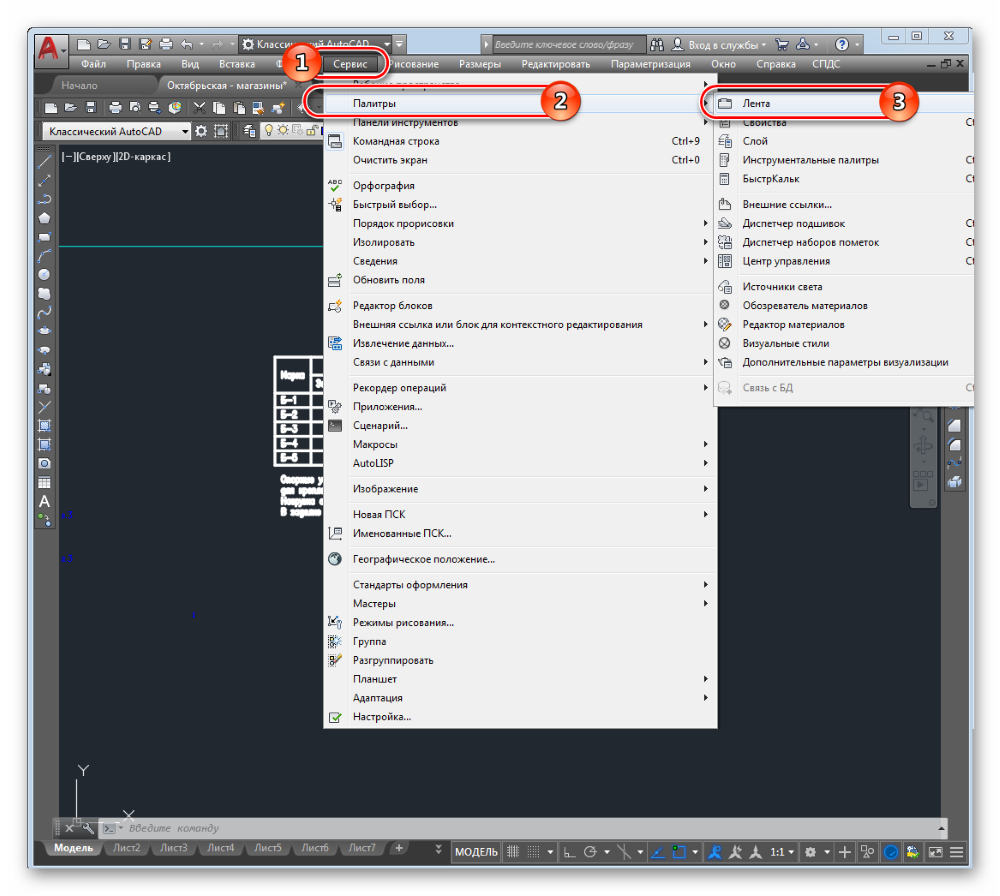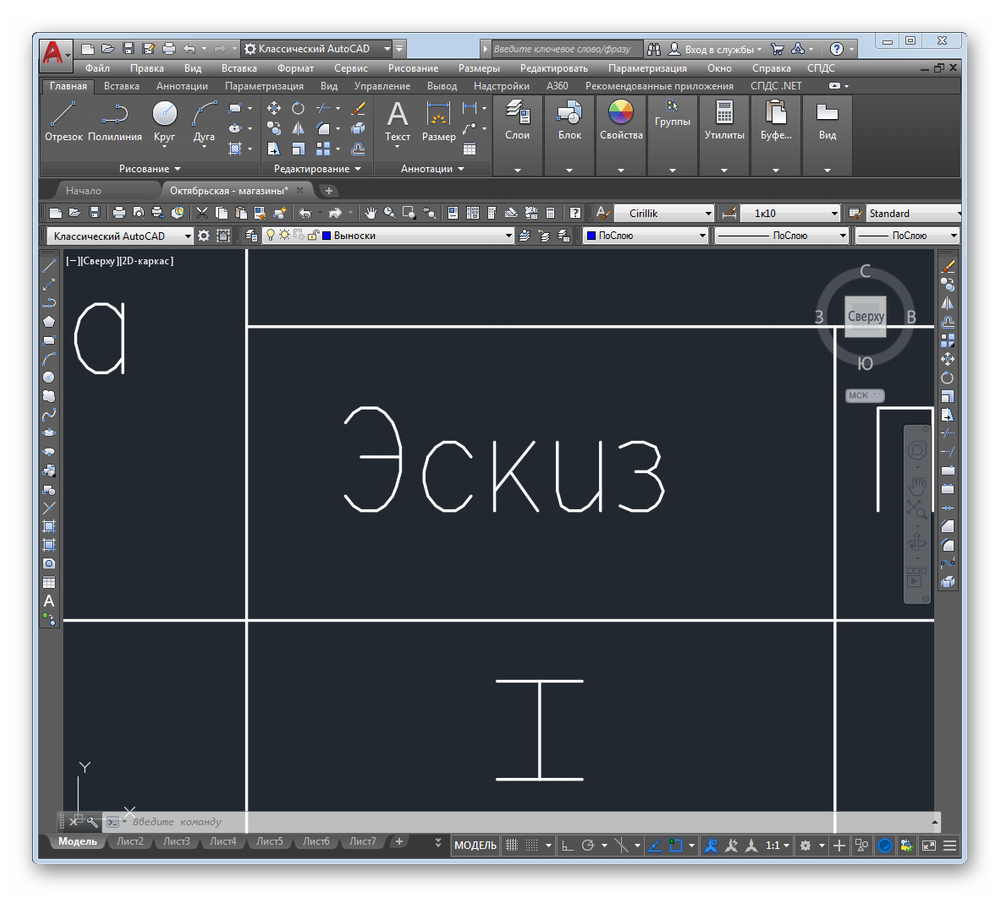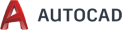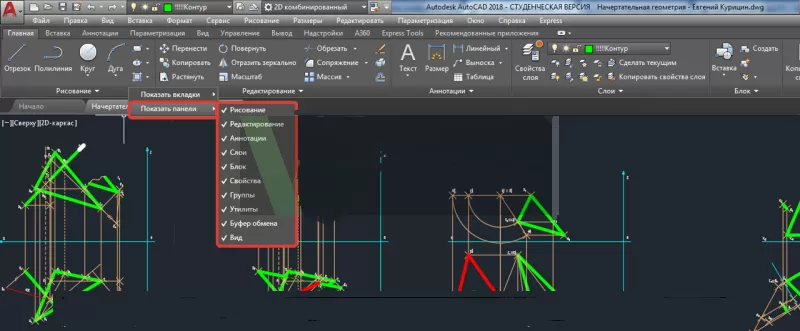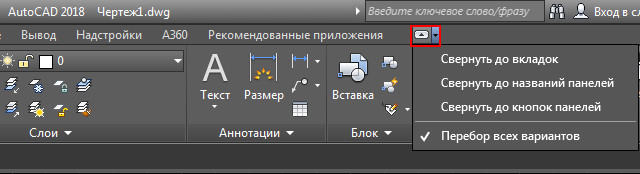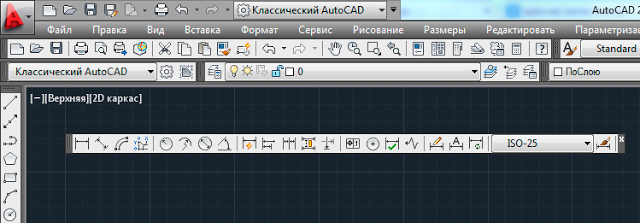автокад строка меню восстановить
Как в AutoCAD открыть и вернуть панель инструментов
Для построения чертежей и редактирования схем требуются системы автоматизированного проектирова.
Для построения чертежей и редактирования схем требуются системы автоматизированного проектирования, упрощающие процесс создания у архитекторов и конструкторов. Пользователь настраивает рабочую область по усмотрению и должен знать, что делать, если пропала панель инструментов в Автокаде. Структурированное меню и тематические вкладки помогают оперативно работать. Но если пользователь не знает, как в Автокаде вернуть панель инструментов, процесс замедляется.
Почему пропала панель инструментов и меню?
Причин, почему в Автокаде пропала панель инструментов и меню, несколько:
Самой распространенной причиной, почему в пакете Автокад пропала панель инструментов, является случайное закрытие.
Как восстановить панель инструментов?
Перед тем, как открыть панель инструментов в Автокаде, нужно определить тип интерфейса.
Версии AutoCAD до 2006 года
В версиях Автокада до 2006 года (классический вариант) для открытия функционала пользователь должен поступить следующим образом:
Если пользователь работает в классическом варианте, то для облегчения работы и отображения панелей инструментов в виде ленты необходимо сделать преобразование: «Сервис – «Палитры» – «Лента». В таком случае меню отображается не в классическом виде кнопок с раскрытием списка, а в виде вкладок, на каждой из которых отображается инструментарий.
Свежие версии AutoCAD
При работе с интерфейсом с поздними выпусками программного продукта пользователь для активации ленты должен воспользоваться одним из способов:
Примечание:
При открытии панель инструментов – окно с красным крестом. Если окно перетягивается в упор до границ рабочего окна, то инструментарий приобретает привычный вид – вытянутые строки с пиктограммами.
Важно уметь включать и закреплять функционал в Автокаде. Для закрепления пользователь нажимает пиктограмму в виде булавки, расположенную в левом нижнем углу панели.
Настройка интерфейса или как вернуть классический вид AutoCAD 2020
Основными атрибутами классического интерфейса AutoCAD являются « Menu Bar » (Строка меню) и « Toolbars » (Панели инструментов). Последней версией AutoCAD, в пользовательском интерфейсе которой по умолчанию отображались указанные элементы, стала AutoCAD 2008. А вот в AutoCAD 2009 ни « Menu Bar » (Строки меню), ни « Toolbars » (Панелей инструментов) уже не было — их заменила собой « Ribbon » (Лента). И в последствии развитие интерфейса AutoCAD шло уже в новом направлении. При этом в рабочем пространстве AutoCAD появлялись все новые и новые элементы, а старые совершенствовались и, как следствие, видоизменялись. И, если принять внешний вид AutoCAD 2008 за эталон, то интерфейс AutoCAD 2020 (последней доступной на сегодняшней день версии программы) отличается от него весьма существенно.
Интерфейс AutoCAD: 1 — 2008 версии; 2 — 2020 версии
Столь радикальные изменения в интерфейсе программы пришлись по душе далеко не всем пользователям — многие до сих пор предпочитают иметь дело с классическим AutoCAD. Но, если до 2014 версии включительно в AutoCAD имелось предустановленное рабочее пространство « AutoCAD Classic », выбор которого возвращал AutoCAD его классический вид, то в AutoCAD 2015 и более поздних версиях такой возможности уже нет. Поэтому теперь любителям классического интерфейса приходится настраивать AutoCAD вручную. И в данном статье обо всех настройках, которые необходимы для того, чтобы максимально приблизить внешний вид AutoCAD 2020 к классическому…
Menu Bar (Строка меню)
Ранее уже было отмечено, что одним из основных элементов классического интерфейса AutoCAD является « Menu Bar » (Строка меню). В AutoCAD 2020 включить отображение « Menu Bar » (Строки меню) можно несколькими способами:
Ribbon (Лента)
Скрыть « Ribbon » (Ленту), которой не было в классическом интерфейсе AutoCAD, также можно несколькими способами:
Toolbars (Панели инструментов)
В AutoCAD классического вида доступ к большинству команд обеспечивали « Toolbars » (Панели инструментов). В последних версиях программы они по умолчанию скрыты. Для добавления в рабочее пространство « Toolbar » (Панели инструментов) можно:
File Tabs (Вкладки файлов)
Такого элемента как « File Tabs » (Вкладки файлов) вообще не существовало в эпоху AutoCAD с классическим интерфейсом. Чтобы скрыть « File Tabs » (Вкладки файлов) из рабочего пространства AutoCAD 2020 можно:
Start Tab (Начальная вкладка)
В 2015 версии AutoCAD традиционное приветственное окно было заменено « Start Tab » (Начальной вкладкой), которая выводится при запуске программы и отображается среди « File Tabs » (Вкладок файлов) наряду с чертежами, открытыми пользователем. Чтобы отключить « Start Tab » (Начальную вкладку) необходимо:
Command Window (Окно команд)
Не самое существенное отличие, но в классическом AutoCAD « Command Window » (Окно команд) было закреплено в нижней части окна программы, а сейчас по умолчанию оно плавающее. Чтобы закрепить « Command Window » (Окно команд), достаточно ухватиться за его « Move Handle » (Ручку перемещения) (двойную линию из точек) и перетащить его к нижней части окна AutoCAD, а когда « Command Window » (Окно команд) превратится в рамку, по ширине равную ширине окна программы, отпустить кнопку мыши.
Закрепление Command Window
Display Tools in Viewport (Инструменты на видовом экране)
В старых версиях AutoCAD, интерфейс которых принято считать классическим, в области чертежа не было ничего кроме « UCS Icon » (Знака ПСК). Теперь, помимо традиционного « UCS Icon » (Знака ПСК), на видовом экране присутствуют « ViewCube » (Видовой куб), « Navigation Bar » (Панель навигации) и « Viewport Controls » (Элементы управления видовым экраном). Но если они не используются в работе, то их тоже можно скрыть…
ViewCube (Видовой куб)
Для скрытия « ViewCube » (Видового куба) можно:
Navigation Bar (Панель навигации)
Для скрытия « Navigation Bar » (Панели навигации) можно:
Viewport Controls (Элементы управления видовым экраном)
Существует два способа скрыть « Viewport Controls » (Элементы управления видовым экраном):
Scroll Bars (Полосы прокрутки)
До 2012 версии AutoCAD включительно в нижней и правой части области чертежа отображались « Scroll Bars » (Полосы прокрутки). Чтобы включить отображение « Scroll Bars » (Полос прокрутки) в более поздних версиях AutoCAD можно:
Status Bar (Строка состояния)
Если сравнить « Status Bar » (Строку состояния) AutoCAD 2008 со « Status Bar » (Строкой состояния) AutoCAD 2020, то разница между ними будет весьма значительной. Вернуть элементам « Status Bar » (Строки состояния) их прежний вид, разумеется, уже невозможно. Зато по набору элементов « Status Bar » (Строка состояния) AutoCAD 2020 вполне может соответствовать своей предшественнице из 2008 версии программы. Для настройки « Status Bar » (Строки состояния) используется меню « Customization » (Адаптация), из которого можно выбирать, какие инструменты будут в ней выводиться, а какие — нет. Открывается меню « Customization » (Адаптация) кликом по иконке с изображением трех горизонтальных полос, расположенной в правой части самой строки состояния.
Изменение состава Status Bar
Настройки, собранные в данной статье, помогут приблизить интерфейс AutoCAD 2020 классическому настолько, насколько это только возможно…
Интерфейс AutoCAD 2020 классического вида
На приведенном выше изображение в интерфейс AutoCAD 2020, использующийся по умолчанию, внесены следующие изменения:
Видео к статье
Дополнительные материалы
Статья «How to restore the classic workspace in AutoCAD 2015 and later» на knowledge.autodesk.com : Перейти
Статья «Восстановление классического рабочего пространства в AutoCAD 2015 или более поздней версии» на knowledge.autodesk.com : Перейти
Примечания
Лицезнии
Похожие статьи
В AutoCAD можно назначать пользовательские цвета фону, перекрестью, линиям сетки и другим элементам области чертежа. Делается это в диалоговом окне « Drawing Window Colors » (Цветовая гамма окон чертежа). В нем же имеются кнопочки, с помощью которых можно вернуть всем элементам интерфейса AutoCAD их стандартные цвета…
По умолчанию AutoCAD 2020 имеет темно-серый интерфейс. Однако не всем пользователям такое нравится: некоторые предпочитают чертить на белом фоне. Чтобы сделать AutoCAD белым необходимо: во-первых, изменить цветовую тему; во-вторых, выбрать белый цвет в качестве фона для области чертежа. В дополнение к этому, можно подобрать пользовательские цвета и для других элементов рабочей среды…
При полном или частичном копировании материалов сайта наличие прямой ссылки на источник материала обязательно
При копированиии материалов, содержащих ссылки на скачивание со сторонних ресурсов, обязательно сохранение оригинальных ссылок
Использование материалов сайта в коммерческих целях категорически запрещено
Как вернуть пропавшую панель инструментов в AutoCAD
Панель, или же по-другому лента, содержит в себе основные функции, необходимые для выполнения чертежей, расположенные в удобном структурированном порядке. В некоторых случаях эта часть интерфейса перестаёт отображаться, что приводит к торможению рабочего процесса и может стоить немалых нервов малоопытному пользователю AutoCAD.
Возвращаем ленту с инструментами на место
Существует несколько способов вернуть ленту с удобными крупными кнопками обратно. Всё, что для этого потребуется сделать, – задать требуемый вариант её отображения.
Способ 1: Сворачивание и разворачивание ленты
Если окно AutoCAD выглядит как на скриншоте ниже, вероятно, панель инструментов находится в свёрнутом состоянии.
Для того чтобы вернуть интерфейс в привычное состояние, необходимо нажать на маленькую кнопку с перевёрнутым треугольником.
Способ 2: Использование горячей клавиши
В программе AutoCAD предусмотрено несколько десятков горячих клавиш и их сочетаний для более быстрой и продуктивной работы. Одна из них позволяет временно отключать неиспользуемые панели с целью максимального расширения доступной для просмотра области чертежа. Когда данная функция активна, окно программы предстаёт перед пользователем в следующем виде:
Нажмите комбинацию «Ctrl+0», и все отключённые панели вернутся на место.
Способ 3: Меню «Сервис»
Часть пользователей AutoCAD предпочитает классическую схему отображения элементов интерфейса, к которой они успели привыкнуть по предыдущим версиям этой программы. В этом случае кнопки с инструментами для черчения будут располагаться по бокам окна.
Приложение AutoCAD обладает широкими возможностями по настройке расположения кнопок с инструментами и их отображения. В результате пользователь быстро привыкает к настроенному интерфейсу и может растеряться при его нарушении. Надеемся, что приведённые в статье способы восстановления ленты помогут вам в работе.
Как вернуть панель меню в Autocad?
нажать сочетание клавиш: «CTRL+0» (ноль) (повторное нажатие клавиш скрывает ленту); кликнуть ПКМ на строке функционала и выбрать необходимый инструментарий в контекстном меню.
Как вернуть панель в автокаде?
Классические панели инструментов
Чтобы отобразить скрытую панель инструментов в Автокад, необходимо щелкнуть правой кнопкой мыши по любой видимой панели Автокад. Например, щелкнем правой кнопкой мыши по панели инструментов «Рисование» в Автокад.
Как включить боковую панель в автокаде?
Включение панелей инструментов
Как вернуть панель инструментов в автокаде 2020?
Как вернуть Автокад к классическому виду?
Возвращение классического вида в AutoCAD
Как восстановить панель инструментов в фотошопе?
Как вернуть панель инструментов слева
Как восстановить панель инструментов?
Перемещение панели задач Windows или восстановление ее расположения по умолчанию
Как восстановить рабочее пространство в автокаде?
В меню «Сервис» выберите «Панели инструментов» > AutoCAD. Выберите панель инструментов и закрепите ее слева или справа. Выберите другие необходимые панели инструментов. Выберите «Сервис» > «Рабочие пространства» > «Сохранить текущее как» и сохраните рабочее пространство.
Как включить ленту в AutoCAD?
В командной строке в AutoCAD введите:
Как включить классический вид в AutoCAD 2020?
Вопросы и ответы: Как включить классическое рабочее пространство в AutoCAD?
Как восстановить панель инструментов в Архикаде?
Панели инструментов Архикад
Как настроить меню в автокаде?
В AutoCAD 2020 включить отображение «Menu Bar» (Строки меню) можно несколькими способами: В правой части «Quick Access Toolbar» (Панели быстрого доступа) кликнуть по иконке выпадающего списка; Из открывшегося меню выбрать пункт «Show Menu Bar» (Показать строку меню);
Как изменить интерфейс автокада?
Для этого нажимаем на шестеренку в правом нижнем углу программы и выбираем «Параметры рабочего пространства». В открывшемся диалоговом окне нужно поставить переключатель «Автоматически сохранять изменения» и нажать «Ок». Это даст возможность настроить интерфейс программы и сразу же его сохранить.
Как сделать классический вид в AutoCAD 2015?
Классический интерфейс в AutoCAD 2015…2019
В Автокаде пропала панель инструментов
В Автокаде пропала панель инструментов
Панель инструментов AutoCAD, которую еще называют лентой, является настоящим «сердцем» интерфейса программы, поэтому ее пропажа с экрана по какой-либо причине может полностью остановить работу.
Читайте на нашем портале: Как пользоваться AutoCAD
Как вернуть панель инструментов в AutoCAD
1. Если вы обнаружили, что в верхней части экрана пропали знакомые вкладки и панели — нажмите сочетание горячих клавиш «Ctrl+0» (ноль). Таким же способом можно отключить панель инструментов, освободив больше свободного места на экране.
Хотите работать в AutoCAD быстрее? Прочтите статью: Горячие клавиши в AutoCAD
2. Предположим, вы работаете в классическом интерфейсе Автокада и верхняя часть экрана выглядит так, как показано на скриншоте. Чтобы активировать ленту с инструментами щелкните на вкладке «Сервис», затем «Палитры» и «Лента».
3. Используя Автокад, вы можете обнаружить, что ваша лента с инструментами выглядит вот так:
Вам же, нужно иметь моментальный доступ к пиктограммам инструментов. Для этого просто нажмите маленькую пиктограмму со стрелочкой. Теперь у вас снова полноценная лента!
Советуем прочесть: Что делать если в AutoCAD пропала командная строка?
С помощью таких нехитрых действий мы активировали панель инструментов. Настройте ее так, как вам удобно и пользуйтесь для своих проектов!


Наши специалисты постараются ответить максимально быстро.
Помогла ли вам эта статья?
Панель инструментов в Автокад — Как октрыть, вернуть и как добавить и т.п.
В видеоуроке Интерфейс в Автокад мы впервые познакомились с панелями инструментов. Теперь рассмотрим — как с ними работать
, но для начала вспомним «Что такое панели инструментов в Автокад?»
.
Практически все команды и системные переменные программы для удобства пользования ими, сгруппированы по функционалу и расположены в Автокад на панелях инструментов («Размеры», «Рисование», «Слои», «Редактирование» и т.д.) Сами команды, системные переменные выполнены в виде кнопок (пиктограмм), которые мы можем для удобства добавлять, сортировать или даже удалять с панели инструментов. Инструментальные панели в Автокад на ленте инстурментов структурированы и сгруппированы по «тематическим» вкладкам («Главная», «Аннотации», «Вид» и т.д.) После того как вы прошли основные видеоуроки курса «Автокад для начинающих», будет логично разобраться как настроить панели инструментов в Автокад под себя!
Как включить (отобразить) скрытую панель инструментов в Автокад
Классические панели инструментов
Чтобы отобразить скрытую панель инструментов в Автокад, необходимо щелкнуть правой кнопкой мыши по любой видимой панели Автокад. Например, щелкнем правой кнопкой мыши по панели инструментов «Рисование» в Автокад. В раскрывающемся списке панелей инструментов щелчком мыши установите флажок напротив панели Автокад, которую требуется отобразить. Соответственно панели инструментов Автокад, которые отображены в интерфейсе, в этом списке отмечены галочками, а скрытие панели инструментов Автокад не отмечены галочками.
Панели инструментов в ленте
Чтобы отобразить скрытую панель инструментов в Автокад в ленте инструментов (лента инструментов в Автокад состоит из панелей инструментов рассортированных по вкладкам, статья интерфейс Автокад), необходимо также щелкнуть правой кнопкой мыши по любой видимой панели инструментов Автокад в ленте. Появится список, в котором нужно выбрать строку «Показать панели Автокад». Установив, или убрав галку напротив названия панели Автокад, соответственно, вы будете скрывать или добавлять панель инструментов в ленту.
Когда у вас имеется маленький монитор (вернее маленькое расширение экрана), то желательно ненужные/неиспользуемые панели инструментов в Автокад скрывать, а часто используемые панели добавлять в интерфейс Автокад.
В Автокад панели инструментов в ленте можно переместить в любое удобное место, а также вытащить панель Автокад на рабочую зону чертежа. Просто зажмите левую кнопку мыши внизу панели и переместите в нужное место. Если переместить панель инструментов Автокад на рабочую зону чертежа, то она приобретет статус плавающей панели
.
Как открыть, закрепить панель инструментов в Автокад
Панели инструментов в Автокад содержат много команд (инструментов), поэтому для компактности отображения панелей Автокад в ленте инструментов часть их скрывают. Следовательно скрываются и некоторые команды. Чтобы открыть панель инструментов Автокад полностью (отобразить расширенную панель инструментов), щелкните мышкой по стрелке справа от названия панели Автокад.
Вы можете закрепить панель инструментов Автокад в расширенном виде. Нажмите на булавку в левом нижнем углу панели Автокад.
Пропали панели инструментов Автокад
«Пропали все панели инструментов в Автокад!»
— возможно вы изменили внешний вид ленты инструментов. Панели инструментов в ленте можно сворачивать до кнопок панелей, названии, а можно оставить в ленте только названия вкладок, поэтому просто щелкните по кнопке в крайнем правом положении названий вкладок ленты инструментов Автокад (смотрите рисунок). Либо перебором, либо выберите из списка нужное представление ленты инструментов «Перебор всех вариантов».
Как вернуть (вызывать) панель инструментов в Автокад с помощью команды Панель
Самый универсальный и простой способ вернуть панель инструментов — это воспользоваться командой Панель
в Автокад.
Вызовите команду Панель
из командной строки Автокад. Автокад выдаст запрос:
Введите в командную строку имя той скрытой панели Автокад, которую требуется вернуть в интерфейс. Нажмите Enter. Появится следующий запрос в командной строке:
То есть если вы хотите вызвать панель инструментов в Автокад, то выбирайте опцию Показать
панель.
Если скрыть панель Автокад, то выбирайте опцию Скрыть
панель.
Для того чтобы позиционировать панель инструментов в окне программы, выбирайте оставшиеся опции команды (потребуется задать координаты позиционирования панели Автокад относительно экрана).
Видео «Панели инструментов в Автокад — работа с панелями, настройка»
Этот видео урок Автокад и статья входят в профессиональный бесплатный самоучитель Автокад, который подходит как для начинающих пользователей, так и уже давно работающих в данной программе.
Панель инструментов в Автокаде — краткий обзор
Команды, необходимые для построения чертежа и его редактирования, расположены на панелях инструментов («Рисование», «Редактирование», «Слои» и др.). Они помогут вам начать изучение программы AutoCAD, а наши статьи из раздела самоучителя «Автокад для начинающих» дадут полное представление о них.
Команды структурированы и находятся на ленте-меню. Тематические вкладки, такие как «Вставка», «Аннотации» и др., содержат наборы панелей инструментов. Это позволяет быстро находить необходимую команду.
Как открыть панель инструментов в Автокаде и что делать, если пропала панель инструментов?
Для того чтобы появилась расширенная панель, достаточно нажать на стрелку, как показано на рисунке. Мы подскажем, как настроить в Автокаде панель инструментов. Такие панели можно закреплять, нажав на булавку в левом нижнем углу.
Как скрывать/добавлять новые панели инструментов на ленту?
Для этого необходимо ПКМ щелкнуть на любой панели. Появится список, в котором нужно выбрать «Показать панели». Ставя или снимая галочку напротив названия панели, вы будете, соответственно, добавлять ее или скрывать с ленты.
Это играет важную роль, когда у вас маленький монитор. В Автокад панель инструментов сворачивается до кнопок. Становится неудобно выбирать нужную команду. В этом случае целесообразно убирать панели, которыми вы не пользуетесь.
К тому же панели инструментов можно перетаскивать в удобное место на ленте. Достаточно зажать ЛКМ внизу панели и мышкой переместить в подходящее место.
Работа с панелью быстрого доступа
Панель быстрого доступа предназначена для того, чтобы компоновать на ней часто используемые инструменты. По умолчанию данная панель содержит некоторые инструменты. Их можно удалить, нажав ПКМ → «Удалить с панели быстрого доступа».
Для удобства можно вынести нужные инструменты. Для этого достаточно на ленте выбрать подходящую команду, нажать ПКМ → Добавить на панель «Быстрый доступ». Это оптимизирует работу в AutoCAD.
Что делать если пропали инструменты в Автокаде?
Если в Автокаде пропала панель инструментов, то, возможно, вы просто изменили представление ленты. Чтобы вернуть все на место, воспользуйтесь кнопкой в правом верхнем углу, как показано на рисунке:
Это можно сделать перебором или же выбрать нужное отображение из списка, нажимая стрелку рядом. Попробуйте это сделать, если у вас в Автокаде пропала панель инструментов.
Существует три варианта:
— свернуть до кнопок панелей;
— свернуть до названий панелей;
— свернуть до вкладок;
Теперь вы знаете что делать, если в AutoCAD пропала панель инструментов. Не бойтесь экспериментировать и изучать интерфейс самостоятельно!
бесплатный онлайн-курс от Алексея Меркулова
Про смартфон — цены, обзоры и реальные отзывы покупателей
На сайте Pro-Smartfon найдёте отзывы и обзоры топовых смартфонов 2017 года. Всё о плюсах и минусах мобильных телефонов. Свежие фотографии, цены и реальные отзывы покупателей о лучших смартфонах
В автокаде пропала лента инструментов как вернуть
Панель инструментов AutoCAD, которую еще называют лентой, является настоящим «сердцем» интерфейса программы, поэтому ее пропажа с экрана по какой-либо причине может полностью остановить работу.
В этой статье будут рассказано, как вернуть панель инструментов в Автокаде.
Как вернуть панель инструментов в AutoCAD
1. Если вы обнаружили, что в верхней части экрана пропали знакомые вкладки и панели — нажмите сочетание горячих клавиш «Ctrl+0» (ноль). Таким же способом можно отключить панель инструментов, освободив больше свободного места на экране.
Хотите работать в AutoCAD быстрее? Прочтите статью: Горячие клавиши в AutoCAD
2. Предположим, вы работаете в классическом интерфейсе Автокада и верхняя часть экрана выглядит так, как показано на скриншоте. Чтобы активировать ленту с инструментами щелкните на вкладке «Сервис», затем «Палитры» и «Лента».
3. Используя Автокад, вы можете обнаружить, что ваша лента с инструментами выглядит вот так:
Вам же, нужно иметь моментальный доступ к пиктограммам инструментов. Для этого просто нажмите маленькую пиктограмму со стрелочкой. Теперь у вас снова полноценная лента!
С помощью таких нехитрых действий мы активировали панель инструментов. Настройте ее так, как вам удобно и пользуйтесь для своих проектов!
Отблагодарите автора, поделитесь статьей в социальных сетях.
Знания
Изучите основы и оттачивайте навыки для повышения эффективности работы в AutoCAD
Support
Проблема
Причины
Решение
Отключение функции очистки экрана в AutoCAD
Функция очистки экрана увеличивает область рисования за счет скрытия ленты, панелей инструментов и палитр. Нажмите сочетание клавиш CTRL + 0 (ноль), чтобы переключить параметр очистки экрана. Если в командной строке в этот момент отображается команда ЧИСТЭКРВКЛ, нажмите сочетание клавиш CTRL + 0 еще раз, чтобы отключить ее.
Включение ленты
В командной строке введите команду ЛЕНТА, чтобы восстановить ленту. Если режим отображения ленты также необходимо настроить, щелкните кнопку циклического выбора справа от вкладки ленты для переключения между видами панели.
Включение панелей инструментов
Введите в командной строке MENUBAR и задайте значение 1, чтобы включить строку меню. Затем щелкните «Инструменты» → «Панели инструментов», чтобы включить панели инструментов. Кроме того, в командной строке можно ввести команду -ПАНЕЛЬ, а затем «Все» и «Показать», чтобы отобразить все панели инструментов.
Выбор или сброс текущего рабочего пространства
Восстановление стандартных настроек AutoCAD
Установка обновлений AutoCAD
Обновление драйвера видеокарты
См. раздел Установка последнего сертифицированного видеодрайвера. Если видеокарта не сертифицирована и установка последней версии драйвера не привела к устранению неполадки, то проблема может быть связана с оборудованием. Попробуйте установить сертифицированную видеокарту или запустить AutoCAD без аппаратного ускорения (см. раздел Запуск программ на основе AutoCAD без аппаратного ускорения видео).
Вход в систему с учетными данными локального администратора
Работе AutoCAD может препятствовать высокий уровень ограничений на учетные записи пользователей (см. раздел AutoCAD не запускается от имени пользователя с ограниченным правом доступа).
Восстановление или переустановка AutoCAD
В разделе «Программы и компоненты» панели управления Windows запустите восстановление AutoCAD. Если восстановление не устранило проблему, выполните переустановку. Если переустановка не приносит результатов, полностью удалите и переустановите программное обеспечение (см. раздел Восстановление или переустановка программы AutoCAD).
Для построения чертежей и редактирования схем требуются системы автоматизированного проектирова.
Для построения чертежей и редактирования схем требуются системы автоматизированного проектирования, упрощающие процесс создания у архитекторов и конструкторов. Пользователь настраивает рабочую область по усмотрению и должен знать, что делать, если пропала панель инструментов в Автокаде. Структурированное меню и тематические вкладки помогают оперативно работать. Но если пользователь не знает, как в Автокаде вернуть панель инструментов, процесс замедляется.
Почему пропала панель инструментов и меню?
Причин, почему в Автокаде пропала панель инструментов и меню, несколько:
Самой распространенной причиной, почему в пакете Автокад пропала панель инструментов, является случайное закрытие.
Как восстановить панель инструментов?
Перед тем, как открыть панель инструментов в Автокаде, нужно определить тип интерфейса.
Версии AutoCAD до 2006 года
В версиях Автокада до 2006 года (классический вариант) для открытия функционала пользователь должен поступить следующим образом:
Если пользователь работает в классическом варианте, то для облегчения работы и отображения панелей инструментов в виде ленты необходимо сделать преобразование: «Сервис – «Палитры» – «Лента». В таком случае меню отображается не в классическом виде кнопок с раскрытием списка, а в виде вкладок, на каждой из которых отображается инструментарий.
Свежие версии AutoCAD
При работе с интерфейсом с поздними выпусками программного продукта пользователь для активации ленты должен воспользоваться одним из способов:
Примечание:
При открытии панель инструментов – окно с красным крестом. Если окно перетягивается в упор до границ рабочего окна, то инструментарий приобретает привычный вид – вытянутые строки с пиктограммами.
Важно уметь включать и закреплять функционал в Автокаде. Для закрепления пользователь нажимает пиктограмму в виде булавки, расположенную в левом нижнем углу панели.
Что делать если в AutoCAD пропала панель инструментов?
Панель инструментов в Автокаде – краткий обзор
Команды, необходимые для построения чертежа и его редактирования, расположены на панелях инструментов («Рисование», «Редактирование», «Слои» и др.). Эти команды помогут вам начать изучении программы AutoCAD, а наши статьи из раздела самоучителя “Автокад для начинающих” дадут полное представление о них. Команды структурированы и находятся на ленте-меню. Тематические вкладки, такие как «Вставка», «Аннотации» и др. содержат наборы панелей инструментов. Это позволяет быстро находить необходимую команду.
Как открыть панель инструментов в Автокаде, и что делать, если пропала панель инструментов?
Для того чтобы появилась расширенная панель, достаточно нажать на стрелочку, как показано на рисунке. Мы подскажем вам как настроить в Автокаде панель инструментов. Такие панели можно закреплять, нажав на булавку в левом нижнем углу.
Как скрывать/добавлять новые панели инструментов на ленту?
Для этого необходимо ПКМ щелкнуть на любой панели. Появится список, в котором нужно выбрать «Показать панели». Ставя или снимая галочку напротив названия панели, вы будете, соответственно, добавлять ее или скрывать с ленты.
Это играет важную роль, когда у вас маленький монитор. В Автокад панель инструментов сворачивается до кнопок. Становится неудобно выбирать нужную команду. В этом случае целесообразно убирать панели, которыми вы не пользуетесь.
К тому же панели инструментов можно перетаскивать в удобное место на ленте. Достаточно зажать ЛКМ внизу панели и мышкой переместить в подходящее место.
Работа с панелью быстрого доступа.
Панель быстрого доступа предназначена для того, чтобы компоновать на ней часто используемые инструменты. По умолчанию данная панель содержит некоторые инструменты. Их можно удалить, нажав ПКМ → «Удалить с панели быстрого доступа».
Для удобства можно вынести нужные инструменты. Для этого достаточно на ленте выбрать подходящую команду, нажать ПКМ → Добавить на панель «Быстрый доступ». Это оптимизирует работу в AutoCAD.
Что делать если пропали инструменты в Автокаде?
Если в Автокаде пропала панель инструментов то, возможно, вы просто изменили представление ленты. Чтобы вернуть все на место, воспользуйтесь кнопкой в правом верхнем углу, как показано на рисунке:
Это можно сделать перебором, или же выбрать нужное отображение из списка, нажимая стрелочку рядом. Попробуйте это сделать, если у вас в Автокаде пропала панель инструментов. Итак, существует три варианта:
– свернуть до кнопок панелей;
– свернуть до названий панелей;
– свернуть до вкладок;
Теперь вы знаете что делать, если в AutoCAD пропала панель инструментов. Не бойтесь экспериментировать и изучать интерфейс самостоятельно!
Настройка панели инструментов в Автокаде
AutoCAD – огромная по своим возможностям программа, и те панели, что выводятся по умолчанию сразу после установки программы, представляют лишь очень небольшие её возможности, только самые необходимые. Именно поэтому, в первую очередь, очень важно решить вопрос, как открыть панель инструментов в Автокаде – просто чтобы понимать всё, что предоставляют разработчики. Не говорим уже и о том, что эти объекты можно настраивать по своему желанию – некоторые редко используемые возможности убирать, а некоторые, наоборот, выводить.
Существует несколько способов восстановления панели инструментов в Автокаде.
Ну, и, безусловно, добавить или восстановить эти средства работы важно, если они по какой-либо причине случайно исчезли. В конце концов, плавающие объекты – вытянув любой из них с привычного места, превратив в окно, затем запросто его же можно и удалить, нажав на «крест» в верхнем правом углу.
При работе с рассматриваемой программой всегда нужно иметь в виду, какой версией вы пользуетесь, какого года – 2002, например, или 2014. Работа с рассматриваемыми объектами в разных разработках организована по-разному. Это, конечно, дело вкуса и привычки, можно сказать и по-другому – прогресс не остановить, но многим, настроенным именно на разработку, а не на изучение выкрутасов разработчиков, больше нравится порядок, принятый в версиях до 2006 года. Но подавляющее большинство, кто пришёл «в программу» позже, привыкли к другим способам.
Панели в последних версиях Автокада
Итак, если в Автокаде пропала панель инструментов, вернуть её на место не составит труда. В более новых программах панели представляются в двух видах – лентой и классическим меню. Если у вас «лента», и она исчезла, то для вывода достаточно нажать на комбинацию клавиш «Ctrl+0». При повторном нажатии клавиш этой же комбинации панель исчезнет снова.
Если назначена классика, то для активизации именно «ленты», чтобы видеть ещё и доступные команды, нужно перейти на вкладку «Сервис», затем выбрать «Палитры» и строку «Лента». Если панель совсем скромная – только в одну строку, и никакого «Сервиса» нет, то нужно обратиться к кнопке со стрелкой вниз, эта кнопка – крайняя справа в строке меню.
Нажимаем на эту кнопку и такое широкое меню снова включено. Теперь кнопка имеет уже стрелку вверх, повторное нажатие, и меню сжимается. Это полезно, когда размер дисплея не такой большой и не хватает места для вывода чертежа.
Работа с панелями более привычным образом
Другой, более привычный способ решения проблемы, как вернуть панель инструментов, причём любую из почти двух десятков, предлагается в версиях до 2006 года включительно.
Здесь уже действуем следующим образом:
Обращаем внимание на закладку «Команды», соседнюю с рассмотренной в окне пользовательских настроек. На этой закладке можно найти все команды, применяемые в Автокаде, даже те, с которыми не сопоставляются графические кнопки-пиктограммы. Любую из команд можно вывести в любое место на экране или убрать обычным перетягиванием.
AutoCAD
Знания
Изучите основы и оттачивайте навыки для повышения эффективности работы в AutoCAD
Панели инструментов и вкладок в AutoCAD
Панель инструментов в Автокаде — краткий обзор
Как открыть панель инструментов в Автокаде, и что делать, если пропала панель инструментов?
Команды, необходимые для построения чертежа и его редактирования, расположены на панелях инструментов («Рисование», «Редактирование», «Слои» и др.). Эти команды помогут вам начать изучении программы AutoCAD, а наши статьи из раздела самоучителя «Автокад для начинающих» дадут полное представление о них. Команды структурированы и находятся на ленте-меню. Тематические вкладки, такие как «Вставка», «Аннотации» и др. содержат наборы панелей инструментов. Это позволяет быстро находить необходимую команду.
Для того чтобы появилась расширенная панель, достаточно нажать на стрелочку, как показано на рисунке. Мы подскажем вам как настроить в Автокаде панель инструментов. Такие панели можно закреплять, нажав на булавку в левом нижнем углу.
Как скрывать/добавлять новые панели инструментов на ленту?
Для этого необходимо ПКМ щелкнуть на любой панели. Появится список, в котором нужно выбрать «Показать панели». Ставя или снимая галочку напротив названия панели, вы будете соответственно добавлять ее или скрывать с ленты.
Это играет важную роль, когда у вас маленький монитор. В Автокад панель инструментов сворачивается до кнопок. Становится неудобно выбирать нужную команду. В этом случае целесообразно убирать панели, которыми вы не пользуетесь.
К тому же панели инструментов можно перетаскивать в удобное место на ленте. Достаточно зажать ЛКМ внизу панели и мышкой переместить в подходящее место.
Работа с панелью быстрого доступа
Панель быстрого доступа предназначена для того, чтобы компоновать на ней часто используемые инструменты. По умолчанию данная панель содержит некоторые инструменты. Их можно удалить, нажав ПКМ → «Удалить с панели быстрого доступа».
Для удобства можно вынести нужные инструменты. Для этого достаточно на ленте выбрать подходящую команду, нажать ПКМ → Добавить на панель «Быстрый доступ». Это оптимизирует работу в AutoCAD.
Что делать если пропали инструменты в автокаде?
Если в автокаде пропала панель инструментов то, возможно, вы просто изменили представление ленты. Чтобы вернуть все на место, воспользуйтесь кнопкой в правом верхнем углу (см. рис.).
Это можно сделать перебором, или же выбрать нужное отображение из списка, нажимая стрелочку рядом, если у вас в автокаде пропала панель инструментов. Существует три варианта:
— свернуть до вкладок (автокад (autocad) панель инструментов);
— свернуть до названий панелей;
— свернуть до кнопок панелей;
Теперь вы знаете что делать, если в AutoCAD пропала панель инструментов. Не бойтесь экспериментировать и изучать интерфейс самостоятельно!
Панель вкладок в Автокаде. Как убрать вкладку «Начало»
Начиная с 2014 версии программы разработчики Autodesk порадовали всех пользователей приятным нововведением: появились вкладки файлов AutoCAD. Закладки открытых документов позволили гораздо удобнее работать над проектами и ускорили переключение между файлами Автокада в формате*.dwg.
Вместе с этим многие пользователи сталкиваются с рядом вопросов:
1. Как убрать вкладку «Начало» в Автокаде?
2. Как включить вкладки в Автокаде?
3. Можно ли подключить панель вкладок AutoCAD для более ранних версий программы: 2007-2013?
Про это мы и поговорим в данной статье.
Как убрать вкладку «Начало» в Автокаде?
При запуске программы в последних версиях по умолчанию запускается вкладка «Начало» и «Чертеж 1». В определенный момент работы это начинает мешать, а закрыть данную закладку, в которой, кстати, располагаются разделы «Начало работы» и «Последние документы», привычным способом не получается.
Чтобы убрать вкладку «Начало» в AutoCAD 2016 или 2017 версии нужно воспользоваться системной переменной: STARTMODE =0. Если же задать значение «1», то вкладка будет присутствовать постоянно.
Для более ранних версий AutoCAD 2014-2015 действует другая системная переменная: NEWTABMODE. Для отключения вкладки «Начало работы» нужно присвоить значение «0».
Вкладки AutoCAD: как их включить?
Закладки Автокад – удобное дополнение интерфейса программы. Но иногда их можно случайно отключить. Многие новички сталкиваются с вопросом: «В Автокад пропали вкладки. Как их включить». Этот вопрос достаточно распространенный, а вот его решение – очень простое.
Чтобы подключить вкладки файлов AutoCAD нужно перейти во вкладку «Вид» → панель «Интерфейс» → команда «Вкладки файла».
Если же требуется наоборот отключить эти закладки, чтобы расширить рабочее пространство, то используете команду _FILETABCLOSE
Панель вкладок в Автокад: как с ней работать?
Помимо того, что у вас отображается сразу несколько рабочих документов, при нажатии правой кнопки мыши (ПКМ) по вкладке вам становятся доступны такие команды, как: создать, открыть, сохранить и т.д.
Так, к примеру, чтобы создать вкладку Автокад 2016 можно просто щелкнуть на знак плюс возле активной закладки. У вас автоматически будет создан новый чертеж.
Как включить вкладку чертежей в Автокаде 2013 и ниже?
Как уже говорилось ранее, такое дополн ение интерфейса Автокад появилось сравнительно недавно, начиная с 2014 версия. А как быть если у вас AutoCAD 2013 или же вообще 2007?
Для Автокада 2013 на оф. сайте Autodesk есть бесплатное приложение Drawing Tabs. Это дополнение актуально только для AutoCAD 2013.
ПРИМЕЧАНИЕ:
Если у вас версия AutoCAD 2007-2013, то вам может пригодиться др. аналогичное приложение, разработанное Владимиром Даниловым: Drawing Tabs / Manager for ACAD 2007-2015. Это бесплатная утилита, которая позволяет добавить вкладки файлов Автокад в стандартный интерфейс программы.
Буквально пару слов о приложении Drawing Tabs / Manager for ACAD 2007-2015:
AutoCAD. Вкладки присутствуют всякий раз, когда у вас есть чертеж, открытый в программе.
Инструкция по установке Drawing Tabs / Manager for ACAD 2007-2015
Если у вас запущен Автокад – закройте его. Скачайте файл DwgMan_2015.exe, затем запустите его. Ответьте на вопросы Мастера установки, после чего запустите Автокад. Система будет загружена и на экране появится панель вкладок файлов AutoCAD.
Как восстановить панель инструментов в автокаде
Панель инструментов AutoCAD, которую еще называют лентой, является настоящим «сердцем» интерфейса программы, поэтому ее пропажа с экрана по какой-либо причине может полностью остановить работу.
В этой статье будут рассказано, как вернуть панель инструментов в Автокаде.
Как вернуть панель инструментов в AutoCAD
1. Если вы обнаружили, что в верхней части экрана пропали знакомые вкладки и панели — нажмите сочетание горячих клавиш «Ctrl+0» (ноль). Таким же способом можно отключить панель инструментов, освободив больше свободного места на экране.
Хотите работать в AutoCAD быстрее? Прочтите статью: Горячие клавиши в AutoCAD
2. Предположим, вы работаете в классическом интерфейсе Автокада и верхняя часть экрана выглядит так, как показано на скриншоте. Чтобы активировать ленту с инструментами щелкните на вкладке «Сервис», затем «Палитры» и «Лента».
3. Используя Автокад, вы можете обнаружить, что ваша лента с инструментами выглядит вот так:
Вам же, нужно иметь моментальный доступ к пиктограммам инструментов. Для этого просто нажмите маленькую пиктограмму со стрелочкой. Теперь у вас снова полноценная лента!
С помощью таких нехитрых действий мы активировали панель инструментов. Настройте ее так, как вам удобно и пользуйтесь для своих проектов!
Отблагодарите автора, поделитесь статьей в социальных сетях.
AutoCAD – огромная по своим возможностям программа, и те панели, что выводятся по умолчанию сразу после установки программы, представляют лишь очень небольшие её возможности, только самые необходимые. Именно поэтому, в первую очередь, очень важно решить вопрос, как открыть панель инструментов в Автокаде – просто чтобы понимать всё, что предоставляют разработчики. Не говорим уже и о том, что эти объекты можно настраивать по своему желанию – некоторые редко используемые возможности убирать, а некоторые, наоборот, выводить.
Существует несколько способов восстановления панели инструментов в Автокаде.
Ну, и, безусловно, добавить или восстановить эти средства работы важно, если они по какой-либо причине случайно исчезли. В конце концов, плавающие объекты – вытянув любой из них с привычного места, превратив в окно, затем запросто его же можно и удалить, нажав на «крест» в верхнем правом углу.
При работе с рассматриваемой программой всегда нужно иметь в виду, какой версией вы пользуетесь, какого года – 2002, например, или 2014. Работа с рассматриваемыми объектами в разных разработках организована по-разному. Это, конечно, дело вкуса и привычки, можно сказать и по-другому – прогресс не остановить, но многим, настроенным именно на разработку, а не на изучение выкрутасов разработчиков, больше нравится порядок, принятый в версиях до 2006 года. Но подавляющее большинство, кто пришёл «в программу» позже, привыкли к другим способам.
Панели в последних версиях Автокада
Итак, если в Автокаде пропала панель инструментов, вернуть её на место не составит труда. В более новых программах панели представляются в двух видах – лентой и классическим меню. Если у вас «лента», и она исчезла, то для вывода достаточно нажать на комбинацию клавиш «Ctrl+0». При повторном нажатии клавиш этой же комбинации панель исчезнет снова.
Если назначена классика, то для активизации именно «ленты», чтобы видеть ещё и доступные команды, нужно перейти на вкладку «Сервис», затем выбрать «Палитры» и строку «Лента». Если панель совсем скромная – только в одну строку, и никакого «Сервиса» нет, то нужно обратиться к кнопке со стрелкой вниз, эта кнопка – крайняя справа в строке меню.
Нажимаем на эту кнопку и такое широкое меню снова включено. Теперь кнопка имеет уже стрелку вверх, повторное нажатие, и меню сжимается. Это полезно, когда размер дисплея не такой большой и не хватает места для вывода чертежа.
Работа с панелями более привычным образом
Другой, более привычный способ решения проблемы, как вернуть панель инструментов, причём любую из почти двух десятков, предлагается в версиях до 2006 года включительно.
Здесь уже действуем следующим образом:
Обращаем внимание на закладку «Команды», соседнюю с рассмотренной в окне пользовательских настроек. На этой закладке можно найти все команды, применяемые в Автокаде, даже те, с которыми не сопоставляются графические кнопки-пиктограммы. Любую из команд можно вывести в любое место на экране или убрать обычным перетягиванием.
Команды, необходимые для построения чертежа и его редактирования, расположены на панелях инструментов («Рисование», «Редактирование», «Слои» и др.). Они помогут вам начать изучение программы AutoCAD, а наши статьи из раздела самоучителя «Автокад для начинающих» дадут полное представление о них.
Команды структурированы и находятся на ленте-меню. Тематические вкладки, такие как «Вставка», «Аннотации» и др., содержат наборы панелей инструментов. Это позволяет быстро находить необходимую команду.
Как открыть панель инструментов в Автокаде и что делать, если пропала панель инструментов?
Для того чтобы появилась расширенная панель, достаточно нажать на стрелку, как показано на рисунке. Мы подскажем, как настроить в Автокаде панель инструментов. Такие панели можно закреплять, нажав на булавку в левом нижнем углу.
Как скрывать/добавлять новые панели инструментов на ленту?
Для этого необходимо ПКМ щелкнуть на любой панели. Появится список, в котором нужно выбрать «Показать панели». Ставя или снимая галочку напротив названия панели, вы будете, соответственно, добавлять ее или скрывать с ленты.
Это играет важную роль, когда у вас маленький монитор. В Автокад панель инструментов сворачивается до кнопок. Становится неудобно выбирать нужную команду. В этом случае целесообразно убирать панели, которыми вы не пользуетесь.
К тому же панели инструментов можно перетаскивать в удобное место на ленте. Достаточно зажать ЛКМ внизу панели и мышкой переместить в подходящее место.
Работа с панелью быстрого доступа
Панель быстрого доступа предназначена для того, чтобы компоновать на ней часто используемые инструменты. По умолчанию данная панель содержит некоторые инструменты. Их можно удалить, нажав ПКМ → «Удалить с панели быстрого доступа».
Для удобства можно вынести нужные инструменты. Для этого достаточно на ленте выбрать подходящую команду, нажать ПКМ → Добавить на панель «Быстрый доступ». Это оптимизирует работу в AutoCAD.
Что делать если пропали инструменты в Автокаде?
Если в Автокаде пропала панель инструментов, то, возможно, вы просто изменили представление ленты. Чтобы вернуть все на место, воспользуйтесь кнопкой в правом верхнем углу, как показано на рисунке:
Это можно сделать перебором или же выбрать нужное отображение из списка, нажимая стрелку рядом. Попробуйте это сделать, если у вас в Автокаде пропала панель инструментов.
Существует три варианта:
— свернуть до кнопок панелей;
— свернуть до названий панелей;
— свернуть до вкладок;
Теперь вы знаете что делать, если в AutoCAD пропала панель инструментов. Не бойтесь экспериментировать и изучать интерфейс самостоятельно!