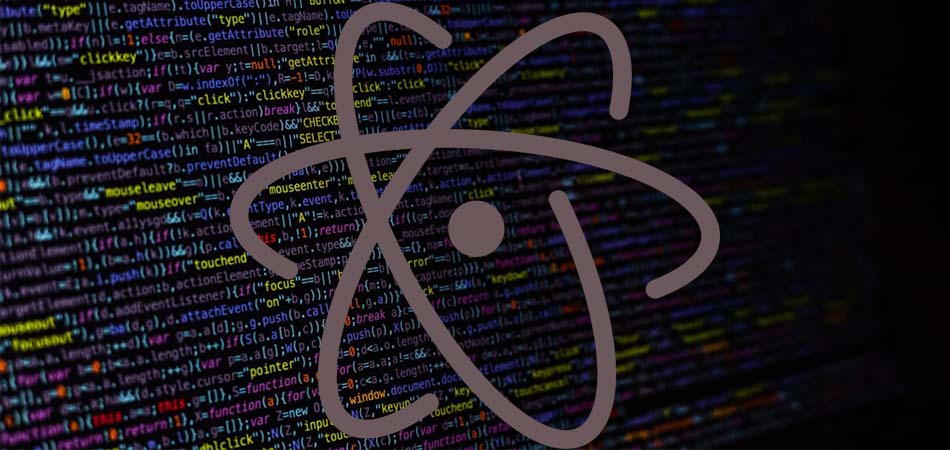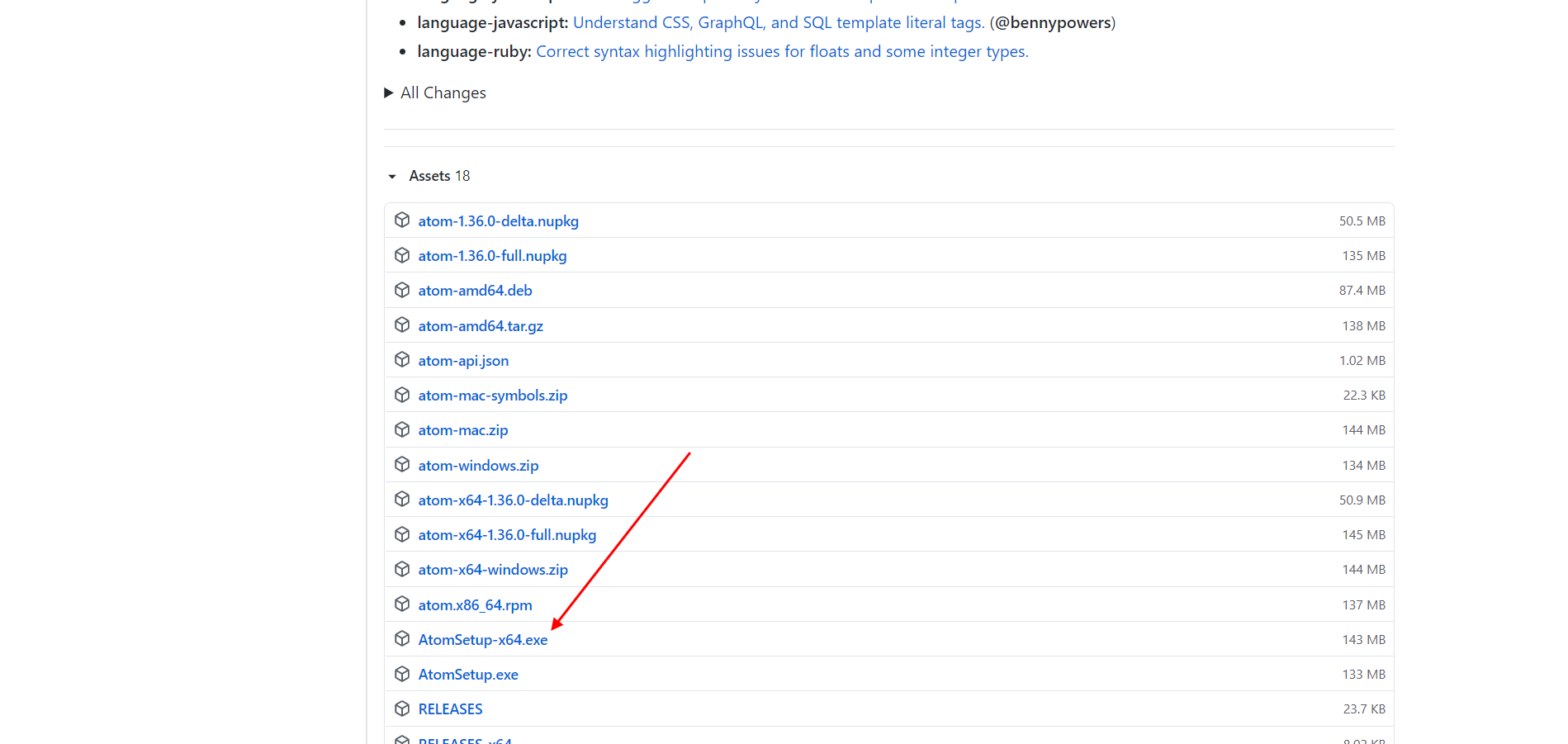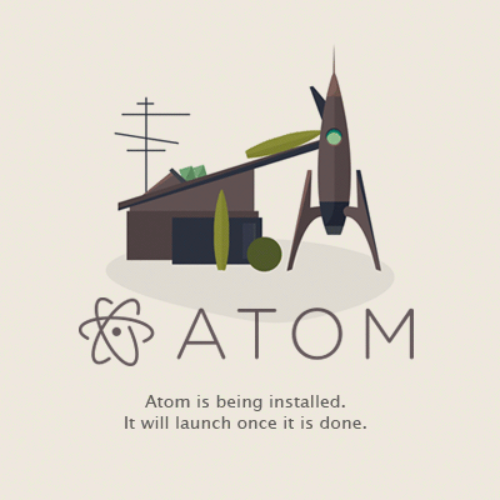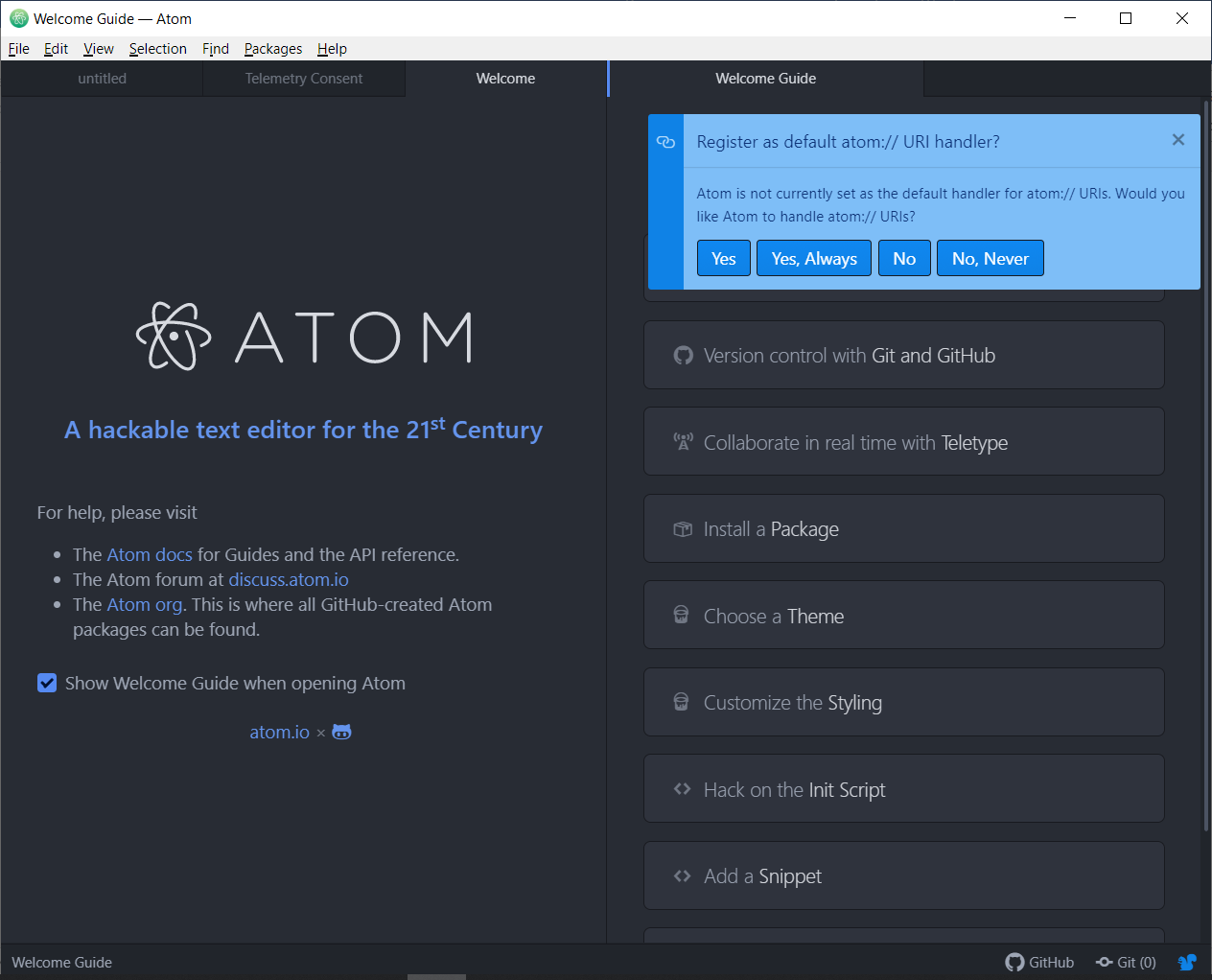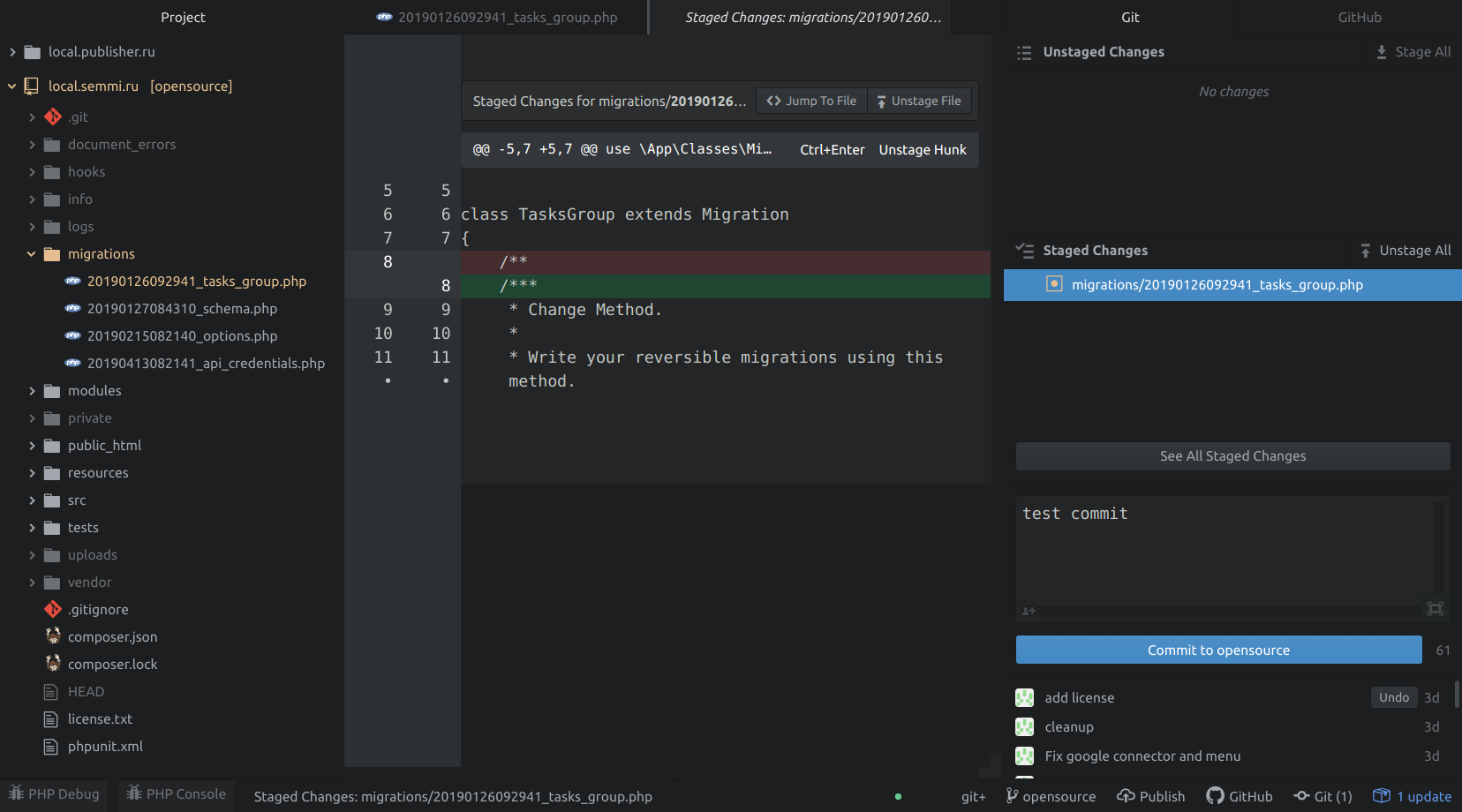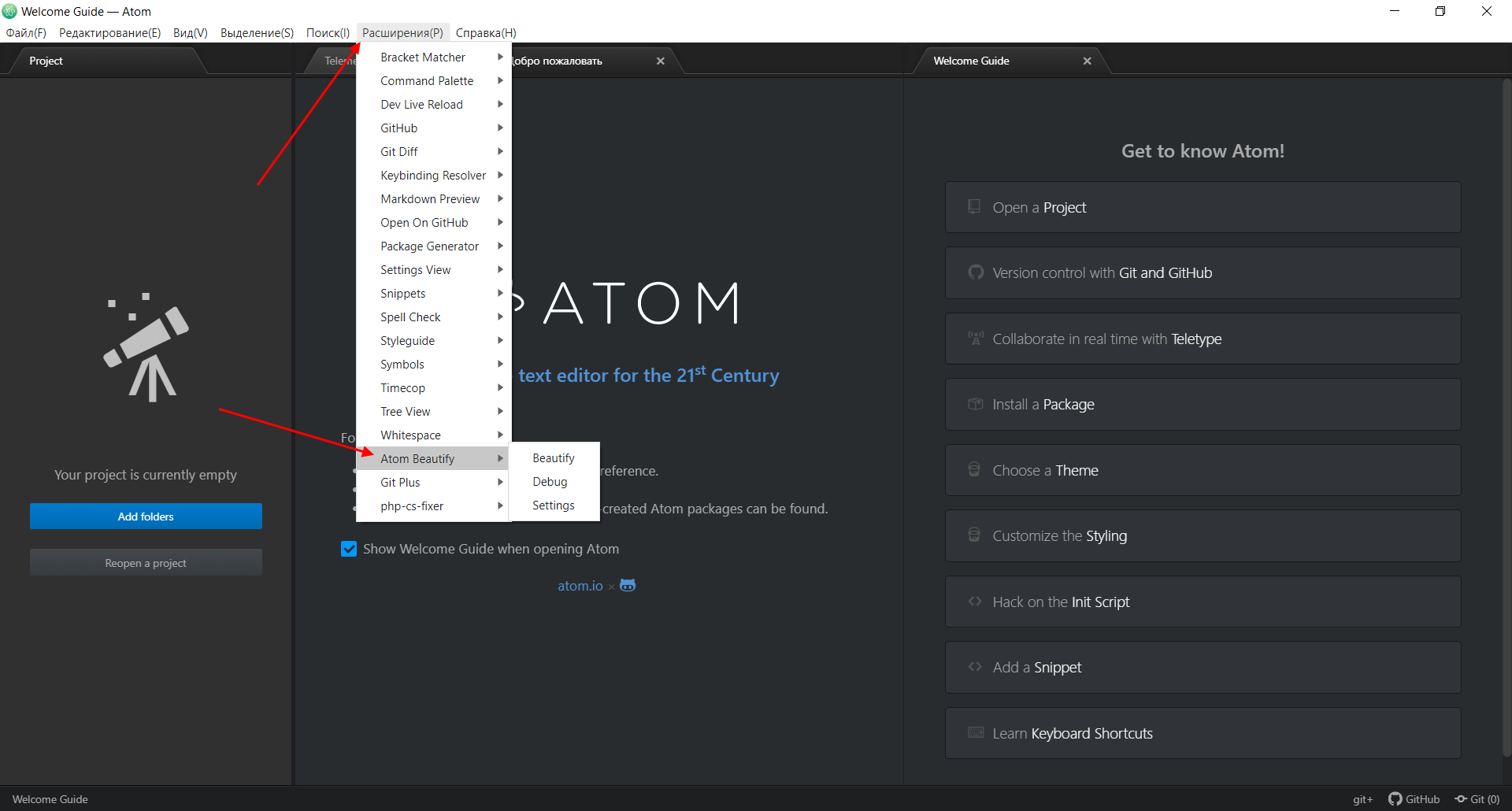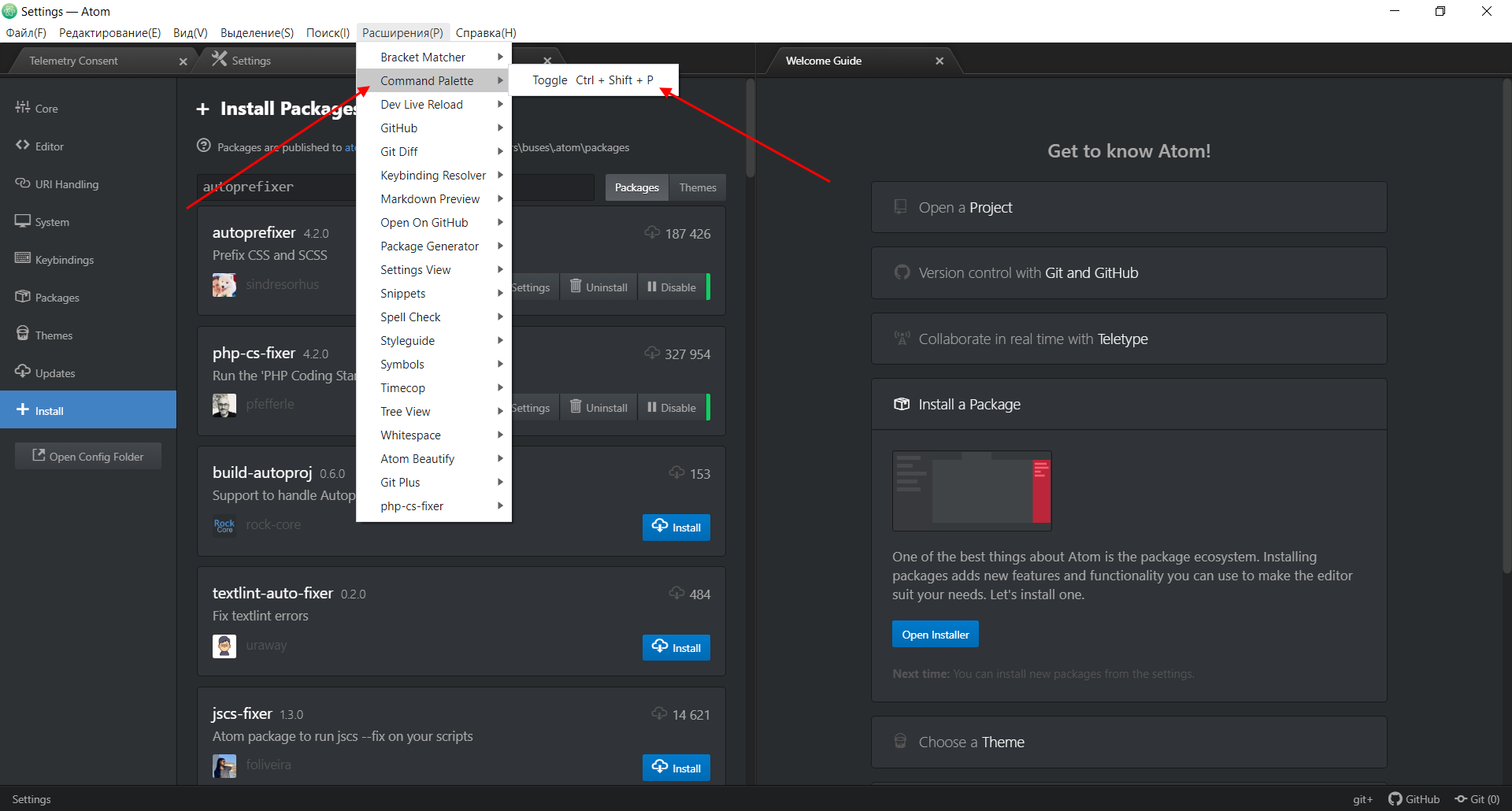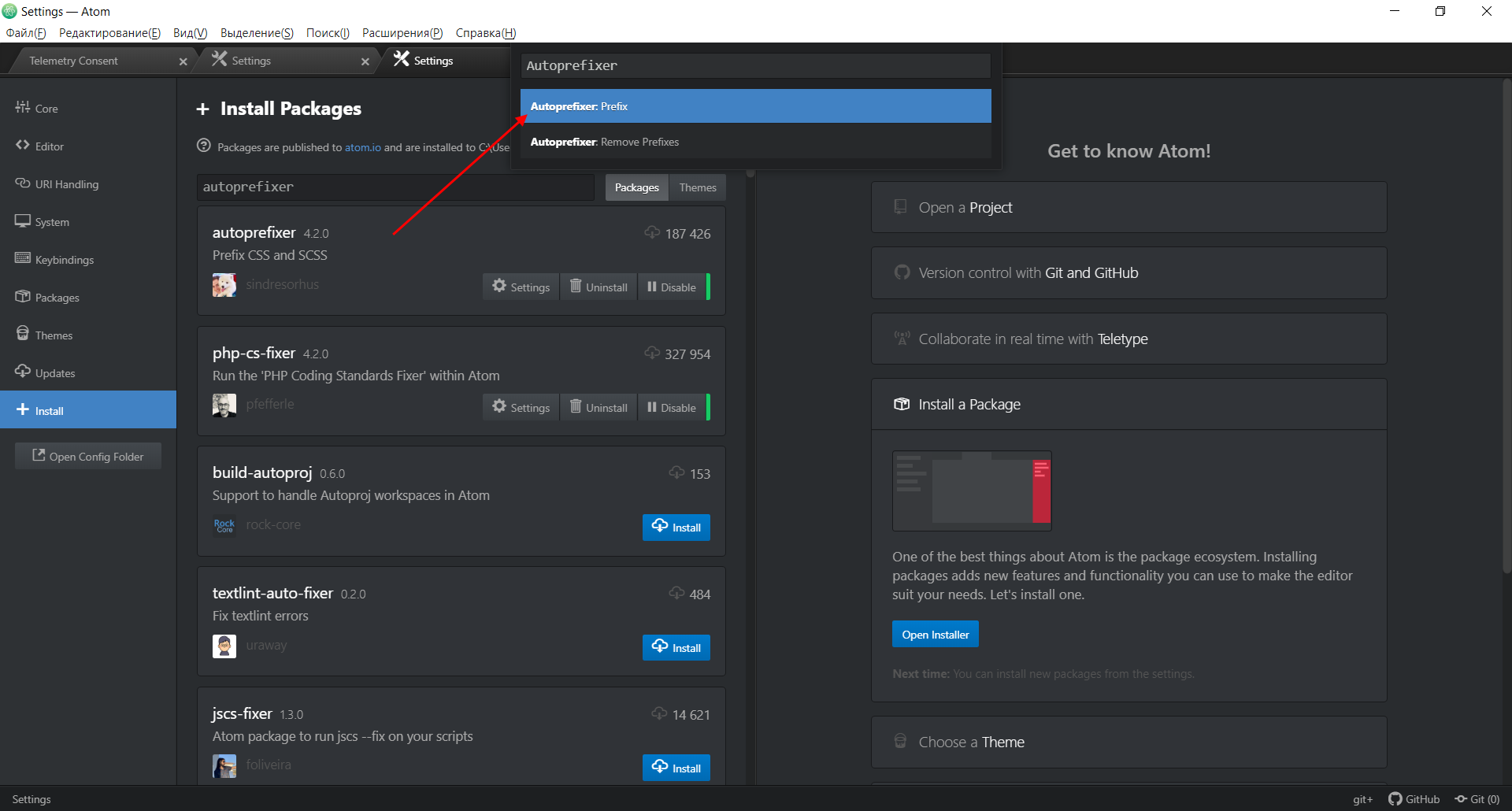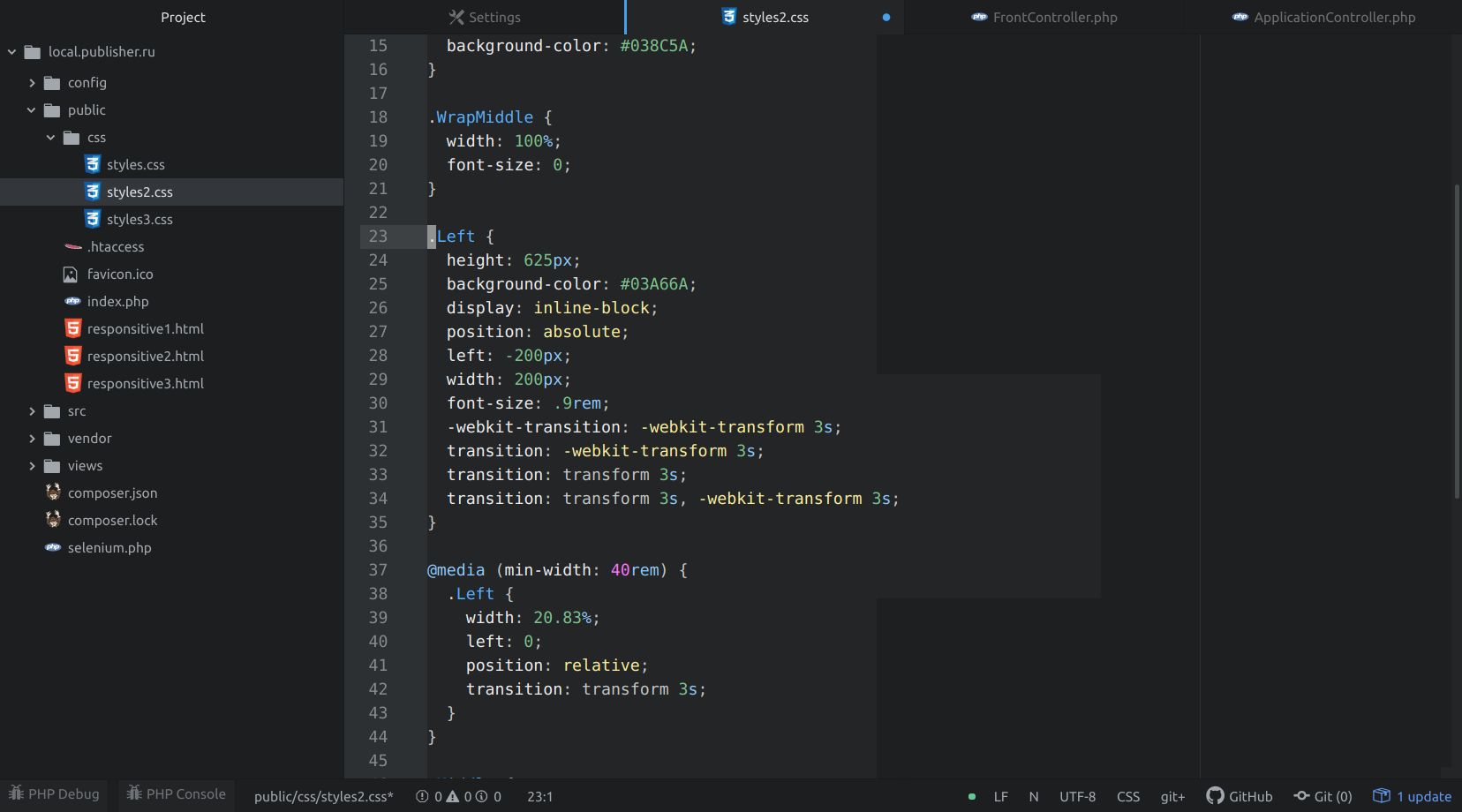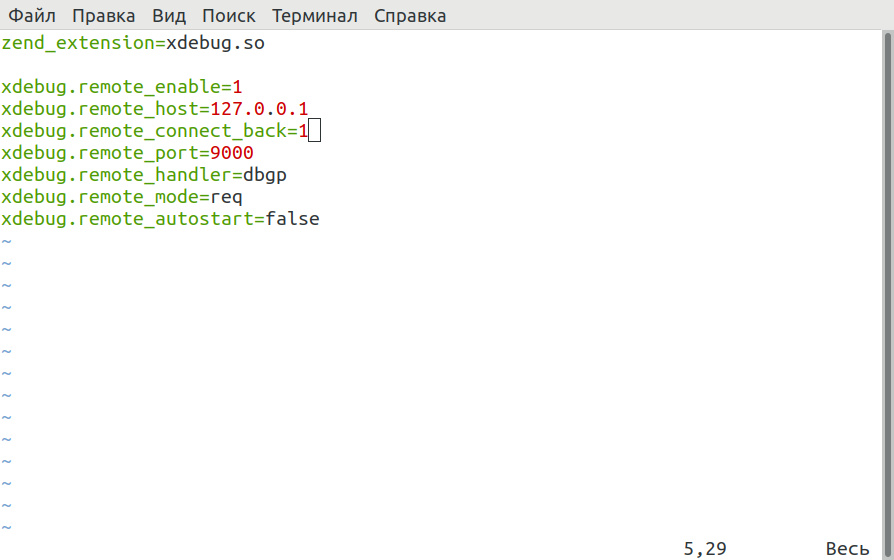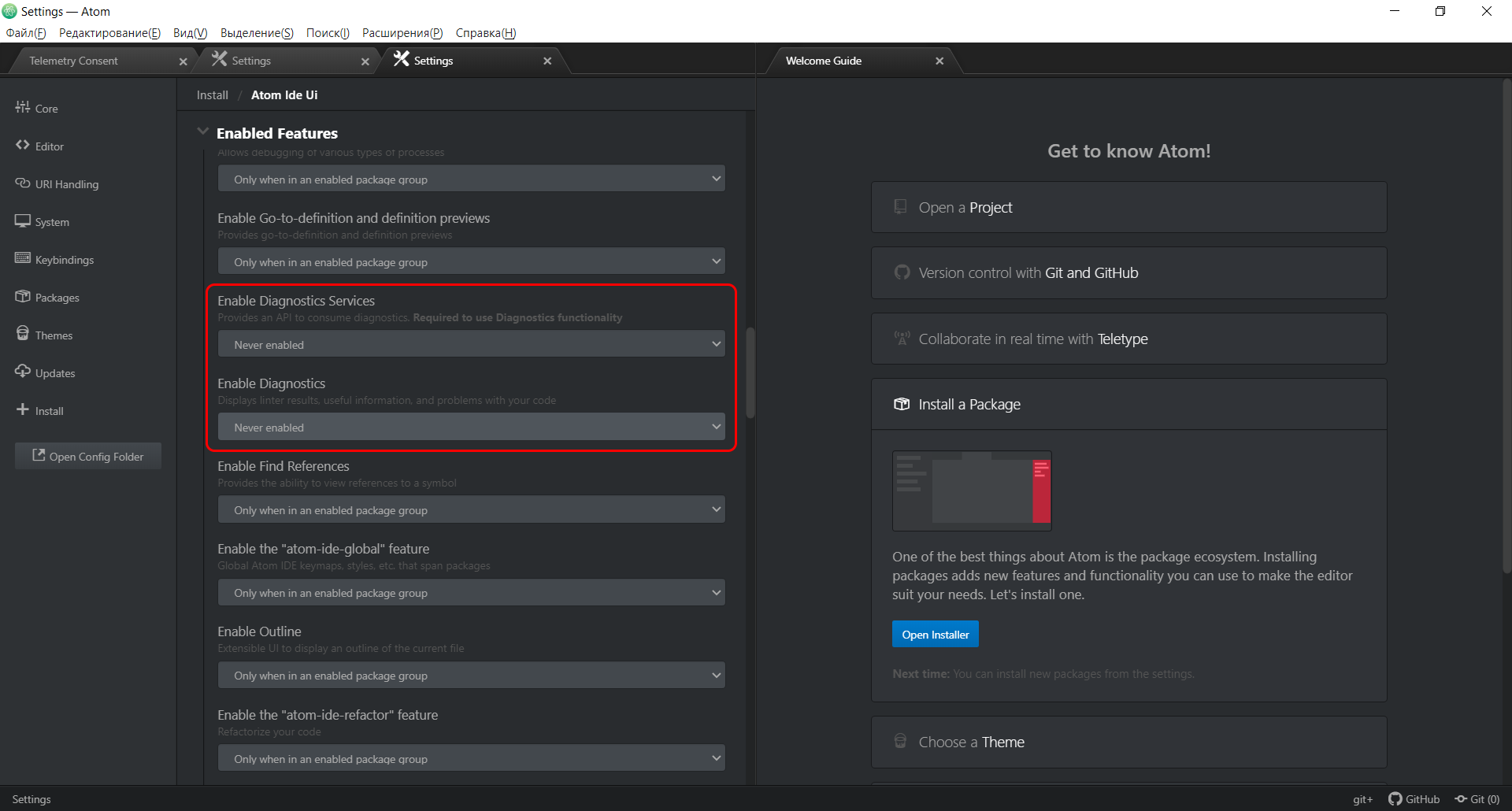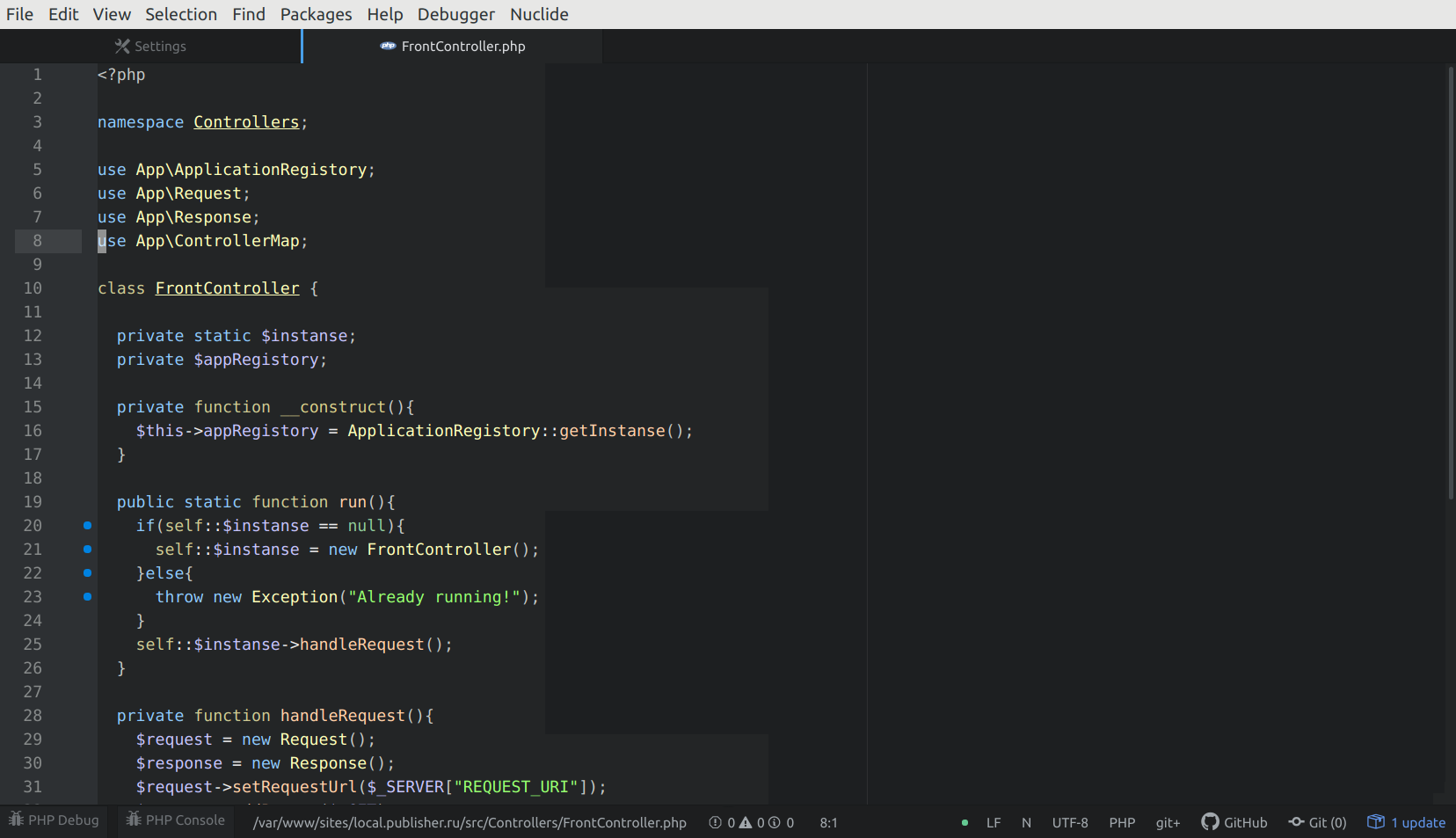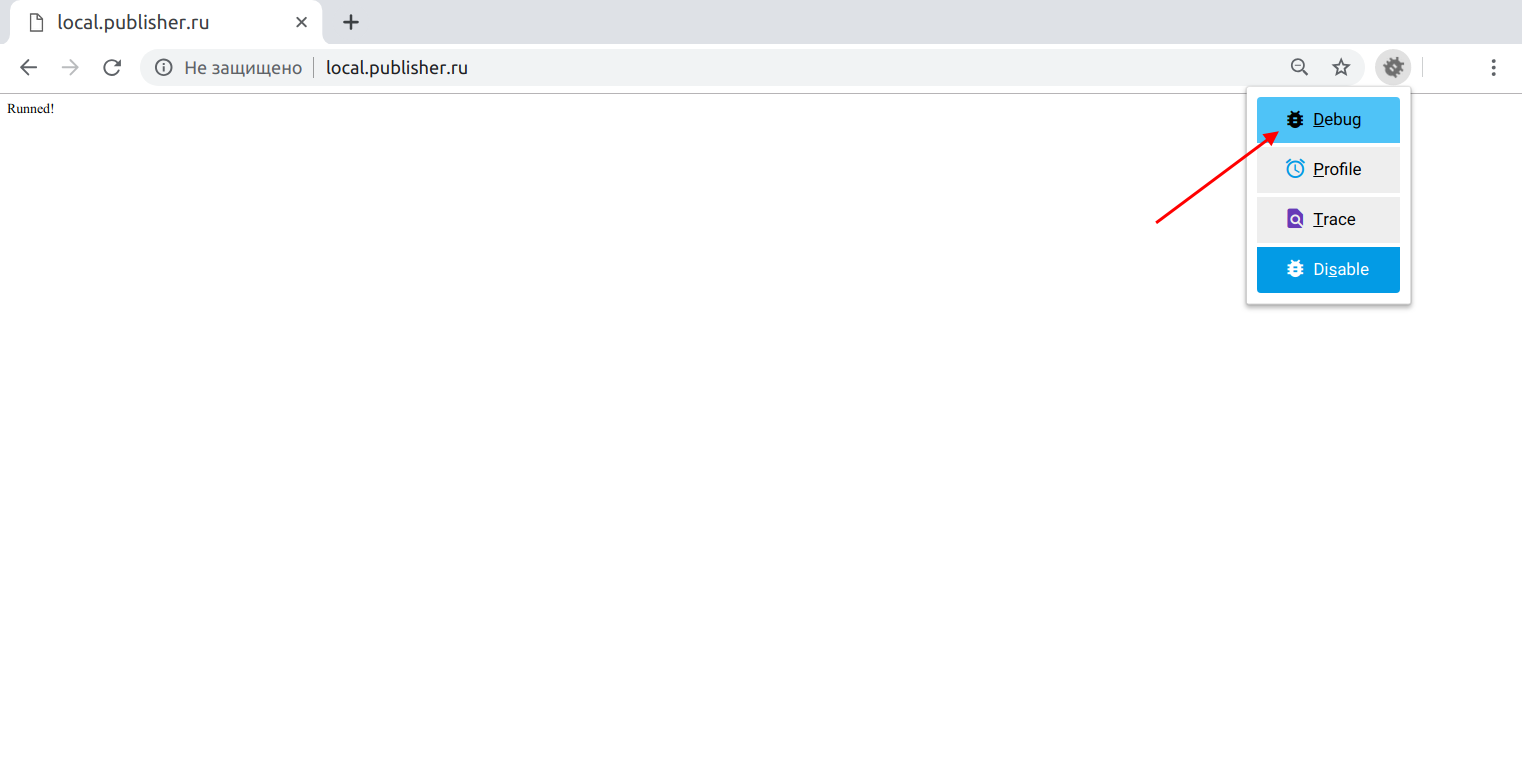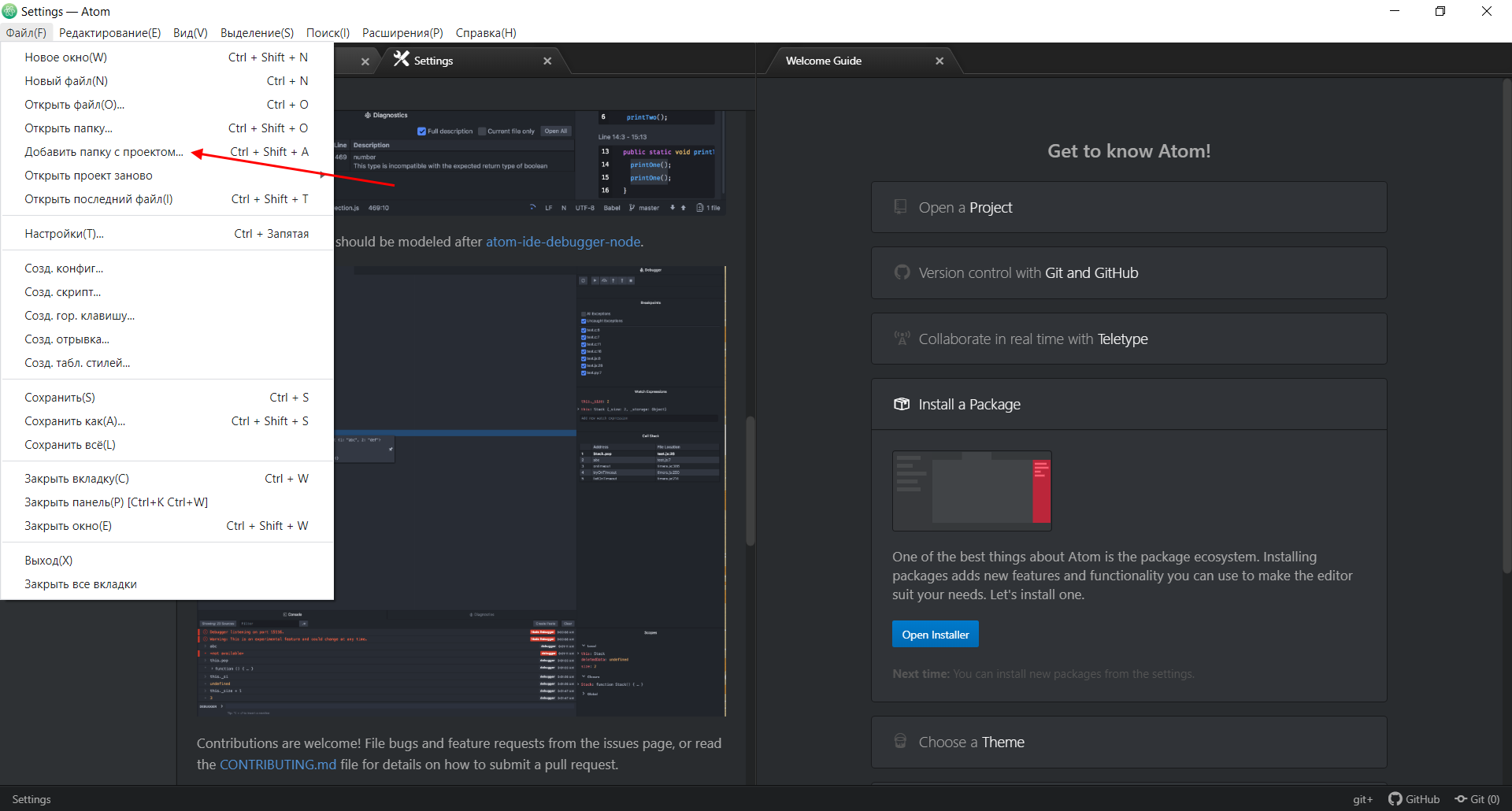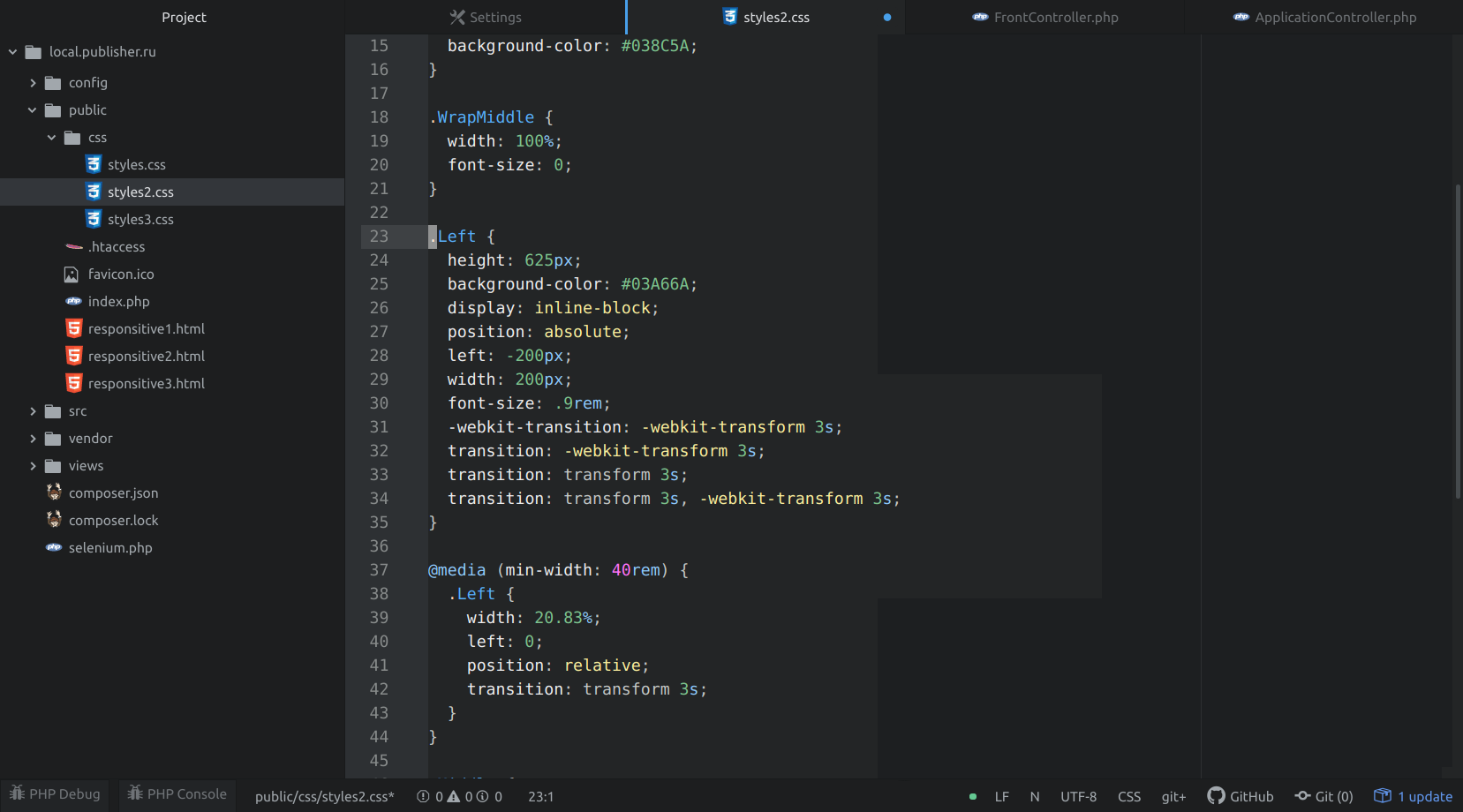atom как вернуть верхнее меню
Как исправить: Не видно окно Atom
Недавно Я столкнулась со странной проблемой при использовании приложения Atom, которое Я использую на моём лэптоп MacBook Pro с macOS Catalina 10.15. По непонятной мне причине Я не могла открыть окно в приложении Atom. Пункты в верхней панели меню приложения нажимаются, но ничего не происходит и не помогает даже перезагрузка приложения. В этой статье Я покажу вам то, как исправить эту проблему за 3 секунды. Давайте начнём.
Преамбула
Каждый день Я использую приложение Atom (версия 1.43.0 на момент написания статьи) на моём лэптоп MacBook Pro с macOS Catalina 10.15., в основном для написания новых статей для моих веб-сайтов, редактирования старых статей, переводов статей на другие речи, то-есть использую это приложение постоянно 🙂 Обычно если Я произвожу труд сразу на нескольких веб-сайтах, Я открываю несколько проектов не в одном окне, а в нескольких окнах, для удобства. Для того чтобы переключаться между открытыми проектами, Я делаю следующий список действий: перехожу в док, навожу курсор мыши на иконку приложения Atom, нажимаю двумя пальцами на мышку и в выпадающем окне вижу список открытых проектов, при нажатии на один из них активируется окно с нужным мне проектом.
В какой-то момент после сворачивания окна приложения Atom оно перестало открываться и вообще никак не реагировало на мои действия. Верхняя панель меню приложения была видна. При нажатии на любую из вкладок меню открывался выпадающий список, но при нажатии на любой из пунктов в выпадающем меню ничего не происходило.
Я решила то, что это глюк в приложении и перезагрузила его, но это не помогло. По странным обстоятельствам это происходило только с одним окном, в то время как другие окна открывались, как обычно.
Причина
Я заметила то, что такая ошибка происходит только в том случае, если Я свернула окно в приложении Atom версии 1.43.0 не так как делаю это обычно, нажатием на жёлтую кнопку в верхнем левом углу, а при двойном нажатии мышкой на верхнюю сторону рамки окна.
И теперь, то окно, которое Я так свернула как-бы исчезает, а в остальном работает обычно.
Давайте начнём
Нажмём курсором мыши на иконку Atom, для того чтобы активировать приложение.
Примечание! Это нужно только в том случае, если сейчас вы к примеру используете Safari для поиска решения этой проблемы и у вас, соответственно, активировано приложение Safari 🙂
Нажмём комбинацию клавиш ^⌥⌘M ( ^ + ⌥ + ⌘ + M ).
Вывод
Ну вот и всё, мы это сделали! Теперь у нас решена проблема невидимости окна в приложении Atom. Так просто, не правда ли?
Если у вас возникают проблемы в устранении этой проблемы с помощью приведенной выше инструкции, но вы смогли решить эту проблему любым другим способом, пожалуйста, опишите его в разделе комментариев ниже. Спасибо!
Спасибо за прочтение!
Если этот пост помог вам, и вы хотели бы показать свою поддержку, подумайте о том, чтобы заправить будущие посты, купив мне чашку кофе!
Atom как вернуть верхнее меню
New Window — Открыть новое окно
New File — Создать новый файл
Open File — Открыть файл
Open Folder — Открыть папку
Add Project Folder — Добавить папку к проекту
Reopen Project — Открыть один из недавних, закрытых проектов
Reopen Last Item — Открыть последнюю закрытую вкладку
Settings — открыть панель настроек текстового редактора Atom
Config — Открыть файл настроек Atom
Init Script — Настройки ядра программы
Keymap — Настройки горячих клавиш
Snippets — Настройки кусков кода (сниппетов), которые разворачиваются по нажатию клавиши Tab
Stylesheet — Настройки файла стилей интерфейса программы (css)
Save — Сохранить файл
Save As — Cохранить файл как
Save All — Сохранить все измененные файлы
Close Tab — Закрыть активный файл
Close Pane — Закрыть панель
Close Window — Закрыть окно текстового редактора
Exit — Выйти из текстового редактора
Close All Tabs — Закрыть все открытые вкладки
Меню Edit (Редактирование)
Undo — Отменить действия
Redo — Перейти на шаг вперёд (по истории действий)
Cut — Вырезать выделение
Copy — Скопировать выделение
Copy Path — Скопировать путь до активного файла
Paste — Вставить
Select All — Выделить всё
Toggle Comments — Закомментировать / Раскомментировать строку
Lines — Строки
Indent — Отступ выделенных строк вперёд
Outdent — Отступ выделенных строк назад
Auto Indent — Авто расстановка отступов у выделенных строк
Move Line Up — Передвинуть на строку выше
Move Line Down — Передвинуть на строку ниже
Duplicate Lines — Дублировать выделенные линии
Delete Line — Удалить выделенные линии
Join Lines — Склеить выделенные линии (в одну строку)
Columns — Колонки
Move Selection Left — Cдвиг выделенного кода на символ влево
Move Selection Right — Сдвиг выделенного кода на символ вправо
Text — Текст
Upper Case — Перевод выделенного текста в верхний регистр
Lower Case — Перевод выделенного текста в нижний регистр
Delete to End of Word — Удалить конец слова
Delete to Previous Word Boundary — Удалить слово перед курсором
Delete to Next Word Boundary — Удалить слово после курса
Delete Line — Удалить строку
Transpose — Меняет символ слева и справа от курсора, местами
Folding — Сворачивание
Fold — Свернуть выделенный код
Unfold — Развернуть выделенный код
Fold All — Свернуть весь код
Unfold All — Развернуть весь код
Fold Level 1 — Свернуть код на первом уровне вложенности
Fold Level 2 — Свернуть код на втором уровне вложенности
Fold Level 3 — Свернуть код на третьем уровне вложенности
…
Reflow Selection — Склеивает строки (похож по действию на Lines > Join Lines )
Bookmark — Закладки
View All — Просмотр всех закладок
Toggle Bookmark — Поставить / Убрать закладку на строке
Jump to Next Bookmark — Перейти к следующей закладке
Jump to Previous Bookmark — Перейти к предыдущей закладке
Select Encoding — Выбор кодировки документа
Go to Line — Перейти к строке № (во всплывающем поле указывается номер строки)
Select Grammar — Выбор типа документа (js, html, php…) Влияет на подсветку кода документа
Меню View (Вид)
Toggle Full Screen — Переключится в полноэкранный режим
Toggle Menu Bar — Показать / Скрыть меню ( Alt )
Panes — Панели
Split Up — Открыть в панели сверху
Split Down — Открыть в панели снизу
Split Left — Открыть в панели слева
Split Right — Открыть в панели справа
Focus Next Pane — Сфокусироваться на следующей панели
Focus Previous Pane — Сфокусироваться на предыдущий панели
Focus Pane Above — Сфокусироваться на панели выше
Focus Pane Below — Сфокусироваться на панели ниже
Focus Pane On Left — Сфокусироваться на панели слева
Focus Pane On Right — Сфокусироваться на панели справа
Close Pane — Закрыть панель
Developer — Панель разработчика
— Открывает редактор в режиме разработки
— Открывает панель разработчика, как в браузере Google Chrome
Increase Font Size — Увеличить размер шрифта
Decrease Font Size — Уменьшить размер шрифта
Reset Font Size — Сбросить размер шрифта к размеру по умолчанию
Toggle Soft Wrap — Включить / Отключить перенос строки
Toggle Command Palette — Открыть / Закрыть командную панель ( Ctrl+Shift+P )
Toggle Git Tab — Открыть панель для работы с Git контролем версий
Toggle GitHub Tab — Открыть панель GitHub
Toggle Tree View — Показать / Скрыть дерево проекта (список фалов проекта) ( Ctrl+\ )
Меню Selection (Выделение)
Add Selection Above — Добавить курсор сверху (мультистрока)
Add Selection Below — Добавить курсор снизу (мультистрока)
Split Into Lines — Разделить выделенное на линии (мультистрока)
Single Selection — Одиночный курсор режим по умолчанию)
Select To Top — Выделить от курсора до начала документа
Select To Bottom — Выделить от курсора до конца документа
Select Line — Выделить линию
Select Word — Выделить слово на котором стоит курсор
Select to Beginning of Word — Выделить от курсора до начала слова
Select to Beginning or Line — Выделить от курсора до начала линии
Select to First Character of Line — Выделить от курсора до первого символа линии
Select to End of Word — Выделить до конца слова
Select to End of Line — Выделить до конца линии
Select Inside Brackets — Выделить код внутри скобок, внутри тегов
Меню Find (Поиск)
Find in Buffer — Поиск внутри документа
Replace in Buffer — Поиск и замена внутри документа
Select Next — Выделяет следующее совпадение по коду
Select All — Выделить все совпадения по коду
Toggle Find in Buffer — Открыть / Закрыть панель поиска по документу
Find in Project — Открыть поиск по документу
Toggle Find in Project — Открыть / Закрыть панель поиска по файлам проекта
Find All — Найти все совпадения
Find Next — Найти следующее совпадение
Find Previous — Найти предыдущее совпадение
Replace Next — Заменить следующие совпадение
Replace All — Заменить все найденные совпадения
Clear History — Очистить всю историю поиска
Find Buffer — Открыть панель со списком открытых вкладок
Find File — Открыть панель со списком всех файлов проекта
Find Modified File — Открыть список измененных файлов
Меню Packages (Плагины)
В этом меню перечислены все установленные плагины, в которых есть какие-то настройки либо команды.
Меню Help (Помощь)
В этом меню дополнительная информация о текстовом редакторе Atom. Также здесь можно открыть начальное обучающее окно приветствия.
Вот мы и разобрали основное меню текстового редактора Atom.
Меню панели Поиска и Замены
Здесь мы можем как найти совпадения, так и заменить их на другой текст. В строке поиска в правой части отображается общее количество найденных совпадений и номер совпадения на котором сейчас выделение.
Кнопки:
Find — Найти следующее совпадение
Find All — Выделить все найденные совпадения
Replace — Заменить текущее совпадение на …
Replace All — Заменить все совпадения на …
Кнопки управления параметров поиска (правый верхний угол панели поиска)
Поиск по регулярному выражению
Поиск без учета регистра
Поиск внутри выделенного текста
Поиск по целым словам (а не по части слов совпавших с искомым текстом)
Нижняя информационная панель Atom
Будем двигаться слева направо.
Название редактируемого документа (звездочка в конце названия говорит о том, что файл изменен, но не сохранен)
Позиция курсора — Строка | Колонка
Если выделить код, то появляется информация о том, сколько Строк | Символов выделено
В каком виде будет отображаться табуляция (в системе Unix или Windows) (полезно для линтеров, когда ошибки засвечивает на каждой строке)
Кодировка документа (и при клике — панель ее выбора)
Тип документа (при клике — панель смены типа документа)
Информация Git контроля версий о количестве измененных файлов и кнопкой открытия панели Git.
На этом я заканчиваю разбор меню интерфейса текстового редактора Atom. Всем спасибо за ваше внимание, комментарии и подписки!
Ну а я готовлю следующий урок по текстовому редактору Atom, где мы будем разбираться с настройками Atom.
Скачать Атом редактор
Обзор редактора Atom
Atom – это изначально некоммерческий проект, над которым работает команда энтузиастов, уже набивших «шишки» при работе в подобных программах. Софт позиционируется как «Редактор 21 века», в котором по заверениям его создателей сочетается огромный функционал и простота использования.
По факту нельзя сказать, что Атом выделяется какой-либо особой простотой по сравнению с Brackets или Sublime Text, аналогично можно сказать и про функциональность. К достоинствам Atom отнесем логичные параметры по умолчанию, наличие огромного количества бесплатных плагинов, которые можно загружать прямо из интерфейса программы. Отдельно выделим «живую» поддержку со стороны разработчиков, присутствие подробной документации по каждому из разделов. При работе над большими объемами данных редактор показывает средний уровень использования ресурсов машины.
Особенности
Кроссплатформенный бесплатный редактор кода, совместим со всеми распространенными языками программирования. Atom автоматически подсвечивает синтаксис, обладает удобными инструментами для совместного режима работы. Благодаря своей открытости к разработчикам и гибкости в настройке, редактор обладает феноменальной популярностью в разных уголках мира.
Работаем вместе
Удобный режим совместной работы с возможностью демонстрации рабочего пространства
Расширяемость
Установка дополнений из интегрированного магазина
Совместимость
Программа подходит для установки на компьютеры под управлением Windows 7-10, Linux, MacOS
Универсальность
Огромное количество плагинов для расширения функционала
Логичность
Структурированный «вкладочный» интерфейс, заключенный в единое окно
Как пользоваться редактором Atom
Atom – это многофункциональный текстовый редактор от разработчиков GitHub. Он поддерживает огромное количество различных расширений, благодаря которым его можно сравнить с настоящей средой разработки. Другая особенность – платформа Electron, на которой держится Atom. Она включает в себя Node.js и движок от Chrome – такой инструментарий позволяет разрабатывать приложения для рабочего стола на основе веб-технологий.
О том, чем еще хорош Atom и как им пользоваться, поговорим в сегодняшней статье.
Установка Atom
Скачать текстовый редактор для ОС Windows мы можем напрямую из GitHub. Переходим по этой ссылке, пролистываем вниз страницы и находим там файл AtomSetup-x64.exe.
После запуска установщика перед нами отобразится небольшое окно, информирующее нас о том, что программа находится в процессе установки.
Как только инсталляция будет завершена, откроется новое окно – главный экран самой программы. С него мы и будем начинать взаимодействие с редактором, но об этом уже в следующем разделе.
Если вы пользователь операционной системы Linux, то для нее вы также можете скачать установщик из того же репозитория. Там доступны deb- и rpm-пакеты, а также есть возможность собрать программу из исходников.
Установка выполняется с помощью следующей команды:
Для Ubuntu мы также можем воспользоваться менеджером пакетов snap:
Как пользоваться Atom
В данном разделе мы рассмотрим весь необходимый функционал, который может потребоваться каждому веб-разработчику.
Устанавливаем пакеты
Пакеты – это одна из ключевых особенностей, с помощью которых можно расширять функционал программы. Их установка проста: достаточно открыть поисковое меню, найти нужный пакет и нажать на кнопку установки.
Выглядит это следующим образом:
Вот такими простыми действиями мы можем устанавливать любые расширения в редакторе Atom. О том, как ими пользоваться, поговорим далее.
Русифицируем Atom
Многие не рекомендуют русифицировать Atom, так как разработчику нужно постоянно практиковать свой английский. Однако, если вы только начинаете погружаться в разработку, лучше начать с русскоязычного интерфейса.
Для русификации у нас уже все установлено, достаточно нажать пару кнопок:
Обратите внимание на то, что основные кнопки для начала работы не были переведены, но если открыть настройки или посмотреть на меню, то там все будет на русском.
Изменяем тему оформления
Не совсем обязательные действия в виде выбора оформления темы, но иногда хочется изменить стиль программы. Для это необходимо выполнить следующее:
Подсветка синтаксиса и ошибок
Изначально в Atom подсветка синтаксиса доступна для всех популярных языков: PHP, HTML, Json, SQL, XML, CSS, CoffeeScript, JavaScript, Java, C/C++, Go. При необходимости мы можем добавить подсветку и для других языков.
Если вы пользуетесь шаблонизатором twig, то в Linux его можно добавить через пакет:
Для улучшения вида файлов можно установить пакет:
Также вы можете установить пакет Linter для подсветки ошибок. Например, чтобы добавить Linter для PHP, CSS, JSON и HTML, следует установить расширения:
Теперь, если вы допустите ошибку в PHP или другом поддерживаемом языке, то текстовый редактор сразу же об этом сообщит.
Поддержка GIT
Думаю, не нужно объяснять, что такое система контроля версий. Сегодня она используется практически везде. Чтобы синхронизировать Atom и GIT, достаточно установить пакет git-plus. Если в папке проекта есть Git-репозиторий, то вы будете видеть измененные и новые файлы, а также их текущее состояние.
При необходимости мы можем сделать и коммит – для этого необходимо в нижнем правом углу нажать на кнопку Git. Затем указать измененные файлы, ввести описание коммита и нажать на кнопку «Commit to имя_ветки». Возле кнопки Git мы также можем найти другие кнопки, предназначенные для переключения между ветками и публикации изменений в удаленный репозиторий.
Автоматическое форматирование
Без автоматического форматирования кода сегодня практически никуда. Всего в один клик можно отформатировать нужный фрагмент кода – для этого достаточно установить дополнительные расширения. Например, чтобы подключить форматирование для PHP, то следует скачать atom-beautify и php-cs-fixer.
После установки вы можете перейти в меню «Расширения» и увидеть все доступные плагины.
Редактор в стиле VIM
Если вы привыкли работать с редактором Vim, то в Atom можно подключить все возможности Vim. Для этого следует установить два дополнительных расширения:
С помощью него мы можем перемещаться по тексту с помощью клавиш h, j, k, l, выделять его с помощью v, использовать y, x и p для копирования и вставки, / для поиска, а также команды vim, например :w, для сохранения документа.
Префиксы в CSS
В отобразившейся поисковой строке вводим запрос «Autoprefixer» и кликаем по первой строке.
Таким образом, в CSS произойдет автоматическая расстановка префиксов.
Отладка в PHP Atom
Если вы планируете работать с крупными проектами, то без отладки не обойтись никак. Для PHP в этом может помочь специальный отладчик Xdebug. В Ubuntu для его установки следует выполнить команду:
После этого открыть файл xdebug.ini командой:
В файл прописать следующие параметры:
Обратите внимание на значение параметра xdebug.remote_autostart – оно должно быть false. В противном случае отладчик будет запускаться для всех скриптов, что требуется далеко не всегда. Чтобы применить внесенные изменения, необходимо перезапустить веб-сервер командой:
Дополнительно нужно установить еще один пакет php-debug – в нем также следует прописать все зависимости, которые предлагает среда:
Также рекомендую отключить показ надписи « You have both linter and atom-ide-diagnostics enabled, which will both display lint results for Linter-based packages», которая будет появляться при каждом запуске. Для этого необходимо открыть настройки пакета atom-ide-ui и в пункте «Enabled Fetures» деактивировать опции «Diagnostics Services» и «Diagnostics». Достаточно их раскрыть и выбрать «Never enabled».
Теперь можно включить отладку – для этого следует кликнуть напротив строчки, на которой нужно поставить точку остановки.
Теперь следует поработать с браузером, так как по умолчанию отладка там отключена. Потребуется скачать дополнительное расширение Xdebug helper. Загружаем его, затем в верхней части активируем и жмем «Debug».
Осталось перезапустить страницу – в результате в Atom должен запустить отладчик.
Работа с проектами в Atom
Вот и подходит к концу мое руководство по использованию редактора Atom. Осталось рассказать еще о такой особенности, как проекты. Мы можем не просто открывать css-, html- и php-файлы, но и загружать целые проекты. Это удобно, когда в разработке задействуется большой набор файлов. Для этого необходимо выбрать «Добавить папку с проектом».
Теперь мы увидим проект в виде дерева:
Горячие клавиши
Горячие клавиши – это то, с чем нужно дружить. Использование различных комбинаций ускорит вашу работу в разы, поэтому рекомендую ознакомиться с ними поближе. Не нужно их заучивать, просто время от времени используйте, и они сами запомнятся.
Сегодня мы поговорили о мощном текстовом редакторе Atom, который отлично подойдет как для начинающих, так и для опытных веб-разработчиков. Надеюсь, что статья была для вас полезной, и теперь работа с этим редактором кода для вас не страшна. Спасибо за внимание!