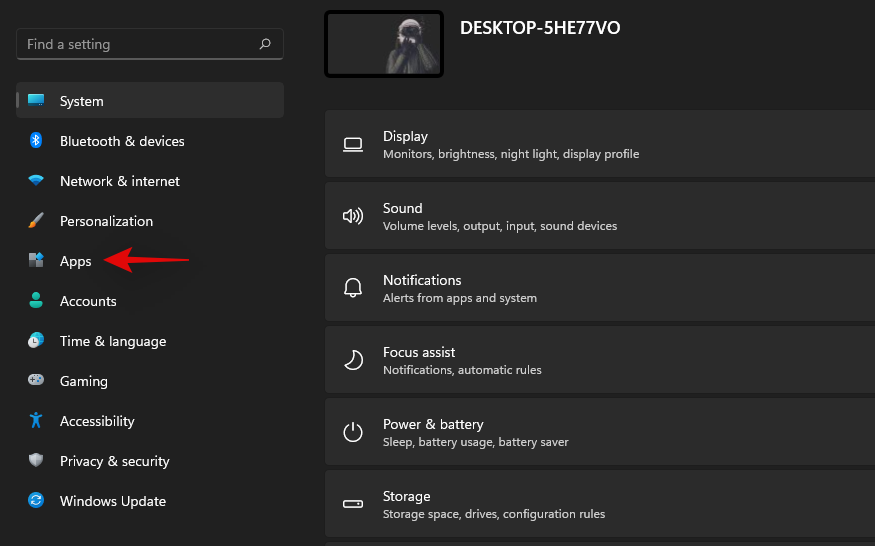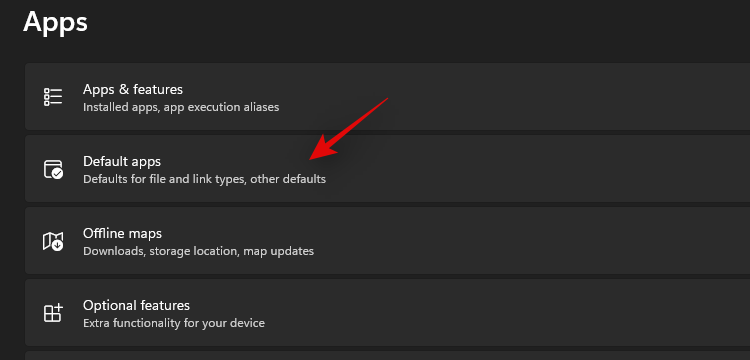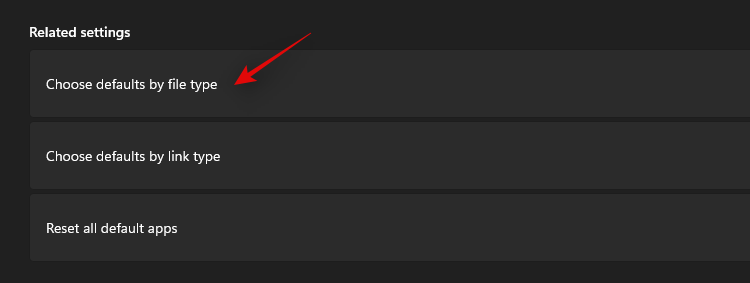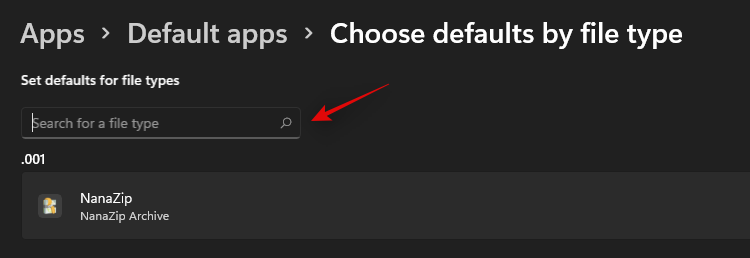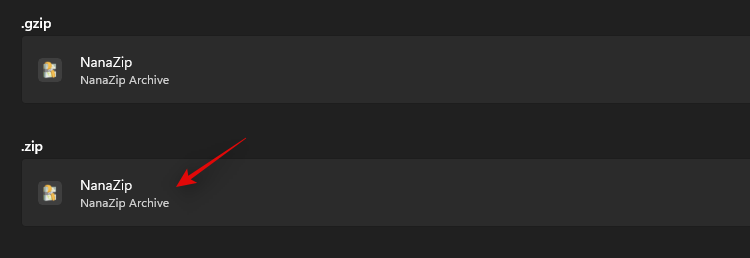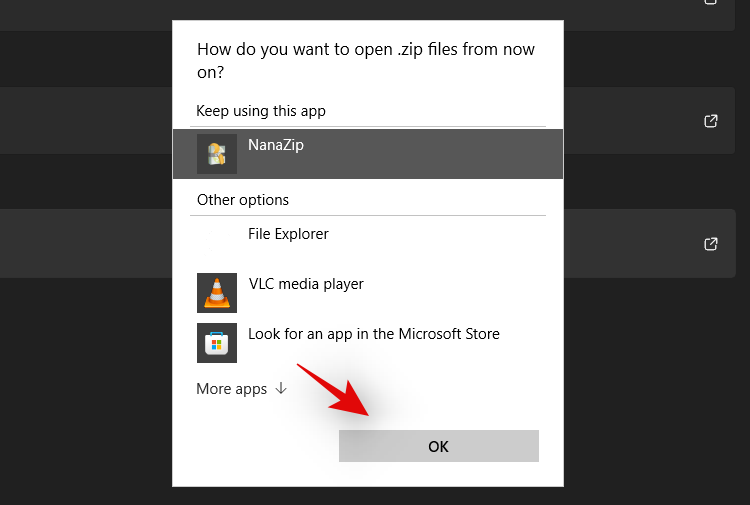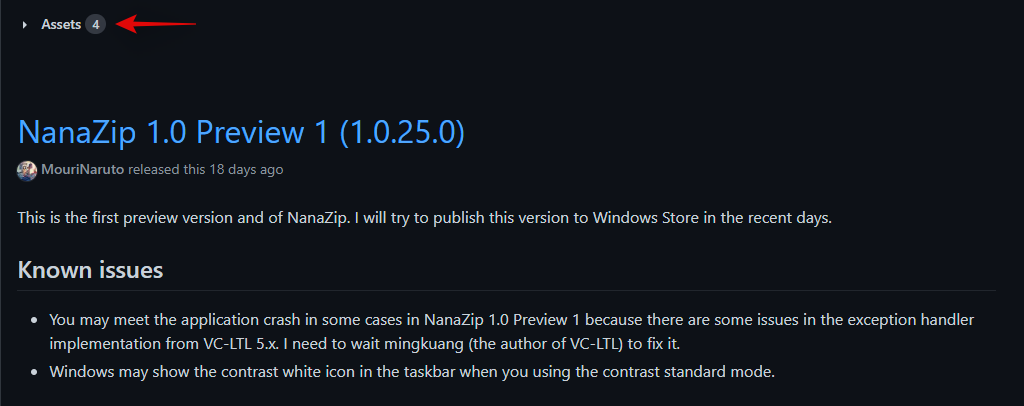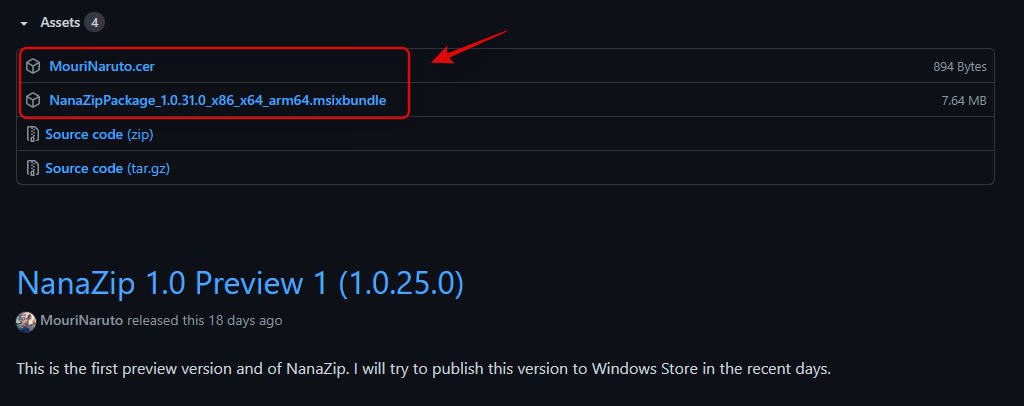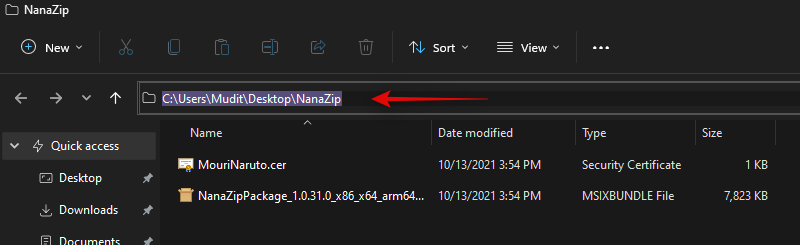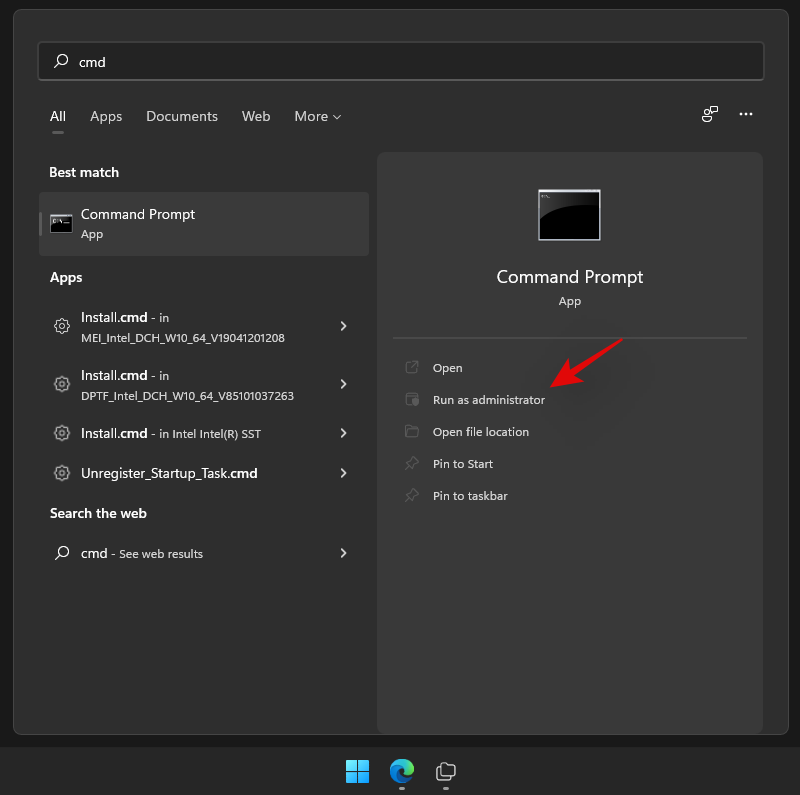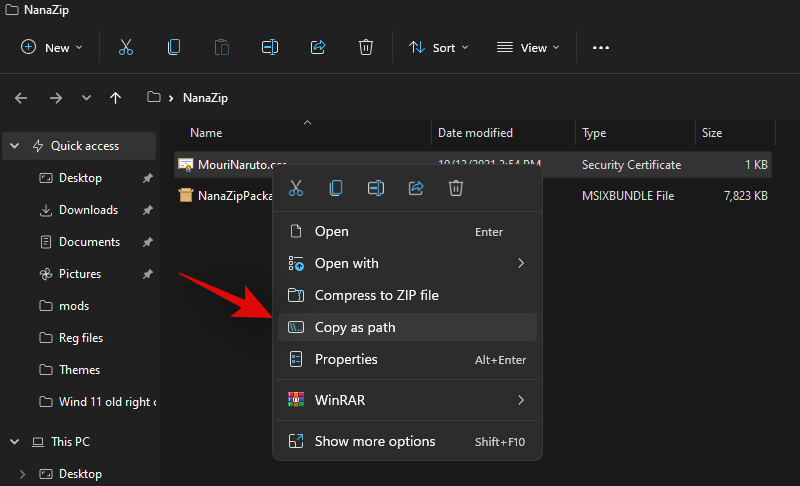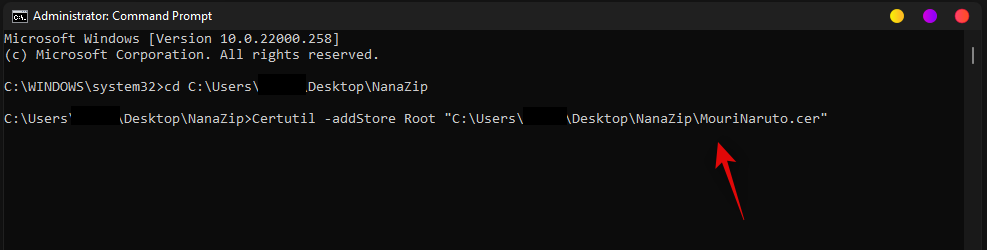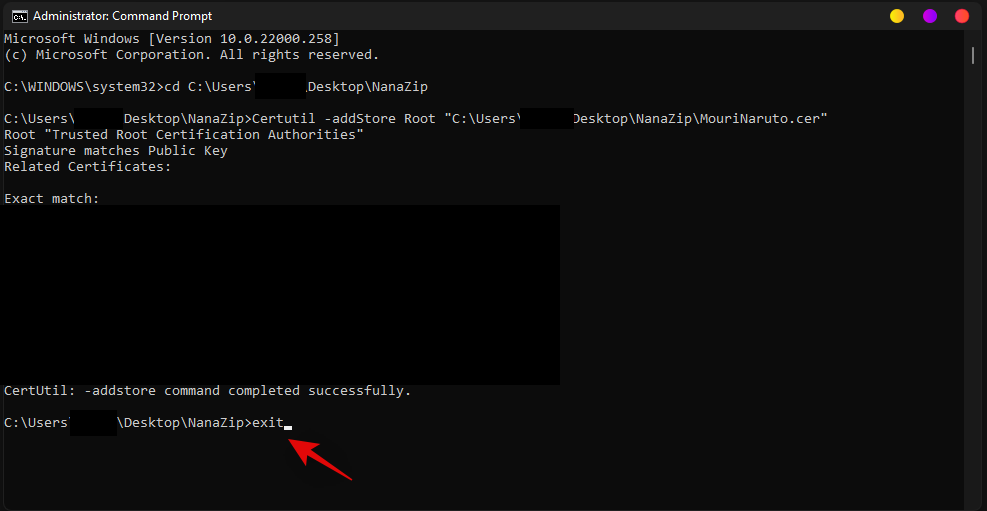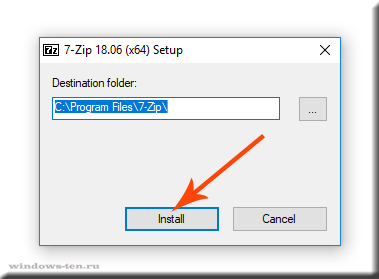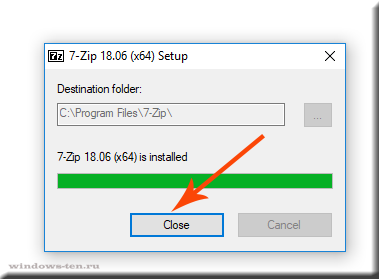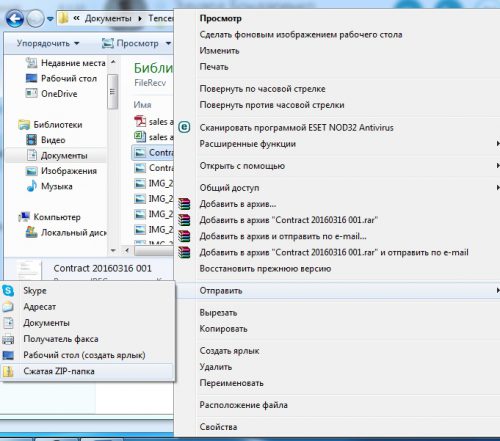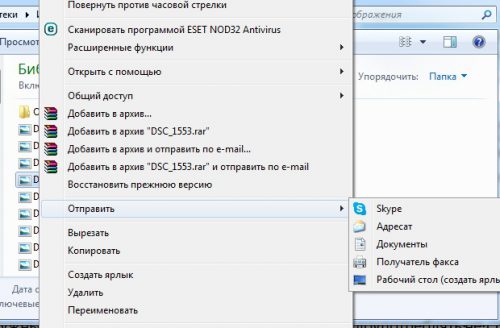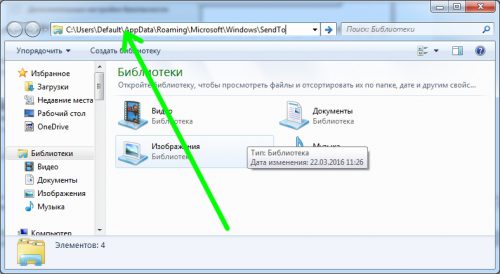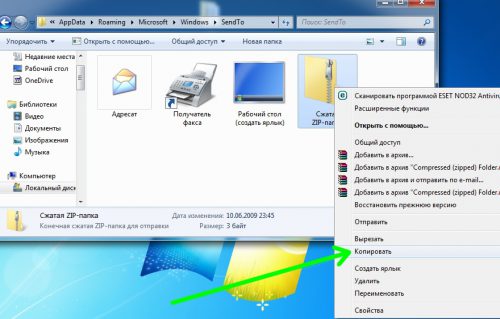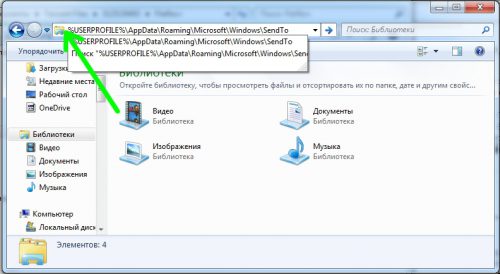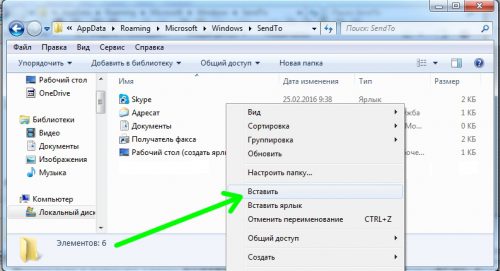7zip не появляется в контекстном меню
Как добавить WinRAR или 7-Zip в контекстное меню
В Windows 11 внесены многочисленные изменения в новый пользовательский интерфейс, в том числе новое контекстное меню, вызываемое правой кнопкой мыши. Контекстное меню было давним спорным дополнением Windows 11, особенно в первые дни из-за отсутствия опции «Обновить». Теперь этот параметр восстановлен, хотя вам по-прежнему не хватает основных параметров, включая ярлыки сжатия, которые были доступны в традиционном контекстном меню. Так можно ли добавить эти параметры обратно в контекстное меню Windows 11? Давайте разберемся!
Можно ли получить WinRAR и 7-Zip в контекстном меню?
Ознакомьтесь с приведенными ниже руководствами, чтобы добавить WinRAR и NanaZip (таким образом, 7-Zip) в контекстное меню Windows 11.
Мы рекомендуем использовать NanaZip для получения ярлыков сжатия контекстного меню в Windows 11. NanaZip — это форк 7-Zip, который обеспечивает максимальную совместимость и стабильность при его использовании в Windows 11. Если, однако, вас не устраивает NanaZip, вы можете выбрать взамен последней бета-версии WinRAR. Бета-версия добавляет ярлыки сжатия контекстного меню в Windows 11, однако может содержать некоторые ошибки.
Установите NanaZip на свой компьютер с Windows 11, используя ссылку ниже.
Нажмите Windows + I на клавиатуре, чтобы вместо этого открыть приложение «Настройки». Нажмите «Приложения» слева.
Нажмите «Приложения по умолчанию» сейчас.
Прокрутите вниз и нажмите «Выбрать значения по умолчанию по типу файла».
Воспользуйтесь окном поиска вверху и введите слово «zip».
Щелкните правой кнопкой мыши любой случайный файл в проводнике файлов, и теперь у вас должен быть список для NanaZip, который можно использовать для создания zip-архива или их распаковки.
NanaZip будет настроен и готов к использованию в вашей системе.
Вы также можете использовать последнюю бета-версию WinRAR для получения ярлыков сжатия контекстного меню в Windows 11. Используйте приведенное ниже руководство, чтобы начать работу.
Загрузите установочный файл по приведенной ниже ссылке.
Дважды щелкните файл установки, чтобы запустить программу установки и установить WinRAR на свой компьютер.
После установки появится всплывающее окно для настройки интеграции с общими типами файлов, которые он поддерживает. Обязательно выберите zip, rar и другие типы файлов, которые WinRAR будет обрабатывать на вашем компьютере.
Щелкните OK после выбора типов файлов.
(Если вы пропустили часть интеграции во время установки, вы можете сделать это, открыв приложение WinRAR и выбрав «Параметры» (в строке меню вверху)> «Настройки». Во всплывающем окне нажмите «Интеграция», а затем выберите файл. как показано выше.)
Теперь щелкните правой кнопкой мыши случайный файл, и в контекстном меню, вызываемом правой кнопкой мыши, должны появиться ярлыки сжатия WinRAR.
Вот несколько распространенных запросов о новых дополнениях в контекстное меню, которые должны помочь вам получать самую свежую информацию.
Windows 11 поставляется с новой минималистичной эстетикой матового стекла, которая требует минимизированного контекстного меню. К традиционному контекстному меню всех параметров всегда можно получить доступ, щелкнув «Показать дополнительные параметры». Новое контекстное меню требует, чтобы сторонние приложения обновляли свои будущие приложения соответствующим образом, в то время как, похоже, на данный момент нет возможности получить доступ к собственной утилите сжатия непосредственно из текущего контекстного меню.
Да, вы можете легко восстановить старое контекстное меню в Windows 11, выполнив действия, описанные в этом руководстве. Вы также можете использовать обновленные версии сторонних утилит, таких как WinAero Tweaker, OpenShell или другие.
Что такое ярлык «Показать дополнительные параметры»?
Вы можете использовать Shift + F10 на клавиатуре, чтобы напрямую получить старое контекстное меню в Windows 11.
Как установить NanaZip без Microsoft Store
Посетите страницу загрузки Github, указанную ниже, и щелкните и разверните «Активы для последней версии».
Загрузите следующие файлы, щелкнув по ним. Сохраните оба файла в папке на рабочем столе, чтобы избежать ошибок при установке сертификата.
Теперь откройте место, где вы сохранили файлы, щелкните в адресной строке и скопируйте адрес в буфер обмена.
Нажмите Windows + S на клавиатуре и найдите CMD. Нажмите «Запуск от имени администратора», когда приложение появится в результатах поиска.
Введите следующую команду и замените PATH на путь, скопированный в буфер обмена.
Теперь вернитесь в папку, щелкните правой кнопкой мыши «MouriNaruto.cer» и выберите «Копировать как путь».
Переключитесь на CMD и выполните следующую команду. Замените PATH на путь к сертификату, скопированному в буфер обмена на последнем шаге.
Сертификат будет установлен на ваш компьютер. Введите «Выход», чтобы закрыть командную строку.
Теперь дважды щелкните и запустите другой файл пакета, загруженный вместе с сертификатом. Щелкните «Установить».
NanaZip будет установлен на ваш компьютер в кратчайшие сроки.
Мы надеемся, что вы смогли легко получить новые ярлыки сжатия, щелкнув правой кнопкой мыши в контекстном меню, используя приведенное выше руководство. Если вам нужна помощь в чем-либо, не стесняйтесь оставлять комментарии ниже.
7zip нет в контекстном меню
Инструкция по установке 7-Zip на русском языке для Windows
Если у вас имеется архив с расширением типа RAR, или 7-zip, работать стандартными средствами Windows с ним не получится. Кроме прочего, 7-zip имеет значительно более широкий набор функций, в отличие от набора возможностей стандартного проводника по работе с архивами.
И, пожалуй, одним из самых весомых преимуществ архиватора 7-zip будет то, что программа распространяется разработчиками бесплатно, хотя при этом, не уступает по функционалу платным аналогам.
Для установки архиватора 7-zip на компьютер или ноутбук под управлением Windows:
Стандартные настройки данной утилиты предусматривают работу интерфейса на английском языке. Потому, для того, чтобы перевести 7-zip на русский язык:
Откроется меню установленного нами архиватора 7-zip, в котором нужно кликнуть левой кнопкой мыши по вкладке «Tools»
Появится окно настроек архиватора 7-zip, в котором нужно перейти по вкладке «Language», которая будет последней в списке
И, нажав на значок стрелки напротив надписи «English»
Выбрать строку «Russian (Русский)», нажатием на нее ЛЕВОЙ кнопкой мыши, в появившемся списке.
После чего, останется нажать кнопки «Применить» и «Ок»
Добавить комментарий Отменить ответ
Ваши данные:
просто переустановка 7-Zip (V. 9.2) к новой системе, и я не могу найти опцию контекстного меню в Проводнике. В настройках 7-Zip нет вкладки плагины (как описано в документации), чтобы изменить эту настройку. Любая идея, как получить функциональность option Explorer работает? Я на Windows 7 64 бит.
9 ответов
сначала вам нужно запустить 7-zip «от имени администратора» при первом запуске, чтобы назначить опцию контекстного меню. В противном случае 7-zip не имеет права ничего менять. (Я не знаю, почему 7-zip не делает этого во время установки, когда у него уже есть права администратора, но мне всегда нужно делать это после установки 7-zip)
вы вероятно используете 32 битную версию на 64-битной ОС. Удалите его и установите 64-битную версию. Я сделал это несколько раз и это решение работает для меня.
если вы используете правильный битность 7zip и имеют правильные настройки, но он еще не работает, то это может быть, что неправильное расширение оболочки проводника включен.
оказывается, что даже с 64-битным 7zip установлен вы можете в конечном итоге с 32-битным расширением оболочки включена, возможно, похмелье от предыдущей 32-битной установки.
если вы нашли 7-zip расширение контекстного меню и Filename показывает столбец 7-zip32.dll и он включен, то вы должны щелкнуть правой кнопкой мыши и Disable selected items
это было единственное, что работал для меня. Даже используя 64-битную версию 7-zip, и запустив инсталлятор от имени администратора, и запустив 7zip как администратор и изменение настроек, он все еще не работал, пока я не сделал это.
Я столкнулся с той же проблемой с отсутствием 7=Zip контекстных меню на 64-разрядной системе. Сначала был установлен 32-разрядный, а затем 64-разрядный и продолжал пытаться включить контекстные меню, и они не появлялись.
Я решил эту программ Windows и: 1) удаление 32-разрядной версии 2) Выбираем Repair на 64-битной версии
Для наглядности прикрепляю скриншоты
Discussion
Не тот скриншот прикрепил
Try more tests:
1) select smalle number of files: 1000/500/200/100/50.
try to find smallest number when it doesn’t work
2) try same folder in Explorer
3) try same folder in 7-Zip File Maneger.
Да, в проводнике работает. Получается виноват TC?
I don’t know about reasons.
Do more tests with different number of files and folders.
Also you can try to disable another programs in context menu.
1000/500/200/100/50 — кстати не работает
Начинает работать только при выборе 15-ти файлов
В FM — работает при любом количестве
Maybe there are another conditions:
try to copy these 15-16 files to another small folder with simple name:
And check it there.
Try to simplify the name of each file.
That way you can find simplest case that doesn’t work.
Всё также, папка с именем 1 и файлы просто пронумеровал и больше 15 уже не работает
Please show two screenshots for menu:
15 files (working)
16 files (non-working)
There are some cases, when the program (Total Commander) can provide some «non-good» values for menu handler, and 7-Zip works so.
I can compile special debug version of 7-zip.dll for additional tests.
Please write me, if you are ready to test it.
Also you will need debugview:
https://docs.microsoft.com/en-us/sysinternals/downloads/debugview
And what another third-party programs do you have in menu?
Да, могу протестировать.
Некоторые из них:
Adobe Bridge
FileSeek
Unlocker
ConEmu
WinRar
Sandboxie
На папках ещё есть DiskPulse
Ok, I’ll prepare debug 7-zip.dll in 1-2 days.
Another programs in menu can influence.
If some menu handler works incorrectly, another programs can have problem.
You can try to disable all of them and then enable each of them one by one.
Отключил все сторонние. Эффекта нет
Please try debug version of x64 7-Zip.dll:
https://www.7-zip.org/a/7zip_dll_debug_2.7z
copy 7-zip.dll to Program Files7-Zip
run debugview
run Total Commander
and try different cases that work and doesn’t work.
and show debugview log for all cases here.
you can clear debugview log with Ctrl+X between runs.
The log doesn’t show anything unusual.
Отключил все сторонние. Эффекта нет
What exact effect do you mean?
Does 7-Zip menu work without another menu programs in TC?
Also try to switch off «Cascaded Context Menu» in 7-Zip Options / 7-Zip.
Does 7-Zip menu work without another menu programs in TC?
Нет, не работает
Без каскадного меню всё нормально
So cascaded menu doesn’t work, if the number of files is larger than 15?
You see 7-Zip item, but there is no items inside «7-Zip» item.
Is it so?
Please try «Cascaded context menu» and «CRC-SHA» option switched on in 7-Zip Options.
So it must have two cascaded items:
1) 7-Zip
2) CRC-SHA
And it uses slightly different code for these cascaded items.
Please use latest debug version of 7-zip.dll that I have provided above.
So cascaded menu doesn’t work, if the number of files is larger than 15?
You see 7-Zip item, but there is no items inside «7-Zip» item.
Is it so?
Не работает.
Please try «Cascaded context menu» and «CRC-SHA» option switched on in 7-Zip Options.
CRC работает, основное нет.
ПС. Обратил внимание, что если выбираю больше 15-ти разных файлов, то меню работает (см. скриншот).
Восстанавливаем пункт «Сжатая Zip-папка» в контекст-меню проводника
Поддержка архивов ZIP средствами системы была реализована очень давно, начиная еще с Windows Me. Естественно, эта функция присутствует во всех версиях современных ОС.
Как сделать ZIP-архив
Для создания архива с помощью системных средств Windows следует просто кликнуть правой кнопкой по выделенному файлу или группе файлов, затем в контекстном меню выбрать «Отправить»-«Сжатая ZIP-папка».
В этой же папке по окончании операции мы получим требуемый ZIP-архив.
Если пункт «Сжатая ZIP-папка» пропал из меню
Как показывает статистика, данный пункт из контекстного меню часто исчезает. Чаще всего это происходит при чрезмерном увлечении «твикования» системы, причиной также может быть «глюки» файловой системы или даже вирусная атака. Если вы столкнулись с тем, что «Сжатая ZIP-папка» отсутствует в меню – не отчаивайтесь, ситуацию достаточно легко исправить.
В большинстве случаев, данный элемент меню должен остаться в default-профиле, скопируем его оттуда. Чтобы попасть в нужное место, вводим в проводнике следующий адрес:
C:\Users\Default\AppData\Roaming\Microsoft\Windows\SendTo
Переходим в соответствующий каталог, находим там искомый ярлык и копируем его.
Переходим в папку по адресу %USERPROFILE%\AppData\Roaming\Microsoft\Windows\SendTo.
И вставляем туда ярлык.
После этих действия ярлык для ZIP-папки должен снова появиться в контекстном меню.
Вместо послесловия
С помощью описанного выше способа можно вернуть и другие пропавшие ярлыки в пункт контекстного меню «Отправить».
7zip не появляется в контекстном меню
Сообщения: 52194
Благодарности: 15076