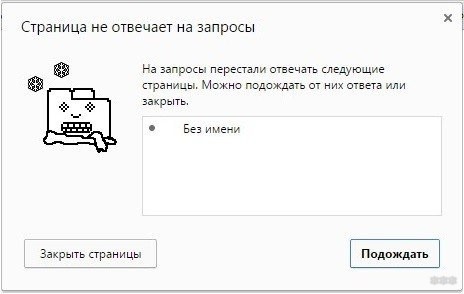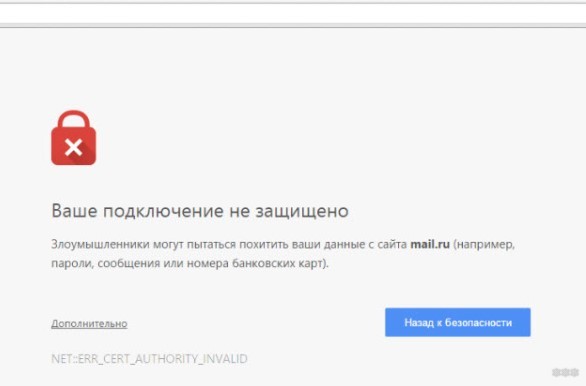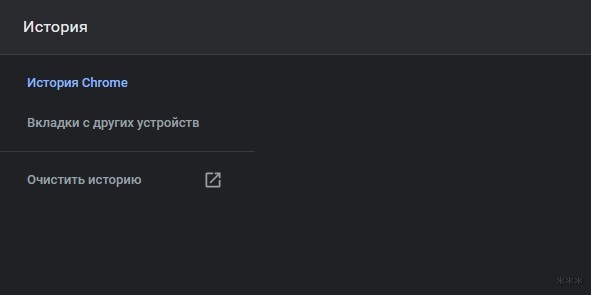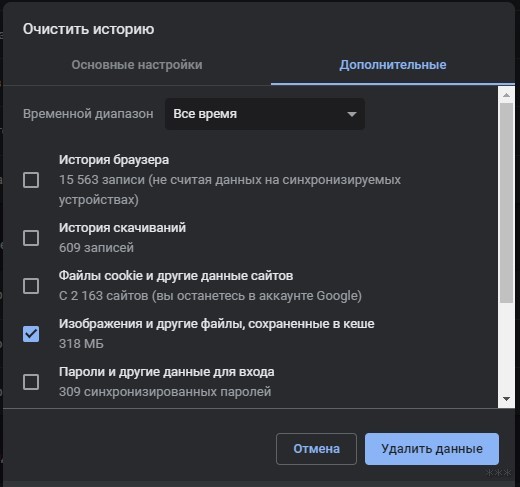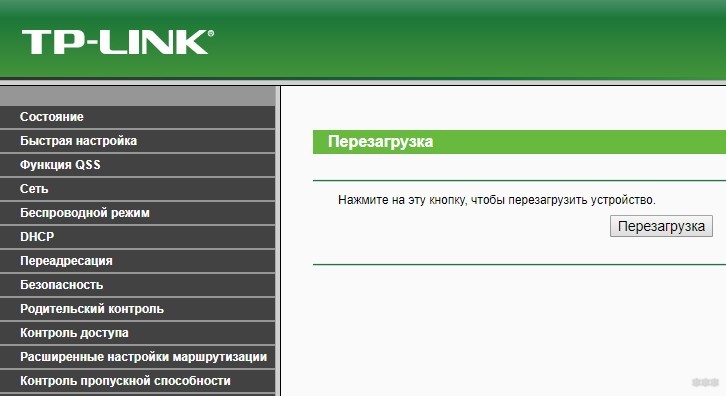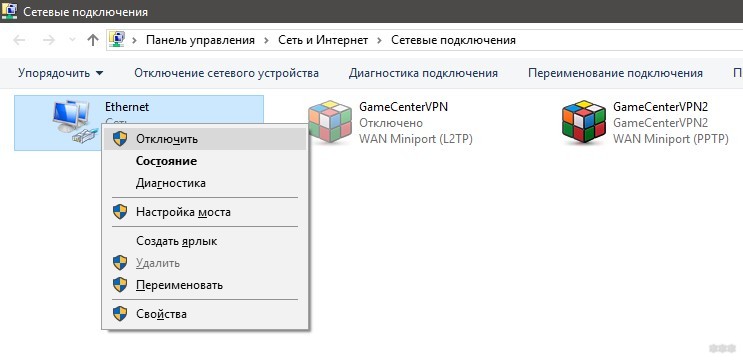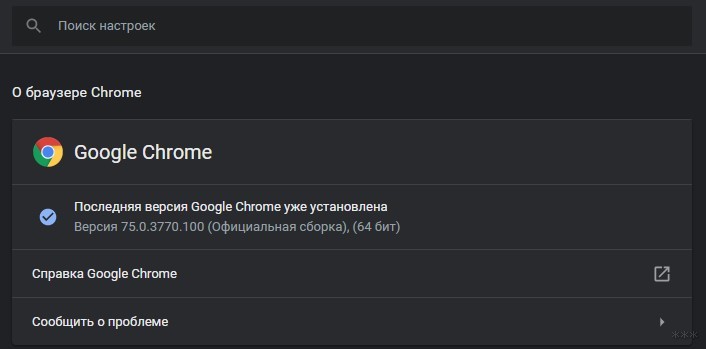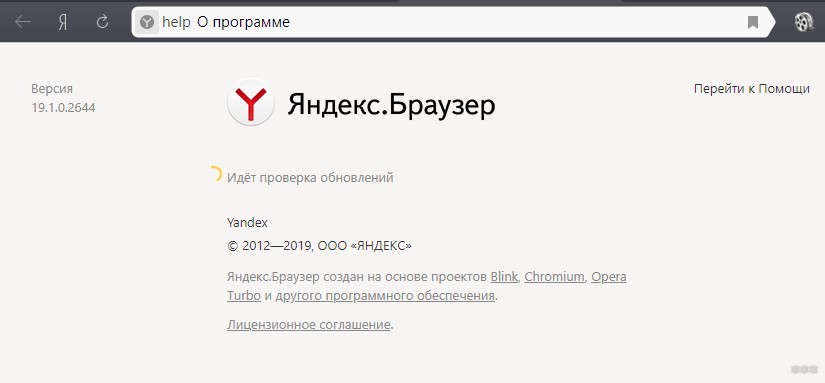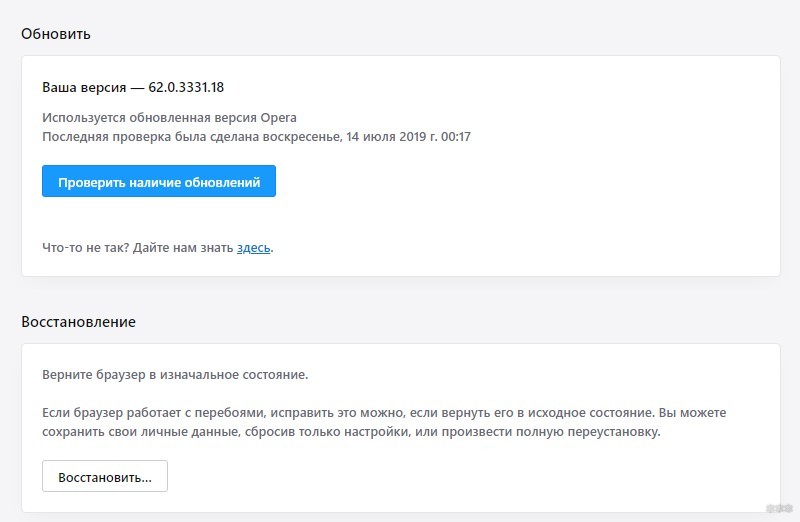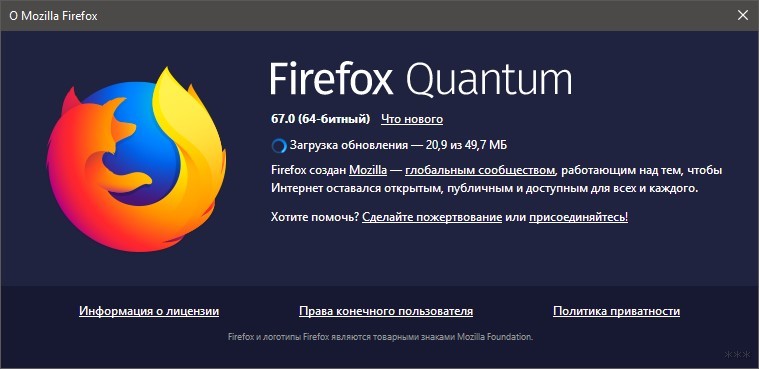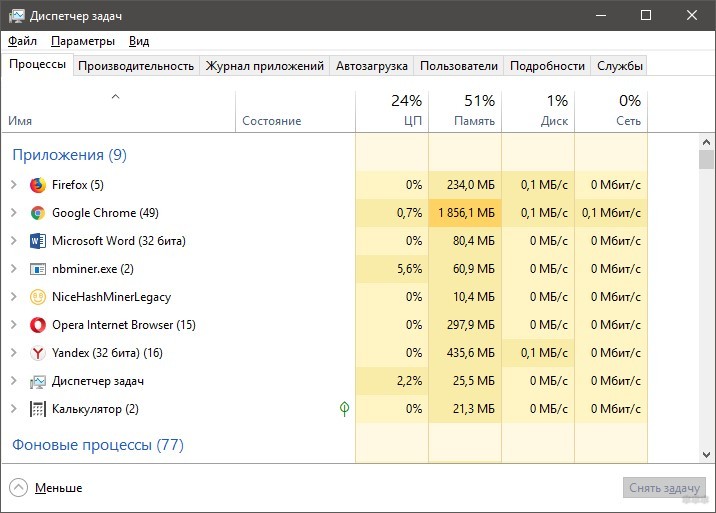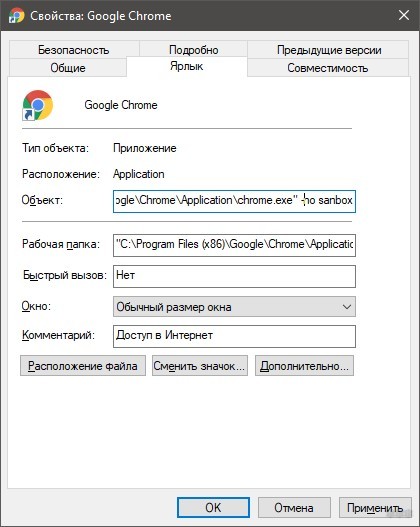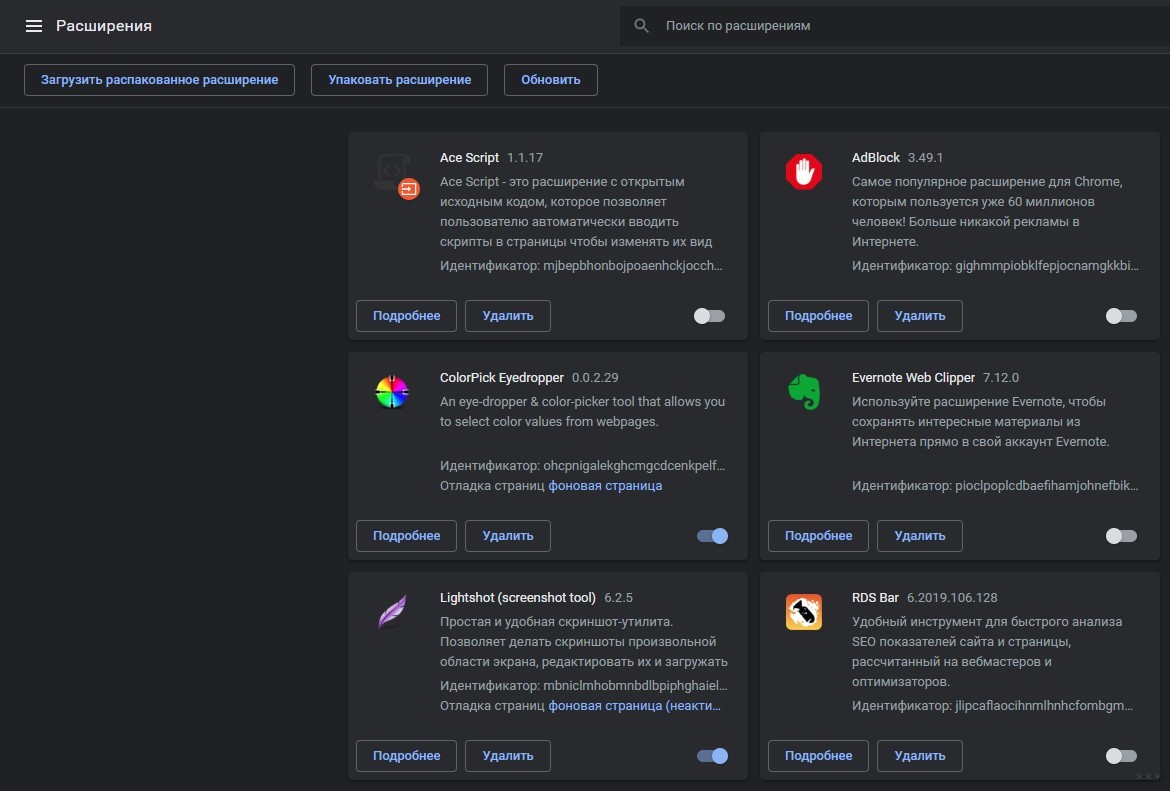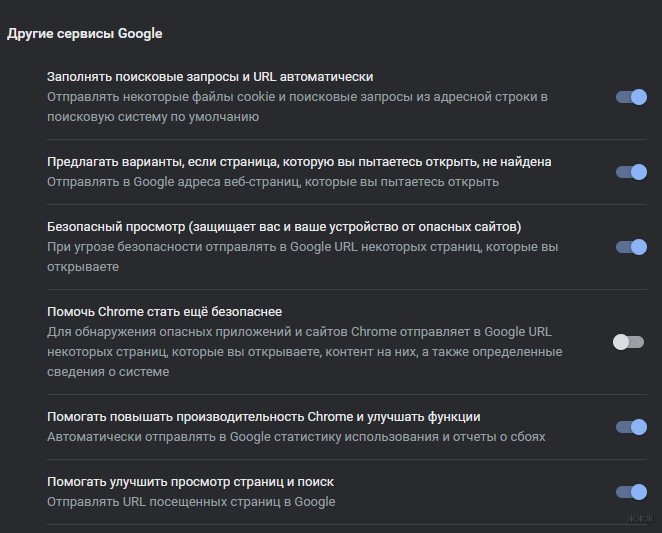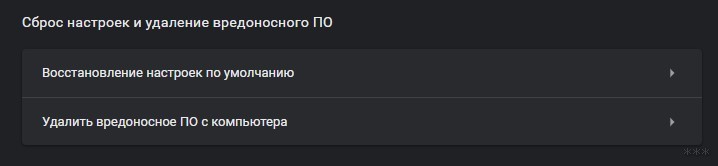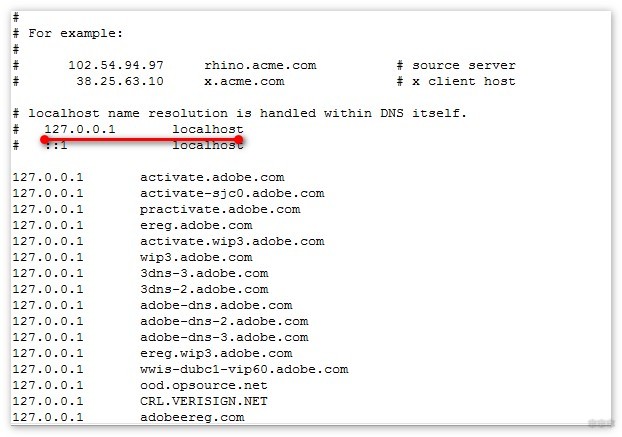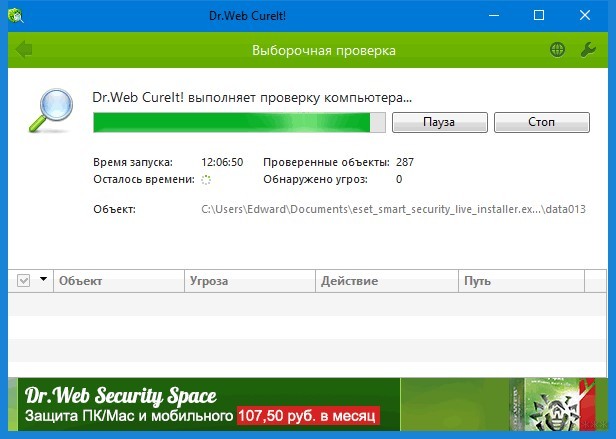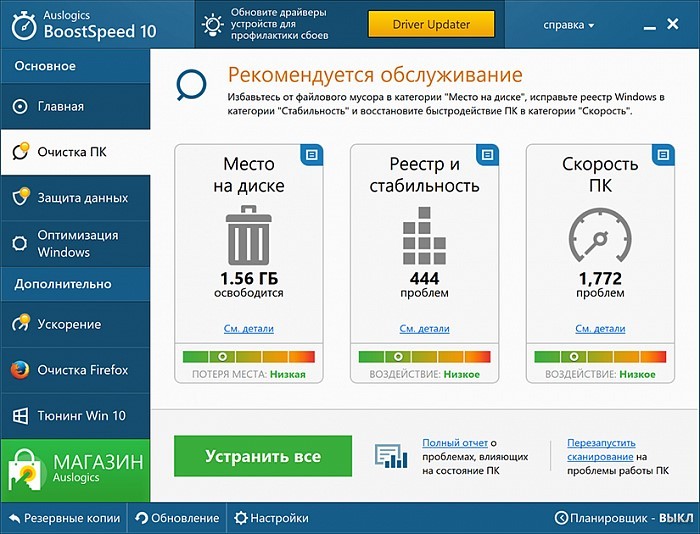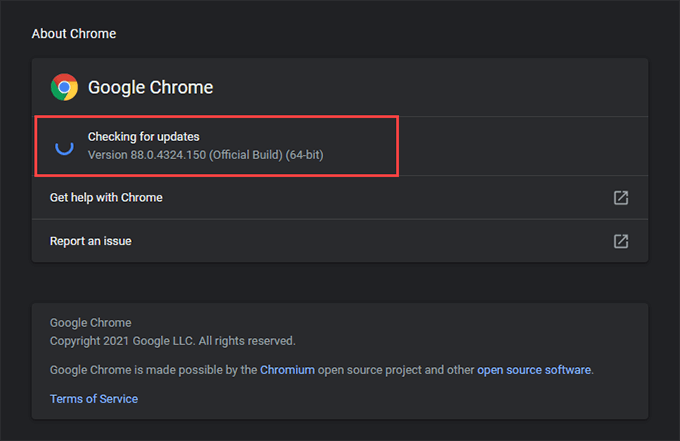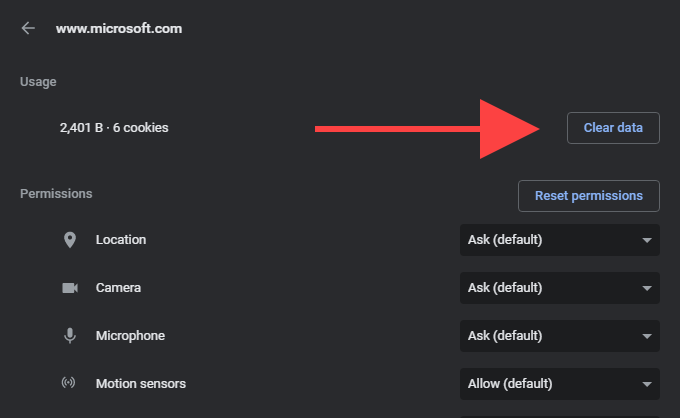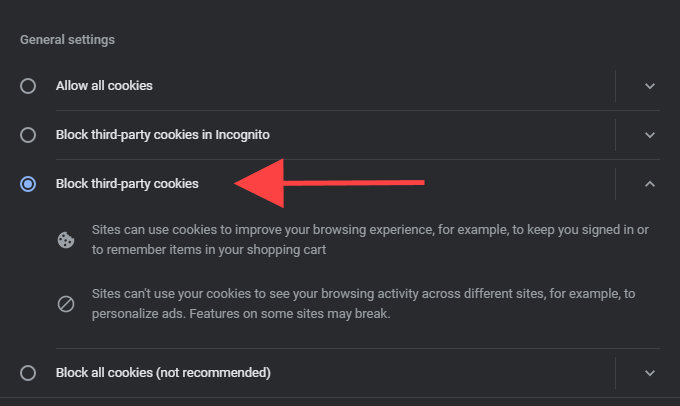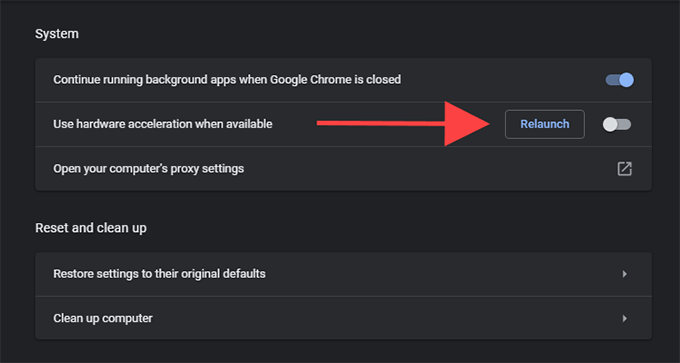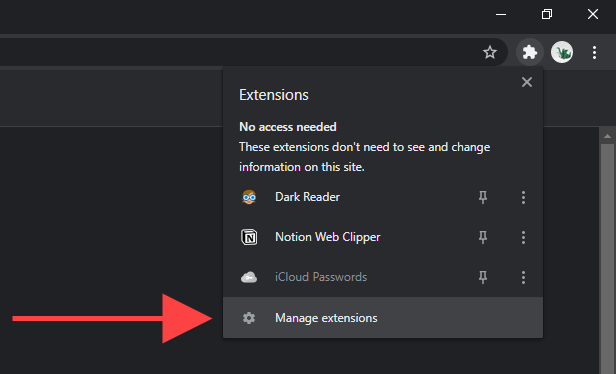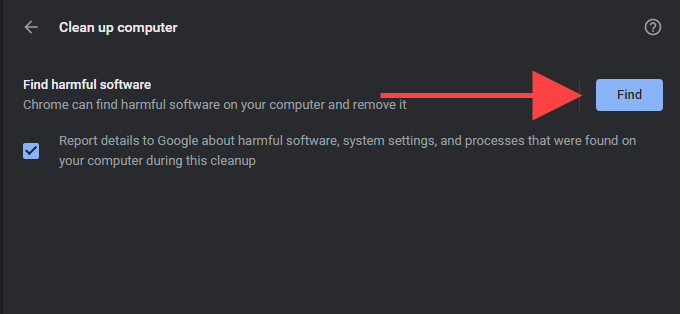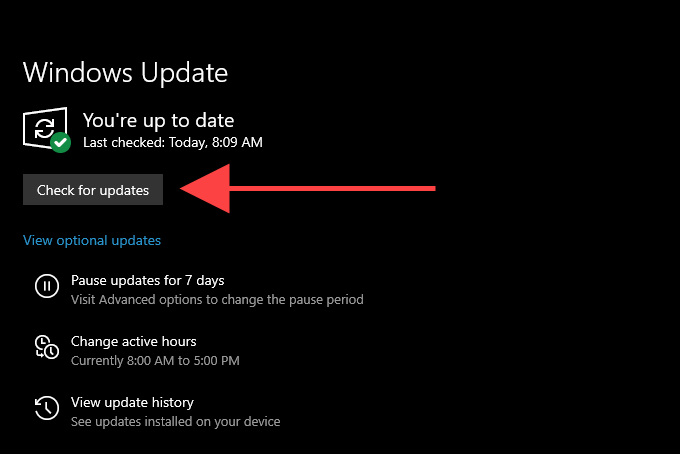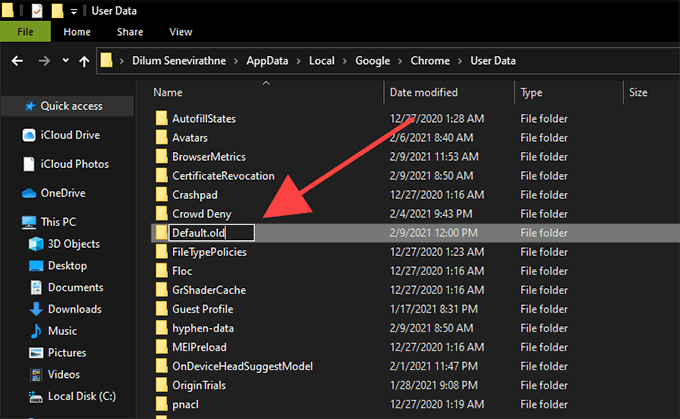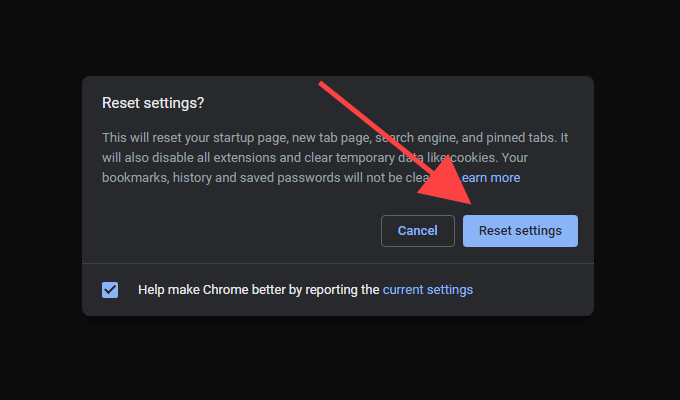Страница не отвечает что делать в хроме
Что делать, если страница не отвечает: доступные решения для всех
Коротая досуг или ища информацию на сайтах через браузер, время от времени вкладки могут «подвисать», сообщая, что страница не отвечает, а мы думаем, что делать в таком случае: ждать пока отвиснет, закрывать вкладку и открывать заново, или просто поменять браузер? Следует искать причину, которая может крыться как в софте, так и в железе.
Причины появления ошибок
Типичные ошибки происходят в различных браузерах и могут отличаться описанием. Ошибка выглядит как открывшееся диалоговое окно поверх страницы.
При этом вкладка (а чаще сам браузер) зависает, требуя от вас действий в активном окне.
Причины разные, но часто случаются из-за:
О том, что может стать причиной ошибки, рассказывается в следующем видео:
Устранение
Пойдем от малого, потому как зависания вкладок и браузера могут быть:
Обновление страницы
Если при переходе на страницу или выполнении на ней определенного действия она перестает отвечать, нажмите «Подождать» и комбинацией Ctrl+F5 обновите страницу. Команда не просто обновит, а сбросит кэшированные данные и подтянет всю информацию с сервера заново.
Команда работает в ОС Windows для Google Chrome, Яндекс.Браузер, Mozilla Firefox, Opera.
Чтобы данные загрузились заново для каждой страницы:
Перезапуск интернет-соединения
Иногда проблема возникает из-за сбоя в интернет-соединении. Перезагрузите его на роутере через кнопку или удаленно в админке.
Если интернет подключен напрямую к компьютеру:
После включите сеть вновь и проверяйте отработку страниц.
Обновление браузера
Проверьте, не нуждается ли интернет-обозреватель в обновлении. Для этого зайдите в:
Проверка загруженности ресурсов ПК
Часто именно слабое железо становится причиной проблем с зависаниями страниц. Чтобы убедится, что ресурсы ПК во время подвисания свободны, нажмите CTRL+Shift+Esc и в первом разделе «Процессы» визуально осмотрите, сколько доступной памяти ест браузер и какую нагрузку на ЦП дает. Возможен такой расклад, что интернет-обозреватель тормозит из-за загрузки диска.
То, что грузит ресурсы, постарайтесь отключить (если это не системные операции) или дождаться окончания и разгрузки ресурсов компьютера.
Использование песочницы
Если предыдущие два пункта не выявили проблему, а третий указал, что загруженность ресурсов невысокая, остается проверить, как используемый интернет-обозреватель работает без плагинов и всевозможных скриптов:
Запускайте Chrome в режиме песочницы, так называемом «безопасном режиме», не используя скрипты дополнений. Если в песочнице он покажет стабильную работу, вернитесь в обычный режим, деактивируйте все плагины и проверяйте отработку.
Отключение защиты
Если Яндекс.Браузер или Chrome считает сайт опасным, и из-за этого появляется страница, которая не отвечает, можно на время отключить защиту, чтобы ознакомиться с содержимым «опасного» сайта.
Найдите в настройках «Безопасный просмотр» и на время отключите функцию. В Google Chrome перейдите по ссылке chrome://settings/syncSetup.
Сброс настроек
Можно сбросить программу в исходное состояние. Такую опцию в настройках предлагает Opera, Chrome, Яндекс, Mozilla.
После, вы получите чистый интернет-обозреватель, на котором в 99% случаев ошибка будет устранена (если она была с вашей стороны). Но при сбросе настроек в аккаунт нужно будет войти заново.
Проверка hosts
Если сброс не дал результата и проблема до сих пор на всех браузерах, дело либо в слабых ресурсах, которые забивают по максимуму сторонние программы, либо в установленных ограничениях, что прописались в файле hosts.
Находится он в разделе C:\Windows\System32\drivers\etc. Открывается с помощью блокнота или другого текстового редактора. В нем должна быть заполнена одна строка 127.0.0.1 localhost. Все что без значка «#» можно удалить.
Все что ниже этой строки, нужно в обязательно порядке удалить.
Перед удалением делайте резервную копию. Изменяйте файл в другой папке, сохраняйте с нужным разрешением, а после делайте замену. Затем проверяйте вкладки.
Профилактика
Чтобы компьютер не подтормаживал, и вы не задавали вопрос, почему сайт на этом ПК не отвечает, хорошим решением будет провести сканирование антивирусом, а затем вычистить мусор и ненужные файлы.
С первым поможет бесплатная утилита Dr.Web CureIt!
Заключение
Причин и ситуаций, по которым страница может не отвечать, очень много. Проблема может быть на стороне сайта или вашего компьютера. Если она у вас, то причиной может стать: слабое железо, баги браузера, неправильно работающие скрипты расширений, вирусы. Проверяйте пункт за пунктом и отыщете первопричину ошибки.
Как исправить ошибку «Страница не отвечает» в Google Chrome
Google Chrome обычно отображает ошибку «Страница не отвечает», когда веб-страница занимает слишком много времени или не загружается правильно. В большинстве случаев выбор страницы выхода и обновление проблемной страницы должны помочь вам навсегда избавиться от ошибки.
Если нет, попробуйте получить доступ к странице в другом браузере, таком как Edge, Safari или Firefox. Если он появляется без каких-либо проблем, вы, вероятно, имеете дело с проблемой, связанной с Chrome, которую вы должны исправить на своей стороне.
Ниже вы найдете список советов и методов по устранению неполадок, которые вы можете использовать, чтобы устранить постоянные ошибки «Страница не отвечает» в Chrome.
Обновите Google Chrome
Google постоянно выпускает обновления, в которых исправлены ошибки и повышена производительность Chrome. Хотя браузер обновляется автоматически, всегда рекомендуется перепроверить.
Начните с открытия меню Chrome — выберите значок с тремя точками в правом верхнем углу экрана. Затем наведите указатель мыши на «Справка» и выберите «О Google Chrome». Это должно заставить браузер сканировать и устанавливать любые ожидающие обновления.
Перезагрузите ПК или Mac
Перезагрузка ПК или Mac обычно помогает решить незначительные технические проблемы или другие системные аномалии, которые препятствуют нормальной работе Chrome, а также других приложений. Сделайте это сейчас, прежде чем переходить к остальным исправлениям.
Очистить файлы cookie и кеш браузера
Устаревшие данные просмотра могут в конечном итоге вызвать всевозможные проблемы при посещении веб-сайтов. Чтобы исключить это как причину ошибки «Страница не отвечает», необходимо очистить кеш Chrome.
Примечание. Лучше сначала избавиться от кеша и файлов cookie проблемного сайта, а затем удаление всего кеша браузера Chrome если это не поможет.
Очистить кеш для определенного сайта
Выберите Конфиденциальность и безопасность на боковой панели.
Выберите «Настройки сайта».
Выберите Просмотр разрешений и данных, хранящихся на сайтах.
Выберите сайт из списка и выберите Очистить данные.
Очистить весь кеш браузера Chrome
Нажмите Ctrl + Shift + Delete или Cmd + Shift + Delete, чтобы открыть окно Chrome Очистить данные просмотра.
На вкладке «Основные» установите флажки рядом с «Файлы cookie и другие данные сайта» и «Кэшированные изображения и файлы». Затем установите временной диапазон на Все время и выберите Очистить данные.
Отключить сторонние файлы cookie
Иногда веб-страницы загружаются в Chrome слишком долго из-за сторонние файлы cookie браузера. Отключите их и проверьте, помогает ли это.
Для этого откройте меню Chrome и выберите «Настройки». Затем выберите Конфиденциальность и безопасность на боковой панели и выберите вариант с надписью Cookies и другие данные сайта. На следующем экране выберите Блокировать сторонние файлы cookie.
Примечание. Блокировка сторонних файлов cookie в Chrome может нарушить работу определенных функций сайта. Включите их снова, как только вы закончите посещать сайты, на которых появляется ошибка «Страница не отвечает».
Отключить аппаратное ускорение
Chrome использует аппаратное ускорение для ускорения работы. Но в редких случаях это также может вызвать проблемы с отрисовкой страницы. Попробуйте отключить эту функцию.
Перейдите на экран настроек Chrome и выберите Advanced> System на боковой панели. Затем выключите переключатель рядом с «Использовать аппаратное ускорение, когда доступно» и выберите «Перезапустить».
Обновите драйверы графики / аудио
Если отключение аппаратного ускорения привело к устранению ошибки «Страница не отвечает» в Chrome на ПК, вам следует обновить графические и звуковые драйверы. Используйте средство обновления драйверов для автоматического получения последних обновлений драйверов. Как только вы это сделаете, снова включите аппаратное ускорение в Chrome и проверьте, повторяется ли проблема.
Отключить расширения
Одновременный запуск множества расширений Chrome может потреблять системные ресурсы, замедлять сканирование и приводить к ошибкам «Страница не отвечает». Некоторые расширения также могут создавать конфликты с контентом сайта и мешать правильной работе страниц.
Вы можете довольно легко выяснить, является ли это причиной ошибок «Страница не отвечает». Начните с выбора значка расширений справа от адресной строки Chrome. Затем выберите «Управление расширениями» и выключите все активные расширения.
Если после этого вы не столкнетесь с ошибкой «Страница не отвечает», повторно включите расширения одно за другим. Это должно помочь вам определить, что использует слишком много системных ресурсов или вызывает другие проблемы в Chrome.
Удалить вредоносное программное обеспечение
Ошибка «Страница не отвечает» может также появляться из-за вредоносных расширений и угонщиков браузера. Вы можете справиться с этим, взяв встроенный в Chrome инструмент сканирования вредоносного программного обеспечения. Однако он включен только в версию Chrome для ПК.
Выберите «Дополнительно»> «Сброс» и очистите боковую панель.
Выберите Очистить компьютер> Найти, чтобы просканировать и удалить вредоносное ПО.
В идеале вы должны завершить сканирование вашего компьютера с помощью специального инструмента для удаления вредоносных программ. Бесплатная версия Malwarebytes более чем достаточно для работы. Он также доступен как для Windows, так и для macOS.
Используйте блокировщик контента
Иногда сайты с тяжелым содержанием страниц могут долго загружаться и выходить из строя из-за ошибки «Страница не отвечает». Попробуйте добавить в Chrome расширение для блокировки контента (которое избавляет от рекламы и скриптов отслеживания) и проверьте, решает ли это проблему. uBlock Origin, AdGuard AdBlocker, и Adblock Plus лучший выбор.
Обновите Windows / macOS
Вы всегда должны обновлять операционную систему на вашем ПК или Mac. Это дает Chrome стабильную платформу для работы и сводит к минимуму возможные конфликты с Windows или macOS.
Перейдите в Пуск> Параметры> Обновление и безопасность и выберите Загрузить и установить, чтобы применить последние обновления Windows.
Перейдите в Системные настройки> Обновление программного обеспечения и выберите Обновить сейчас, чтобы установить последние обновления macOS.
Создать новый профиль Chrome
Если ни одно из вышеперечисленных исправлений не помогло, вероятно, вы имеете дело с поврежденным профилем пользователя Chrome. Вы можете создать новый, переименовав текущий профиль с помощью проводника или Finder. Но прежде чем начать, обязательно синхронизировать данные просмотра с учетной записью Google.
Нажмите Windows + R, чтобы открыть окно «Выполнить» на ПК. Если вы используете Mac, откройте Finder и выберите «Перейти»> «Перейти в папку».
Скопируйте и вставьте соответствующий путь к папке ниже и нажмите Enter:
/ Библиотека / Поддержка приложений / Google / Chrome /
Сбросить Google Chrome
Если вы по-прежнему сталкиваетесь с частыми ошибками «Страница не отвечает», пора сбросить Google Chrome. Это отменяет все настройки браузера и позволяет вам начать использовать Chrome в новом состоянии. Опять же, не забудьте синхронизировать данные просмотра с учетной записью Google, прежде чем продолжить.
Выберите «Дополнительно»> «Сброс» и очистите / «Сбросить настройки» на боковой панели.
Выберите «Восстановить настройки по умолчанию»> «Сбросить настройки».
Полностью адаптивные веб-страницы
Общие исправления, такие как очистка кеша браузера, отключение аппаратного ускорения и отключение ненужных расширений, почти всегда приводят к исправлению ошибки «Страница не отвечает» в Chrome. Помните о них, чтобы знать, что делать в следующий раз, когда вы столкнетесь с этим.
Страница не отвечает — что делать с этим сбоем в браузере
Очень часто при работе с веб браузерами пользователи натыкаются на сообщение об ошибке «Страница не отвечает». Эта проблема может возникать как с одной открытой вкладкой, так и со всеми сайтами подряд. Сегодня мы расскажем, почему нет ответа от веб-ресурсов и что нужно делать в первую очередь, если простые методы не помогают.
Почему возникает сбой
Итак, сам по себе сбой в разных браузерах (Opera, Mozilla Firefox, Google Chrome, Яндекс) выглядит немного по разному. Но вся суть сводится к одному — выполняемые сценарии запуска страницы заняты или не отвечают. Вы можете подождать или закрыть ее, но при новом запуске баг выскочит опять. Источников проблемы может быть множество — начиная с вирусов на вашем компьютере и заканчивая проблемами со стороны самого сайта. В любом случае, проверять придется все по порядку. Далее мы покажем, что можно сделать для исправления ошибки.
Страница не отвечает на запросы — ошибка в Chrome
Что делать в первую очередь?
Запуск Хрома через —no-sandbox
Обновление браузера Хром
Отключение встроенной защиты от опасных сайтов
Проверка ПК на вирусы
Если все вышеуказанное не помогает, первым делом проверьте компьютер на майнеры, трояны, угонщики и прочие вирусы. Дело в том, что эти зловреды могут влиять и на соединение и как отображение вредоносного кода на веб-ресурсах. Для этого дела подойдут такие сканеры как AdwCleaner, Malwarebytes, Dr.Web. В управлении они просты, например, в АДВ вам нужно будет только нажать кнопки «Сканировать», а после «Удалить». Лучше выполнить проверку несколько раз, постоянно перезагружая ПК.
Malwarebytes — один из лучших сканеров
Программа для очистки CCleaner
Полная переустановка
Если ошибка продолжает выскакивать, тогда нужно делать полную переустановку самого браузера. Под словом полная подразумевается очистка всех остаточных папок и записей в реестре.
Стандартное удаление Хрома из Windows
Заключение
Все вышеуказанные варианты должны помочь, если сценарий веб-страницы не отвечает на запросы. Но следует помнить, что все это будет эффективно, если у вас стоит стабильная сборка Windows 7/8/10, с последними обновлениями сервис пака. В статье мы показали все на примере Хрома, однако все советы актуальны и для Яндекс браузера, Оперы и Мозилы. В случае вопросов — пишите ниже в комментарии.
Что делать, если Google Chrome не отвечает
Веб-обозреватель Google Chrome считается самым стабильным и надежным браузером. Хром славится огромной популярностью и высоким уровнем безопасности. Однако, несмотря на отменную работу программы, в процессе серфинга могут возникать неполадки. К одним из частых проблем можно отнести зависания браузера, в результате чего он долго не отвечает на разные команды. Такие сбои не всегда являются причиной нестабильности Гугл Хрома, а признаком совсем других процессов. Поэтому прежде чем удалить Chrome или променять его на другой браузер, ознакомьтесь с основными возможными причинами проблем в его работе и устраните их самостоятельно.
Почему Гугл Хром не отвечает
Причин, почему не отвечает Гугл Хром, на самом деле множество. Они могут быть связаны как с несостоятельностью самой программы, так и с системными ошибками. Если рассмотреть наиболее частые, то можно выделить такие факторы:
Как видите, причин множество, и каждая из них отличается сложностью своего решения. В одном случае достаточно потратить пару минут и устранить проблему, а в другом придется потрудиться не менее часа. Однако как бы там ни было, каждую из приведенных причин, по которой браузер перестал отвечать на ваши действия, можно исправить самостоятельно. Главное – придерживаться инструкции и не впадать в панику.
Варианты решения проблемы
Теперь переходим к решению проблемы. Ниже представлено несколько решений, которые помогут вернуть качественную работу Гугл Хрома. Начинайте по порядку и переходите к следующему только после того, как предыдущий способ не помог.
Проверка интернет-соединения
Самое банальное, из-за чего браузер не выполняет свои функции – это отсутствует интернета. Поэтому в первую очередь нужно начать именно с этого – проверить качество интернет-соединения. Вы можете включить другой браузер на своем компьютере, например, встроенный Internet Explorer и проверить, загружает ли он страницы, или нажать на иконку в правом нижнем углу, где отражаются свойства подключения. Если интернет есть, тогда переходите к следующему шагу.
Более детально ознакомиться со свойствами интернет-подключения и его скоростью можно в разделе «Управления сетями и общим доступом» через Панель управления.
Перезагрузка устройства
Спасает от торможений и зависаний программы обычная перезагрузка компьютера. Очень часто бывает, что система перезагружена большим количество задач и поэтому не может с ними справиться, в результате чего отдельные процессы перестают отвечать. Если Google Chrome не отвечает, то принудительно перезагрузите устройство через кнопку «Пуск». В большинстве случаев, браузер возвращается к нормальной работе, так как остальные приложения были закрыты и перестают функционировать в фоновом режиме.
Переустановка программы
Кардинальным решением исправить некорректную работу Гугл Хрома, является его полная переустановка. Под переустановкой понимается полное удаление программы и повторное ее скачивание. Удаляйте браузер правильно – через Панель управления «Установка и удаление программ», а после обязательно почистите реестры и при наличии остаточные файлы на диске C. Сделать это можно также и с помощью специальных утилит – Ccleaner или Clean Master. Теперь вам останется заново скачать браузер и установить его привычным способом. Запускаете ярлык и проверяете, как работает обозреватель. Такой вариант будет уместен, если никакие другие попытки вернуть к работе браузер Chrome оказались безуспешными.
Удаление кэш файлов
Еще одной из частых причин, по которой не отвечает, зависает и тормозит Гугл Хром, является большое скопление кэш-файлов. Кэш-файлы – это данные, которые отображают работу пользователя в интернете с целью дальнейшего их сохранения и использования при повторных действиях в браузере. С одной стороны наличие кэша должно ускорять переходы по сайтам, где вы ранее уже работали, но с другой стороны, если никогда не чистить браузер от подобной информации, то ее скапливается так много, что создается повышенная нагрузка как на оперативную память устройства, так и на программу. Поэтому периодически чистить кэш нужно, иначе компьютер может быть захламлен на несколько гигабайт памяти.
Если вы ни разу не удаляли или очень редко удаляете кэш файлы, то пора это сделать:
Перед тем как провести очистку, нужно удостовериться в том, что причина торможения лежит не в кэше, можно и другим способом. Для этого включите режим «Инкогнито» в браузере и если никаких проблем с активацией не возникло, значит, памяти еще достаточно.
Недостаток памяти на устройстве
Браузер не сможет выполнить задачи, если память устройства заполнена. Причем это касается не только оперативной памяти, но и общей. Если зависания и торможения происходят и у других программ, то, скорее всего причина кроется именно в этом. Поэтому вам нужно разгрузить устройство. Закройте все параллельно работающие программы, почистите память от ненужных программ, файлов, приложений. Кроме того, разгрузите не только компьютер, но и браузер Google. Если у вас в браузере установлено большое количество расширений, открыто сразу много страниц, активировано большое количество опций в настройках, а также накопилось много файлов в загрузках, то почистите обозреватель от всего ненужного.

Обновление программы
Обязательным условием успешной работы любой программы является ее обновление. Если вы давно или еще ни разу с момента установки не обновляли Chrome, то пора это сделать. Под обновлением программы понимается не только использование новых функций и возможностей, но также повышение уровня безопасности и более быстрая работа. Обновить браузер можно прямо внутри самого обозревателя. Как это делать:
Если Гугл Хром не отвечает, и вы не можете через его меню произвести обновление, тогда придется принудительно закрыть браузер и скачать установочный файл с новой версией через другой веб-обозреватель. Например, для системы Windows встроенным является Internet Explorer. После скачивания запустите установочный файл и установите новую версию Хрома, не удаляя при этом старой. Необходимые файлы сами обновятся и произведут соответствующие замены в системной папке. Теперь вам останется только перезагрузить компьютер и проверить исправность браузера.
Устранение вирусов
Еще одной проблемой нарушения отдельных программ или всей системы является вредоносное влияние вирусов. Если ваша система заражена вирусами, то они могут повреждать системные файлы и тем самым приводить к некорректной работе программ. Поэтому обязательно проверьте свой компьютер на вирусы. Запустите сканирование антивирусной программой и если будут обнаружены угрозы, то удалите их. Антивирусная программа обязательно должна быть последней версии. Если у вас нет никакой, то установите ее, а после просканируйте устройство. Также есть возможность воспользоваться антивирусов внутри браузера:
Очистка компьютера от вредоносных файлов и программ поможет не только вернуть правильную работу Гугл Хром, но и предотвратит угрозу для системы компьютера.
В этом разделе вы также можете восстановить работу браузера к его первоначальному состоянию, то есть возврат настроек к заводским. Такой шаг тоже позволяет быстро наладить работу обозревателя, если ранее в нем было произведено большое количество настроек и установлено много дополнительных расширений, которые тормозят работу программы. Знайте, что при возврате к первоначальным настройкам, удалятся ваши закладки и сохраненные пароли.
Другие проблемы и их решение
С какими еще проблемами вы можете столкнуться при работе в Google Chrome? Отсутствие работы браузера может быть связано с блокированием ее другим приложением или программой, в результате чего возникает конфликт. Если вы недавно установили себе новую программу на компьютер, то конфликт утилиты и браузера напрямую сказывается на качестве его функционирования. Проверить данное утверждение можно следующим образом:
Если конфликты отсутствуют, то тормозить или перегружать работу браузера могут встроенные расширения. Конечно, мы сейчас не ведем речь об одном или двух дополнительных плагинах. Для тех браузеров, в которых имеется множество встроенных утилит различного назначения, нет ничего удивительного, что они приводят к длительному зависанию как системы, так и обозревателя. Если вы относитесь к пользователям с большим количеством расширений, то попробуйте отключить их на время и проверить работоспособность Гугл Хрома:
Вы также можете удалить ненужные утилиты через значок корзины, однако если после отключения расширений проблема не исчезла, то удаление программ не исправит ситуацию.
Также стоит отметить такой факт, что устаревшие компьютеры могут не справляться с последними версиями программ ввиду высокой требовательности утилиты к устройству. То есть, если вы использовали все стандартные способы по исключению зависаний – почистили систему, переустановили браузер и удалили вирусы, но ничего не помогает, то, скорее всего, ваш компьютер «не тянет» программу. Что делать в такой ситуации, особенно если Гугл Хром пришелся вам по душе? Вам нужно вернуться к более старой версии обозревателя, с которой сможет справиться ваша система. Для этого удалите действующую версию Google Chrome и скачайте более старый вариант. Она должна отменно работать на устаревших устройствах с небольшой оперативной памятью.