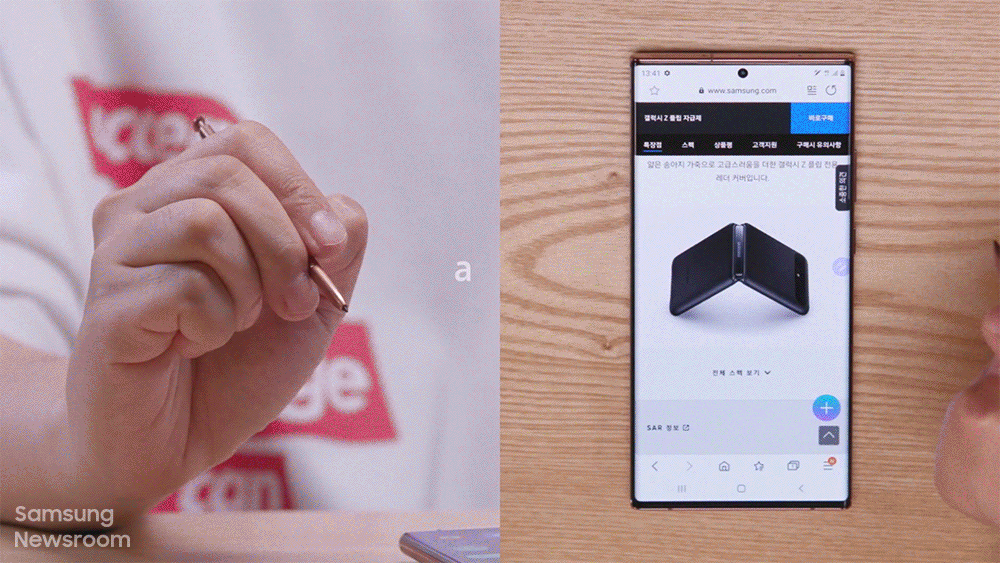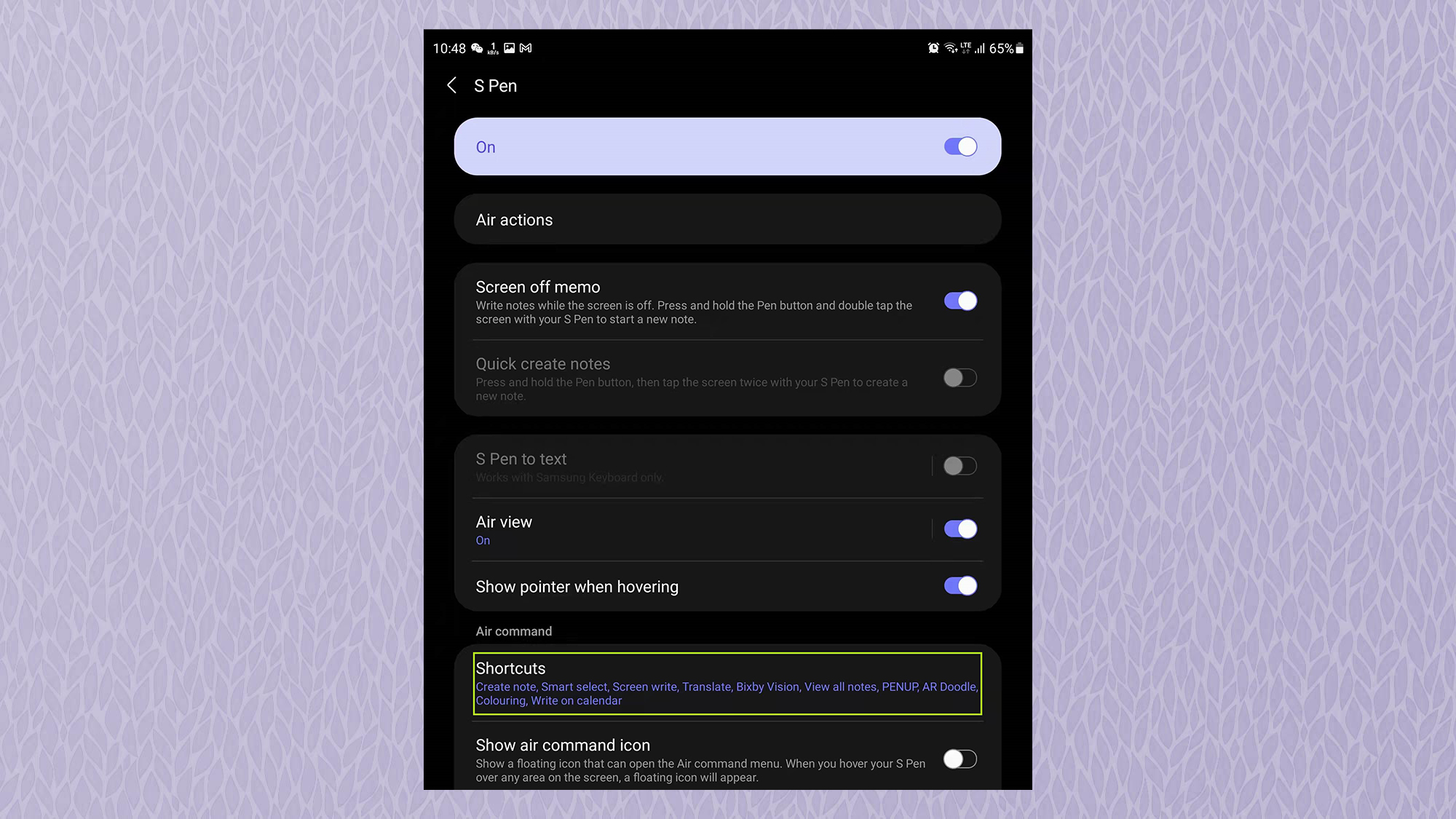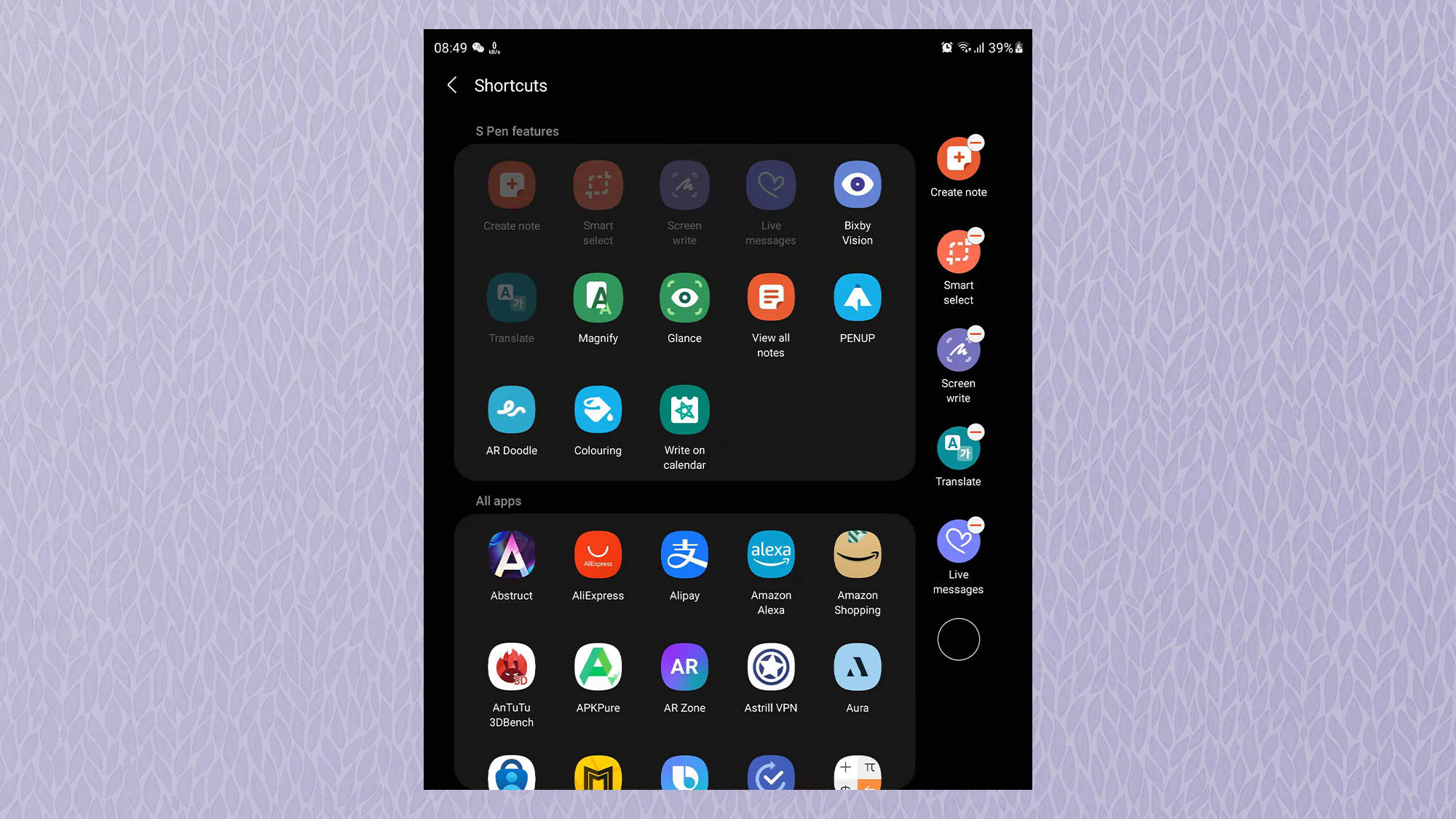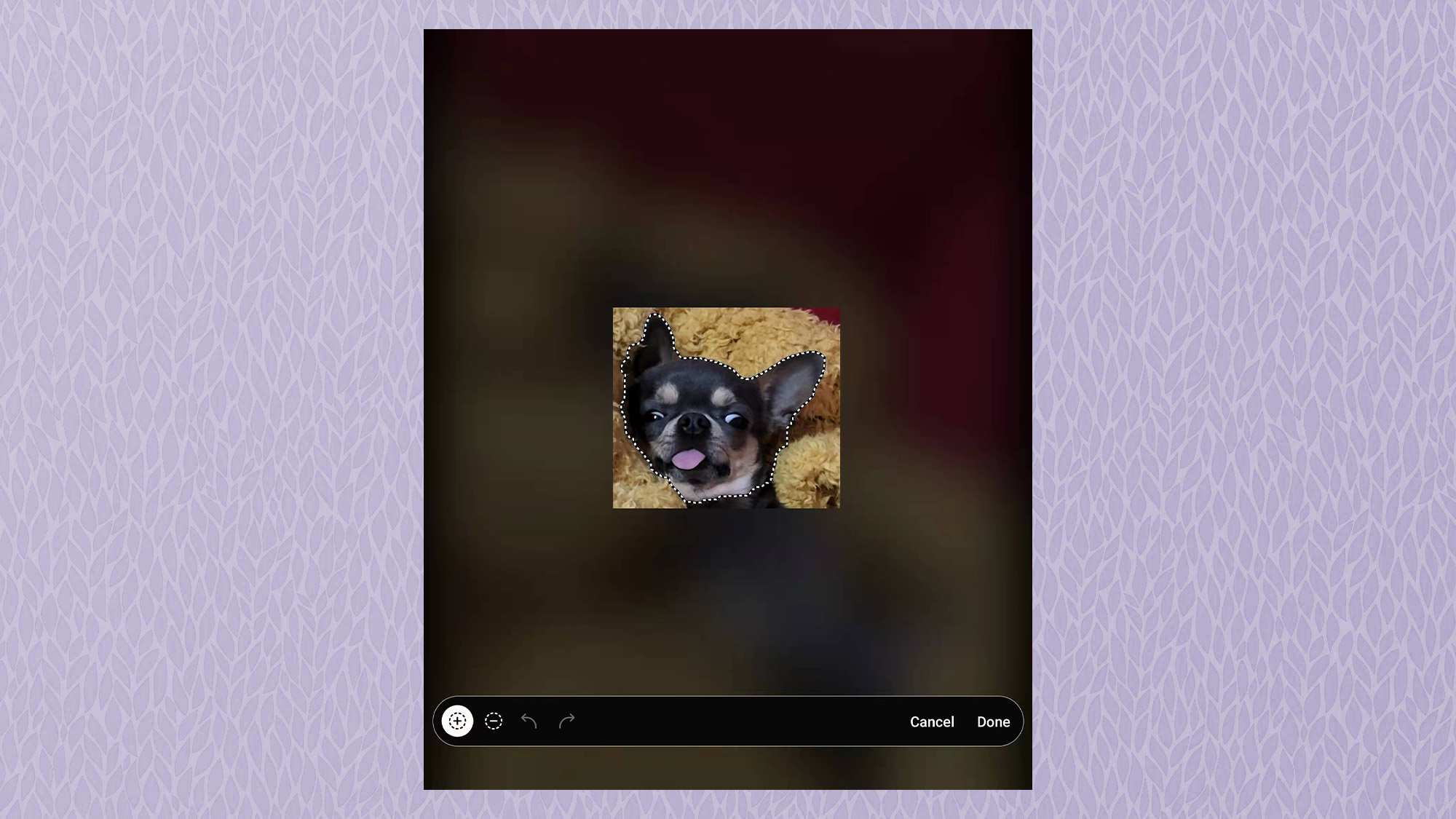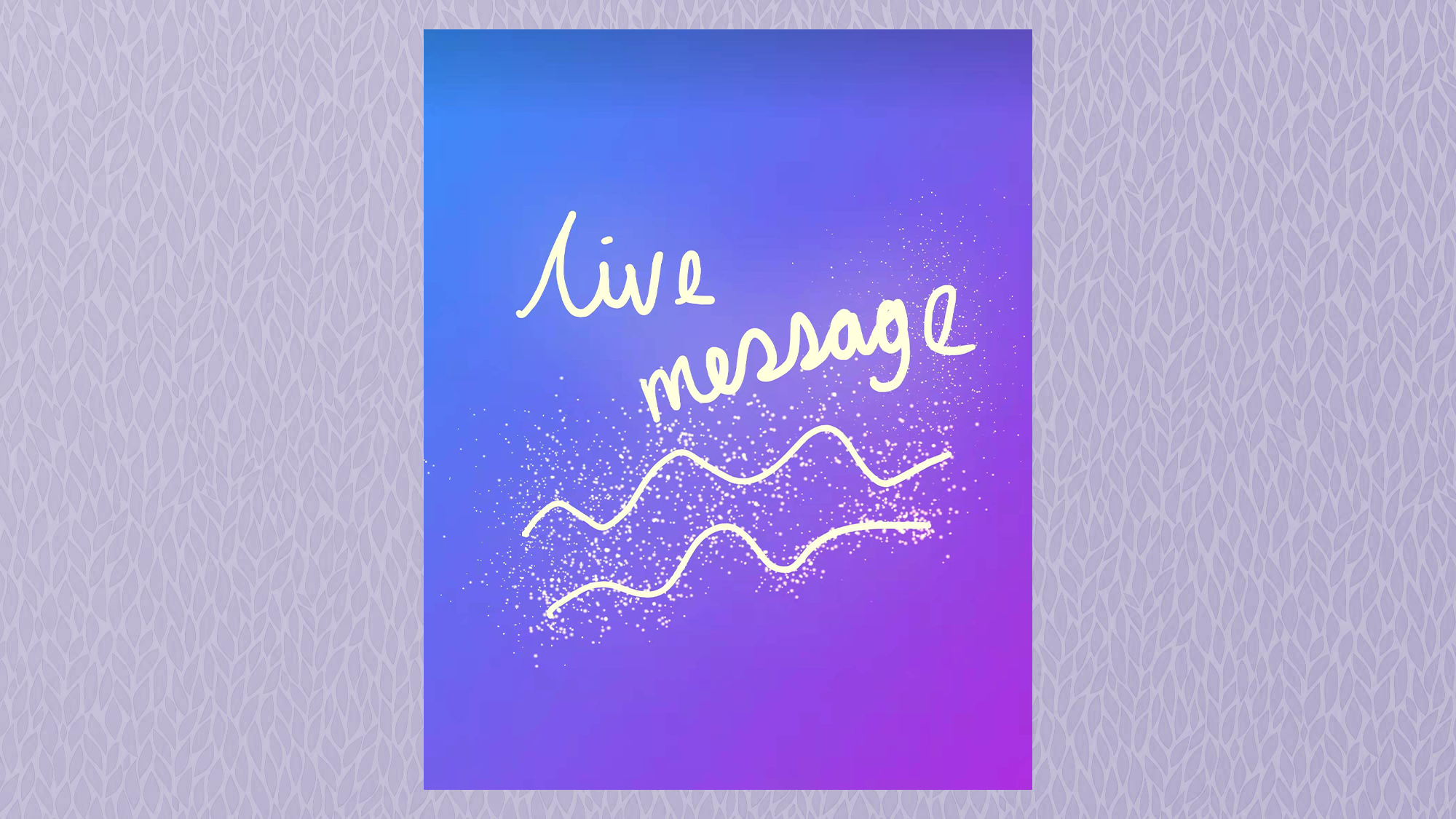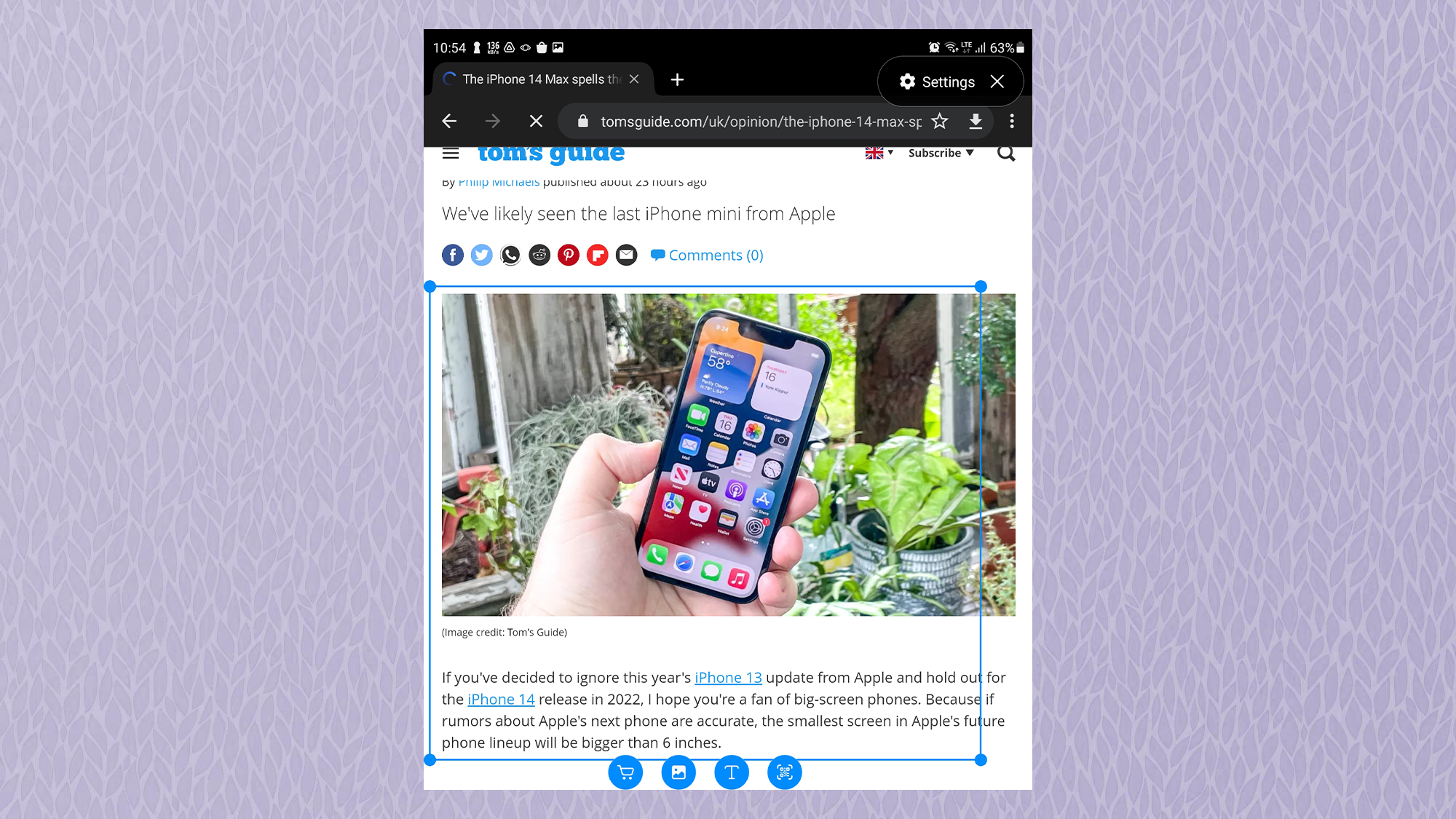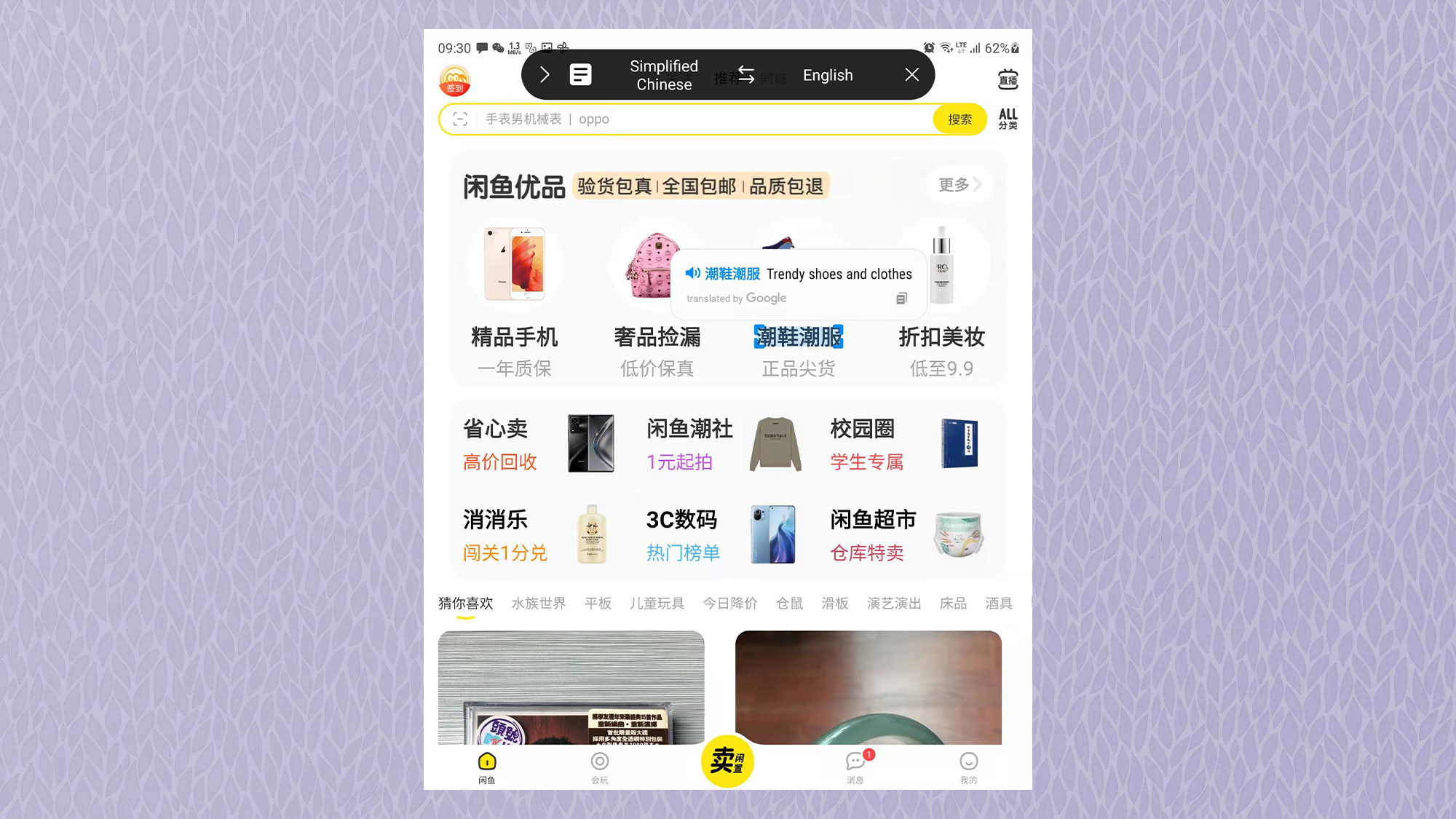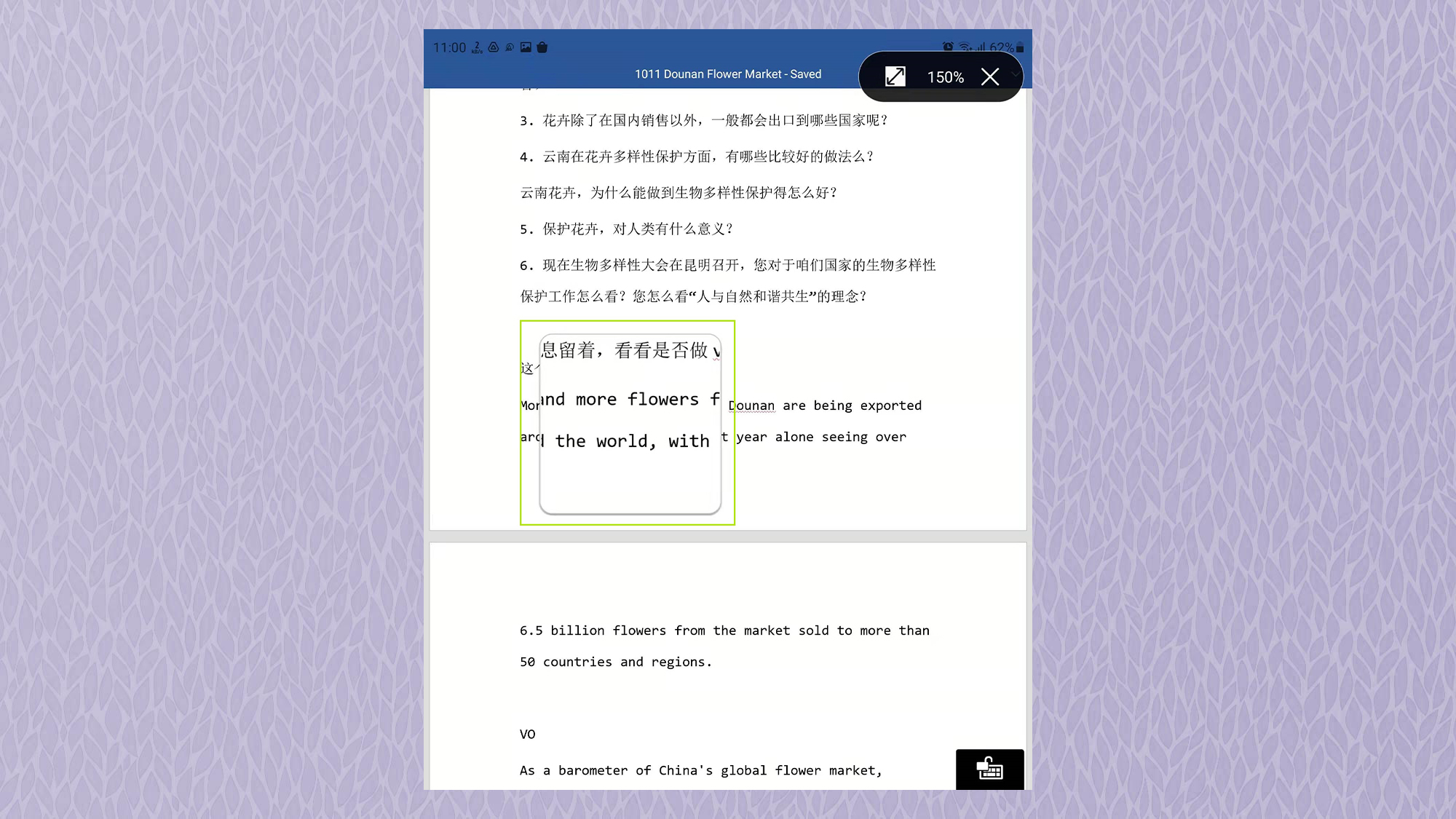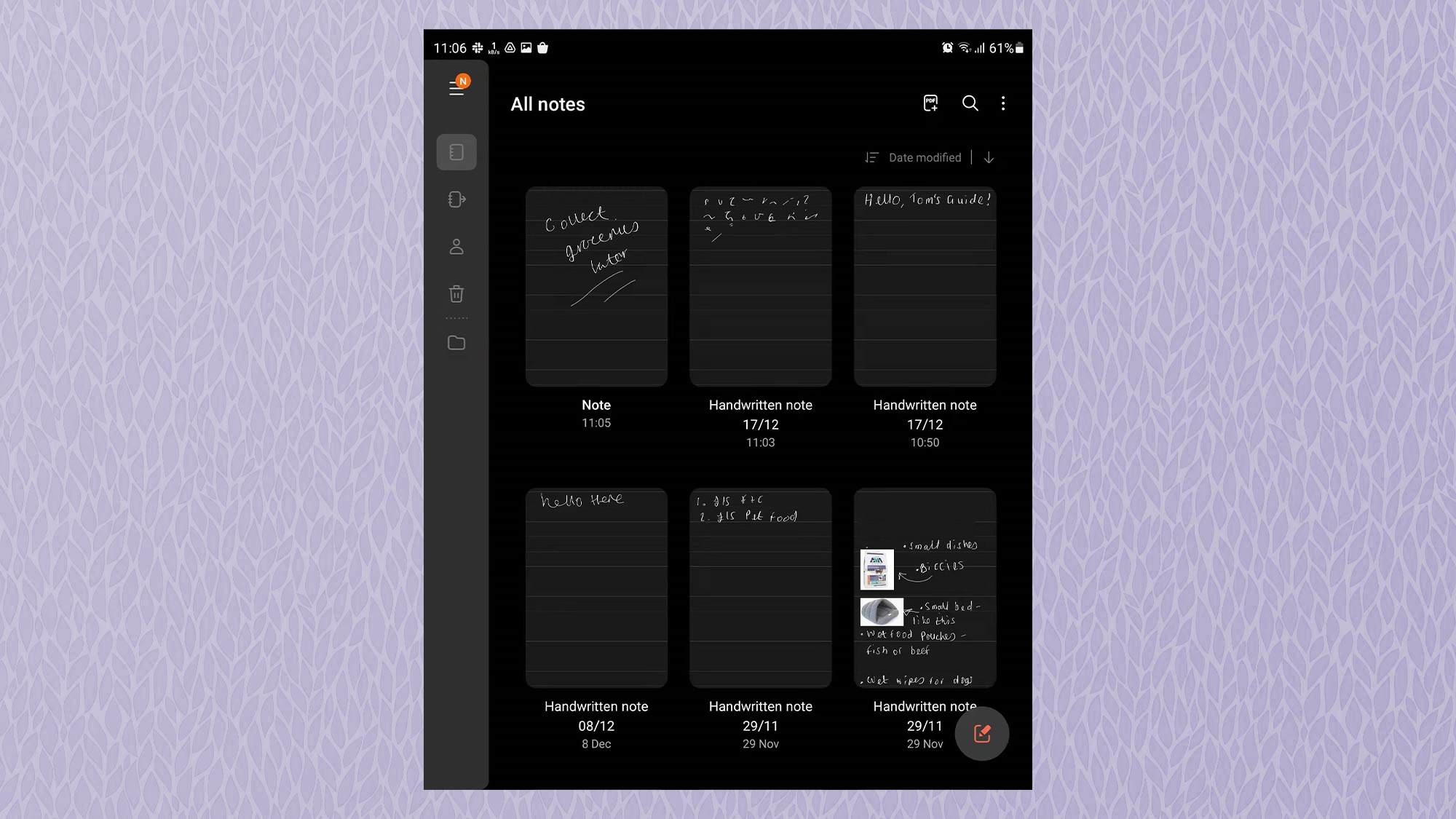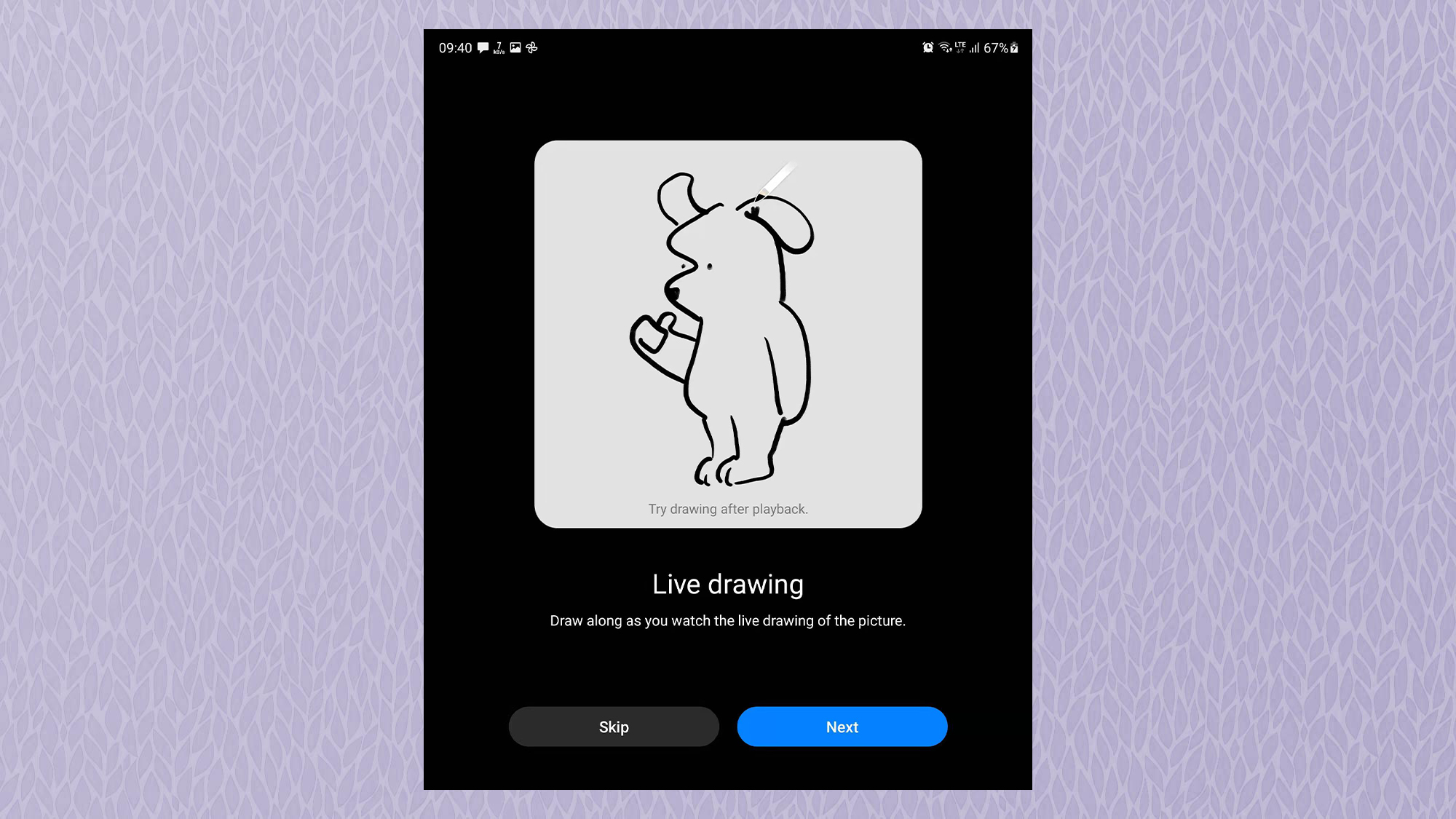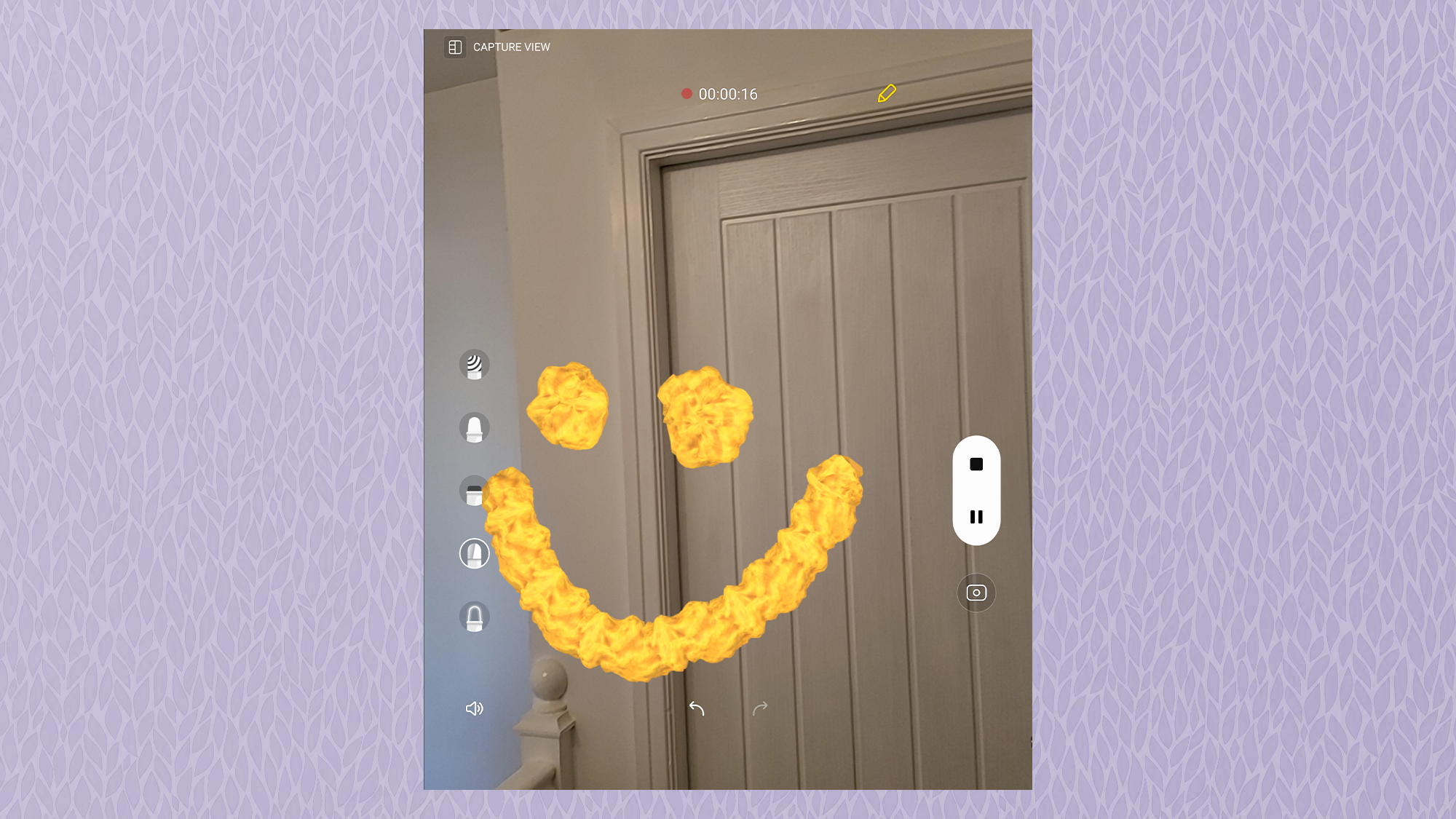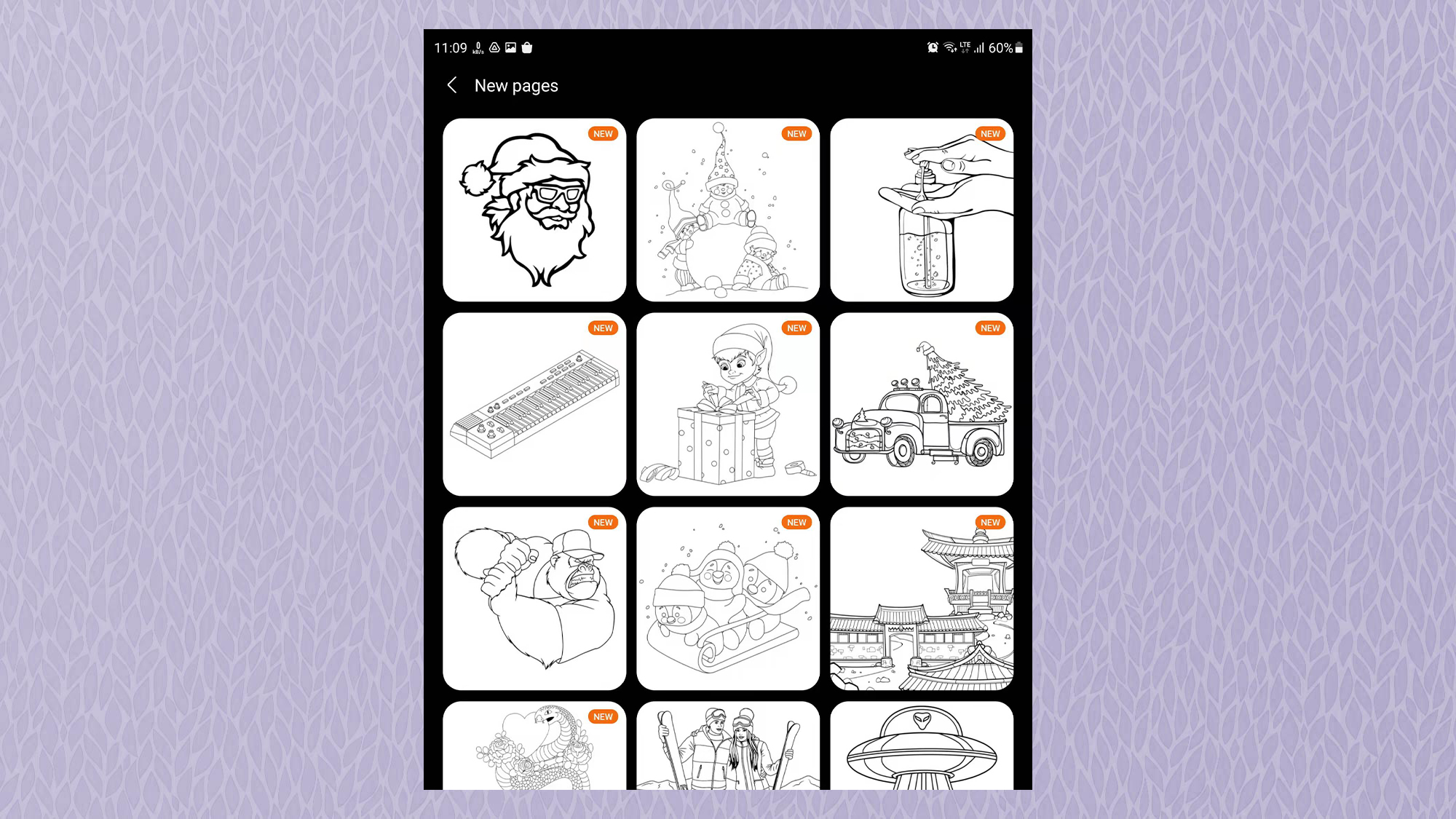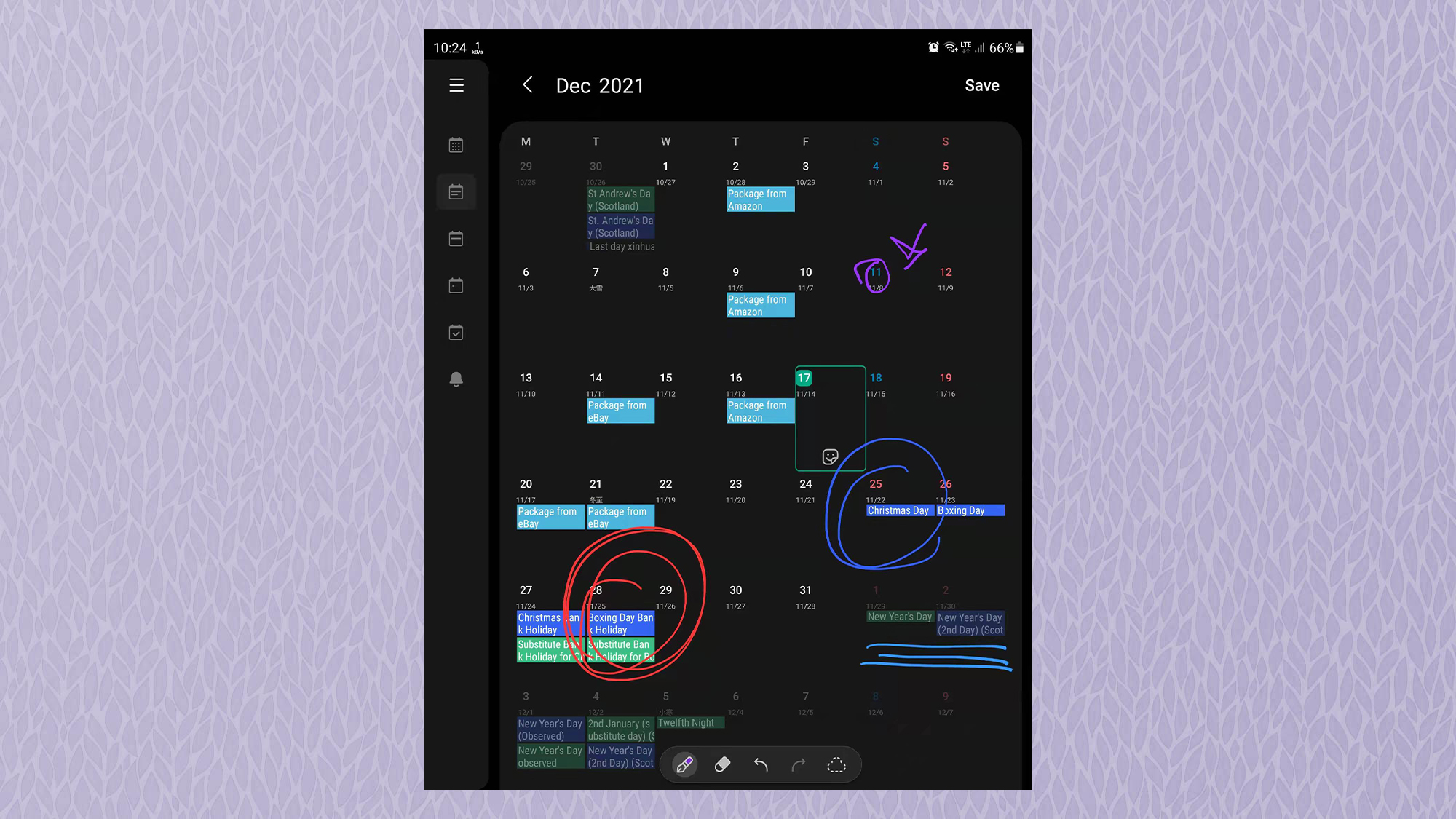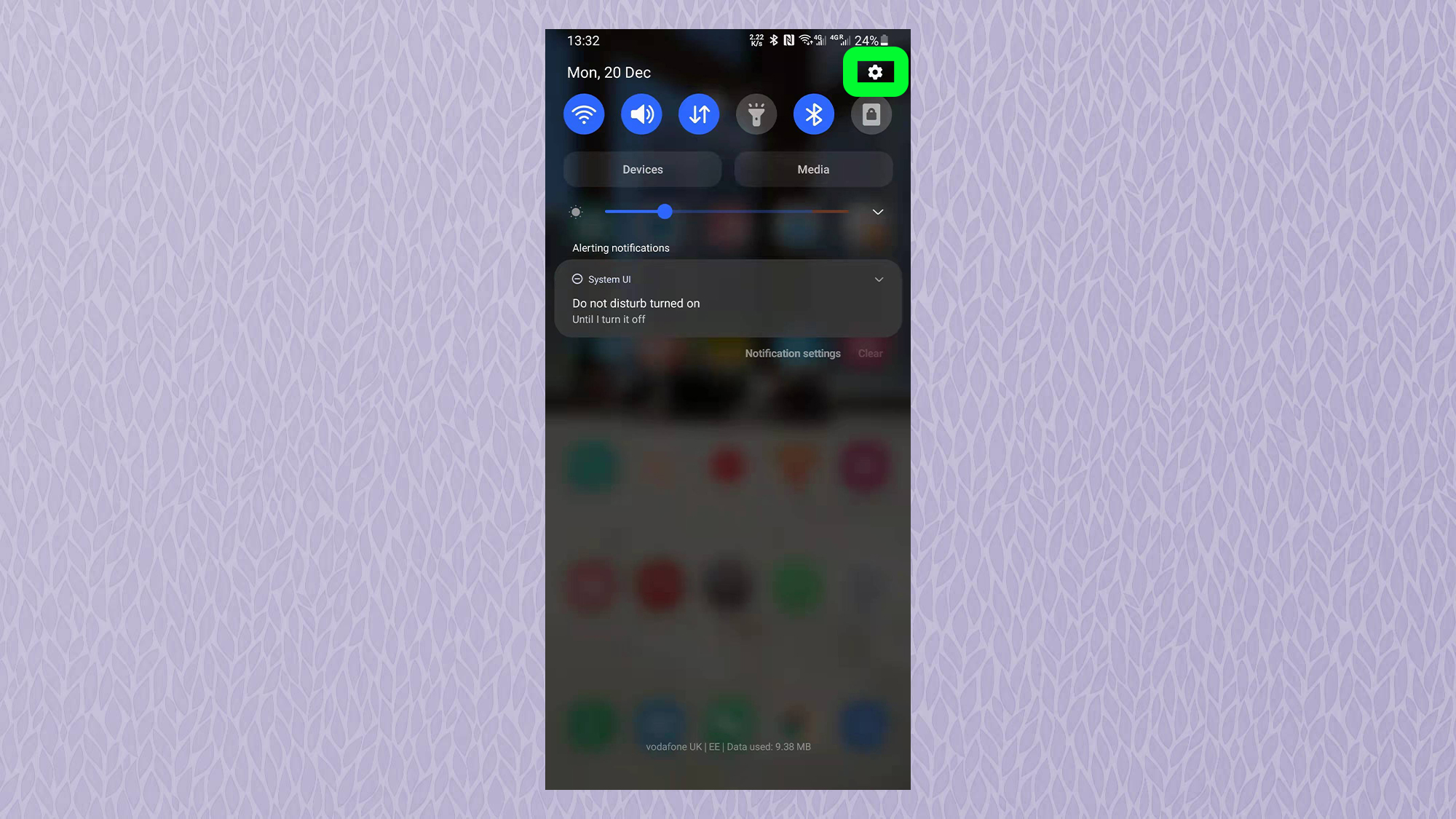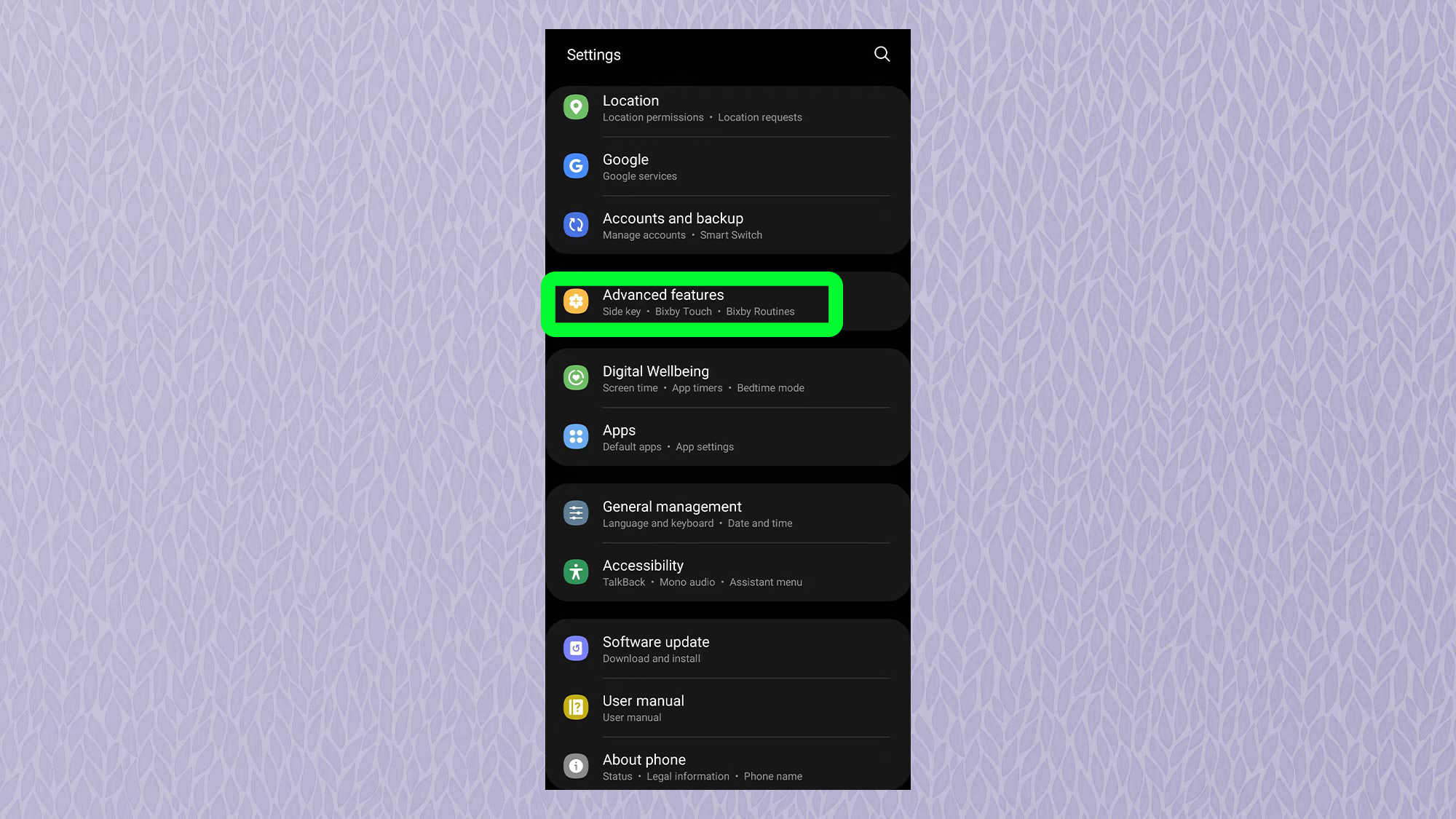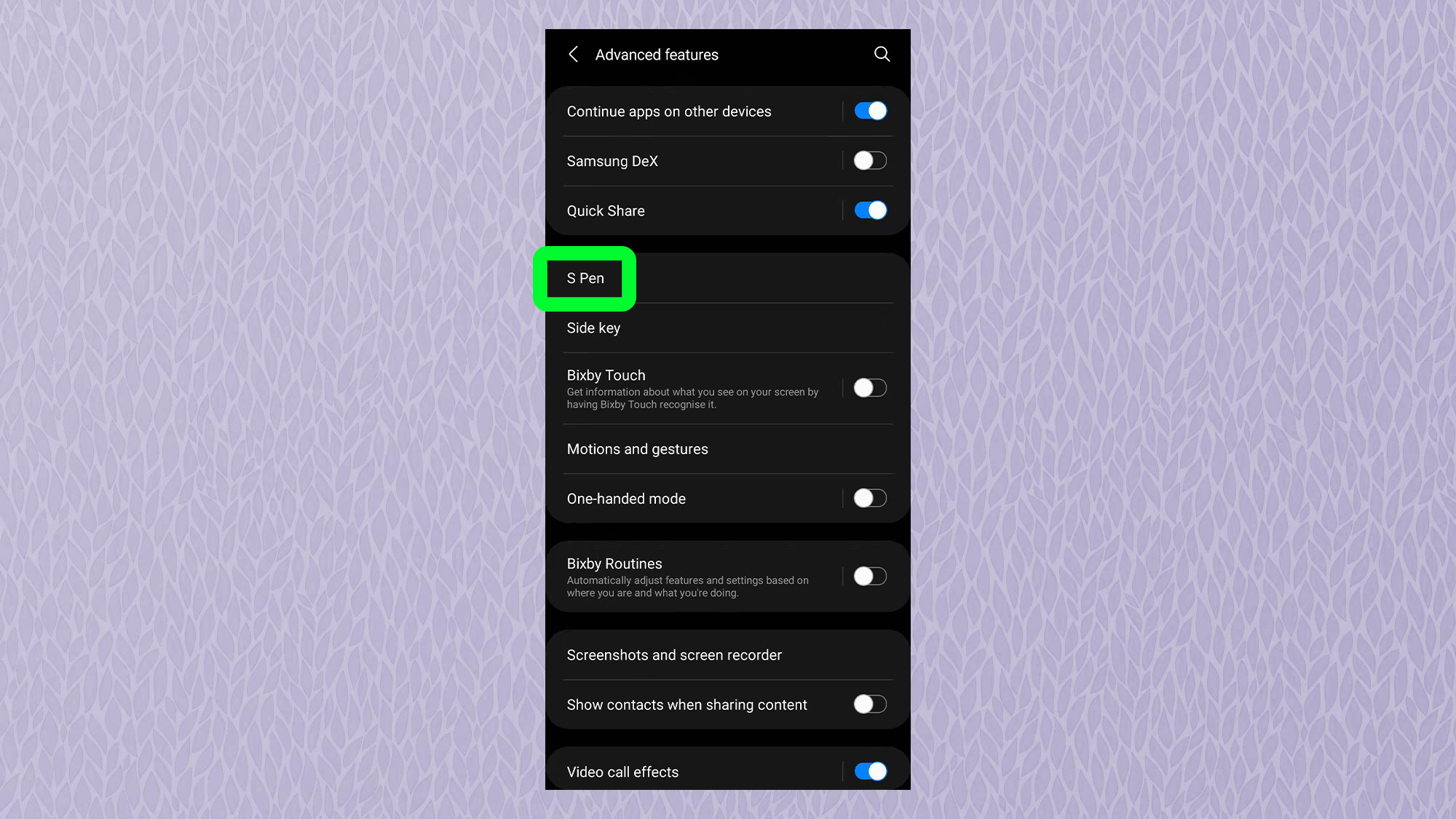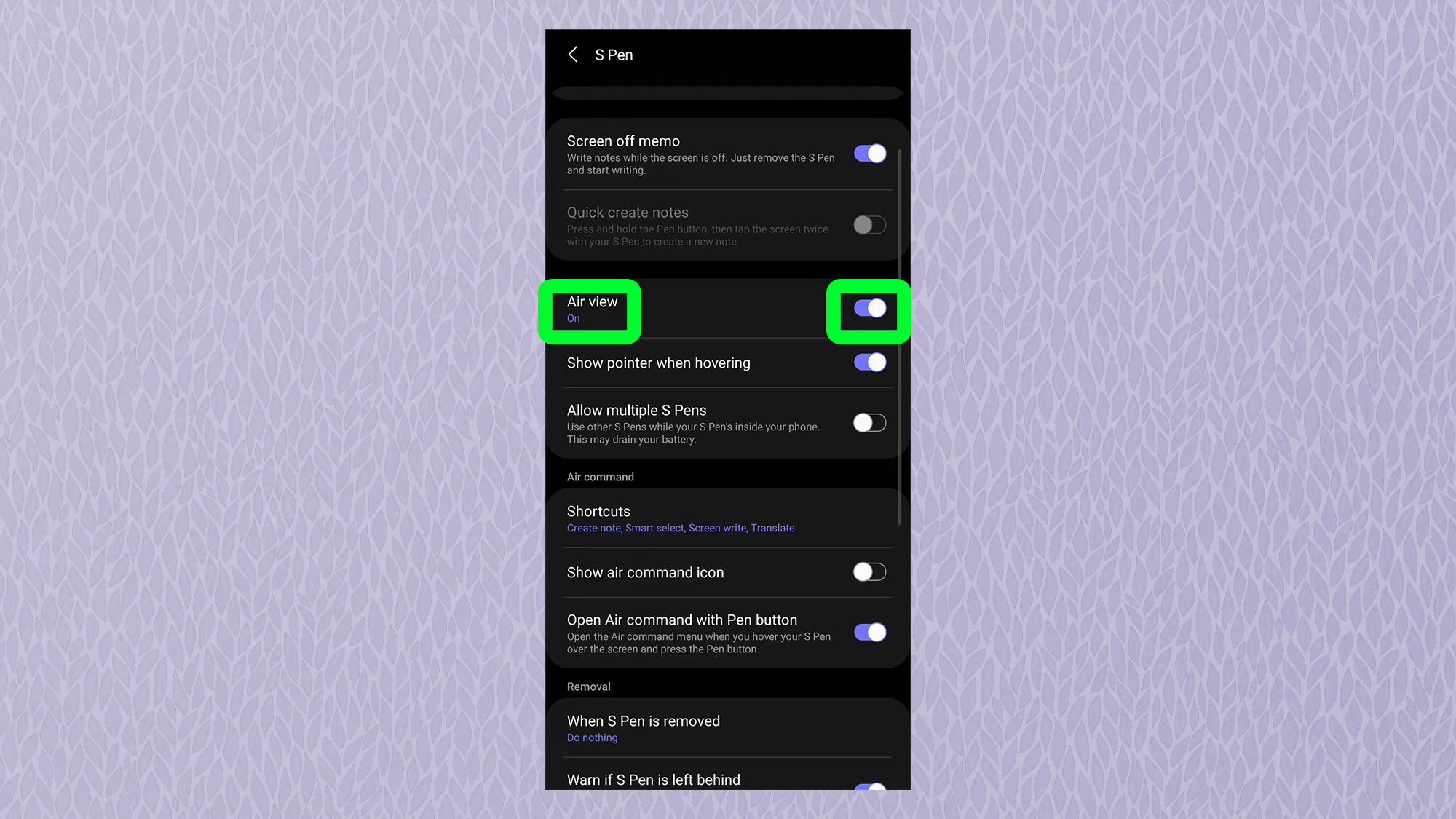Стилус самсунг зачем кнопка
Эволюция S Pen
Делать заметки прямо на экране смартфона – эта инновационная идея Samsung Electronics, которая воплотилась в жизнь, когда S Pen впервые появился в серии Galaxy Note 10 лет назад. С тех пор S Pen получил ряд инноваций и превратился из простого стилуса в самостоятельное устройство. Например, пользователю больше не нужно нажимать на кнопку затвора камеры на смартфоне, чтобы сделать фото – S Pen справится с этой задачей.
Минувшая с момента дебюта S Pen декада была наполнена бесчисленными инновациями и вызовами. Мы представляем ретроспективу основных вех этого гаджета, от его первого появления в качестве простого аксессуара для смартфона и до новейшей итерации – отдельной категории интеллектуальных устройств.
Идентичность: что S Pen позаимствовал у обычной ручки
S Pen создан для того, чтобы предоставлять пользователям максимально реалистичные ощущения от письма на смартфоне или планшете. С момента своего появления вместе с первым смартфоном Galaxy Note в 2011 году S Pen продолжал совершенствоваться, с 256, 1024 и 2048 до впечатляющих 4096 уровней чувствительности к давлению. Этот показатель определяет, насколько легко пользователю изменять ширину линий, которые он рисует с помощью S Pen; чем он выше, тем точнее перо реагирует на изменение силы нажатия. Высокая чувствительность S Pen к давлению позволяет контролировать толщину штриха, а благодаря уменьшению диаметра кончика стилуса 1,6 мм до 0,7 мм штрихи при рисовании могут быть предельно тонкими.
У каждого пользователя есть свои привычки ведения заметок, кому-то нравится выделять важные фрагменты в тексте маркером, а кто-то предпочитает использовать тонкое перо для письма. S Pen, изначально имевший четыре типа грифеля – ручка, карандаш, кисть и маркер, – сегодня предлагает широкий спектр вариантов, включая перьевую ручку и перо для каллиграфии. Реалистичные ощущения от S Pen создаются в том числе за счет звукового сопровождения при письме разными типами пера. Еще одним приятным дополнением стал аудио эффект, напоминающий закрытие ручки колпачком при постановке S Pen обратно в корпус мобильного устройства. Для настройки цвета превосходно подходит инструмент «пипетка», который позволяет подбирать нужный оттенок.
Время отклика S Pen обеспечивает по-настоящему реалистичные впечатления от письма. При работе с перьями на новейших мобильных устройствах Galaxy используются технологии искусственного интеллекта, которые ускоряют передачу данных и гироскопические датчики для прогнозирования движения стилуса и повышения его точности, в результате чего время отклика на 80% выше, чем у предыдущей модели. В сочетании с дисплеем с частотой 120 Гц это предоставляет ни с чем несравнимый плавный опыт при работе пользователя с устройством.
Производительность
Один из ярких моментов эволюции S Pen – меню Air Command. Когда пользователь достает перо или нажимает на клавишу на нем, на экране появляется серия иконок с основными функциями cтилуса. Для одновременного отображения большего количества значков в современных устройствах меню Air Command отображается в виде линии, в отличие от формы веера на более ранних устройствах. Пользователи могут даже выбрать действия S Pen и соответствующие им иконки, чтобы получить легкий и мгновенный доступ к наиболее часто используемым функциям.
Яркие сообщения, записанные с помощью функции Запись заметок на выключенном экране
Еще одна примечательная функция S Pen – Запись заметок при выключенном экране. Она появилась, чтобы пользователи могли делать записи прямо на экране блокировки, просто достав S Pen. После этого все написанное сохраняется на Always On Display или в приложении «Заметки». С годами у этой функции появилось больше вариантов пера, цветов и размеров холста.
В S Pen, входящем в комплект с Galaxy Note9, установлен суперконденсатор (Super Capacitator), который обеспечивает сверхбыструю зарядку и поддерживает Bluetooth с низким энергопотреблением (BLE)
Сегодня S Pen по-настоящему самостоятельное устройство. Электронное перо поддерживает подключение по Bluetooth с низким энергопотреблением (BLE), благодаря чему пользователи могут управлять музыкой, камерой и другими задачами, используя с S Pen в определенном радиусе, как пульт дистанционного управления.
Жесты Air Actions позволяют взаимодействовать с приложениями на смартфоне, через нажатие на клавишу на S Pen. С помощью этих интуитивно понятных действий можно переключаться между режимами камеры и съемки, менять масштабирование кадра и управлять множеством других удобных функций.
В новейших моделях S Pen управление жестами стало проще благодаря появлению пяти действий Anywhere Actions. Пользователи могут выбрать действия для команд «Назад», «Домой», «Недавнее приложение», «Умный выбор» и «Запись с экрана», что делает S Pen еще более полезным для управления устройством, чем когда-либо прежде.
Дизайн
Samsung постоянно совершенствует дизайн S Pen, от закругленной до плоской симметричной формы и цельного корпуса, чтобы обеспечивать более плавное письмо и максимальный комфорт для пользователей. В результате стилус превратился в эргономичное перо, которое удобно держать в руке. Современные модели S Pen могут похвастаться элегантным дизайном, а последнее воплощение – самый легкий (всего 3,04 г) и тонкий (5,8 мм) S Pen на сегодняшний день.
Упаковка Galaxy Note9 с изображением S Pen
S Pen доступен в различных цветовых вариантах, что придется по душе тем пользователям, которые хотят продемонстрировать свою индивидуальность с помощью гаджетов. Каждый цвет сочетался с дизайном соответствующего смартфона. Одним из самых заметных цветовых сочетаний в истории S Pen – это синий смартфон с ярко-желтым стилусом. Перо даже изображено на коробке Galaxy Note, подчеркивая, что S Pen стал ключевой особенностью этой серии смартфонов Samsung.
Чтобы предоставить пользователям максимально реалистичные впечатления от взаимодействия с устройством, Samsung сотрудничает с рядом производителей ручек. Одним из первых гаджетов, выпущенных в результате такого партнерства, стала модель S Pen Lamy Safari Stylus, гибрид классического S Pen и фирменного продукта всемирно известного бренда перьевых ручек с более тонким кончиком для более точного письма. Еще один уникальный S Pen, выпущенный Samsung совместно с корейским производителем шариковых ручек Monami, получил несколько специальных функций, в том числе колпачок для безопасного хранения.
Экосистема
Стилусы S Pen, поставляющиеся в комплекте с планшетами Galaxy Tab S7
Сегодня S Pen можно пользоваться и на больших экранах, таких как планшеты и ноутбуки, и на смартфоне. Стилусы поставляются в комплекте с устройствами серий Samsung Galaxy Tab A и Tab S, а также Galaxy Book. Модели S Pen, идущие в комплекте с планшетами и ноутбуками Samsung, отличаются от стилусов для смартфонов своим округлым, цельным дизайном и глянцевой поверхностью.
Пользователи Galaxy Tab S6 и Tab S7 могут легко хранить S Pen сбоку или сзади (соответственно) благодаря специальному магниту, что помогает не потерять стилус, а также легко его заряжать.
Расширение экосистемы S Pen также дает больше возможностей для профессионального использования. Galaxy Tab S7 стал первым планшетом с предустановленными приложениями Clip Studio Paint для рисования иллюстраций, веб-сайтов и анимации, Noteshelf для создания заметок, и Canva для графического дизайна. Таким образом, S Pen играет ключевую роль в превращении планшета в устройство, способное удовлетворить потребности и интересы каждого пользователя.
S Pen – отличительный признак серии смартфонов Galaxy Note и новых планшетов Samsung, но выход Galaxy S21 Ultra в начале 2021 года предоставил пользователям S Pen еще больше возможностей. Новейшие устройства Galaxy S позволяют использовать стилус для рисования, создания заметок и редактирования видео. Кроме того, владельцы Galaxy S21 Ultra могут применять S Pen для редактирования видео, это удобно – поскольку кончик пера намного тоньше человеческих пальцев. Внедрение поддержки S Pen в устройства серии S – это нововведение, которое повышает портативность и производительность смартфона. В дальнейшем Samsung намерена расширить возможности S Pen, чтобы повысить удобство более широкого диапазона гаджетов.
Появление стилуса S Pen стало знаковой инновацией. Этот элегантный инструмент, позволяющий пользователям творить на цифровых экранах, превратился из простого аксессуара в самостоятельное интеллектуальное устройство. Как будет дальше развиваться S Pen и его функциональные возможности покажет время.
* Все функциональные возможности, характеристики, спецификации и другая информация о продукте, представленная в этом документе, включая, помимо прочего, преимущества, дизайн, цены, компоненты, производительность, доступность и возможности продукта, могут быть изменены без предварительного уведомления. Доступность зависит от рынка, оператора связи и подключенного устройства.
Как использовать Samsung S Pen: советы и рекомендации по освоению стилуса
Если вы недавно купили Samsung Galaxy Z Fold 3, Galaxy S21 Ultra или другое недавнее устройство Samsung, вам может быть интересно, как использовать Samsung S Pen.
И есть чему поучиться. Хотя давние пользователи Galaxy Note, возможно, уже знакомы с некоторыми способами, которыми S Pen может улучшить взаимодействие с пользователем, всегда есть новые уловки, которые можно попробовать. Или, возможно, вы совсем не знакомы с S Pen.
В любом случае, в нашем руководстве по использованию Samsung S Pen есть чему поучиться. Итак, стилус наготове, поехали.
Как использовать Samsung S Pen: с какими устройствами оно работает?
Первое, что следует отметить, это то, что на самом деле существует несколько перьев Samsung S Pen, хотя функциональность в целом одинакова, независимо от того, что вы используете.
Как следует из названия, Samsung S Pen Fold Edition предназначен только для использования с Galaxy Z Fold 3, тогда как S Pen Pro работает с Z Fold 3, серией Tab S7, серией Note и Galaxy S21 Ultra.
В этом руководстве мы использовали Z Fold 3 с S Pen Fold Edition, но все, что описано ниже, будет работать так же на любом другом последнем устройстве S Pen, с небольшими различиями в том, как отображаются на экране.
1. Первое, что нужно сделать при изучении использования стилуса Samsung S Pen, — это парить в S Pen над главный дисплей и Нажмите в кнопка сбоку пера. Это вызовет быстрое меню со списком популярных опций, которые вы можете настроить в зависимости от вашего использования. Для этого коснитесь значка шестеренки в левом нижнем углу.
2. Следующий, кран «Ярлыки. »
3. Теперь вы увидите список всех доступных Возможности S Pen. К правильно дисплея — это функции, которые уже приколот на ваш быстрое меню. Эти функции выделены серым цветом в главном меню слева.
4. К добавлять а Новая функция в ваше быстрое меню, кран пальцем или S Pen. Теперь он появится на вашем быстрое меню. К Удалить функция из вашего быстрого меню, кран в серый круг с красной линией внутри.
Как использовать Samsung S Pen: для чего нужны разные функции
Функции S Pen на вашем устройстве Samsung имеют множество применений. Некоторые из них могут оказаться действительно полезными, а другие — вообще никогда. Давайте посмотрим, как по очереди использовать различные функции Samsung S Pen, и вы увидите, какие из них могут вам подойти.
Как использовать Samsung S Pen: создание заметки
Создать заметку позволяет делать заметки, которые можно сохранить на потом. Мой любимый инструмент здесь — «преобразовать в текст»Вариант вверху. Нажмите это, и он должен делать то, что описывает — даже с таким неразборчивым почерком, как мой.
Как использовать Samsung S Pen: Smart Select
Умный выбор позволяет проявить творческий подход со снимками экрана на устройстве Samsung. Выбрав эту функцию, вы заметите, что в нижней части дисплея появляется список. Поиграйте, чтобы увидеть, как работает каждый из них. Мой любимый лассо, который позволяет выделить определенную часть фотографии и автоматически обрезать ее, выбрав «автоматический выбор» после ее выделения — как продемонстрировала моя модель Peanuts.
Как использовать Samsung S Pen: запись с экрана
В Запись с экрана Функция в основном делает снимок экрана и позволяет рисовать или обрезать его с помощью S Pen. Это удобно для добавления аннотаций к изображениям перед их отправкой или сохранением. У нас есть отдельное руководство, как сделать снимок экрана на Samsung Galaxy Z Fold 3 с более подробной информацией.
Как использовать Samsung S Pen: живые сообщения
С участием Живые сообщения вы можете сделать фото или видео и сделать на нем заметку с помощью S Pen, которое затем ваше устройство превратит в видео с яркими эффектами. По общему признанию, это довольно забавно, когда вы впервые пробуете его, но, вероятно, вы не будете использовать его более одного раза.
Как использовать Samsung S Pen: Bixby Vision
Хотя Биксби не является всеобщим любимым виртуальным помощником, Биксби видение Функция S Pen на самом деле весьма полезна. После активации вы можете наведите перо S Pen на веб-страницы или изображения галереи. Затем Биксби предложит найти изображение в приложении для покупок Amazon или, среди прочего, скопировать выделенный вами текст.
Как использовать Samsung S Pen: перевод
Если вы часто используете приложения или веб-сайты на языке, на котором вы не говорите, S Pen Перевести Эта функция заставит вас задуматься, почему вы раньше не воспользовались S Pen. Ты просто выберите язык, с которого хотите переводить, и на, наведите указатель мыши на текст, и вам почти сразу же будет показан перевод.
Как использовать Samsung S Pen: увеличение
В Увеличить Функция превращает S Pen в увеличительное стекло, позволяя увеличивать масштаб любого изображения на экране. Это особенно удобно, если вы хотите более подробно изучить фотографию или документ или просто представить себя Шерлоком Холмсом.
Как использовать Samsung S Pen: взгляд
При активации внутри приложения, фотографии или документа, Взглянуть мельком сжимает его в крошечную рамку в углу экрана. При наведении указателя мыши на прямоугольник он расширяется., снова переведя его в полноэкранный режим. Взгляд может быть полезен, если вы делаете заметки и хотите ссылаться на документ или изображение во время написания.
Как использовать Samsung S Pen: все заметки
С понятным названием Просмотреть все заметки открывает все заметки, сохраненные на вашем устройстве, предоставляя вам быстрый доступ к ним. Ты сможешь коснитесь заметки, чтобы перейти к ней и начать редактирование это еще раз, или просто прочитайте свои каракули.
Как использовать Samsung S Pen: PENUP
В PENUP Функция просто открывает приложение PENUP, в котором представлены рисунки, отправленные пользователем, созданные с помощью S Pen. Есть несколько черно-белых контуров, которые вы можете раскрасить, чтобы создать свои собственные, или вы даже можете найти несколько более амбициозных работ и попытаться воспроизвести их шаг за шагом с помощью видеогида в реальном времени.
Как использовать Samsung S Pen: AR Doodle
Вы, вероятно, не будете использовать AR Doodle очень часто, если не развлекать скучающих детей на несколько минут, но, может быть, однажды это пригодится. Он позволяет рисовать трехмерные каракули с помощью S Pen на видео, а когда вы закончите, вы можете просматривать свои работы в режиме AR в реальном времени.
Как использовать Samsung S Pen: раскраска
В Раскраска открывает список пустых цветных контуров, которые вы можете сделать красивыми с помощью S Pen. Это хороший способ попрактиковаться в навыках работы с S Pen, приняв участие в расслабляющей деятельности. Каждый план содержит примеры, присланные пользователями ниже, если вам нужно вдохновение.
Как использовать Samsung S Pen: писать в календаре
Если вы используете календарь на своем устройстве Samsung и пропускаете старый добрый метод записи встреч или обводки важных событий, вас заинтересует Писать в календаре особенность. Как следует из названия, это открывает ваше приложение-календарь и позволяет писать, рисовать и комментировать в своем приложении-календаре, как если бы это был настоящий календарь.
Как использовать Samsung S Pen: Air View
S Pen также является отличным инструментом для навигации по телефону или планшету благодаря Посмотреть воздух особенность. Это позволяет вам использовать S Pen для выполнения таких действий, как наведение курсора на фотографии в приложении галереи для их предварительного просмотра, прокрутка веб-страниц в Интернет-браузере Samsung путем наведения указателя мыши на верхнюю или нижнюю часть экрана или предварительный просмотр видео путем наведения пера на шкала времени в приложении видеопроигрывателя по умолчанию.
1. Активировать Посмотреть воздух, открыть настройки меню от проводя вниз сверху экрана, затем постукивание в винтик.
2. Прокрутить вниз к «Расширенные возможности» тогда кран Это.
3. Прокрутить вниз к «S Pen«и коснитесь его.
4. Прокрутите вниз к «Посмотреть воздух» и кран в переключать рядом с ним, чтобы включить эту функцию. Чтобы увидеть демонстрацию различных функций обзора воздуха, кран «Посмотреть воздух«текст.
Теперь, когда вы узнали, как использовать Samsung S Pen, вы можете узнать, как ускорить работу своего телефона или планшета Android. Вы также должны сначала попробовать наши 10 отличных функций Samsung Galaxy Z Fold 3, а также то, как подписывать документы на Android, для чего вы, конечно же, можете использовать S Pen.
Доступные функции S Pen на Galaxy S 21 Ultra
Совместимость S Pen с Galaxy S21 Ultra обеспечивает быстрые и удобные возможности письма, точно так же как если бы вы использовали обычную ручку.
Первое перо S Pen для серии Galaxy S21
Ощутите преимущества настоящего письма, похожего на ручку, благодаря дисплею с частотой 120 Гц, которым оснащен Galaxy S21 Ultra. Расширенные функции пера S Pen обеспечивают точное редактирование видео и фотографий при высоком разрешении.
• Поддержка стилуса S Pen есть только в модели Galaxy S21 Ultra. Galaxy S21 и S21+ не поддерживают S Pen.
• Не сгибайте перо S Pen и не применяйте излишних усилий во время его использования. Это может повредить перо S Pen или деформировать его наконечник.
• Не нажимайте сильно на экран пером S Pen. Наконечник пера или экран могут деформироваться.
• Если рядом с устройством находится магнит, некоторые действия S Pen, например касание сенсорного экрана, могут не работать.
Беспроводные команды
Вы можете делать заметки, переводить текст, ссылки для предварительного просмотра и многое другое с помощью S Pen на Galaxy S21 Ultra.
Чтобы открыть панель команд Air, наведите перо S Pen на экран и нажмите кнопку S Pen. Или наведите S Pen на экран и коснитесь значка Air command с помощью S Pen. Если значок команды Air не появляется после наведения пера S Pen на экран, запустите приложение «Настройки», нажмите «Дополнительные функции»> «S Pen», а затем нажмите переключатель «Показать плавающий значок», чтобы активировать его.
Перетащите вверх или вниз на панели команд Air и выберите нужную функцию или приложение.
Доступные команды S Pen
Создать заметку: создавайте заметки прямо во всплывающем окне. Вы также можете запустить эту функцию, дважды коснувшись экрана, одновременно нажав и удерживая кнопку S Pen.
Просмотреть все заметки: просмотр всех заметок в приложении Samsung Notes.
Интеллектуальный выбор: используйте S Pen для выбора области и выполнения действий, таких как отправка или сохранение.
Запись с экрана: делайте снимки экрана, чтобы писать или рисовать на них или обрезать область захваченного изображения. Вы также можете захватить текущее содержимое и скрытое содержимое, например, на веб-странице.
Живые сообщения: вместо отправки текстового сообщения создайте и отправьте уникальное сообщение, записав свои действия во время написания от руки или нарисовав живое сообщение и сохранив его в виде анимированного файла.
AR Doodle: записывайте видеоролики с виртуальным почерком или рисунками на лицах или в любом другом месте.
Перевод: наведите перо S Pen на слово, чтобы перевести его.
Больше опций S Pen
Bixby Vision: используйте функции Bixby Vision для поиска похожих изображений, обнаружения и перевода текста и многого другого.
Увеличение: наведите перо S Pen на область экрана, чтобы увеличить ее.
Лупа: уменьшите приложение до миниатюры и наведите перо S Pen на миниатюру, чтобы открыть приложение в полноэкранном режиме.
Запись в календаре: запустите приложение «Календарь» и пишите или рисуйте на экране.
PENUP: публикуйте свои работы, просматривайте работы других и получайте полезные советы по рисованию.
Раскраска: добавляйте цвета к изображениям, предоставленным PENUP, с помощью S Pen.
Добавить ярлыки: добавление ярлыков для часто используемых приложений на панель команд Air.
S Pen приобретается отдельно
Силиконовый чехол с S Pen
Чехол-книжка Smart Clear View Cover с S Pen