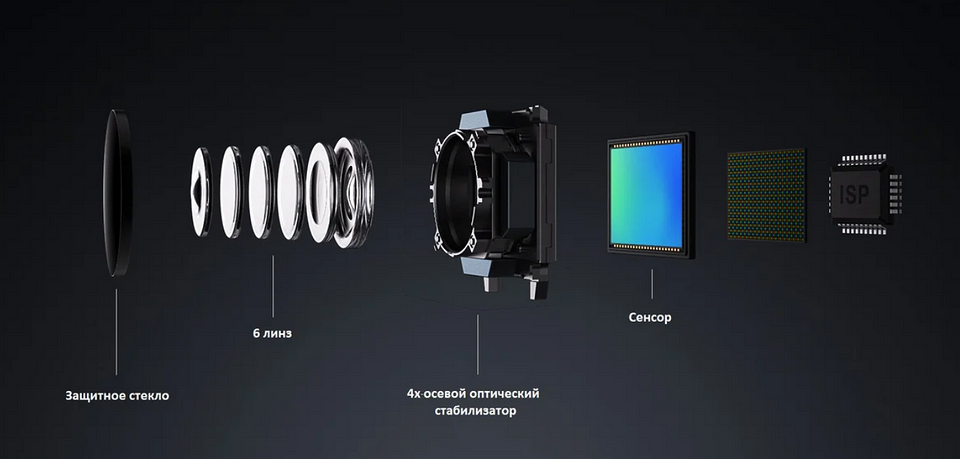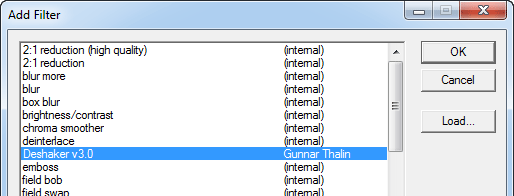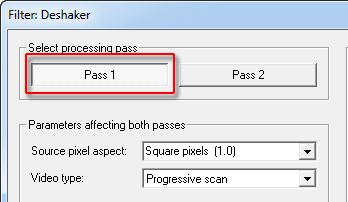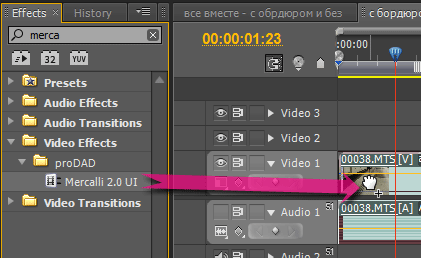Стабилизация видео это что такое
Зачем стабилизация нужна в смартфонах и почему ее наличие важно для фотографии и видеозаписи
Зачем стабилизация нужна в смартфонах и почему ее наличие важно для фотографии и видеозаписи
Камера смартфона состоит из множества компонентов, от датчиков и объективов до систем лазерной фокусировки. И все чаще стабилизация изображения становится одной из основополагающих функций камеры.
Стабилизация изображения, как ни странно, важна для стабилизации ваших изображений. Без нее ваши снимки получаются размытыми, а видео выглядят так, будто второсортное кино 80-х. Видите ли, затвор камеры должен быть открытым, чтобы захватывать свет. Пока это происходит, малейшее движение может испортить весь кадр. Это особенно актуально, когда затвор открыт в течение длительного времени, например, при съемке в темноте.
Поскольку в наших смартфонах все чаще появляются HDR и ночные режимы, стабилизация изображения превратилась из роскоши в необходимость. Практически все смартфоны обеспечивают стабилизацию изображения как минимум на одной камере и делают они это разными способами. В этом материале мы расскажем про них.
Оптическая стабилизация изображения (OIS)
OIS — это аппаратное решение, использующее микроэлектромеханический (MEMS) гироскоп для определения движения и соответствующей настройки системы камеры. Например, если вы держите свой смартфон, и ваша рука слегка смещается влево, система OIS заметит это и немного сместит камеру вправо.
Это аппаратное решение не требует обрезки изображения, а это означает, что для захвата фотографии в телефоне используется полное считывание с датчика. В результате вы получите видео с нулевым искажением, поскольку пропадает «эффект желе», возникающий при цифровой стабилизации. OIS также делает видео намного более естественным, так как не применяется цифровая обработка.
Оптическая стабилизация максимально полезна для съемки видео или фотографий. Она особенно хороша в условиях слабого освещения, когда затвор камеры открыт дольше. Из-за отсутствия оптической стабилизации фотографии могут получаться размытыми даже из-за небольшого движения рукой.
При включенном OIS незначительные колебания нивелируются, что позволяет делать более четкие фотографии. То же самое касается телеобъективов, где малейшее дрожание усиливается из-за гораздо более широкого поля зрения.
Электронная стабилизация изображения (EIS)
EIS — это попытка сделать то, что делает OIS, но без физического оборудования. Этот вид стабилизации работает при помощи акселерометра вашего смартфона для обнаружения небольших движений. Программное обеспечение камеры считывает эти движения и выравнивает каждый кадр. Для изображений это особенно важно при съемке HDR и в ночном режиме, когда камера делает несколько снимков за короткий промежуток времени.
При записи видео программа найдет точку высокой контрастности и попытается удержать эту точку в той же части кадра. Более современные EIS используют машинное обучение для обнаружения объекта и, соответственно, его «захвата».
Обычный компромисс с использованием EIS заключается в том, что иногда электроника создает всем известный «эффект желе», делает видео не совсем естественными.
Возможно, самым большим недостатком электронной стабилизации является обрезание изображения. Когда EIS включен, картинка становится немного обрезанной на выходе.
Края изображения с сенсора камеры используются как буферная зона. Стабилизированное изображение можно перемещать в пределах этого поля, сохраняя объект в кадре. Без буферной зоны края изображения обрезались бы более заметно.
Гибридная стабилизация изображения (HIS)
HIS, следуя из названия, представляет собой комбинацию OIS и EIS. Это хорошее комплексное решение. OIS обеспечивает базовую аппаратную стабилизацию, а затем используется EIS для дальнейшего сглаживания видеоматериала.
Благодаря наличию OIS фактор «кропа» EIS не обязательно должен быть высоким. Буфер по краям изображения может быть меньше, что приводит к более тонкому кадрированию и меньшему влиянию на конечный кадр.
Для фото нет никакой пользы от гибридной системы. OIS обеспечит беспроблемную съемку во всех желаемых сценариях. Хотя EIS может быть включен для дополнительной стабилизации с HDR и многократными ночными снимками.
Если вам интересны результаты работы HIS, вот пример Pixel 2 от Google, который был первым флагманом на Android, использующим гибридную систему OIS и EIS:
Если и HIS вам недостаточно, изображения все еще размыты, а видео дергается, то единственным решением данной проблемы будет покупка ручного стабилизатора.
Оптическая или цифровая: какая стабилизация лучше и зачем она вообще нужна
Чтобы изображения получались резкими даже при съемке «с рук», в гаджетах используют системы стабилизации. Но не все они одинаковы: рассказываем, какие из них лучше.
Зачем вообще нужна стабилизация изображения в смартфонах и камерах? Для получения четкого снимка и объект, и камера должны быть жестко зафиксированы. И если с объектом проблем не возникает (конечно, если это не ребенок или активное животное, которым правила съемки не объяснишь), то с самим гаджетом сложнее.
Если снимать в хорошую погоду с небольшого расстояния, выдержка на аппарате будет довольно короткой.
А если нет возможности использовать короткую выдержку? Например, вы снимаете в облачный день и света не так много. Хорошо, когда есть штатив или хотя бы неподвижный элемент, куда можно поставить гаджет (например, гранитный парапет). Но если все же приходится снимать с рук, приходит на выручку система стабилизации. Ее задача — компенсировать дрожания вашей руки.
Стабилизация: внешняя и встроенная
Стабилизация делится на активную и пассивную. К первой относятся всевозможные подвесы, стедикамы и другие устройства, стабилизирующие камеру в пространстве. Подобные аксессуары в наши дни применяются не только профессионалами, но и всеми подряд — в продаже достаточно стабилизаторов от множества брендов, рассчитанных на самый разный кошелек. Другое дело, что всем этим нужно уметь пользоваться, а пассивная стабилизация никаких особых знаний не требует.
Пассивная стабилизация уже встроена в саму камеру и работает либо по принципу оптической стабилизации изображения (Optical Image Stabilizer, OIS), либо по принципу цифровой стабилизации изображения (Electronic Image Stabilizer или Digital Image Stabilizer, EIS или DIS). Оба решения используются в современных смартфонах, но чем они отличаются и какое из них лучше?
Оптическая стабилизация: чистая механика
Общая задача стабилизаторов — сделать итоговое изображение четким, но добиваются этого системы разным способом. OIS, появившаяся раньше, представляет собой целый комплекс: стабилизирующий элемент объектива, способный двигаться по вертикали и горизонтали, с помощью электроприводов «маневрирует» по командам от гироскопических датчиков ради того, чтобы во время экспозиции фотоаппарата полностью компенсировать движения камеры в проекции изображения на пленке или матрице цифровых фотоаппаратов.
Позднее появилась система, в которой движения компенсируются уже с помощью подвижной матрицы внутри корпуса камеры — это позволило использовать сменные объективы, хотя и ценой чуть меньшей эффективности. Но заметить это можно только в очень сложных условиях съемки.
Оптические системы стабилизации со временем появились и в смартфонах. Не так давно мы тестировали vivo X60 Pro, где использована именно такая система. Можно посмотреть на видео, как она работает.
Цифровая стабилизация: программное решение
Цифровая стабилизация также борется с нечетким изображением, но делает это без механической «помощи». При EIS часть пикселей матрицы камеры не формирует картинку, а работает в качестве резерва — при движении процессор понимает, что изображение будет смазанным и использует эти «запасные» пиксели, чтобы компенсировать потери. В итоге кадры получаются четкими, но зачастую менее качественными, чем то же изображение, выполненной с помощью устройства с оптической стабилизацией. При этом реализация подобного решения требует меньших затрат, а потому цифровая стабилизация часто встречается в бюджетных устройствах.
Флагманские смартфоны обычно имеют комбинированную систему стабилизации, в которой OIS дополняется EIS. Это позволяет добиться максимально качественного изображения, хотя, например, Google в своей линейке Pixel использует только цифровую стабилизацию — софт у компании написан качественный, и он дает возможность делать весьма хорошие кадры. Другое дело — бюджетные устройства, создатели которых экономят на комплектующих и в итоге получается, что сами по себе компоненты камеры не лучшие, к тому же слабое «железо» не позволяет реализовать максимально качественные алгоритмы EIS, так что на выходе получаются фотографии, которые без слез можно разглядывать только на экране этого же смартфона.
Оптическая или цифровая стабилизация: что лучше?
Так что в итоге, какой из вариантов лучше? Однозначно, оптическая. Но реализовать ее не так просто — особенно, в компактных объективах смартфонов. Поэтому такие системы используют, главным образом, в дорогих гаджетах. Например, в большинстве моделей из нашей подборки лучших камерофонов 2021 года.
Цифровая стабилизация — «эконом-вариант». Лучше, чем никакой, но не так эффективная, как оптическая. Такие встречаются, как правило, в смартфонах среднего класса.
Стабилизация видео: сравнение трёх инструментов
Не хотелось бы тратить байты читателя на долгое вступление, вспомним лишь, что вопрос программной стабилизации видео постоянно волнует многих и многих пользователей, всерьёз занимающихся видеосъёмкой с последующим монтажом. Несколько лет назад похожее исследование, касающееся способов программной стабилизации, было уже проделано, но с тех пор изменилось многое: некоторые программы и плагины исчезли с рынка, устарели, потеряв поддержку со стороны разработчика (или это разработчик утратил к своим продуктам интерес?). Как бы то ни было, сегодня существует лишь несколько способов программной стабилизации видео. Мы рассмотрим три наиболее актуальных инструмента и проанализируем качество работы каждого.
По техническим причинам сегодня не получится исследовать «слепую» стабилизацию, которую предлагает AviSynth — мощный инструмент, но, к сожалению, абсолютно лишённый «юзабилити» и доступный для понимания лишь тем, кто имеет способности к программированию.
Немалая часть жалоб в отношении работы программных стабилизаторов касается так называемой «мыльной» картинки. Она получается после того, как видео подверглось стабилизации. Попытаемся ответить на мучающий многих вопрос: насколько портится исходный кадр после его обработки различными стабилизаторами? Уточним — под словом «портится» мы будем понимать не только разрешение, но и чёткость деталей.
Заранее выдвинем предположение, что эта самая чёткость деталей непременно должна снизиться. Ведь программа, стабилизирующая картинку, не просто высчитывает траекторию перемещения плоскости кадра, основываясь на анализе движения в видео. Беда совсем в другом: после стабилизации обычно требуется увеличить кадр, растянув его до заданных размеров, с целью скрыть пляшущие бордюры. Почему и как это происходит, можно увидеть в следующем ролике:
Вы могли видеть, что эту раздражающую чёрную кайму удалось скрыть за пределами экрана лишь после того, как видеокадр был увеличен до 115% от исходного размера. Будет логичным предположить, что и чёткость границ объектов снизилась соответствующим образом, примерно на 15%…
Но прежде, чем проверять это, следует хорошенько прикинуть: что мы будем использовать в качестве исходного материала для такого тестирования? Сразу же вспоминается пресловутая тестовая таблица, с помощью которой удобно определять истинную разрешающую способность видеокамер. Однако нам требуется не статичная таблица, а пляшущая по кадру. Так, словно кто-то снимал её с рук. Нет ничего проще: такая съёмка легко имитируется. Кадру с таблицей мы присвоили фильтр, заставляющий картинку дрожать (плагин Sapphire Shake). Степень виртуального тремора руки подбиралась экспериментально: трое человек произвели съёмку настоящей бумажной таблицы с рук при небольшом зуммировании, после чего полученные кадры были проанализированы «на глаз». В результате такого короткого исследования была выведена средняя степень тремора среднестатистической человеческой руки, а также угол, на который камера при съёмке отклоняется от оси оптической системы. С похожими параметрами и был создан этот конечный тестовый ролик.
Поскольку среди читателей данной статьи мы желаем видеть возможно большее количество новичков, желающих приобщиться к «таинству» стабилизации видео, то следует уделить несколько абзацев краткому описанию работы с тремя представленными программами, а именно: как применять данный фильтр либо плагин, какие кнопки нажимать, да и вообще — есть ли у них кнопки?
Warp Stabilizer
Предельно простое решение: на клипе, который требуется стабилизировать, нужно нажать правой кнопкой мыши, после чего выбрать из выпадающего меню пункт Stabilize Motion.
Warp Stabilizer мгновенно присвоится данному клипу, и в панели Effect Control вы увидите уже работающий фильтр. Для достаточно мощного ПК работа этого фильтра практически незаметна, фильтр потребляет крайне мало компьютерных ресурсов. Правда, и работает он долго. Очень долго. В разы дольше (а то и в десятки раз), чем оба следующих программных решения.
Нужно отметить один несущественный, но раздражающий недостаток реализации фильтра Warp Stabilizer в After Effects. Мало того, что работает этот фильтр крайне медленно… Дело в том, что созданная программой траектория движения плоскости кадра и прочие параметры — все эти данные сохраняются непосредственно в проекте. Из-за этого файл проекта значительно увеличивается в объёме, и чем выше продолжительность стабилизированного ролика, тем более распухает объём файла. И, соответственно, дольше происходит сохранение файла проекта или его открытие.
Deshaker
Первое — и, пожалуй, главное — как открыть видео в VirtualDub? Не нужно обладать телепатическими способностями, чтобы предвидеть этот вопрос, который 100-процентно возникнет у любого владельца современной видеокамеры. Уже слышим: фанаты VirtualDub яростно нагромождают штабели способов открыть MTS или MOV для редактирования; все эти способы вполне работоспособны, за одним исключением… Чтобы овладеть искусством сращивания форматов видео с данным бесплатным программным обеспечением, недостаточно быть фанатом. Требуется знать и уметь применять множество факторов, влияющих на успех дела. Установить в систему нужные сплиттеры, либо в VirtualDub — плагины, или написать некие скрипты, после чего пошагово выполнить в точном порядке определённые действия, и, при везении (хорошей подготовке), файл всё-таки откроется. Правда, при этом имеется риск недополучить некоторые функции, да и при экспорте могут поджидать очередные затруднения… А потому…
А потому тем, кто не желает связываться с ненужными знаниями, проще всего обойти эту гору стороной: перед работой перекодировать нуждающееся в стабилизации видео в формат, понятный для VirtualDub без применения высокоинтеллектуального колдунства. Идеально подойдёт несжатое видео (но «весит» оно — ого-го!) либо сжатое lossless-кодеком (lossless — сжатие без потерь). При этом используемый кодек обязательно должен быть установлен в системе и доступен VirtualDub-у (обязательно проверить!). Так, в рамках подготовки данной статьи использовался бесплатный Lagarith Lossless Codec (правда, впоследствии оказалось, что видео, перекодированное в него, приобрело блекловатый вид в сравнении с оригиналом — что ж, будет наукой на будущее).
После того, как нужный файл открылся в VirtualDub, требуется присвоить ему фильтр Deshaker. Он прячется в списке фильтров, который вызывается командой Video — Filters — кнопка Add.
Найдя нужный фильтр в списке и нажав ОК, мы увидим окно настроек Deshaker-а. Подробно их описывать нет никакой нужды, это сделано в упоминавшейся статье. Наиболее важными имеющимися тут кнопками можно считать кнопки с названиями Pass 1 и Pass 2. Верно, о так называемом юзабилити разработчики бесплатного ПО вряд ли задумываются — им не до этих мелочей. Поэтому работа с данным фильтром заключается в постоянном участии пользователя. Так, при нажатой кнопке Pass 1 фильтр Deshaker не стабилизирует видео, а всего лишь анализирует движение в кадре, записывая в лог-файл траекторию движения плоскости кадра. Убедившись, что эта кнопка нажата, следует закрыть окно настроек фильтра и вернуться в VirtualDub.
Следующий шаг: если ползунок находится не в самом начале таймлинии, то обязательно перемотать его туда (это крайне важно!) и запустить воспроизведение. Но и запустить не абы как, а только и только предназначенной для этого кнопкой — на следующем скриншоте она обведена красной рамкой.
Начавшееся воспроизведение будет сопровождаться отображением векторов движения и прочих данных, которые фильтр «отлавливает» по ходу работы и записывает в лог-файл. Процессор в это время задействуется не больше чем на половину возможностей каждого ядра — это, в общем-то, неплохо, особенно в сравнении с Warp Stabilizer. Скорость анализа видео Full HD составила в среднем 7-10 кадров в секунду.
По окончании воспроизведения (анализа) нужно опять вернуться к списку фильтров (Ctrl+F), открыть окно настроек фильтра Deshaker и утопить кнопку с надписью Pass 2. Наконец, не забудьте изменить параметр, отвечающий за появление в видео чёрных бордюров. По умолчанию этот параметр выставлен так, что допускает появление в кадре пляшущего бордюра. Это совершенно не подходит нам, а посему изменим неправильные «умолчальные» значения. Как видим, здесь присутствует аж четыре способа скрыть чёрную кайму — что ж, придётся экспериментировать, подбирая лучший из них.
Осталось закрыть окно, вернуться в VirtualDub и — наконец-то! — экспортировать отстабилизированный клип в новый видеофайл или графическую последовательность. При экспорте программа станет учитывать информацию, хранящуюся в созданном лог-файле, поэтому итоговый клип будет иметь соответствующую стабилизацию.
proDAD Mercalli
Этот плагин прячется в копилке эффектов и фильтров той программы, в которую установлен. Мы приведём пример работы с плагином в Adobe Premiere pro CS 5.5. Для присвоения клипу данного плагина необходимо найти его в списке фильтров и перетащить на требуемый ролик.
Нажатие кнопки ОК запускает процесс анализа движения. Работает плагин довольно шустро, отщёлкивая по 30-50 кадров прогрессивного видео Full HD в секунду (правда, и ПК, на котором мы «гоняли» этот плагин, нельзя назвать старым увальнем — Intel Core i7-870 с 8 ГБ оперативной памяти DDR3).
Характерный момент, делающий разработчикам плагина честь: Mercalli настолько полно использует все имеющиеся ядра центрального процессора, что тот, разогревшись за 10-15 секунд работы, начинает истошно выть своим вентилятором в попытках охладиться.
Вот теперь со всей определённостью можно приступить к тестовым прогонам, чем мы и займёмся во второй, практической части настоящей статьи.
Стабилизация видео
Введение
Данная статья посвящена исследованию вопроса о программной стабилизации видео. Не секрет, что одно из основных отличий профессиональной съёмки (в частности, кино) от любительской заключается в том, что профессионалы, как правило, снимают со штативами, кранами, тележками и прочими приспособлениями, обеспечивающими неподвижность или плавное движение камеры, тогда как любители обычно об этом не задумываются. Как следствие, часто в любительской съёмке происходит такое мельтешение в кадре, что после нескольких минут просмотра начинает болеть голова, или во всяком случае пропадает желание смотреть на экран. Рецепт профессионалов, конечно, годится и для нас, простых видеолюбителей — надо учиться снимать со штативом. Однако не всегда он есть под руками, да и некоторые сюжеты нельзя толком снять с использованием штатива (а кран и тележка уже, увы, для любителей практически недоступны). Что же делать с таким видеорядом? Существуют достаточно мощные возможности по стабилизации изображения уже на этапе компьютерной обработки, и о них пойдёт речь в этой статье (во второй её части). Но сначала некоторое теоретическое введение.
Теоретическая часть
Для начала определим фундаментальный механизм работы любой системы стабилизации. Он имеет как минимум две составляющие: определитель «дрожания» и собственно механизм восстановления кадра без дрожания. При этом под дрожанием обычно подразумевается нежелательное беспорядочное движение самой камеры. А точнее, вращение камеры относительно любой из трёх осей, проходящих через её центр. Вращение относительно главной оптической оси (той, которую протирают спиртом:) приводит к вращению кадра (впрочем, это редко заметно), остальные две оси дают смещение по горизонтали и вертикали. Нужно иметь в виду, что помимо движения кадра как целого (движения фона), обусловленного в том числе и дрожанием камеры, часто ещё движется и объект в кадре относительно фона. Это создаёт одну из главных проблем при стабилизации в сколько-нибудь сложных случаях.
Стабилизаторы в видеокамерах
Перед тем, как перейти к разговору о программных стабилизаторах, вспомним, как осуществляется стабилизация при съёмке. Об одном, самом надёжном методе — механическом — я уже упомянул; помимо него, есть ещё два: оптический и цифровой стабилизатор. Их механизм работы отличается в обоих составляющих.
Оптический стабилизатор состоит из детектора движения (вращения) камеры — системы гироскопов, регистирующих ускорение, и компенсирующей линзы, которая может смещаться перпендикулярно оптической оси и отклонять лучи света в противофазе к обнаруженному смещению, так что они попадают в одну и ту же область на матрице. Снятие показаний с датчиков ускорения и соответственно смещение линзы происходит несколько сот раз в секунду, т.е. много раз за время экспонирования кадра, что позволяет избежать не только нежелательного сдвига картинки между кадрами, но и размытия её в пределах одного кадра (при сильном рывке). Кстати, аналогичную функцию выполняют оптические стабилизаторы в фотоаппаратах, где нет проблемы «межкадрового сдвига».
Цифровой стабилизатор определяет смещение по анализу изображения, получаемого с матрицы. Для этого, разумеется, её реальный размер должен быть существенно больше эффективного, чтобы при небольших смещениях кадр не вылетал за пределы матрицы. Записывается же на носитель изображение с меньшей по размеру области, которая «прыгает» по матрице от кадра к кадру согласно определённому вектору смещения. Недостатки у этого метода по сравнению с оптической стабилизацией очевидны: во-первых, используется не вся площадь матрицы, что приводит к ухудшению соотношения сигнал/шум при недостаточной освещённости, во-вторых, нет возможности устранить внутрикадровое размытие (которое, впрочем, досаждает только при длинных выдержках и достаточно сильной трясучке). Кроме того, стабилизатор не может предугадать, является ли смещение случайным дрожанием либо началом целенаправленного движения камеры (например, панорамы). Это иногда приводит к эффекту «залипания», когда при начале панорамирования кадр некоторое время удерживается на месте стабилизатором, а при достижении предела (края матрицы) может резко прыгнуть. В оптической системе стабилизации такого эффекта почему-то не наблюдается, хотя возможности предсказать движение камеры нет и там.
Эффект от стабилизатора в камере очень велик, особенно при длиннофокусной съёмке (большом «зуме»). Однако стабилизатор гасит только высокочастотные колебания не слишком большой (в силу конструктивных ограничений) амплитуды. Чтобы оценить эффект от накамерной стабилизации, взгляните на следующий график:
На нём представлены частотные спектры смещений камеры, определённые с помощью анализа движения в фильтре Deshaker, о котором мы поговорим во второй части статьи. Съёмка с рук удалённого неподвижного объекта производилась камерой Canon XM-2 на максимальном (20х) приближении с включённым и выключенным оптическим стабилизатором. Надо сказать, что камера эта достаточно тяжёлая (1,5 кг) по сравнению с современными «пушинками», которые, следовательно, больше подвержены тряске. Видно, что оптический стабилизатор подавляет колебания с частотой выше 1-2 герц, что, безусловно, положительно сказывается на изображении, однако недостаточно для комфортного восприятия — картинка субъективно остаётся неприятно плавающей. После программной обработки фильтром Deshaker с параметрами, подобранными для визуально приятного результата, амплитуда колебаний уменьшилась ещё в несколько раз, а колебания с частотами больше 0,5 гц вовсе исчезли. То есть и при наличии стабилизатора в камере программная обработка часто бывает очень полезна. Рассмотрим же подробнее, что она нам может дать.
Программная стабилизация: основные принципы
Принцип действия программного стабилизатора, с одной стороны, напоминает цифровой стабилизатор в камере (в том смысле, что он тоже может оперировать только уже имеющимся изображением), но есть и ряд существенных отличий. Сначала о негативном: поскольку «лишней» площади матрицы у нас уже нет, то приходится вырезать кусок из имеющегося изображения и растягивать его на весь кадр, неизбежно теряя в чёткости. Впрочем, на этом негатив заканчивается, и начинаются плюсы:) Во-первых, траекторию движения камеры можно определить в спокойной обстановке, анализируя сколько угодно прошедших и будущих кадров, и оптимально сглаженная траектория будет лишена любых рывков и залипаний. Во-вторых, хорошо спроектированный стабилизатор умеет использовать адаптивный зум для «попадания в кадр», т.е., например, если в каком-то отрывке дрожание было невелико, то вырезается участок кадра, близкий по размеру ко всему кадру, который, в силу малости колебаний, не вылетает за его пределы. Размер этого участка может варьироваться во времени (главное, чтобы не слишком быстро) — это и есть адаптивность (в накамерном стабилизаторе размер кадра всегда составляет постоянную долю от размера матрицы). Наконец, в ещё более продвинутых программах можно даже позволить вырезать участок кадра, частично вылезающий за пределы кадра в исходном изображении. Однако недостающие части не остаются пустыми, а заполняются или приграничными пикселами (что, в общем-то, смотрится не очень хорошо), или соответствующими фрагментами из соседних кадров, надлежащим образом сдвинутых до совпадения с текущим кадром. Если движение в кадре (точнее, на его краях) отсутствует, то такое заполнение краёв работает очень хорошо: можно снимать далёкий неподвижный объект с дрожанием хоть в полкадра — процесс стабилизации как бы склеит из этого множества кадров единую «панораму» и будет медленно перемещать по ней взгляд. Конечно, этот приём не всегда работает хорошо, но в идеале позволяет вообще не уменьшать размер кадра (не терять в разрешении, за вычетом неизбежной переинтерполяции картинки при сдвиге, и в угле обзора, что тоже важно).
Методы определения движения, как правило, работают аналогично методам, применяющимся при MPEG-подобном сжатии. То есть кадр разбивается на блоки, для каждого из них находится наиболее похожий блок в предыдущем кадре и смещение относительно него. По построенной карте смещений определяются усреднённые характеристики для всего кадра. Как правило, это две-четыре величины: смещение по горизонтали и вертикали и часто поворот и изменение масштаба. (Хотя в реальной съёмке регулятор зума не дрожит, тем не менее удобнее аппроксимировать карту смещения четырьмя, а не тремя величинами). При этом можно отбрасывать те блоки, которые движутся в явном несогласии с общим направлением, т.к. они наверняка соответствуют движению отдельных объектов в кадре относительно фона, либо же просто неправильно отождествлены в предыдущем кадре. Есть и другие (не-поблочные) подходы, например, применённый в фильтре DePan фурье-анализ, но на выходе обычно получаются те же величины. Дальше в действие вступает модуль собственно стабилизации, который строит оптимальную траекторию камеры путём сглаживания имеющейся «хаотической», выполняет смещение, поворот и масштабирование кадров на соответствующие величины, заполняет края и т.д. Выбор оптимальной сглаженной траектории похож на применение низкочастотного фильтра к «сигналу», образованному векторами смещения, т.е., по сути, убираются колебания с частотами выше частоты среза, задаваемой пользователем. Низкочастотные колебания, как правило, соответствуют более-менее целенаправленному движению камеры. (В качестве примера рассмотрим следующий видеосюжет: камера некоторое время неподвижно смотрит в одну точку, а затем резко начинает панорамирование с постоянной скоростью. Оба интервала соответствуют нулевой частоте «колебаний», а переход между ними и есть «дрожание»: чем ниже частота среза, тем плавнее после стабилизации будет начало движения).
Хочу подчеркнуть, что для полноценного использования всех возможностей программной стабилизации фильтр должен быть эффективно двухпроходным: на первом этапе строятся вектора смещения для всех кадров клипа, на втором — вычисляется оптимальная траектория и выполняется стабилизация. На самом деле необязательно обрабатывать весь клип, достаточно «заглянуть вперёд» хотя бы на несколько секунд. Но и этим могут похвастаться далеко не все фильтры, а ведь без этого их работа будет не сильно интеллектуальнее накамерного стабилизатора.
Возможные артефакты стабилизации
Конечно, программная стабилизация может давать и сбои или просто некрасивые результаты. Рассмотрим возможные причины неприятностей.
Во-первых, это группа вопросов, связанных с компенсацией границ (заполнением краёв). Конечно, можно совсем от неё отказаться и обойтись адаптивным или даже фиксированным зумом, но в этом случае мы проигрываем в разрешении и, что даже более заметно, в угле обзора: если мы пытались снять объект так, что он занимал почти весь кадр, но из-за дрожания периодически частично вылетал за его пределы, то после стабилизации с увеличением центральной части мы увидим только середину этого объекта. (Поэтому лучше снимать «с запасом», оставляя по краям кадра место). Если же мы обратимся к методикам заполнения краёв, то может получиться, что в соседних кадрах объект находился в другом положении, чем в текущем, и после компенсации мы будем наблюдать странноватую картину с искажёнными краями.
Чтобы этого не происходило, опять-таки лучше стараться взять в кадр целиком движущийся объект, если это позволяют условия и цель съёмки. Аналогичное, хотя и менее заметное, нарушение происходит из-за различия в яркости соседних кадров (если автоматический экспонометр вздумал увеличить или уменьшить её). Впрочем, как сказано в статье про основные правила съёмки, лучше вообще отключить автомат и регулировать экспозицию вручную. Кроме того, некоторые камеры склонны затемнять углы кадра (виньетирование), что тоже будет слегка заметно при компенсации краёв.
Ещё одна неприятность полностью унаследована из цифрового накамерного стабилизатора: при недостаточно короткой выдержке и достаточно резком смещении кадр «поплывёт», будучи даже смещён обратно в нужное положение при стабилизации. Это выглядит как резкая кратковременная расфокусировка, хотя размытие и происходит только в одном направлении. Впрочем, большинство зрителей посчитают это менее неприятным, чем исходный рывок кадра. Чтобы минимизировать этот эффект, лучше сразу при съёмке установить выдержку поменьше (автомат камеры, как правило, при уменьшении освещённости сначала поднимает выдержку до 1/50 секунды и лишь затем открывает диафрагму; мы же желаем сделать наоборот, поставить выдержку, скажем, на 1/200 или хотя бы 1/100, а диафрагма пусть будет пошире).
Наконец, ещё один эффект возникает, когда мы стабилизируем видео, снятое на широком угле (при минимальном зуме). Спрашивается, разве такое нужно? В некоторых ситуациях — да, см. ниже. Здесь мы сталкиваемся с той же ситуацией, что и фотограф, пытающийся просто склеить панораму в Photoshop’е: в соседних кадрах будет различная перспектива, и без компенсации перспективных искажений панорама не склеится.
Все программы для работы с фотопанорамами используют компенсацию перспективных искажений, но для этого нужно знать фокусное расстояние (или угол обзора кадра), что в фотографии достигается простым чтением EXIF-параметров файла (или задаётся вручную), а в случае с видео практически недостижимо. Поэтому при стабилизации такого видео мы можем наблюдать странные «покачивания» картинки, как будто кратковременно одна сторона кадра к нам приблизилась, а другая удалилась.
Способ борьбы с этим, по сути, один — не увлекаться плавностью стабилизации, пусть лучше будут колебания некоторой амплитуды, на их фоне искажения станут незаметны.
Ну и, наконец, упомянем об очевидной вещи: если планируется использование стабилизатора, то не стоит впечатывать в кадр дату и время:) (иначе придётся лицезреть танец пляшущих цифр в углу экрана). На самом деле сейчас это уже почти никто не делает (эти данные сохраняются в видеопотоке и при необходимости могут быть извлечены и добавлены на кадр при монтаже или просто как субтитры). А вот менее очевидно, что аналогичный эффект, хотя и в меньшей степени, возникает при наличии пятен, капель или даже бликов на объективе, так что не поленитесь протереть его перед началом съёмки и встать так, чтобы солнце не создавало бликов. Конечно, это относится и к съёмке без последующей стабилизации.
Короче говоря, вы видите, что возможность использования программной стабилизации лучше предусмотреть ещё при съёмке.
Режимы применения стабилизаторов
Программную стабилизацию имеет смысл применять во многих различных случаях, которые тем не менее поддаются некоторой классификации (достаточно субъективной). Условно разделим все случаи применения на три категории.
1. Съёмка на максимальном зуме более-менее неподвижного объекта, или же панорама (при большом и не очень приближении, а то и вовсе на минимальном зуме). Отличительные особенности — всё нерегулярное движение в кадре относится на счёт дрожания камеры, а после стабилизации мы должны получить почти неподвижную картинку или равномерно прокручивающуюся панораму. Кстати, случай с панорамой, пожалуй, не менее важен — с рук, да и с обычного недорогого штатива, практически невозможно снять её равномерно и без рывков даже на самом широком угле; смотрится это довольно удручающе, но после стабилизации комфортность восприятия улучшается кардинально. Этот случай — самый простой для стабилизатора, с применением компенсации краёв мы практически ничего не теряем.
Соответственно, тестировать качество работы стабилизаторов мы будем на подборке из трёх сюжетов, согласно описанной классификации. Первый — панорама, второй — скатывающийся по склону лыжник, третий — съёмка от лица лыжника 🙂
Итак, настала пора закончить с теорией и перейти к практическому рассмотрению нескольких фильтров стабилизации.
Практика стабилизации
Deshaker — фильтр для VirtualDub
Фильтр Deshaker — это, на мой взгляд, самый мощный инструмент для стабилизации. Дело в том, что у него огромное количество настроек, при правильном применении которых (в том числе с разными настройками для разных участков клипа) можно добиться почти чего угодно (в смысле стабилизации). Фильтр относится к числу двухпроходных, как и положено всякой серьёзной программе такого рода. На первом этапе производится анализ движения (поблочный), и вычисленные для всего кадра величины сдвига, поворота и масштабирования записываются в текстовый log-файл. На втором проходе выполняется собственно стабилизация с использованием адаптивного зума, заполнения краёв и прочими вкусностями. Фильтр разрабатывается человеком по имени Gunnar Thalin и доступен по адресу www.guthspot.se. Итак, будем предполагать, что вы уже знакомы с VirtualDub (если нет, читайте соответствующую статью). Загружаете исходный клип в программу и в диалоге фильтров добавляете Deshaker. Открывается окно с большим количеством настроек, которые мы сейчас разберём подробно.
Как можно видеть, настройки собраны в три группы: общие для обоих проходов и отдельно для первого и второго (переключается кнопками Pass 1 и Pass 2 вверху). Из общих надо выставить Source pixel aspect — параметр «неквадратности пиксела»: для видео 4:3 с miniDV или другой камеры стандартного разрешения это будет Standard PAL, для широкоэкранного с такой же камеры — Anamorphic PAL, для видео с камер высокого разрешения или фотоаппарата, как правило, оставить вариант по умолчанию Square pixels. Не менее важно задать тип чересстрочного сигнала — для камер miniDV это Interlaced, lower field first, для большинства камер High definition – upper field first, для фотоаппарата и прогрессивного режима (или frame mode) в видеокамерах — Progressive scan. Также нужно обратить внимание на опцию Camcorder has a rolling shutter (это утверждение справедливо для большинства современных устройств, оснащённых матрицами CMOS, и не подходит для камер на матрицах CCD). Сам термин rolling shutter обозначает особенность работы электронного затвора матрицы, состоящую в том, что сигнал считывается последовательно, начиная, как правило, с верхней строчки кадра. Таким образом, изображение в пределах одного кадра на самом деле относится к разным моментам времени, что может вызвать искажения в случае быстро перемещающихся объектов либо самой тряски камеры (в народе известные под названием «желе»). При включении этой опции движение кадра будет интерполироваться построчно между двумя крайними значениями, что позволяет частично бороться с артефактами rolling shutter’а (хотя это не всегда работает хорошо, см. ниже в разделе «сложные случаи»). Также нужно задать величину временной задержки между первой и последней строкой (в процентах, значения для некоторых распространённых моделей камер и рецепт по самостоятельному её вычислению приведен на странице автора фильтра).
Настройки первого прохода
Настройки первого этапа в основном призваны улучшить качество определения движения на первом проходе. Мы рассмотрим их чуть позже, а пока обратим внимание на верхнее поле: Video output можно установить в none — тогда на выходе будет чёрный квадратик 8×8 пикселей (это удобно для пакетной обработки через VirtualDub Job control), или же оставить значение по умолчанию Motion vectors, что позволит любоваться векторами движения поверх картинки (и не только любоваться, а и делать соответствующие выводы, правильно ли работает анализатор движения). Если что-то идёт не так, то настала пора менять настройки из группы Image matching parameters. А пока закроем окно фильтра и запустим первый проход. Поскольку результат всё равно никуда не нужно сохранять (только разве смотреть на экране), то имеет смысл запускать либо Preview output from start (F5), либо кнопку 
(Если видео было чересстрочным, то кадр разбивается на два поля и все параметры определяются отдельно для них, а изображаются они друг под другом соответственно сплюснутыми вдвое по вертикали). Итак, белые стрелки показывают вектора движения, определённые для каждого блока (его размер задаётся в графе Block size параметров первого прохода и по умолчанию равен 30 пикс.) Если стрелка красная, то данный блок отбраковывается и не участвует в определении общего движения кадра (блок настроек Discard motion of blocks that..), потому что либо его движение слишком противоречит общему направлению (графа Move >X pixels in wrong direction), либо просто слишком велико (Move >X pixels (absolute motion)). Некоторые блоки вообще не имеют векторов движения, если их не удалось надёжно отождествить в предыдущем кадре (например, равномерно синее небо). Их отбраковкой управляют первые два пункта из раздела Discard motion of blocks. Если количество нормальных (белых) блоков недостаточно (задаётся параметром Skip frame if Настройки второго прохода
Пункт Edge compensation управляет режимом использования дополнительного зума: None (large borders) отключает эту функцию, Adaptive zoom (два режима – average и full) использует плавно меняющийся (адаптивный) зум, Fixed zoom выбирает наиболее подходящее постоянное значение зума, которое полностью убирает пустые края. В режиме адаптивного зума для каждого кадра выбирается необходимое значение увеличения (с учётом уже стабилизированного движения и поворота), после чего эти величины сглаживаются по времени, чтобы не было резких рывков между соседними кадрами (степень сглаживания регулируется параметром adaptive zoom smoothness), в результате чего пустые края всё-таки могут появиться в режиме adaptive zoom average. Adaptive zoom full отличается тем, что в участках с резким движением добавляет несколько больше увеличения, чтобы края не возникали даже после сглаживания. А в режиме adaptive zoom average + fixed zoom это дополнительное увеличение просто постоянно в пределах сцены (т.е. в среднем несколько больше, чем при adaptive zoom full).
Дополнительно можно задать метод заполнения краевых пикселей, которые не могут быть зарисованы иным образом, путём экстраполяции значений граничных пикселей (галка Extrapolate colors into border). Впрочем, смотрится это не так здорово, как компенсация из соседних кадров, и обычно в ней не возникает нужды. Кроме того, если размазанные края всё-таки мешают, то можно задать дополнительный зум в графе Extra zoom factor, например, величину 1.05 или что-нибудь в этом духе. Это тоже не самый лучший выход — стоит попытаться сначала поварьировать параметры плавности.
Степень стабилизации регулируется параметрами плавности (Motion smoothness) — отдельно для горизонтального и вертикального движения, поворота и масштабирования. В отличие от других фильтров, где, как правило, регулируется частота среза высокочастотных колебаний, в Deshaker применён иной подход: перед началом второго прохода для всего клипа вычисляется оптимальная траектория камеры, т.е. минимизирующая одновременно и кривизну траектории, и отклонение её от реальной (создающее пустые края). Эти параметры являются весовыми коэффициентами в минимизирующей функции. Они могут варьироваться в широких пределах (от 0 до 100000), большее значение соответствует большей плавности. Величины по умолчанию (1000) вполне подходят для большинства сюжетов, хотя их можно и увеличить в несколько раз (зависимость «плавности» от них, видимо, довольно пологая). При выборе значений можно руководствоваться следующим эмпирическим правилом: чем больше плавность движения в исходном видео, тем большие значения можно безболезненно задавать. Т.е. для панорам вполне сгодятся значения 10000, а для съёмок стремительного спуска с горы, держа камеру в руках, такая плавность приведёт, во-первых, к неоправданно большим областям по краям кадра, требующим заполнения (что чревато артефактами в случае такого сложного движения), и во-вторых, уменьшит зрелищность сюжета:). Для таких динамичных съёмок подойдут величины порядка 1000. Если вы видите, что при заданных значениях остаются слишком много областей по краям, требующим заполнения, то плавность стоит уменьшить (или включить дополнительный зум). Впрочем, есть ещё средство для урегулирования быстрых рывков: группа параметров Max correction limits, задающая пределы смещения/поворота при вычислении оптимальной траектории. Их действие состоит в том, что при резких рывках, когда невозможно обеспечить одновременно и плавность траектории, и невыход за пределы смещения, параметры плавности на короткое время уменьшаются по сравнению с заданными. Ещё нужно отметить, что траектория рассчитывается по кадрам, а не по времени (для интерлейсного видео — по полукадрам). Т.е. для получения той же плавности в случае интерлейсного видео нужно установить вдвое большие значения, чем для прогрессивного с той же частотой кадров.

Резюме по применению
Сложные случаи
Бывают, конечно, случаи, когда Deshaker выдаёт не совсем устраивающий результат. Сила этого фильтра не в том, что он всегда работает хорошо, а в том, что почти всегда его можно заставить работать неплохо. То есть регулированием различных параметров добиться вполне удовлетворительного, а иногда — и отличного результата. Сейчас мы поговорим о таких сложных случаях.
Прежде всего, если что-то не устраивает, то надо определить причину. Их может быть две: неподходящие настройки второго этапа проявляются в основном в том, что возникают артефакты по краям изображения, связанные с компенсацией границ при наличии заметного движения около них между кадрами. Ещё раз подчеркну, что применяемый в Deshaker метод заполнения границ не имеет аналогов среди доступных фильтров, но и он не всегда даёт хороший результат. В таком случае надо просто уменьшить эти границы либо введением дополнительного зума, либо снижением плавности (в т.ч. и кратковременным, за счёт Max correction limits). Это было рассмотрено в секции про второй проход.
Другая причина связана с неправильным определением движения на первом проходе для отдельных кадров или групп кадров. Проявляется это в дёрганиях в соответствующих местах (это может быть смещение кадра, резкий наклон или прыгание увеличения). В этом случае надо регулировать настройки первого прохода и переделывать его целиком или частично. Если число моментов дёрганий невелико, то есть смысл пройтись по ним непосредственно: запомнив номера кадров, на которых этот эффект проявляется, и переключившись обратно на первый проход, чтобы посмотреть на определяемые вектора движения. В большинстве случаев на первом проходе в эти моменты происходит что-то неправильное — либо движение вообще не определяется (слишком мало валидных векторов), и кадр считается началом новой сцены, либо же «фокус внимания» фильтра перескакивает с одного объекта на другой (в частности, фон).
В приведённых последовательных кадрах движение камеры было примерно одинаковым, но в первом случае оно определилось правильно по движению фона, а во втором — неправильно, захватив объект и вынужденно выкинув часть фона. На самом деле в последних версиях Deshaker такая ситуация, скорее всего, не возникнет благодаря более «интеллектуальной» системе слежения за объектом на фоне, выраженной в галке Remember discarded areas to next frame. По умолчанию она включена и призвана сосредоточиться на движении фона, даже если объект, постепенно увеличиваясь, занимает бОльшую часть кадра. Другая полезная «ручка», применение которой может дать нужный эффект, но сильно замедлить работу, — Deep analysis if С этими установками связаны настройки отбрасывания векторов движения, не подходящих под общую картину. Discard motion of blocks that move > X pixels in wrong direction управляет отбраковкой таких блоков (они становятся красными). Если камера находится в одной точке и общий фон не движется существенно (как, например, листва в лесу на ветру), то движение блоков фона должно очень хорошо описываться общими значениями смещения/поворота, поэтому этот параметр можно снизить до 1, выкидывая т.о. всё что не относится к фону. (При этом можно и задать размер блока (Block size) поменьше, например, 16-24 пикс.) С другой стороны, если камера движется относительно фона, то можно и задать побольше значение в этой графе, чтобы «ловить» побольше векторов движения.
Если фон малоконтрастный (небо, снег), то для многих блоков не могут быть достоверно вычислены вектора движения, т.к. не удаётся точно отождествить их в предыдущем кадре. Такие блоки вообще не будут иметь векторов движения. Если хочется как-то ослабить эту отбраковку, можно поиграть значениями в полях Discard motion of blocks that have match value best — Y. Если определённых векторов движения слишком мало (особенно если меньше, чем задано в графе Skip frame if Окно настроек Mercalli
Здесь мы сразу нажали кнопку Further settings, открывающую доступ ко всем настройкам. Как видно, почти все они даются в «условных величинах», но их физический смысл более-менее ясен. В середине находится блок настроек определения движения на первом проходе. Точность определения движения (Motion detection) может варьироваться от быстрой (more quickly) до точной (more valid) — нет причин не ставить её на максимум, просчёт всё равно идёт довольно быстро (хотя авторы утверждают, что среднее положение вполне достаточно в большинстве случаев). Important picture area управляет, на что больше ориентироваться при анализе движения — на центр кадра или его края, т.е., по большому счёту, на объект или фон. Настройки Special video analysis дают дополнительные возможности по учёту векторов движения: Detect shapeless content — в малоконтрастных областях (например, в облаках); Fast motions — с большими смещениями (обычно игнорируются), Micro motions — с очень малыми смещениями (тоже обычно игнорируются; включение сильно замедляет работу и может дать худший результат при большой зашумлённости картинки). Нижнее поле (Particular distinguishing characteristics) тоже управляет «вниманием» детектора движения: только силуэт (крупные детали) / контуры объекта / мелкие детали.
Справа находятся настройки стабилизации, т.е. второго прохода. Camera stabilization управляет степенью стабилизации — от лёгкой (Soft), устраняющей только сильную тряску, до Static, создающей эффект неподвижной камеры. Настройка Camera balance управляет «инерционностью» движения стабилизированной камеры; обычная установка in balance оптимальна для большинства случаев. Настройка Camera motion определяет, какие движения стабилизировать: только смещения (inclination), также повороты (tilt), также увеличение (zoom). Далее идут настройки компенсации краёв изображения. К сожалению, Mercalli не умеет заполнять их так, как Deshaker, так что остаются два варианта: или оставлять их чёрными, или заполнять пикселами с краёв картинки (галка Fill up border region). Кроме того, можно задать увеличение центральной части кадра для устранения бордюров (регулируется ползунком Scaling, либо включением режима Without borders(upscaled) для полного устранения бордюров). Адаптивным зумом фильтр, по-видимому, также не обладает, так что выбирается максимальная фиксированная часть кадра, не дающая пустых краёв. Вероятно, upscaled — единственная более-менее визуально приемлемая установка.
Кроме отдельных настроек, можно выбирать пресеты под конкретную задачу — съёмка с рук, с плеча, со штатива, с сильным дёрганием и т.д., а также пресет общего назначения (versatile).
После настройки и нажатия OK запускается первый проход фильтра, на экран при этом выводится окошко с исходным видео, раскрашенным в разные цвета и с различными линиями поверх. Видимо, для конечного пользователся это служит только средством внушения уважения к мощи фильтра, поскольку никаких комментариев по содержанию окошка разработчики не дают.
После этого можно перемещаться по timeline и наблюдать уже результат работы фильтра, что очень удобно. При необходимости можно пойти и отрегулировать значения параметров (если затрагивались параметры первого прохода, то он пересчитывается).
В целом, фильтр хорошо справляется и с определением движения, и со стабилизацией, но отсутствие заполнения краёв пикселами из соседних кадров и адаптивного зума вынуждают уменьшать поле зрения, иногда довольно существенно, что неизбежно сказывается и на чёткости изображения. При этом явно видно, что разработчики хотели создать максимально простой и интуитивно понятный интерфейс, оставив за скобками всю математику, а также более точные средства контроля за процессом. То есть если результат работы не устраивает и это не лечится изменением настроек, то, видимо, пора переходить на Deshaker. Зато работать с Mercalli можно, не выходя из своей любимой монтажной программы.
Прочие программы и фильтры для стабилизации
Кроме описанных здесь, существует ещё множество других программ и фильтров для стабилизации видео. Можно упомянуть Dynapel SteadyHand, 2d3 SteadyMove, фильтр Motion stabilize в пакете BorisRED, фильтр Track/Stabilize motion в Adobe AfterEffects. Первые два имеют минимум настроек, а в последних двух сходу тяжело разобраться, хотя профессионалы вовсю используют и Boris RED, и After Effects. Качество определения движения у них приемлемое, но из-за более простой — однопроходной — реализации возникают большие поля, которые можно убрать только зумом (заполнять края эти фильтры не умеют). В общем, некоторая область применимости у них есть, но универсальными их никак не назовёшь.
Сравнение работы стабилизаторов
Всё это хорошо, но что же выбрать? Для ответа на этот вопрос можно сравнить поведение программ в типичных ситуациях, с которыми приходится иметь дело, чем мы сейчас и займёмся. В конце будет дана сводная таблица особенностей программ и их субъективная оценка.
Тестирование на нескольких сюжетах
Чтобы столкнуть нос к носу рассмотренные фильтры стабилизации, мы выбрали несколько сюжетов, подчёркивающих те или иные сложности процесса. Все отрывки имеют длину 200 кадров (8 секунд) и прогрессивный источник видео (чересстрочное обрабатывается более-менее так же).
Сюжет 1
Первый сюжет — панорама, снятая на широком угле, с заметными рывками (в т.ч. и вращением камеры вокруг оси), с малоконтрастными объектами в кадре.
Для Deshaker настройки первого прохода стандартные, ему вполне хватало, за что зацепиться взглядом (в более сложных случаях прежде всего выставляются на максимум Use pixels и Scale, затем уменьшается отбраковка малоконтрастных блоков). На втором проходе ставится Adaptive zoom only, 30 соседних кадров, параметры плавности побольше (10000).
В Mercalli включаем Detect shapeless content, Also detect details, ручку Camera stabilization в среднее положение, компенсацию поворотов (also tilt compensation), а края приходится убрать установкой Without borders(upscaled). В результате поле зрения меньше, а картинка более размытая.
Сюжет 2
Второй сюжет — съёмка спускающегося на лыжах человека. Особенности: временами малоконтрастный фон, заметное и нерегулярное движение фигуры относительно фона, зуммирование камеры.
Deshaker: настройки первого этапа стандартные, второго такие же, как раньше, добавили Soft borders (в прошлом сюжете это не потребовалось, даже если было бы включено), уменьшили плавность до 2000. В середине сюжета несколько кадров, когда фон почти отсутствует, и движение определяется по фигуре, а не по фону — в этом месте для остальных фильтров заметен некоторый рывок в скорости движения. Тщательно поработав с настройками первого этапа и совмещая log-файлы от разных настроек, можно добиться полной плавности, что и было сделано. Ещё в паре мест видна неидеальность компенсации краёв.
Depan: порог чувствительности снижаем до 2.0, используем DepanEstimate (вращение несущественно на фоне быстрых движений), частота среза — 1.0 по умолчанию.
Mercalli: смещаем ручку Importance area левее (к borders), Stabilization — к Soft (обе на пару делений от края); включаем Detect fast motions.
Сюжет 3
Третий сюжет — съёмка в движении с рук, спускаясь на лыжах. Движение камеры относительно пейзажа, и как следствие, неравномерное движение в кадре разноудалённых объектов.
Deshaker: на всякий случай на первом проходе отключаем анализ для нижней четверти кадра (Ignore area outside), всё равно там быстро движущаяся навстречу земля. На втором проходе плавность снижаем до 1000, а то драйв пропадает:)
Depan: болтанка камеры по всем направлениям, поэтому используем MVAnalyse для учёта вращения; остальные настройки такие же. Дёргания уменьшаются, но остаются заметно сильнее, чем после Deshaker — это «заслуга» DepanStabilize: если с log-файлом от MVdepan запустить deshaker, то движение будет намного плавнее.
В Mercalli выбираем пресет Improve helmetcam while racy drive (как раз для нашего случая), опять убираем бордюры (и зачем их там оставляют по умолчанию, раз замазывают всё равно скверно?). Плавность движений адекватная, но опять угол обзора меньше (впрочем, это не особо заметно).
В целом, можно сделать следующие выводы: Mercalli уверенно стабилизирует практически любую болтанку, но при этом приходится уменьшать размер кадра, что часто нежелательно. Depan хорошо работает в несложных случаях, при наличии вращения камеры лучше пользоваться анализом движения из MVTools; в сложных случаях стабилизация недостаточная; заполнение краёв смотрится не слишком хорошо. Deshaker хорошо работает практически во всех случаях, хотя иногда бывает полезна ручная настройка отдельных кадров; заполнение границ реализовано наиболее правильным способом, если оно всё же даёт артефакты — можно использовать дополнительный зум.