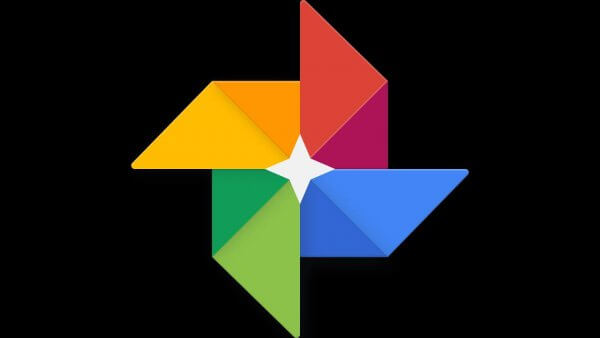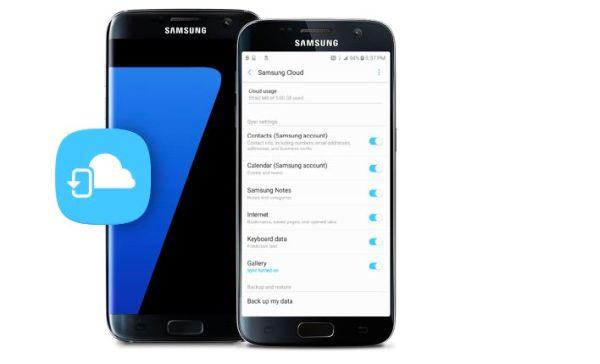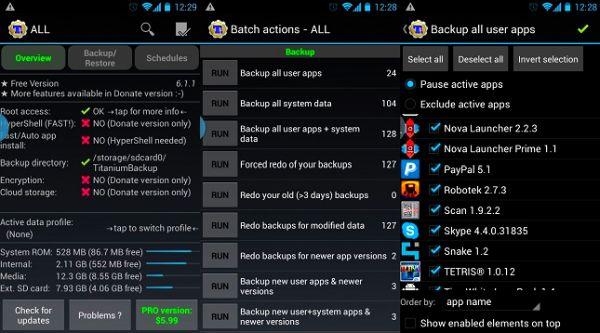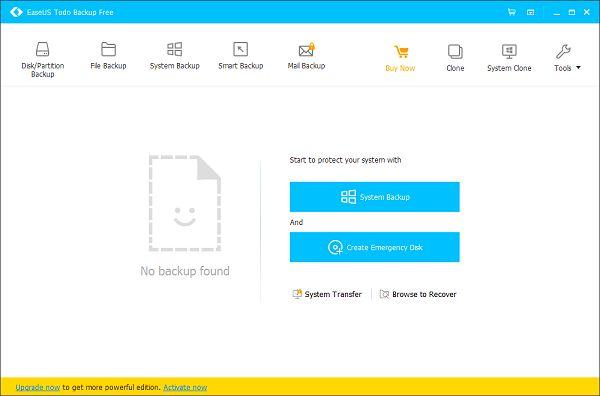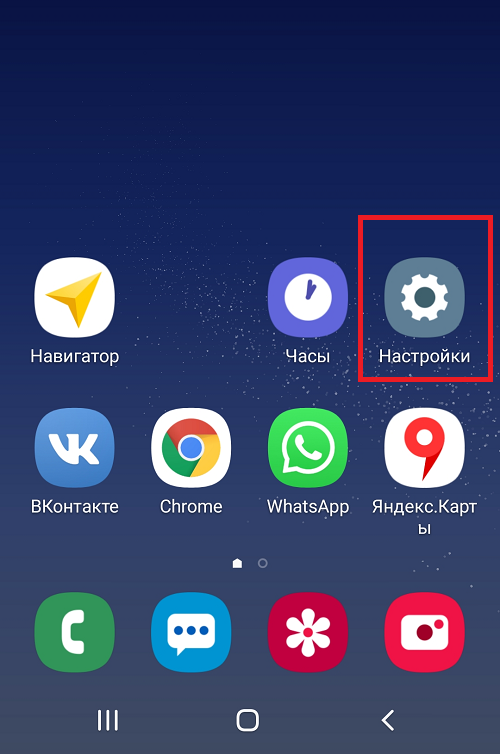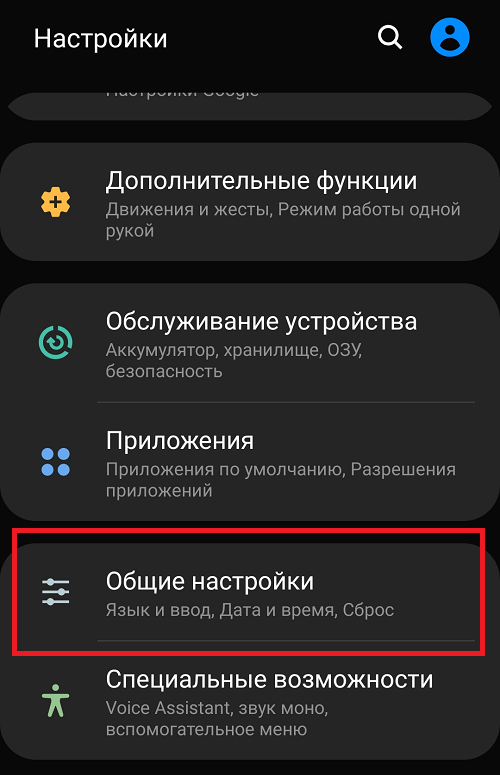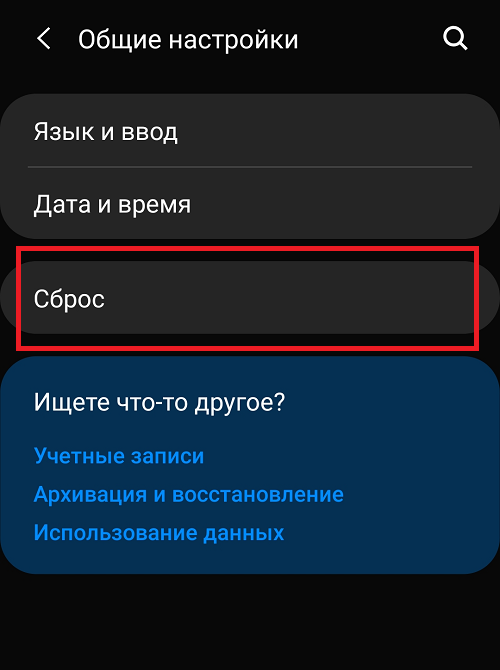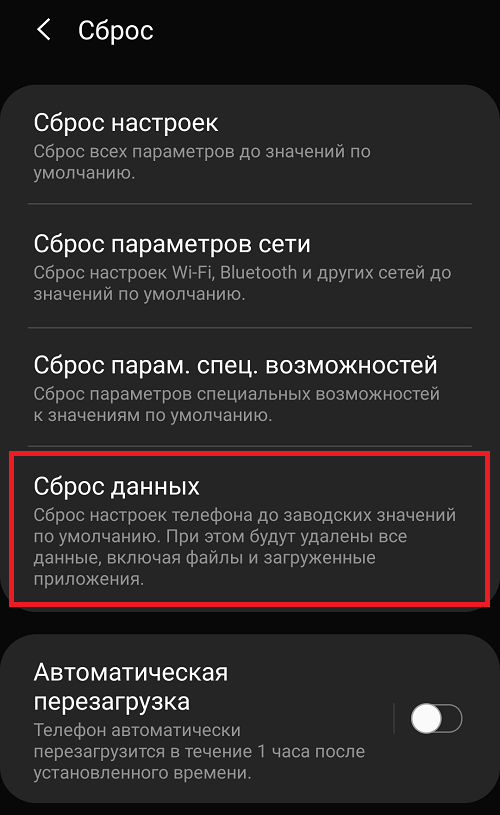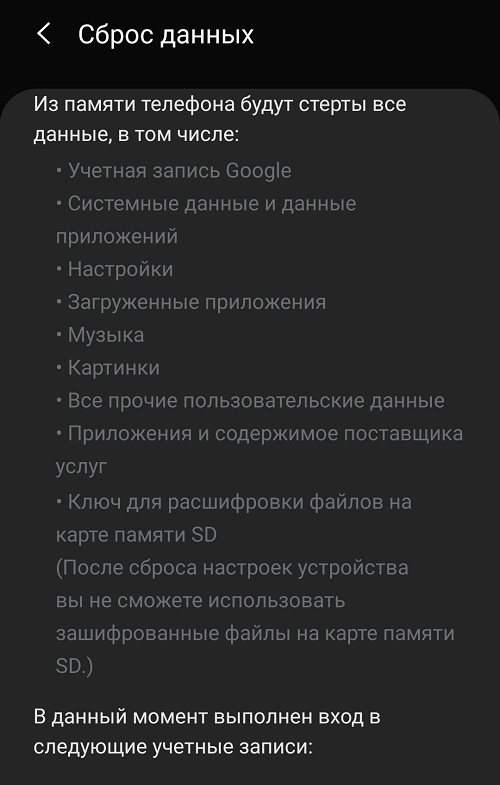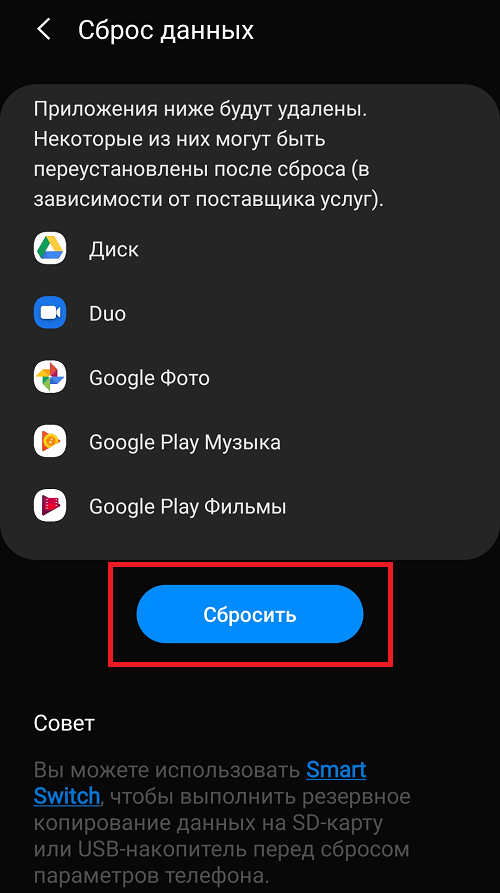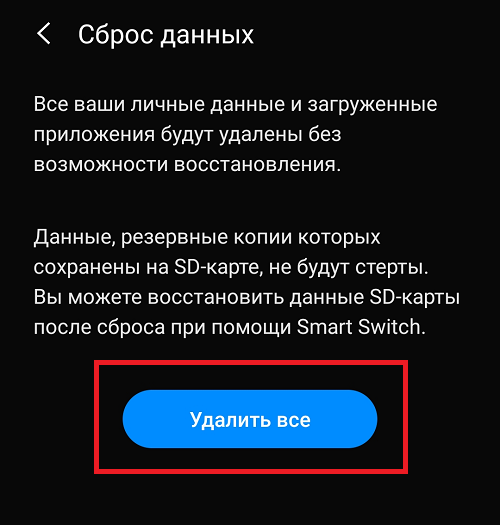samsung galaxy меню загрузки
3 способа сбросить смартфон или планшет Samsung до заводских настроек
Бывает, сидишь себе в смартфоне — играешь, слушаешь музыку или смотришь видео, а он взял и заглючил. Да так, что ни перезагрузка, ни удаление программ, ни чистка от вирусов не помогают. «Что ж, хард ресет — спасенье от всех бед», — произносит в таких ситуациях опытный юзер и решает проблему нажатием пары кнопок. После этой нехитрой процедуры память смартфона становится девственно-чистой, будто только что из магазина, а глюков как не бывало. Итак, поговорим, как сбросить мобильное устройство Самсунг до заводских настроек.
Что такое сброс до заводских настроек и когда его следует применять
Сброс настроек или hard reset любого мобильного гаджета на Android (не только Samsung Galaxy) — это очистка его постоянной памяти от всех приложений, настроек и файлов, за исключением тех, которые установил производитель.
Функция сброса предназначена для:
После hard reset на смартфоне не остается никаких пользовательских данных, кроме тех, что хранятся на съемной карте памяти и SIM (контакты). Однако в некоторых случаях изменения, внесенные юзером, все же сохраняются. А именно:
Девайс с включенным FRP даже после hard reset будет запрашивать пароль аккаунта пользователя, без которого доступ в систему невозможен. Поэтому делать откат на таком устройстве с целью удалить забытый пароль совершенно бессмысленно.
Подготовка к hard reset
Перед тем как приступать к восстановлению мобильного гаджета на заводские настройки, если позволяет ситуация, скопируйте с него всю важную информацию на внешние носители, например, на жесткий диск компьютера или в облако.
Контакты удобно сохранять на одноименном сервисе Google. Для этого скопируйте их c SIM-карт в память телефона и авторизуйтесь на устройстве под Google-аккаунтом, в который вы хотите их перенести. Синхронизация пройдет автоматически.
Видео, картинки, музыку и прочие пользовательские файлы просто перенесите из папки в папку, подключив телефон USB-кабелем к ПК.
Если нет такой возможности, установите на мобильное устройство клиент облачного сервиса, например, Google Drive или Яндекс.Диск, войдите в раздел «Файлы», нажмите «Загрузить на диск» и выберите данные для сохранения.
Делать резервные копии установленных программ необязательно, поскольку вы легко найдете их в магазине Google Play в разделе «Мои приложения и игры». Резервировать имеет смысл только то, что установлено из сторонних источников или уже удалено из маркета. Samsung рекомендует использовать для этого фирменную утилиту Smart Switch, которая, помимо приложений, сохраняет пользовательские файлы и некоторые настройки.
Чтобы при запуске девайса после сброса не пришлось вводить логин и пароль владельца, удалите из системы аккаунт Google.
Непосредственно перед восстановлением зарядите устройство минимум до 25-30% или подключите к источнику питания, а также извлеките из него карту памяти и SIM.
3 способа сброса телефона и планшета Samsung на заводские настройки
Через системное меню
Этот метод предпочтителен, когда аппарат загружается и работает более-менее нормально, то есть вам доступно системное меню и все экранные кнопки.
Спустя несколько секунд аппарат перезапустится в обнуленном состоянии.
Посредством телефонного кода
Этот вариант применим при тех же условиях, что и предыдущий. Кроме того, он может выручить вас в случае проблем в работе системного меню, если сохранился доступ к приложению для звонков.
Чтобы активировать процедуру сброса до заводских установок, наберите на клавиатуре телефона Самсунг один из следующих кодов:
После нажатия кнопки вызова девайс перезагрузится и все данные с него удалятся.
Физическими кнопками
Это метод используют при самых серьезных неполадках. Он — единственное спасение, когда аппарат не загружает операционную систему или во время ее запуска возникают непреодолимые проблемы. Например, блокировка вирусом-вымогателем.
К счастью, на такой случай в Андроид-устройствах, включая Самсунг, есть меню Recovery (восстановления) с функцией жесткого сброса. В это меню можно попасть даже тогда, когда основная система полностью потеряла работоспособность.
Чтобы зайти в Recovery, выключите телефон или планшет долгим нажатием кнопки power (питания). Затем нажмите одну из следующих комбинаций клавиш:
После появления на экране заставки производителя отпустите кнопку включения. Остальные продолжайте удерживать, пока надпись «Samsung Galaxy» не сменится на меню «Android Recovery».
Если сброс и восстановление пройдет успешно, через несколько секунд вы увидите рабочий стол, который будет выглядеть так же, когда вы взяли телефон в руки первый раз.
Как сбросить смартфон/планшет Самсунг до заводских настроек (Hard Reset)
Что это такое?
Сброс настроек (hard reset) — манипуляция, подразумевающая удаление с телефона или другого устройства на Андроид всех данных, внесенных владельцем с момента покупки. Отвечая на вопрос, что такое хард ресет, можно сказать просто — это полный возврат смартфона Самсунг к тому состоянию, которое было в момент покупки.
Решение сбросить изделие до заводских настроек должно быть осознанным, ведь при выполнении такой работы удаляются:
При этом аппаратный сброс не удаляет сведения на карте памяти, поэтому перед тем, как сбросить Самсунг до заводских настроек, все данные можно перенести на нее или другое устройство.
Что нужно сделать перед сбросом до заводских настроек
Рекомендуется совершить несколько полезных действий перед сбросом настроек. В первую очередь, нужно сохранить важные файлы.
Можно загрузить их на компьютер или переместить на внешний накопитель, например, на SD-карту. В случае с мультимедийными данными, такими как изображения и видео, отлично показывает себя приложение Google Фото.
В нем можно сохранить фотографии и видео на облаке Гугла. Существует множество подобных облачных хранилищ. А для сохранения настроек и списка приложений, нужно просто синхронизировать гаджет с аккаунтом Google.
А если планшет нужно сбросить перед его продажей, требуется выйти из аккаунта Гугл. Иначе, когда девайс включат после возвращения к заводским настройкам, гаджет потребует входа в предыдущий Google-аккаунт.
БэкАп обязателен
После завершения Hard Reset на Samsung будут удалены пользовательские файлы, приложения и информация учетных записей. Если сбрасываете параметры через Рекавери – сохранить ничего не получится, если с использованием вкладки «Настройки» – перед началом процедуры выполните синхронизацию и резервное копирование.
Важно! На разных версиях Android опция может иметь разные названия. Например «Синхронизация и резервное копирование».
Бекап через Titanium Backup
Важно! Способ работает только при наличии ROOT-прав.
Приложение Titanium Backup позволяет создавать резервные копии приложений, которые нельзя загрузить на облачные хранилища.
Резервное копирование с EaseUS
Важно! Для использования приложения потребуется компьютер с доступом в интернет.
Популярное приложение для резервного копирования работает с последней версией Android 8.0 Oreo и позволяет сохранять бекапы на компьютер или внешнюю карту памяти.
Как сбросить Самсунг до заводских настроек: все способы
Выделяется три метода, как сбросить все настройки на Андроиде Самсунг — стандартным методом (через меню), через инженерное меню или с применением кодов. Рассмотрим каждый из методов подробнее.
С помощью кнопок
Второй способ — сбросить Самсунг до заводских настроек с помощью кнопок. Такой вариант применяется в случае, когда использовать первое решение не удается. Причиной может быть заражение смартфона вирусом, серьезный сбой ПО, невозможность загрузки и т. д. Иными словами, он применяется, если войти ОС смартфона и перейти в нужный раздел меню не удается. Единственный выход — сбросить данные с помощью механических кнопок.
После выполнения указанных действий аппарат перезапускается. Этот метод позволяет быстро сбросить аппарат и вернуть Самсунг с Андроид к заводским настройкам.
С помощью меню
Открываете приложение «Настройки» с помощью иконки на рабочем столе.
Находите раздел «Общие настройки».
Нажимаете на строчку «Сброс».
Здесь находите пункт «Сброс данных», тапаете по нему.
Видите сообщение о том, какие данные будут стерты с вашего смартфона при сбросе. Список довольно велик. При необходимости сохранения какой-либо информации предварительно сделайте бекап (сохраните копию данных на другом носителе).
В нижней части страницы есть кнопка «Сбросить». Нажмите на нее.
Остался последний шаг, но тут нужно остановиться и узнать следующее: если смартфон привязан к учетной записи Google, то после сброса данных система попросит ввести пароль от этой учетной записи. Что здесь плохого, спросят некоторые пользователи? В общем-то, ничего, но если вы забыли пароль от своего аккаунта Google и не сможете восстановить его, то разблокировка смартфона после сброса возможна только через сервисный центр! Поэтому мы рекомендуем отвязать аккаунт по этой инструкции. Кроме того, если смартфон привязан к учетной записи Samsung, нужно будет ввести пароль от этой учетной записи — без этого действия сброс невозможен. Если пароль не помните, воспользуйтесь инструкцией для восстановления.
Если вы готовы к сбросу, нажмите на кнопку «Удалить все». Смартфон будет перезагружен и начнется очистка данных. Когда очистка закончится, смартфон загрузится в обычном режиме. Сброс может занять некоторое время в зависимости от объема имеющихся данных в памяти.
Использование сервисных кодов
Существует еще один способ выполнения сброса – использование системного кода Samsung (жесткий сброс).
Важно! Работает не на всех моделях. При сбросе обнуляется не только память смартфона, но и флешки, которая в нем установлена. Перед выполнением полного сброса на Самсунг съемный носитель извлекают из девайса.
Это очень простой вариант обнуления памяти, но использование его таит опасность, так как перед запуском владелец девайса не получит никаких предупреждений.
Блокировка телефона после Hard Reset: что делать
Начиная с Android 5.1, на мобильных устройствах Samsung срабатывает защита от кражи – Google FRP. Она работает следующим образом: – при выполнении сброса данных, без предварительного удаления аккаунта Google, устройство блокируется.
Допустим, вы откатили телефон в заводским настройкам, данные аккаунта удалить забыли – и при включении телефон просит указать данные входа, которые вводились до сброса. В данном случае два варианта решения:
При отсутствии талона, чека, договора в разблокировке вам откажут. Поэтому будьте внимательны и четко следуйте инструкциям при выполнении hard reset.
Почему устройство не включается и другие ошибки
Бывают ситуации, когда снести старые настройки с первого раза не удалось. При этом после выполнения работы телефон может не включиться. Причин может быть несколько:
Возможна и другая ситуация. Вы решили сбросить Самсунг до заводских настроек, включили телефон, но он блокируется. Это легко объяснить. Для защиты аппаратов от кражи и несанкционированного доступа производитель Гугл в версиях Андроид от 5.1 и выше предусмотрел защиту в виде Google FRP. Если пользователь сделал сброс данных, но перед выполнением этой работы не удалил Гугл-аккаунт, устройство блокируется. При активации Самсунг запрашивает данные той учетной записи, которая была ранее. Системе нужен пароль для входа. Чтобы избежать такой ситуации, необходимо удалить аккаунт до сброса. Как это делать правильно, рассмотрено выше.
Если неприятная ситуация произошла, и вы решили сбросить телефон до удаления учетной записи, устройство необходимо разблокировать. Для этого:
Если пароля от аккаунта нет, войдите на ПК и перейдите по ссылке g.co/recover. Там укажите учетную запись, которая была до аннулирования данных. При этом следуйте инструкциям, которые имели место до восстановления пароля. Ввод нового пароля возможен через сутки.
В случае, когда человек не помнит, каким был аккаунт на телефоне или не удалось восстановить пароль, придется нести смартфон в сервисный центр Самсунг. С собой нужно взять документы, которые бы подтверждали покупку. В пакете должен быть гарантийный талон, кредитное соглашение и другие данные. Если этой информации нет, с разблокировкой возникают трудности.
Режим Загрузки SAMSUNG Galaxy A10
Как войти в режим загрузки в SAMSUNG Galaxy A10? Как открыть режим загрузки в SAMSUNG Galaxy A10? Как запустить режим загрузки на SAMSUNG Galaxy A10? Как закрыть режим загрузки в SAMSUNG Galaxy A10? Как выйти из режима загрузки в SAMSUNG Galaxy A10?
Всё, что вам нужно знать о режиме загрузки в SAMSUNG Galaxy A10. Проверьте следующий урок о режиме загрузки:
Режим загрузки, обычно используемый для прошивки кастомной прошивки, установки пакетов приложений, прошивки кастомного восстановления, установки кастомного ядра или прошивки стоковой прошивки.
Режим загрузки помогает настроить программное обеспечение на SAMSUNG Galaxy A10, обновить версию системы или загрузить программу, которую нельзя установить с помощью магазина приложений.
Чтобы правильно активировать режим загрузки, у вас должен быть компьютер или ноутбук и USB-кабель, подходящий к вашему устройству SAMSUNG.
Как открыть режим загрузки на SAMSUNG Galaxy A10?
Что такое режим загрузки?
В режиме загрузки есть скрытая и расширенная функция. Используя это секретное меню, вы также можете прочитать несколько полезных сведений, таких как статус FRP, сведения о модели или системные данные. Когда SAMSUNG Galaxy A10 получит доступ к режиму загрузки, система будет использовать внешние источники вместо стандартного загрузчика, так что в результате вы сможете заменить ПЗУ в этом режиме. Вот почему он также используется в корневом процессе.
Для чего используется режим загрузки?
Используя В режиме загрузки вы можете устанавливать обновления ОС, настраиваемое восстановление и ПЗУ, загружать приложения, проверять некоторую конкретную информацию о SAMSUNG Galaxy A10 и прошивать заводскую прошивку.
Как выйти из режима загрузки на SAMSUNG Galaxy A10?
Если тебе нужно уйти В режиме загрузки удерживайте одновременно кнопку питания и кнопку уменьшения громкости, пока не погаснет экран. Ваш SAMSUNG Galaxy A10 будет перезагружен в нормальный режим.
Обращать внимание:
Режим загрузки может помочь вам загрузить множество полезных файлов. Вы также можете установить кастомное рекавери и прошивку. Но будьте осторожны при выборе приложений или другого программного обеспечения, прежде чем его прошивать. В некоторых случаях это может серьезно повредить SAMSUNG Galaxy A10. Проверьте наличие вирусов и совместимость устройства, чтобы успешно использовать преимущества режима загрузки.
Если Вам помогло это решение, поделитесь им с другими чтобы помочь им, и подписывайтесь на наши страницы в Facebook, Twitter and Instagram
Загрузка ноутбука Samsung с флешки
Если вам вдруг захотелось загрузить ноутбук Samsung с флешки, то вы постараетесь войти в загрузочное меню ноутбука с помощью клавиши F10 при загрузке и там выбрать вашу подсоединённую флешку, но у вас ничего не выйдет, так как в первую очередь, нужно внести небольшие изменения в параметрах БИОС ноутбука.
Включаем ноутбук и сразу жмём F2 при загрузке, входим в БИОС, идём в раздел Advanced и выставляем параметр « Fast BIOS Mode » в положение Disabled.
ставим её тоже в положение « Disabled » и нажимаем «Enter»
Выходит предупреждение о возможности загрузки ноутбука с ошибкой.
Соглашаемся, нажимаем « Enter ». Ниже появляется дополнительный параметр « OS Mode Selection »,
ставим его в положение « CMS OS » или « UEFI and Legacy OS »
и нажимаем «Enter». Опять появляется предупреждение о возможности загрузки ноутбука с ошибкой, «Enter».
Сохраняем изменения, произведённые нами в BIOS, нажимаем «F10» на клавиатуре. На вопрос «Сохранить произведённые изменения и перезагрузиться?» нажимаем «Enter». Yes.
здесь должна быть наша флешка, выставляйте её первым загрузочным устройством, далее жмите F10 (сохраняем изменённые настройки) и перезагружайтесь. После перезагрузки, ваш ноутбук загрузится с флешки.
Комментарии (322)
Рекламный блок
Подпишитесь на рассылку
Навигация
Облако тегов
Архив статей
Сейчас обсуждаем
glavred
Сергей Николаевич, Ознакомительная операционная система переустанавливается с нуля. С учётом
Grey3
А в чём различия вариантов символических ссылок? (обычную символическую ссылку, Junction Point
Vladimir310
Здравствуйте. подскажите как можно модифицировать стандартный образ Win11 для ноутбука. Дело в том
Читатель
Цитата: admin И Вам спасибо! 39 Гб свободного места на диске C: не так уж и мало. Не подскажете
Фёдор
Цитата: Гость Владимир И пошла карусель с учётными записями, паролями, хелпами и account.live.com
О проекте RemontCompa.ru
RemontCompa — сайт с огромнейшей базой материалов по работе с компьютером и операционной системой Windows. Наш проект создан в 2010 году, мы стояли у истоков современной истории Windows. У нас на сайте вы найдёте материалы по работе с Windows начиная с XP. Мы держим руку на пульсе событий в эволюции Windows, рассказываем о всех важных моментах в жизни операционной системы. Мы стабильно выпускаем мануалы по работе с Windows, делимся советами и секретами. Также у нас содержится множество материалов по аппаратной части работы с компьютером. И мы регулярно публикуем материалы о комплектации ПК, чтобы каждый смог сам собрать свой идеальный компьютер.
Наш сайт – прекрасная находкой для тех, кто хочет основательно разобраться в компьютере и Windows, повысить свой уровень пользователя до опытного или профи.
Как загрузить Android в безопасном режиме
Чем безопасный режим отличается от обычного
В безопасном режиме не работают все загруженные приложения – те, которые установили после покупки. Работают только системные приложения – те, которые установили на заводе.
Также загруженные приложения пропадают из меню или становятся неактивными.
Загруженные приложения отображаются
Все загруженные приложения пропали
Для чего нужен безопасный режим
В основном безопасный режим используют в двух случаях:
Когда нужно проверить, влияют ли на работу смартфона/планшета загруженные приложения;
Когда нужно удалить какое-то приложение, которое не дает зайти в меню (вирус-вымогатель).
Как загрузить смартфон/планшет в безопасном режиме
Перед загрузкой посмотрите версию Android на вашем устройстве.
Если на устройстве Android 9, 8, 7, 6, 5, 4
Полностью выключите устройство.
При появлении надписи «Samsung» нажмите и держите клавишу «Громкость вниз» до тех пор, пока устройство не включится полностью.
Если все сделали правильно, в левом нижнем углу появится надпись «Безопасный режим».
Если на устройстве Android 2
Полностью выключите устройство.
При появлении надписи «Samsung» нажмите и держите клавишу «Меню» до тех пор, пока устройство не включится полностью.
Если все сделали правильно, в левом нижнем углу появится надпись «Безопасный режим».
Как загрузить смартфон/планшет в обычном режиме
Если на устройстве Android 9, 8, 7, 6, 5, 4
Выключите и включите устройство.
После загрузки надпись «Безопасный режим» пропадет.
Если после перезагрузки надпись не исчезает, нажмите и держите клавишу «Громкость вверх» при появлении надписи «Samsung».
Если на устройстве Android 2
Выключите и включите устройство.
После загрузки надпись «Безопасный режим» пропадет.
Если после перезагрузки надпись не исчезает, нажмите и держите клавишу «Меню» при появлении надписи «Samsung».
Статьи по теме
Оцените статью
Что можно улучшить в статье?
Были рады оказаться полезными
Будем признательны, если посмотрите другие статьи или поделитесь этой