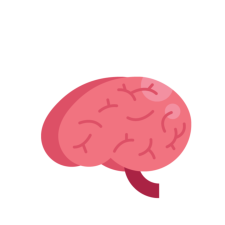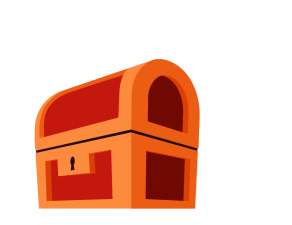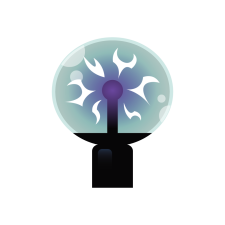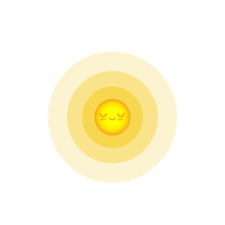retroarch как выйти в меню
Окончательное руководство RetroArch и советы по игровому процессу для новых игроков
Введение в использование RetroArch для игр
Что такое RetroArch?
Retroarch — это интерфейс для эмуляторов. Вы можете найти самые популярные эмуляторы, доступные на Retroarch, чтобы играть в свои любимые ретро-игры.
Зачем использовать RetroArch вместо автономных приложений?
RetroArch позволяет легко управлять вашими настройками в нескольких эмуляторах, такими как отображение кнопок, драйверы, шейдеры и фильтры, видео и аудио, а также онлайн-игра для определенных систем и достижений через RetroAchievements.
Начиная
Из самого Steam вы можете скачать каждое ядро (эмулятор) в виде бесплатного DLC.
Пока что таким образом доступны следующие ядра:
| Основной | Система |
|---|---|
| Mupen64Plus-Next | Nintendo 64 |
| Кронос | Sega Saturn, видео для Sega Titan |
| PCSX ReARMed | PlayStation 1 |
| Стелла | Atari 2600 |
| SameBoy | Game Boy, Game Boy Color |
| mGBA | Game Boy Advance |
| Мезен | Система развлечений Nintendo (NES) |
| Mesen S | Супер Нинтендо (SNES) |
| Genesis Plus GX | Sega Mega Drive, Master System, Game Gear, Mega-CD, SG-1000 |
| Final Burn Neo | Популярные материнские платы (Capcom CPS1-2-3, Neo Geo, Konami и др.) |
А как насчет других систем?
После загрузки вы можете выполнить следующие действия:
Некоторым ядрам для работы требуется специальный файл, называемый системным BIOS, а для других он является необязательным или не существует. Вот справочная таблица для текущих доступных систем:
| Основной | Имеет BIOS | Требуется BIOS |
|---|---|---|
| Mupen64Plus-Next | Нет | Нет |
| Кронос | да | да |
| PCSX ReARMed | да | Нет |
| Стелла | Нет | Нет |
| SameBoy | да | Нет |
| mGBA | да | Нет |
| Мезен | да | Только для Famicom Disk System |
| Mesen S | да | Нет |
| Genesis Plus GX | да | Нет |
| Final Burn Neo | да | Зависит от системной платы аркады |
В любом случае рекомендуется установить BIOS любой системы, которая его поддерживает, так как это часто улучшает эмуляцию игры.
BIOS для других систем
Для ядер, которые вы устанавливаете самостоятельно, вы можете проверить, нужен ли им BIOS, следующим образом:
Как получить БИОС и игры
Чтобы получить BIOS для конкретной системы и игры для этой системы, вам необходимо сбросить их со своей физической консоли. Процесс отличается для каждой системы и не будет объяснен в этом руководстве.
Обратите внимание, что поиск этих файлов в Интернете является формой пиратства, и Retroarch не одобряет его.
Как добавить свой BIOS
Все файлы BIOS должны быть помещены в «системную» папку, расположенную в корневой папке RetroArch, упомянутой ранее.
Затем он будет выглядеть как Подарок внутренняя основная информация для этой системы.
Расширения файлов
Внутри основной информации вы также можете просмотреть расширения файлов, совместимые с этой системой:
Готов играть
Чтобы открыть игру, сначала выберите «Загрузить ядро», выберите нужную систему, затем выберите «Загрузить содержимое».
Теперь вы можете найти файл игры, в которую хотите играть, на своем компьютере и выбрать его.
Заключение
Если у вас есть какие-либо вопросы по настройке и использованию RetroArch, не стесняйтесь оставлять их ниже. Я отвечу как можно скорее.
На этом мы подошли к концу окончательного руководства RetroArch и советов по игровому процессу для новых игроков, надеюсь, вам понравится. Если вы думаете, что мы забыли что-то добавить или нам следует обновить сообщение, сообщите нам об этом в комментариях, и мы исправим это как можно скорее! Спасибо и хорошего дня!
Ключ к детству: обзор эмулятора Retroarch
Пока большинство геймеров в очередной раз обсуждают консоли нового поколения и обратную совместимость на них, я хотел бы рассказать об эмуляторе Retroarch.
Наверное, каждый из нас в детстве имел консоль. Чаще всего эта консоль была пиратской копией NES. Помнится, что сам я владел приставкой Сюбор, в то время как у одного из друзей была странная круглая штука, которая, как позже выяснилось, называлась Ufo. В любом случае, в детстве их именовали одинаково — Денди. Помню, как наряду с фишками от покемонов, мы ходили и обменивались с другими ребятами картриджами. Чаще всего они были без самой обертки, поэтому никогда нельзя было до конца знать, что за игры тебя ожидают в них.
С возрастом я стал думать что моё детство ушло. И, фактически, это так и есть. Я не могу как в детстве вставать рано утром и смотреть мультфильмы по первому каналу пока собираюсь в школу, на улице меня не встретят кореша, чтобы погонять в очередной раз мяч, и, мы уже никогда не соберемся вместе у кого-то в квартире, чтобы засесть на денди за очередной уровень в боевых жабах. К сожалению, детство всегда остаётся в прошлом, и двери в него плотно закрыты.
Тем не менее всегда есть вещи, которые мы можем так или иначе воспроизвести и заново пощупать. Да, мы выросли и не сможем ощутить те эмоции которые когда-то испытывали в детстве. Тем не менее каждому из нас хочется, хотя бы немного, но все-таки предаться ностальгии. RetroArch может предоставить вам такую возможность.
RetroArch
Сам по себе эмулятор довольно хорошая вещь. Она позволяет познакомиться с теми играми, которые ты когда-то упустил. Главным преимуществом эмулятора RetroArch относительно других является его универсальность. Сам я, в большей степени, пользовался эмуляцией Dendy и Sega, но помимо этих консолей здесь можно встретить эмуляцию таких платформ как Atari, Game Boy, PS1 и т.д. Но, как выяснилось на практике, с играми ps1 возникают некоторые трудности. Доступен также на многих платформах, в том числе и на андроид, но здесь я затрону настройку только на ОС windows. Эмулятор полностью бесплатный, в нем нет никакой рекламы и он довольно легко настраивается.
Перед тем как начать скачивать эмулятор, узнайте разрядность своего компьютера. В противном случае может выдать ошибку и не запуститься. Скачается заархивированный файл, который следует распаковать в той папке в которую желаете. После запуска вас будет ожидать такой экран:
Лично я, для упрощения своей жизни, поставил русский язык. Для этого я зашел в Settings — User — Language — Русский. Локализация здесь корявая, некоторые вещи не переведены вовсе, но мне ориентироваться так проще нежели совсем без нее.
Управление
Я ненавижу играть на консолях из-за управления который заточен под геймпад. Но когда я устанавливал эмулятор и пробовал играть на клавиатуре, я осознал насколько геймпад это полезная штука. В моём случае, я одолжил у своего друга dualshock 4 и подсоединил его через usb. Эмулятор определил его автоматически, зайдя в раскладку порта 1, вы увидите следующее:
Функции
Настройка меню под свой вкус
Как вы заметили, на первом скрине присутствует множество опций. Мне не нужна, допустим, опция видео. Чтобы ее убрать, а заодно и сменить цветовую гамму, нужно зайти в Настройки — Интерфейс пользователя — Меню. Здесь я могу сменить дизайн интерфейса, допустим, на белый. Зайдя в «Отображение элементов меню» можно убрать лишние, на ваш взгляд, опции.
Сохранения
Думаю тут не стоит говорить насколько они удобны. Благодаря им вы сможете сэкономить себе кучу нервных клеток. С их помощью вы можете пройти те игры, которые казались вам совершенно непроходимыми. Отмечу что можно поставить автосохранения и автозагрузку. Находятся подобные опции в разделе Ввод —Журналирование.
Перемотка
Достаточно странная и бесполезная, на первый взгляд, опция. Тем не менее для нее я нашел ровно два применения. Первое, ускоренную перемотку удобно использовать для пропуска непропускаемых сцен в играх с подсчетом очков и прочих достижений.
Второе, замедленная перемотка помогла мне без особых трудностей пройти ряд уровней в боевых жабах. Настраивается данная функция через назначение горячих клавиш в интерфейсе.
Достижения
В старых играх самих достижений, как правило, не было. Дети сами ставили себе цели и дворовые рекорд, которые затем побивали другие. В эмуляторе же их можно добавить при желании. Первым делом стоит зарегистрироваться на официальном сайте RetroArch, после чего в разделе «Главное меню» перейти во вкладку «Пользователь» где нужно выбрать «Аккаунты» и во вкладке «RetroAchievements» ввести логин и пароль.
После чего нужно перейти из главного меню в раздел «Достижения» и включить их. Следует учесть, что в таком случае ваши сохранения сбросятся и вы не сможете более сохранять, замедлять и перематывать игры.
Прочие
Из прочих особенностей эмулятора я бы отметил возможность играть по сети и смотреть игры других. В разделе «сетевая игра» вы можете увидеть различные опции для настройки игры по сети. Должно выполняться одно условие — у вас должна быть одна и та же версия игры с человеком, с которым хотите поиграть по сети. Сам я подобной функцией не пользуюсь, ибо магия старых игр заключается в том, чтобы играть со своим другом с одного устройства.
Помимо этого в играх можно использовать читы. Хотя я убежден что сохранений и замедления вполне достаточно, все же такая опция присутствует. Зайдя в «Онлайн» с главного меню нажимаем «Обновить читы». После чего заходим в игру и из быстрого меню выбираем нужные нам читы для выбранной нами игры.
Помимо этого можно записывать геймплей и транслировать его в твич или ютуб. Стримить я не пробовал, а вот файлы с записью геймплея у меня просто не открывались.
Ниже я я хочу представить небольшую подборку тех игр, которые вы, возможно, пропустили.
Mario Kart DS
Платформа: Nintendo DS
В 2006 году, из Италии мне пришла посылка от мамы. В ней было странное устройство, которое не было похоже ни на компьютеры, которые стояли тогда у моих друзей, ни на мою денди. Вместе с ним поставлялся стилус, который я сразу же потерял и два картриджа, одним из которых был Mario Kart.
Если говорить кратко, то это гонки с любимыми героями от нинтендо. Помимо классического режима, имеется режим миссий, командный заезд, испытания и режим сражений. Каждый режим имеет свои особенности.
Так, режим сражений предлагает тебе выбрать 2 варианта: сражений с шариками или сбор значков. В первом варианте с помощью предметов вы должны уничтожить все шарики у противников, во втором же собрать больше всех значков. Режим миссий предлагает вам пройти различного рода испытания, после которых вы сразитесь с боссом. А еще вы можете нарисовать собственную эмблему.
Лично мне данная версия mario kart нравится гораздо больше, чем восьмая часть. Последняя часть игры, конечно, имеет более презентабельную графику и разнообразные яркие карты, но режимов в ней кот наплакал, да и испытаний никаких нет.
Kero Kero Keroppi no Daibouken 2
Платформа: NES
Забавная игра-платформер с приятной графикой и боссами в виде головоломок. Играем за лягушонка, который идет спасать своего брата с помощью силы музыки. Да, наш лягушонок стреляет музыкой. На пути нам встречаются боссы со своими задачками: с кем-то нужно сыграть в камень ножницы бумагу, с кем-то открывать нужные карточки по памяти.
Grand Theft Auto — Chinatown Wars
Платформа: Nintendo DS
Интересный эксперимент от студии Rockstar, который изначально был эксклюзивом Nintendo DS. Сами действия игры разворачиваются в том же городе, что и GTA 4. Если вы все-таки привыкните к виду сверху, то заметите особый шарм этой игры. Помимо основной сюжетной ветки вы можете заниматься и побочными делами, к примеру, рыться в мусорках. Почему бы и нет? Тем более когда за подобное награждают деньгами.
Особенность платформы DS дает о себе знать. К примеру в угонах автомобилей: где-то нужно прокрутить отверткой чтобы взломать замок, а где-то соединить два провода, все зависит от типа машины. Естественно подобные действия приходится делать мышкой, так как рассчитаны они были на сенсорный нижний экран DS.
New Super Mario Bros
Платформа: Nintendo DS
Старый добрый Марио. В отличие от своего восьмибитного сородича обладает значительными улучшениями. Помимо приятной графики, новый марио имеет также разнообразие в способностях и окружении. Съев огромный гриб, Марио может стать большим и давить все на своем пути. Цветок превратит его в доктора который стреляет огненными шарами, а большой рост марио позволяет ему совершать рывок вниз, разрушая блоки под ним. Наверное, обладатели Nintendo Switch закатят глаза и посмотрят на эту игру со снисходительностью. Но для таких как я, которые близко не знакомы с играми Нинтендо, есть возможность познакомиться с некоторыми из них.
Итоги
В целом говорить особо нечего. Вы получите те игры, в которые играли 15-25 лет назад. Да, многие из них будут выглядеть иначе, банально из-за того, что воспроизводиться подобные игры будут на современных экранах, а не на старых телевизорах. Да и восприятие в детстве совершенно иное.
Сам я получил море впечатлений от эмулятора. Благодаря ему, я не только вернул себе потерянные воспоминания, но и узнал о тех играх, с которыми познакомиться возможности не было.
Retroarch как выйти в меню
Хочу уточнить, что настройки делаются именно под ядра Mesen и Genesis Plus GX, и работа других ядер с такими параметрами не гарантируется.
Итак, после скачивания программы в стиме, и запуска, вы увидели главное меню.
Если геймпад подключен к компьютеру, то он должен сразу определиться и должно установиться управление по умолчанию.
Управление на клавиатуре – Стрелками выбираем раздел, Enter – подтверждаем, Backspace – назад. Если на геймпаде – D-падом выбираем раздел, А – подтверждаем, B – назад. (Ну тут зависит от геймпада, но в целом должно быть примерно так) Пока нам этого достаточно.
Я начинал использование программы с тогда еще актуальной версии 1.7.7, в ней был совсем другой интерфейс. Чтобы поменять интерфейс на старый, то заходим в Настройки-Драйверы-Меню. Здесь вместо ozone выбираем xmb. После этого перезапускаем программу и видим старый интерфейс.
Так как мне удобней использовать его, то все настройки будем делать в данном интерфейсе. Кто предпочитает новый, можете использовать его. По количеству функций и меню он идентичен, просто имеет другой вид.
Если вам мешают вкладки Изображения, Музыка, Видео в главном меню, то их можно убрать. Для этого переходим в Настройки-Интерфейс пользователя-Видимые элементы меню. Здесь убираем ненужные нам элементы. Например я также скрыл Обзор, Избранное и Сетевая игра. После чего перезапускаем программу. В итоге лишние вкладки уберутся и не будут нам мешать.
Начнем с NES. После запуска игры переходим в Главное меню-Быстрое меню-Опции. Здесь мы будем настраивать ядро.
Из всего перечня опций я обычно меняю всего несколько параметров.
Top и Botton Overscan – ставим по 8px. Это что то вроде обрезки по краям, где может быть различный мусор от спрайтов и тд. Обычно в NES за основу берется по 8 пикселей сверху и снизу.
Controller Turbo Speed – Скорость нажатий турбо. Обычно я ставлю Very Fast, но тут ставьте на свое усмотрение. В некоторых играх турбо может некорректно работать при высоких значениях. Например, в Snake Rattle ‘n’ Roll, «турбо язык» не будет работать при значениях выше Normal.
После запуска игры вы обнаруживаете, что возможно графика в игре не особо вам нравится, то есть все пиксельное. Возможно, для NES кому-то пиксельная графика даже нравится больше, и они предпочитают с ней играть. Но на Sega это выглядит уже совсем не комильфо. В общем, я предлагаю вам немного подтянуть картинку, чтобы на экране все смотрелось более красиво и приятно глазу. В этом нам помогут шейдеры, которые позволяют сгладить картинку и повысить четкость изображения.
Сразу говорю, что это дело вкуса, и каждый для себя решает, будет ли он играть с каким-то определенным шейдером или без.
Сравнение:
DuckTales 2
Без шейдера:
С шейдером 4xBRZ:
Kyatto Ninden Teyandee
Без шейдера:
С шейдером 4xBRZ:
Sonic the Hedgehog
Без шейдера:
С шейдером 4xBRZ:
Comix Zone
Без шейдера:
С шейдером 4xBRZ:
После выбора шейдера необходимо его сохранить, чтобы после запуска другой игры он автоматически применялся. Тут есть несколько вариантов – либо вы можете сохранить его только для данного ядра, например чтобы в NES был шейдер, а на Sega был другой шейдер или его не было вовсе или наоборот, чтобы на NES были пиксели, а на Sega была гладкая картинка. Или вообще сохранить его как глобальный шейдер, чтобы он применялся ко всем ядрам.
P.S. Извиняюсь за многократное повторение слова шейдер в данном пункте)
Эта фича была, наверное, главным поводом из-за чего я пересел с обычных эмуляторов (Nestopia, Kega Fusion) на RetroArch. Спросите что это такое? Сейчас объясню. Вы, наверное, замечали, что при игре на эмуляторе кажется, что физика управления персонажем не такая как на реальных консолях, чувствуется тяжесть в управлении, будто что-то не так. Все дело в том, что при игре на эмуляторе присутствует так называемая задержка ввода или инпут лаг. Подробнее об этом можете почитать из этой статьи: https://habr.com/ru/company/neuronspace/blog/446990/.
Короче говоря, данная надстройка позволит сократить инпут лаг, чтобы с комфортом можно было играть в любимые игры. Итак, приступим к настройке. Перво-наперво можно запустить любую игру (желательно на NES), где вы больше всего ощущаете тяжесть в управлении, например, я запущу Battletoads. После запуска можете немного побегать по локации, чтобы примерно понять, как сейчас играется без настроек.
Но с включением этой опцией и данных настроек вы сразу заметите, что управлять персонажем стало в разы приятней и отзывчивее, чем было до этого.
В программе есть возможность самому отматывать свой игровой процесс в случае смерти, неправильного действия и тд. Лучше всего данная опция работает с выключенным Run-ahead, то есть Обгона для уменьшения задержки (см. предыдущий пункт). Но и с включенной опцией она работает, просто при реверсе будет не такая плавность.
Как это работает показано на данном видео:
Как ее включить? Переходим в меню Настройки-Частота кадров-Обратная перемотка-Поддержка перемотки. Включаем данную опцию.
Появляется несколько новых опций. Здесь можно установить Кадры перемотки. Чем больше значение, тем быстрее она будет. Советую поставить в районе 1-5 кадров. Остальные значения не трогаем.
Теперь чтобы активировать перемотку, необходимо воспользоваться горячей клавишей. По умолчанию на клавиатуре это клавиша R. Чтобы ее переназначить или сделать ее на геймпаде, переходим в Настройки-Ввод-Горячие клавиши. Здесь ищем пункт Обратная перемотка. Вместо клавиши по умолчанию можете назначить кнопку, которая будет вам удобна.
Готово. Теперь нажимая клавишу перемотки, вы будете отматывать игровой процесс назад.
Данная опция позволяет разогнать процессор ядра, что убирает лаги в играх, которые тормозили на реальном железе (и на эмуляторе тоже). Чтобы продемонстрировать, как это работает, я выбрал пару известных игр для NES и Sega, где есть небольшие проблемы с производительностью:
Запускаем интересующую нас игру на NES, где есть какие-нибудь проблемы с производительностью, и переходим в Главное меню-Быстрое меню-Опции. Здесь мы уже были, когда настраивали само ядро.
Здесь мы видим 2 строчки – Overlock и Overlock Type.
Overlock – здесь мы выбираем приоритет разгона. Чем выше, тем сильнее будет разгон. Но и чем выше данная опция, тем сильнее она будет требовательна к железу. Все зависит от игры, которую мы будем разгонять, но в целом приоритета Medium хватит для большинства игр.
Overlock Type – Здесь выбирается тип разгона. По умолчанию стоит Before NMI. Если честно, сам до конца не понимаю механику работы разгона и что делают разные типы. Какие то игры работают только с Before NMI, какие то с After NMI, но в целом 95% игр хорошо работают с Before NMI. В виде исключения, например Contra Force будет работать только с After NMI, так как 3 уровень на разгоне Before NMI будет непроходим.
Обобщая вышесказанное, рекомендуется выставлять приоритет Medium и тип разгона Before NMI для большинства игр.
Разгон на Sega происходит немного проще. Запускаем интересующую нас игру на Sega, где есть какие-нибудь проблемы с производительностью, и переходим в Главное меню-Быстрое меню-Опции. Здесь мы уже были, когда настраивали само ядро.
Далее переходим в пункт Emulation Hacks.
Здесь видим несколько пунктов. Находим строчку CPU Speed. Как и написано в опции, разгон может вызывать глитчи и артефакты в играх.
Здесь просто выбираются проценты разгона – 100% это без разгона, то есть реальная скорость. В зависимости от игры выставляем нужный нам процент от 100 до 200. Например для Road Rash 3 я выставлял значение 200%, а для Zero Tolerance – 150-175%. В принципе, ничего сложного.
Теперь запускаем программу и зайдя в Загрузить ядро, мы увидим скачанное ядро.
Единственный минус состоит в том, что добавленные таким способом ядра не будут сами обновляться. Их придется обновлять вручную, скачивая ядро по ссылке и заменяя его в директории программы.
Как то так. В целом постарался рассказать об основных фичах данной программы. Я даже сам не ожидал, что гайд получится настолько объемным. Возможно где то есть неточности или присутствуют какие-то ошибки, но так как это мой первый гайд в стиме, то пожалуйста сильно не бейте :3.
А на этом все. Если будут какие-нибудь вопросы, задавайте в комментариях, постараюсь ответить и помочь. Всем удачи!