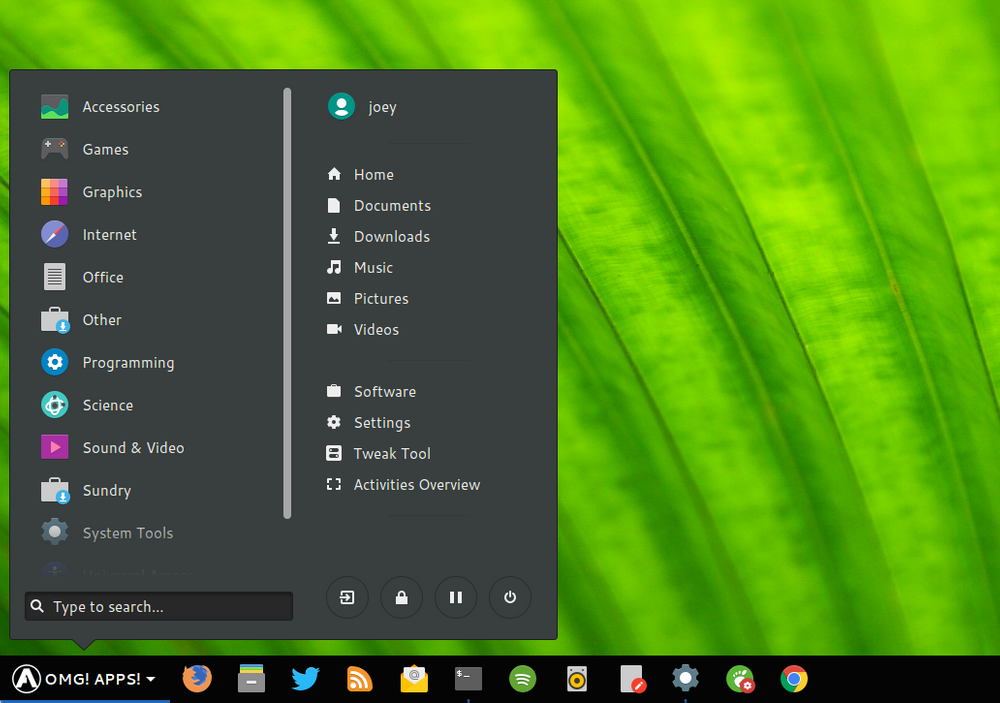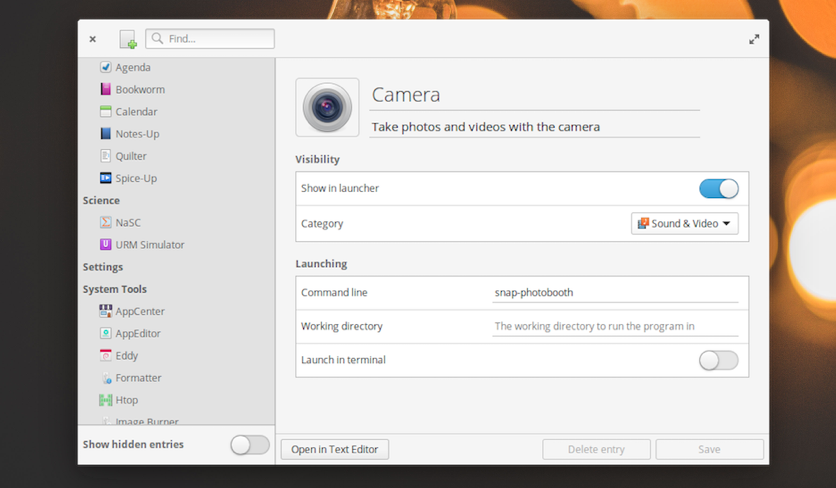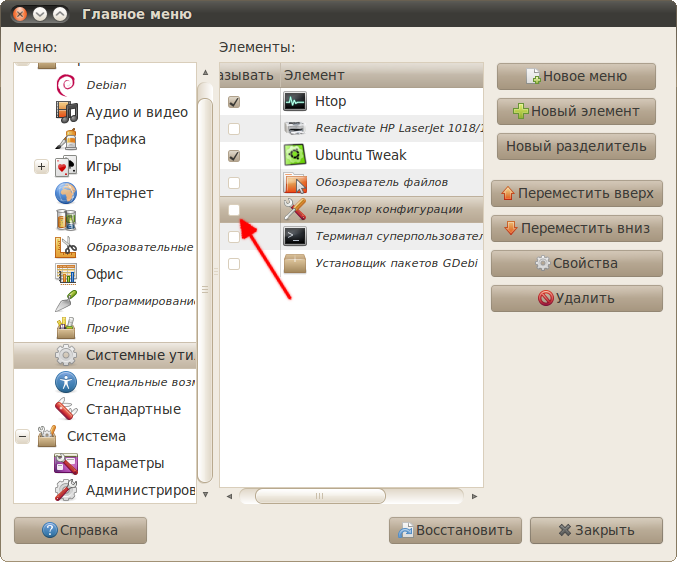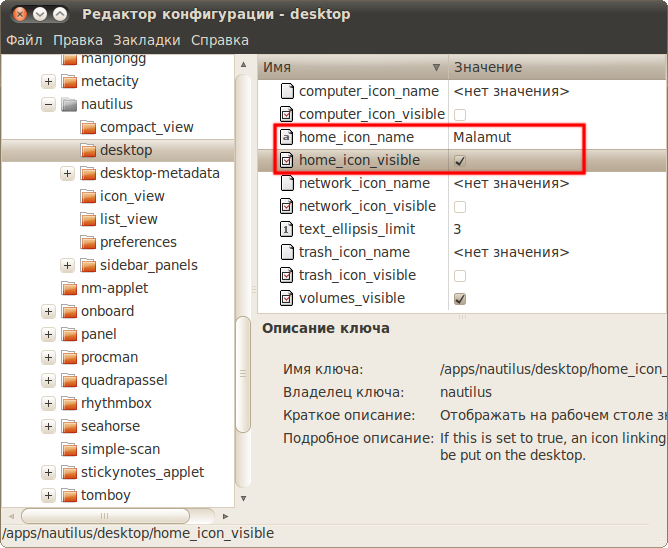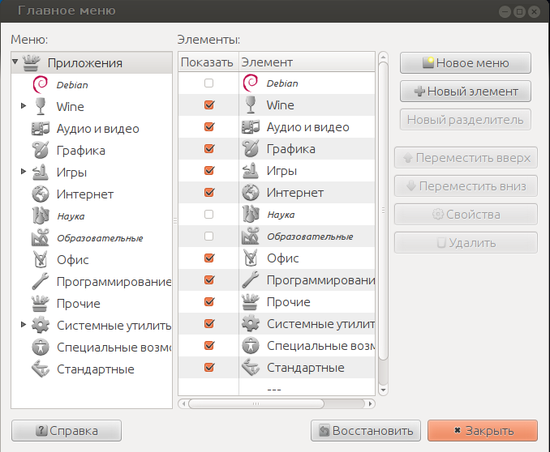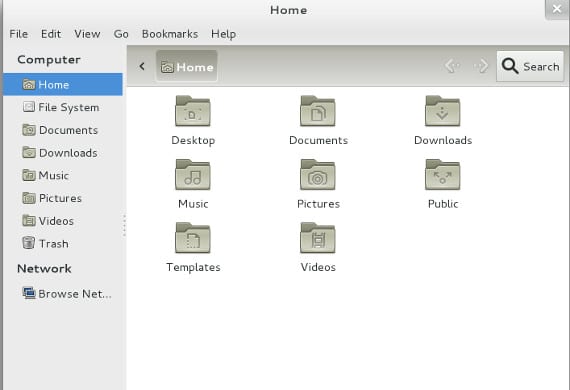редактор меню для ubuntu
Простой редактор меню приложений для Ubuntu
Если вы ищете простую утилиту, которая бы позволила вам кастомизировать меню приложений (переименовать какие-то пункты, поменять их местами или и вовсе добавить новые), то вам повезло.
И хоть AppEditor не единственный в своем роде (тот же Alacarte обладает похожим функционалом), стоит отдать ему должное, он на порядок проще и удобнее аналоговых утилит.
AppEditor позволяет редактировать приложения, которые вы можете наблюдать в главном меню GNOME или меню Dash в Unity.
Утилита позволяет не только переименовывать и менять иконки у приложений в меню, с ее помощью можно добавлять новые ярлыки запуска и даже группировать их.
Само приложение предназначено для Elementary OS, но не позволяйте этому обмануть вас. Оно прекрасно работает и в Ubuntu, и в Fedora, и в других дистрибутивах Linux (работает с графическими оболочками на базе Gnome: Budgie, Cinnamon и MATE).
Естественно, многие из возможностей будут доступны только для тех рабочих сред, в которых это самое меню приложений предустановлено по-умолчанию (Cinnamon, Pantheon или Budgie).
AppEditor также может работать с GNOMenu и глобальным меню приложений Gnome Shell.
Полезно даже для Gnome Shell и Unity
Если вы используете Gnome Shell и Unity, то вы можете справедливо заметить, что, в общем-то, особой необходимости в этой утилите нет.
Это конечно же правда.
Unity Dash и Gnome Applications представляют собой доски со списком всех приложений, они не требуют создания категорий и т.д.
И тем не менее, можно найти отличное применение этому приложению. 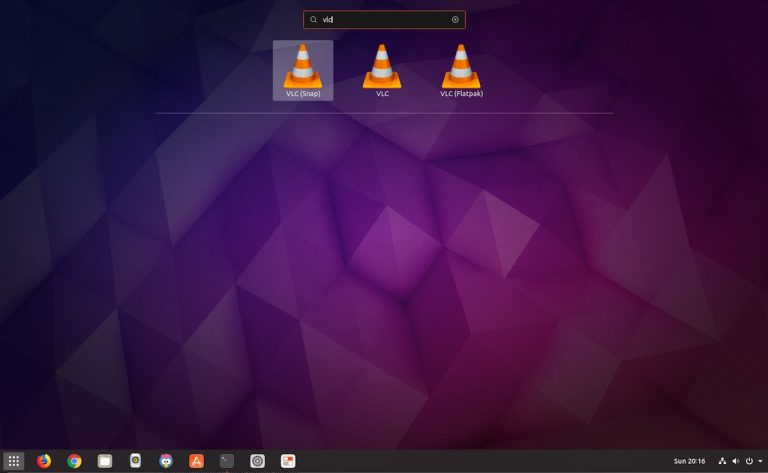
Например, можно переименовать ярлыки одного и того же приложения, установленного из разных источников, чтобы понимать где какое.
Установите AppEditor на Ubuntu и Linux Mint
AppEditor доступен для установки из AppCenter на Elementary OS, и из Flathub на Ubuntu, Linux Mint и других дистрибутивах.
Если в вашей системе еще не установлен Flatpak, самое время его установить:
Теперь необходимо добавить репозитории Flathub, для этого вводим в терминал:
Теперь, для установки AppEditor, вам достаточно выполнить эту команду:
Также вы можете установить ее из Gnome Software. Если же вы выберете установку через терминал, то настояльно советуем следить за выводом, возможно вам будет предложено доустановить кое-какие компоненты, необходимые для корректной работы данной утилиты.
Руководство по Ubuntu для новичков
Содержание
Редактор настроек GNOME
Я уже подробно рассказывал про настройку внешнего вида GNOME и некоторых других его параметров, теперь же я расскажу, как и где все эти настройки на самом деле хранятся.
Вообще говоря эта программа нужна только для тонкой настройки GNOME и обычно нет смысла её использовать, поскольку есть куда как более понятные и удобные конфигураторы для конкретных параметров. Именно поэтому найти Редактор конфигурации где-нибудь в меню после установки Ubuntu нельзя, его там попросту нет. Однако его очень просто туда добавить. Для этого зайдите в программу редактирования главного меню и загляните в секцию Приложения→Системные. Видите пункт «Редактор конфигурации»?
Поставьте рядом с ним галочку и закройте программу, а после загляните в меню Приложения→Системные. Там вы, как ни странно, обнаружите нужную вам программу. Запустите её, вы увидите примерно такое окно:
Кстати, особенно не бойтесь экспериментировать. Для всех важных ключей существует сохранённое значение по умолчанию, которое вы всегда сможете вернуть, нажав правой клавишей на любой параметр и выбрав в открывшемся меню пункт «Установить по умолчанию».
Иконка домашней папки на рабочем столе
Практически все настройки GNOME, которые вы изменяли с помощью других утилит управления, можно найти где-то в Редакторе конфигурации. Однако, как вы уже наверно заметили, использовать его для изменения параметров не очень удобно. Но иногда всё-таки он может пригодиться. Например, загляните в секцию apps→nautilus→desktop:
Включение иконок в меню «Система»
Расскажу ещё про пару скрытых параметров GNOME, которые можно поменять с помощью Редактора конфигурации. Скорее всего вы уже обратили внимание, что в меню «Система» отсутствуют иконки рядом с пунктами, в то время как в меню «Приложения» и «Переход» они есть. Возможно вы даже задумались над причинами такого странного дизайнерского решения и поинтересовались, возможно ли включить значки и в меню «Система». Чем руководствовались разработчики интерфейса, мне, увы, неизвестно, а вот как вернуть иконки я сказать могу.
Для этого загляните в секцию desktop→gnome→interface и поставьте галочку рядом с параметром «menus_have_icons»:
Кстати, можете тут же включить параметр «buttons_have_icons», он отвечает за показ значков в меню приложений. Большинство программ, правда, не имеют никаких иконок для пунктов меню, так что в них ничего не поменяется. Но всё же кое-где включение этого параметра помогает сделать меню приложения более красивым, например, в графическом редакторе GIMP.
Больше, пожалуй, мне нечего сказать про Редактор конфигурации. Осталась последняя тема, которой я хотел бы коснуться, ей посвящена следующая статья:
Alacarte
Alacarte — программа, предназначенная для редактирования главного меню среды рабочего стола Gnome.
Установка
Установка в Ubuntu (LinuxMint)
Сайт (скачать бесплатно):
Обзоры программы от пользователей
Знакомые по старым версиям Ubuntu скриншоты, и понимание, что эту то программу я уж точно видел, сильно меня разочаровали, что таковой не оказалось в релизе 12.04 (а наверняка и в последующих).
Alacarte — оконный редактор меню, разрабатываемый в рамках проекта Gnome, позволяющий внести изменения в команду запуска приложения, поменять иконку (при клике по старой), добавить/изменить примечание, пересортировать программы по категориям, как хочется пользователю.
Используя пункт «Новый элемент» — есть возможность добавить программу (или скрипт), которой нет в меню.
Установка, при подключенном репозитарии Gnome (хорошо, что ещё отсюда не удалили), осуществляется одной командой:
sudo apt-get install alacarte
В качестве примера, на втором скриншоте, показываю дополнение команды запуска игры параметром явно указывающим на нужное расширение.
Все внесенные изменения в Unity можно наблюдать в Dash меню, и в
ClassicMenu Indicator для панели управления.
Программа распространяется под свободной LGPL лицензией, и полностью русифицирована, что в полной мере позволяет наслаждаться с одной стороны простотой, а с другой таким незаменимым функционалом.
Руководство по Ubuntu для новичков
Я уже подробно рассказывал про настройку внешнего вида GNOME и некоторых других его параметров, теперь же я расскажу, как и где все эти настройки на самом деле хранятся.
Вообще говоря эта программа нужна только для тонкой настройки GNOME и обычно нет смысла её использовать, поскольку есть куда как более понятные и удобные конфигураторы для конкретных параметров. Именно поэтому найти Редактор конфигурации где-нибудь в меню после установки Ubuntu нельзя, его там попросту нет. Однако его очень просто туда добавить, для этого зайдите в программу редактирования главного меню и загляните в секцию Приложения→Системные. Видите пункт «Редактор конфигурации»?
Поставьте рядом с ним галочку и закройте программу, а после загляните в меню Приложения→Системные, там вы как ни странно обнаружите нужную вам программу:
Запустите её, вы увидите примерно такое окно:
Практически все настройки GNOME, которые вы изменяли с помощью других утилит управления, можно найти где-то в Редакторе конфигурации. Однако, как вы уже наверно заметили, использовать его для изменения параметров не очень удобно. Но иногда всё-таки он может пригодится. Например, загляните в секцию apps→nautilus→desktop:
Для этого загляните в секцию настроек с адресом apps→gedit-2→preferences→encodings:
Больше, пожалуй, мне нечего сказать про Редактор конфигурации. Осталась последняя тема, которой я хотел бы коснуться, ей посвящена следующая статья:
Редактировать меню в Ubuntu
Бывают случаи, когда наша работа не адаптируется к настройке Ubuntu. Мы могли бы изменить распределение, но мы не уверены или не хотим его менять. Много раз это воплощение можно изменить как контекстные меню из Ubuntu.
Как изменить контекстное меню
Сначала обратимся к нашему Центр программного обеспечения Ubuntu и ищем посылку «наутилус-действия”, Как только мы нашли пакет, мы устанавливаем его, и у нас уже будет установлена программа Action Tools. Nautilus. Открываем и появляется следующее окно
Чтобы создать новое меню в контекстном меню, нам просто нужно указать «новый предмет”И вкладки будут активированы.
Во вкладке «Действие» мы редактируем «Тег контекста«С любым именем, каким захотим. Это имя появится в контекстном меню. Мы также следим за тем, чтобы опция «Показать элемент выбора из контекстного меню».
Во вкладке «Выполнение«Мы видим режим выполнения и убеждаемся, что он в нормальном режиме. Остальные вкладки оставляем без изменений и сохраняем элемент, используя значок сохранения рядом с «Новый предмет». Выходим, а у нас уже есть измененное меню. Теперь мы можем добавить программы, необходимые для управления нашими файлами, а также для ускорения нашей работы и производительности с помощью дистрибутива.
Кстати, Наутилус-действия Он отмечен как вызывающий проблемы в комментариях к Центр программного обеспечения Ubuntu. Я пробовал это с Ubuntu 13.04 и он работает очень хорошо в первый раз, однако я не уверен, что он работает в предыдущих версиях. Для более старых версий рекомендуется загрузить, скомпилировать и установить исходный пакет. Я надеюсь это поможет тебе
Содержание статьи соответствует нашим принципам редакционная этика. Чтобы сообщить об ошибке, нажмите здесь.
Полный путь к статье: Убунлог » Ubuntu » Учебники » Редактировать меню в Ubuntu