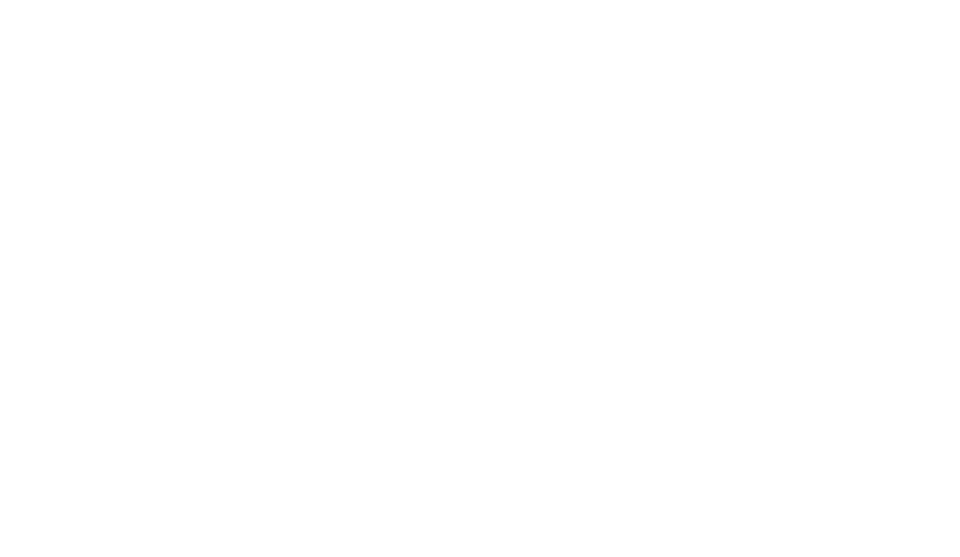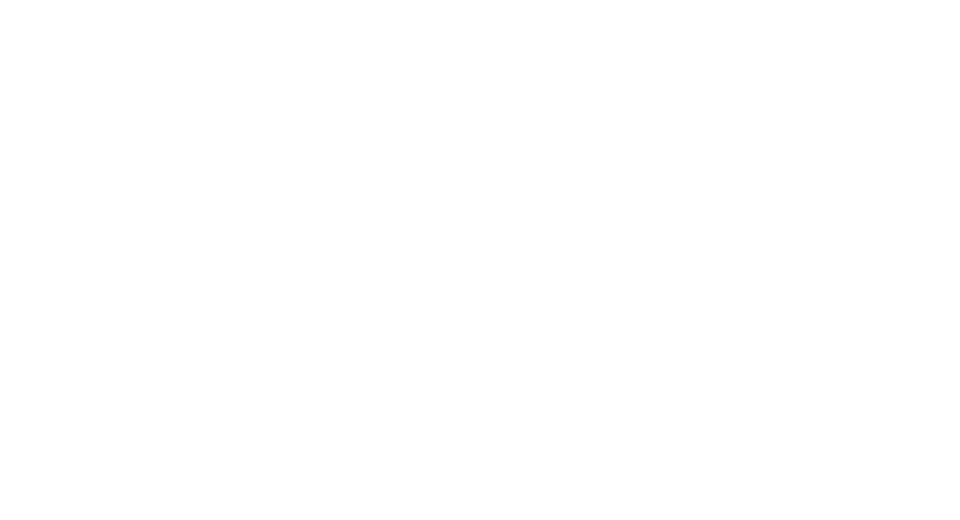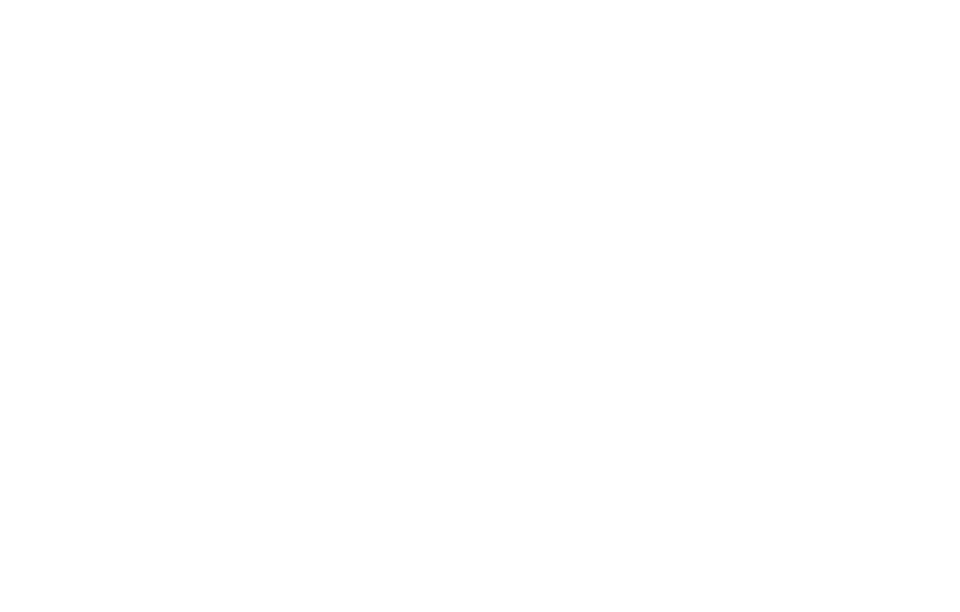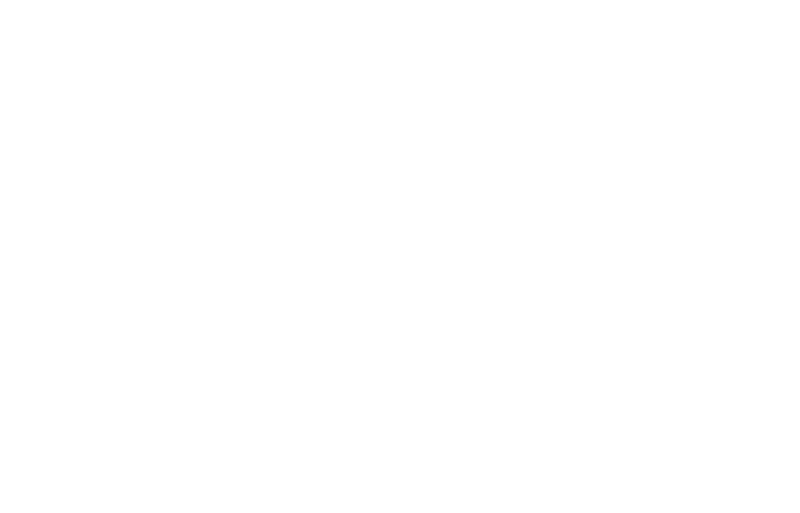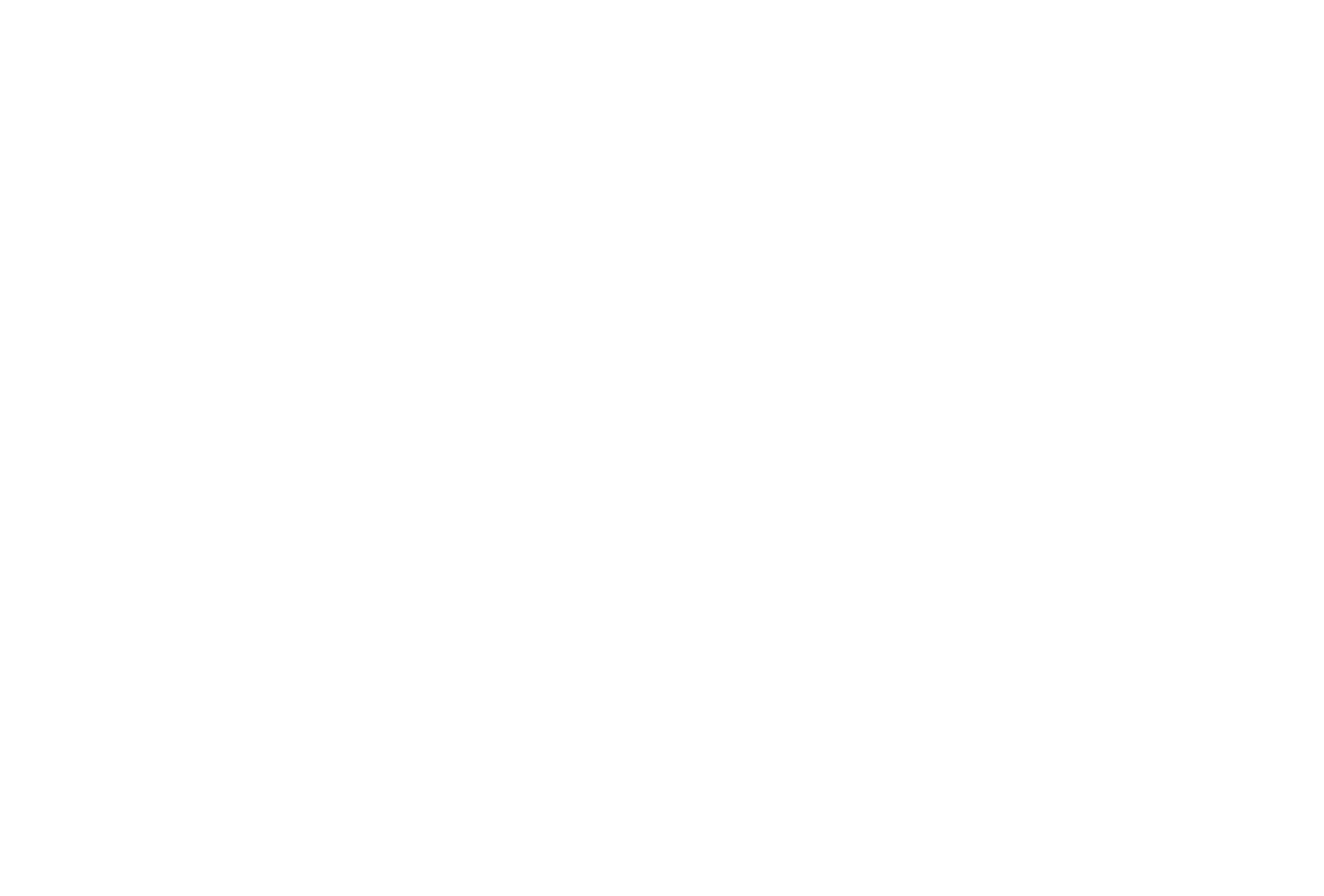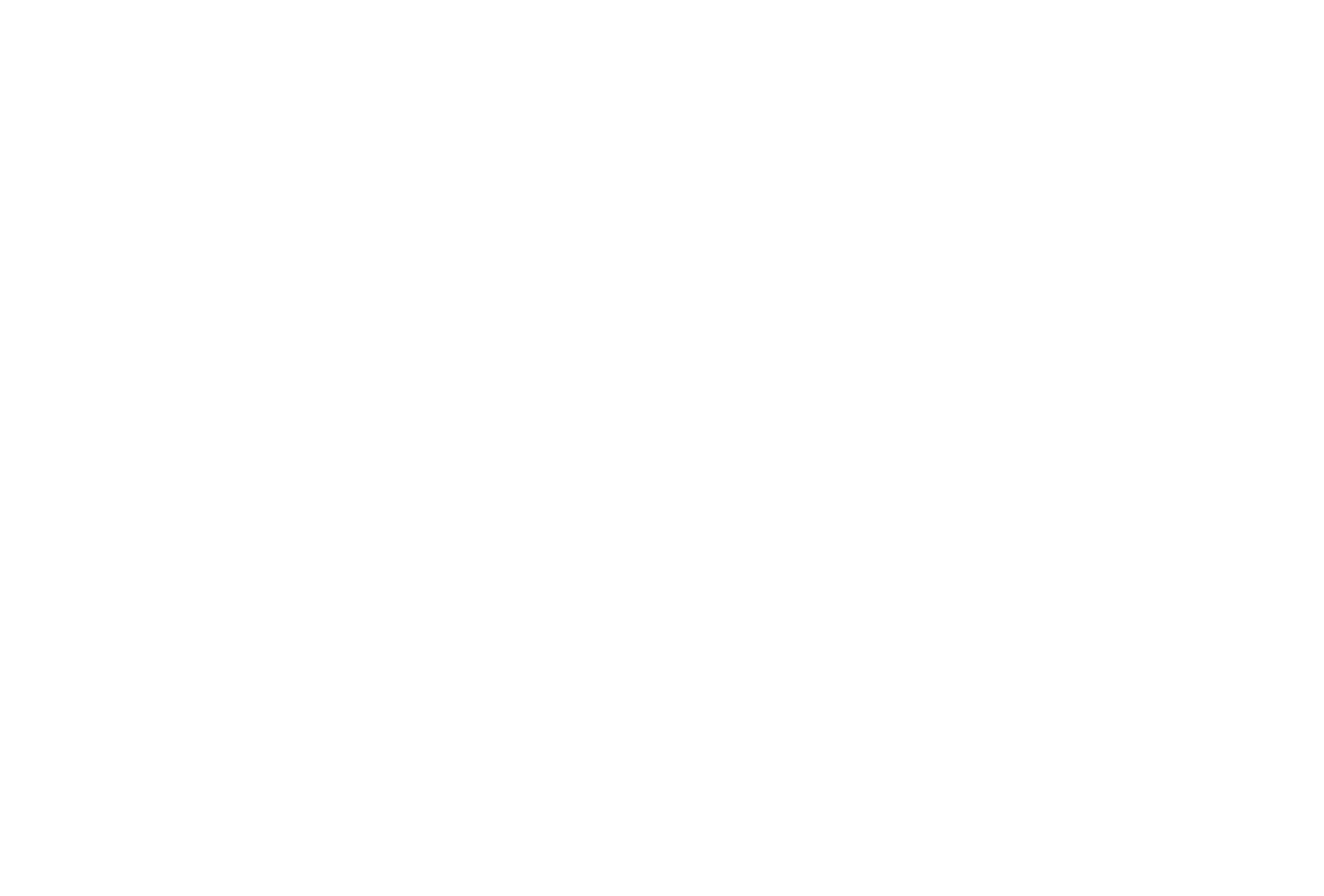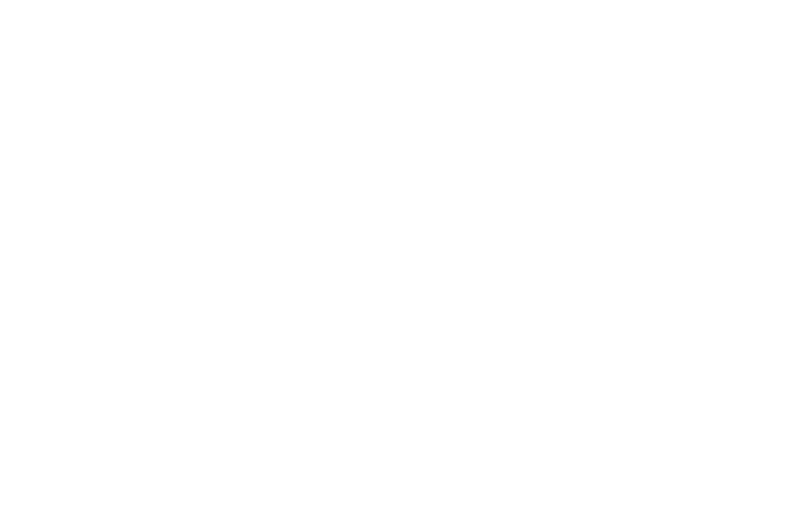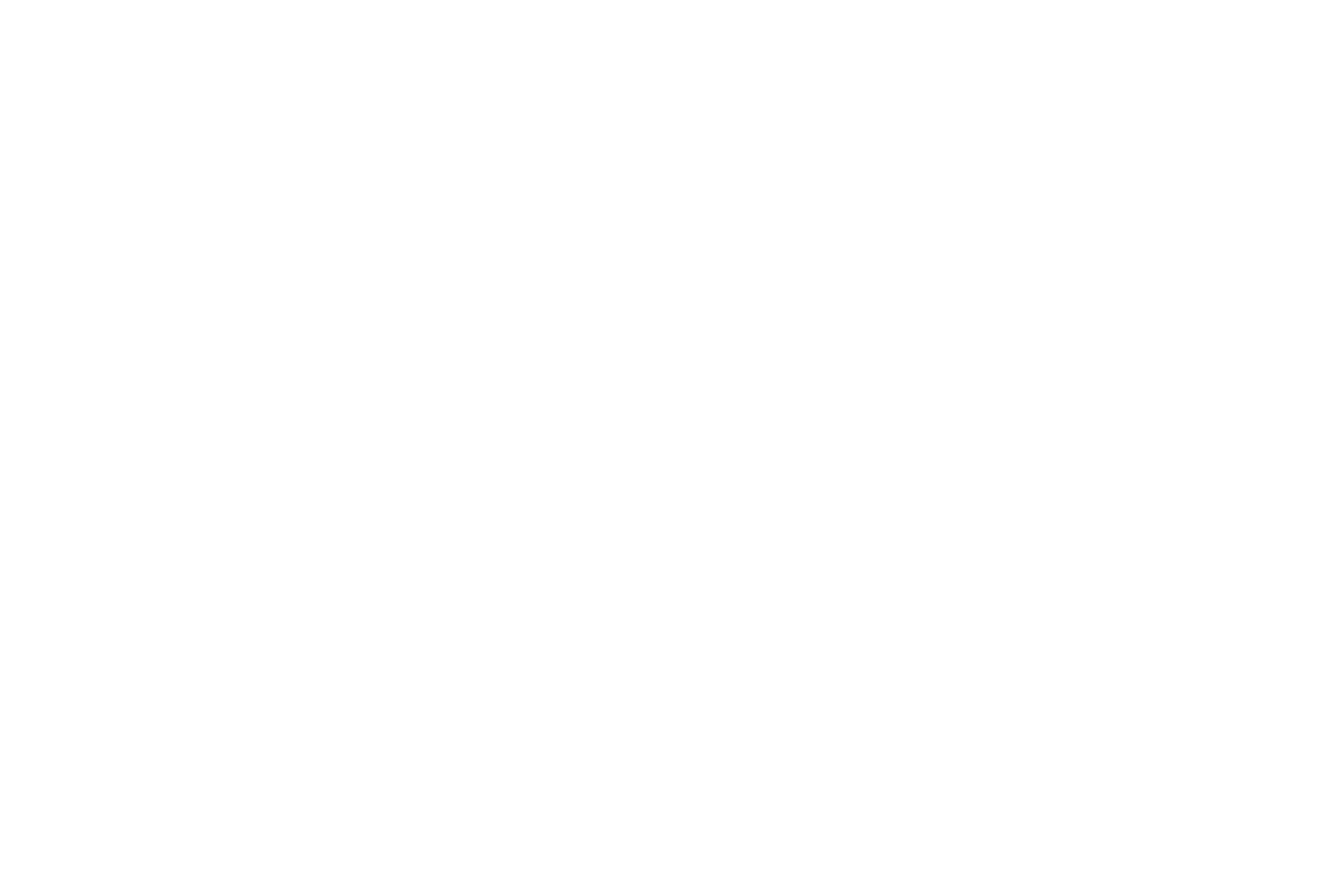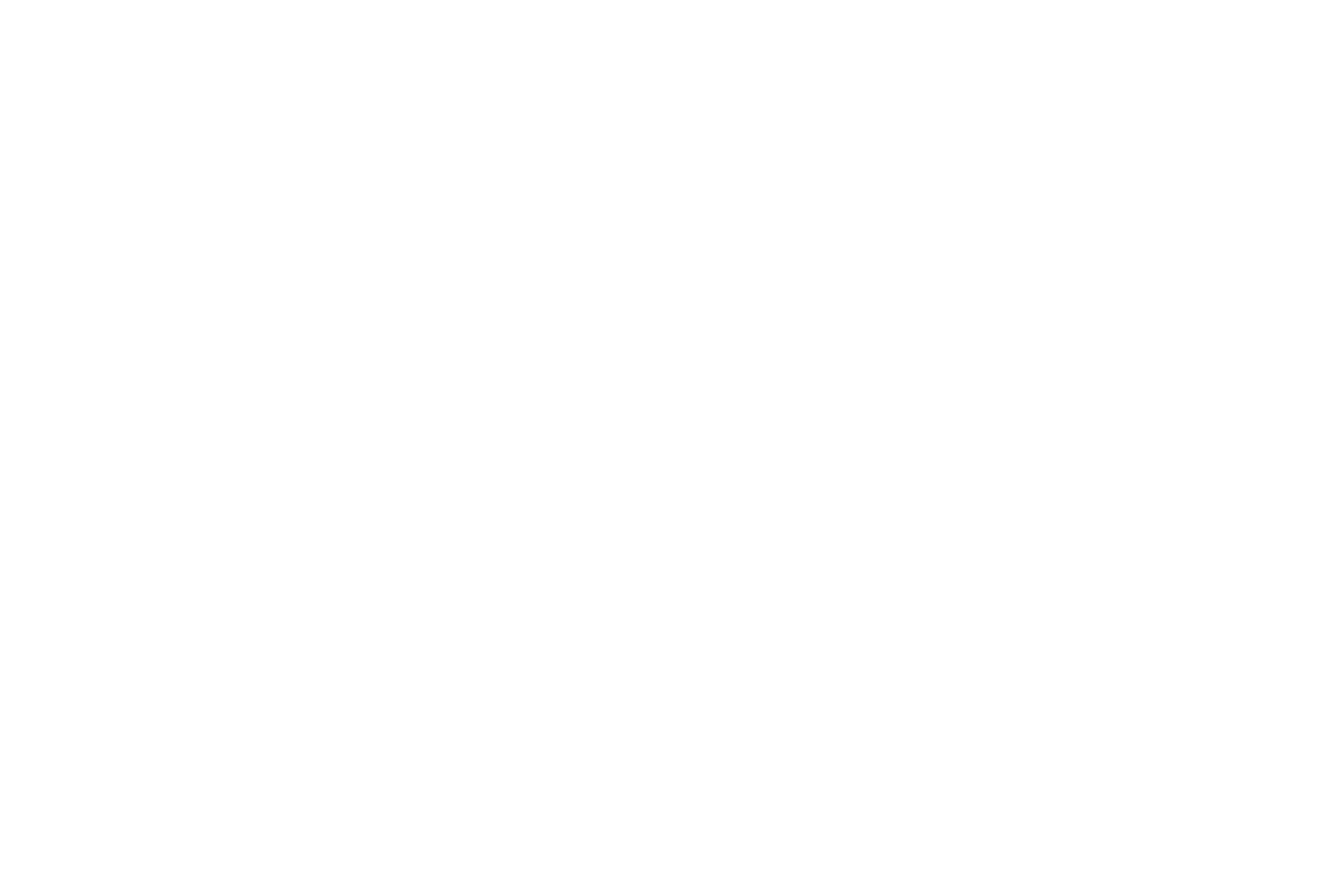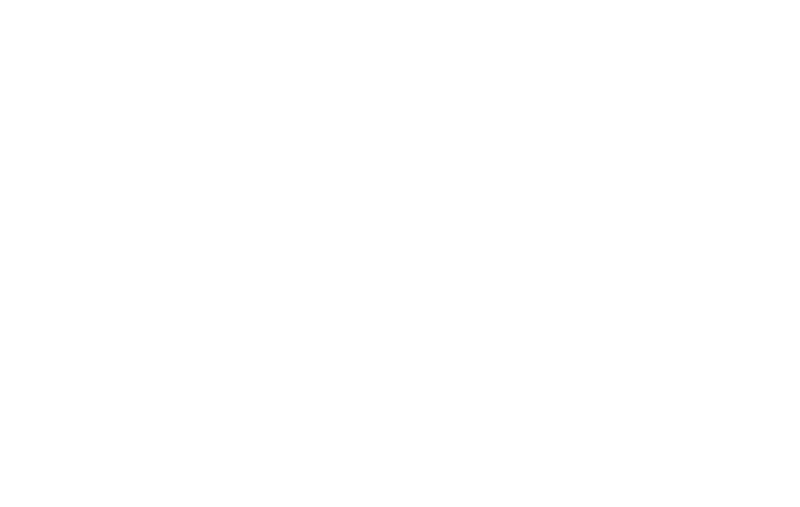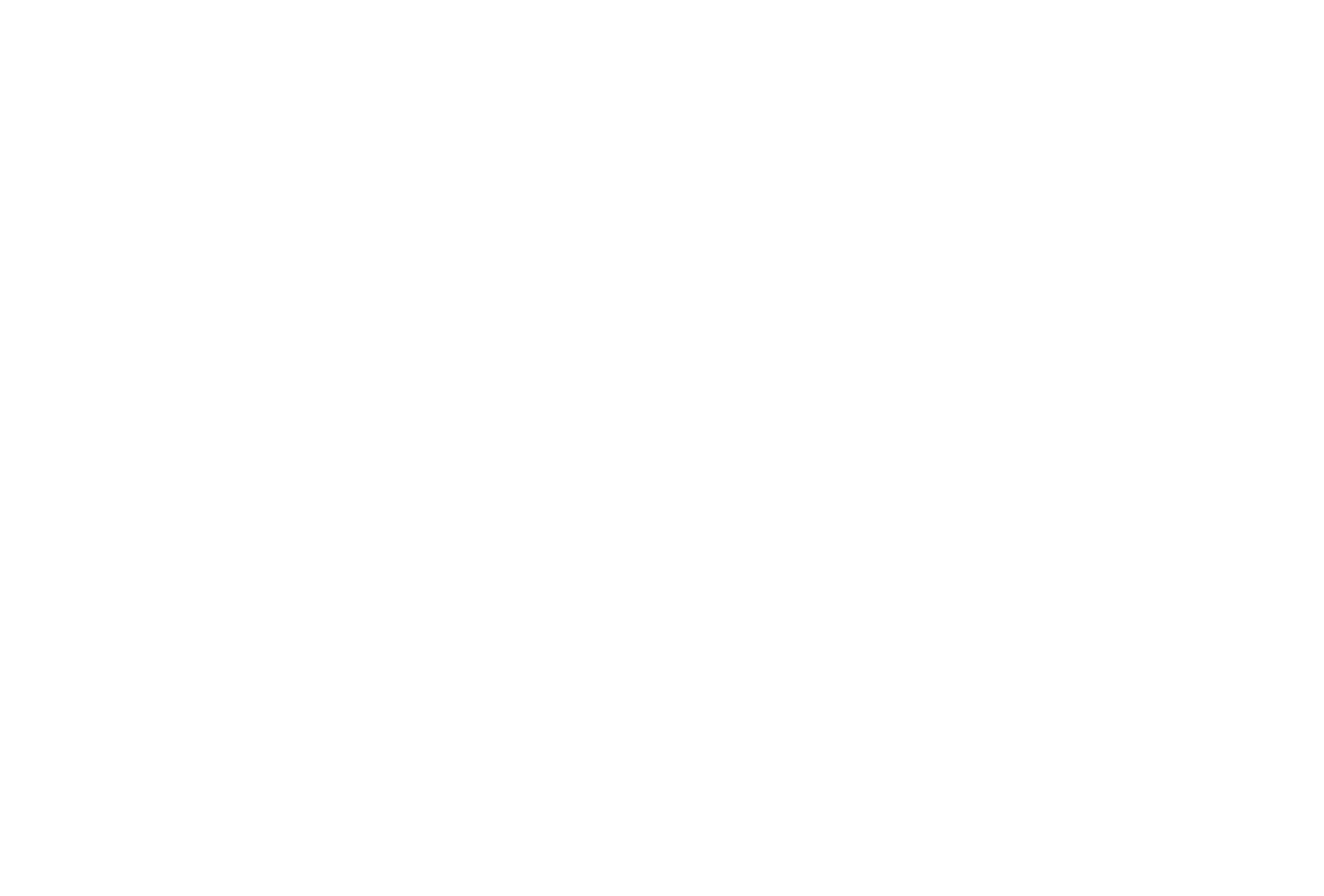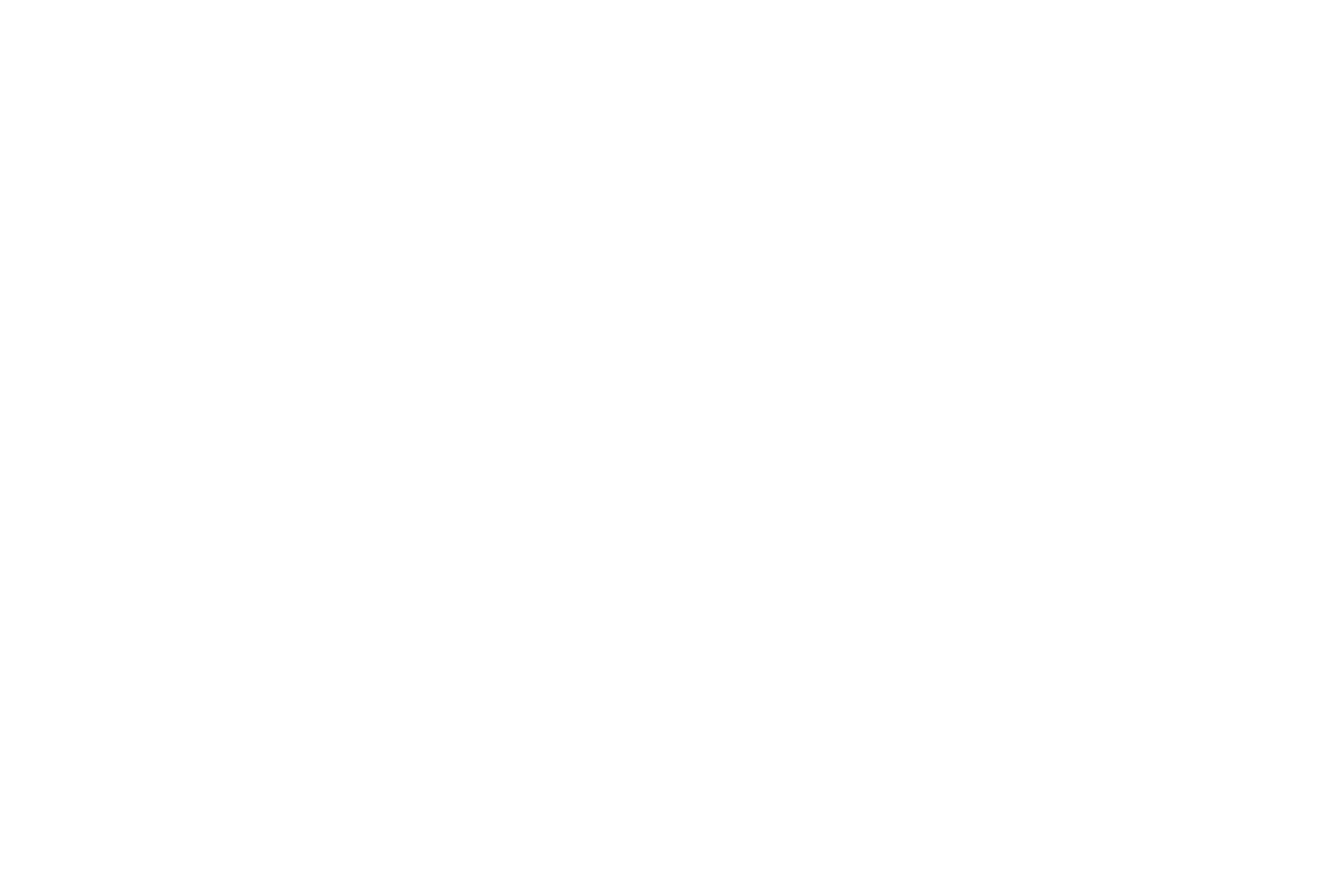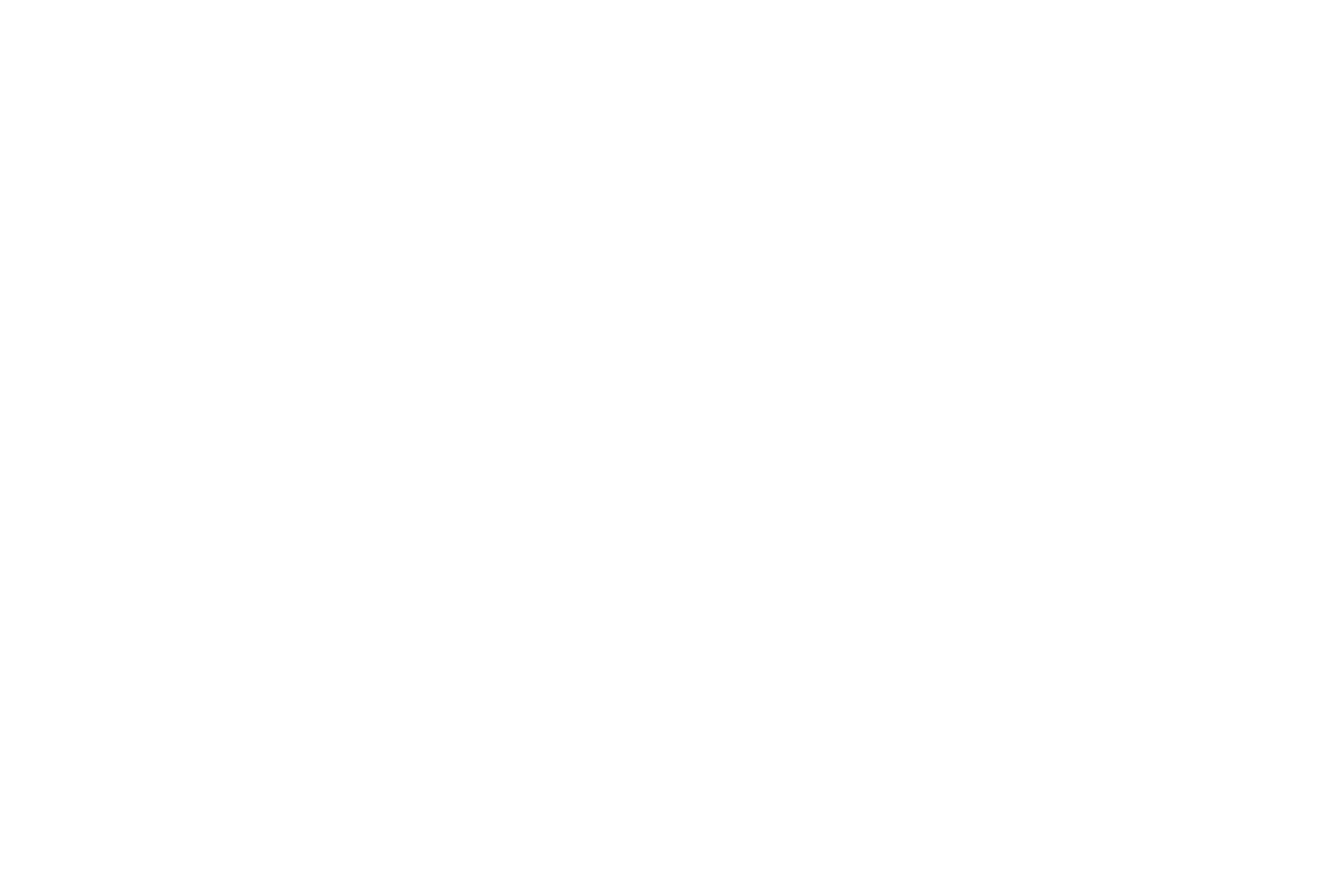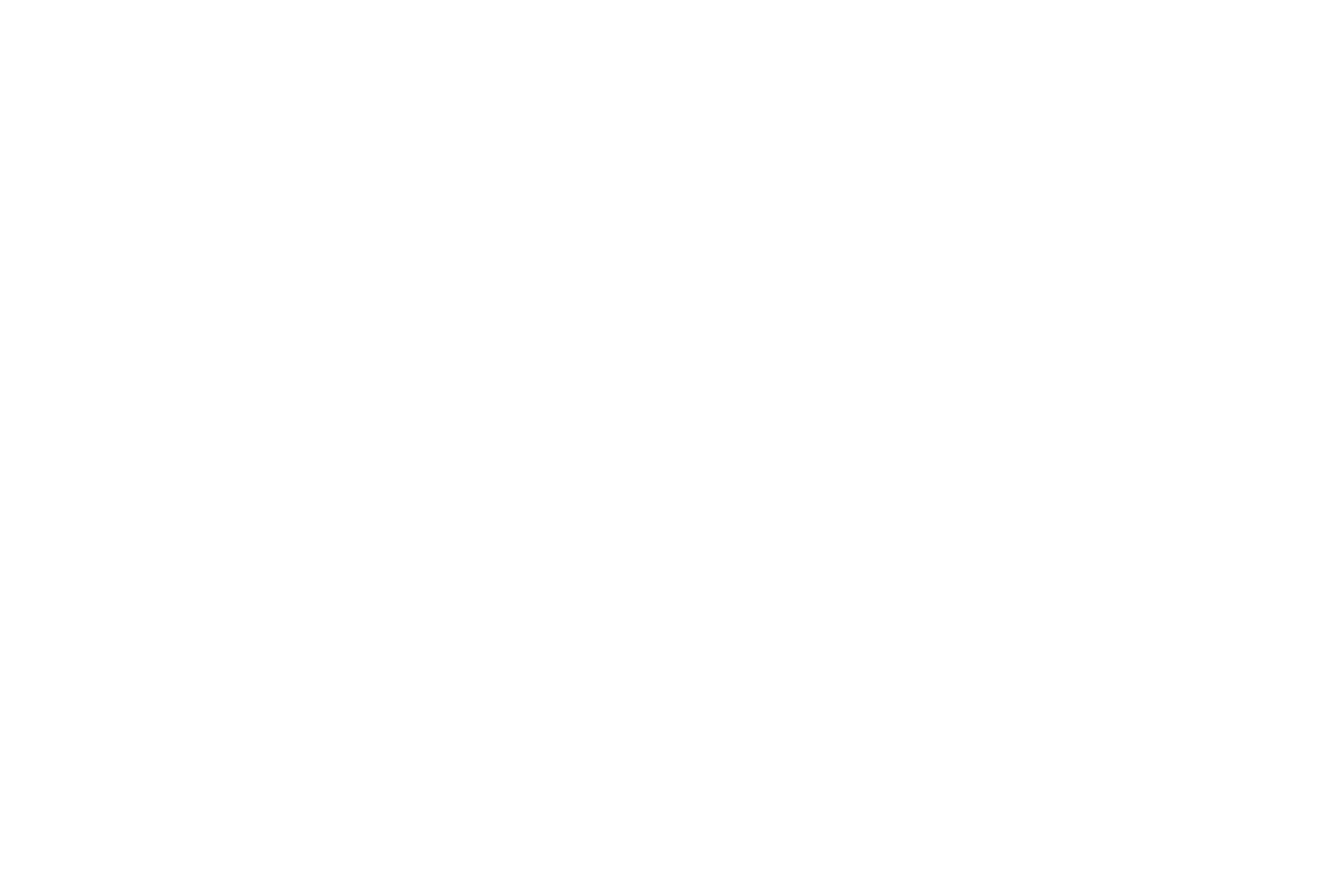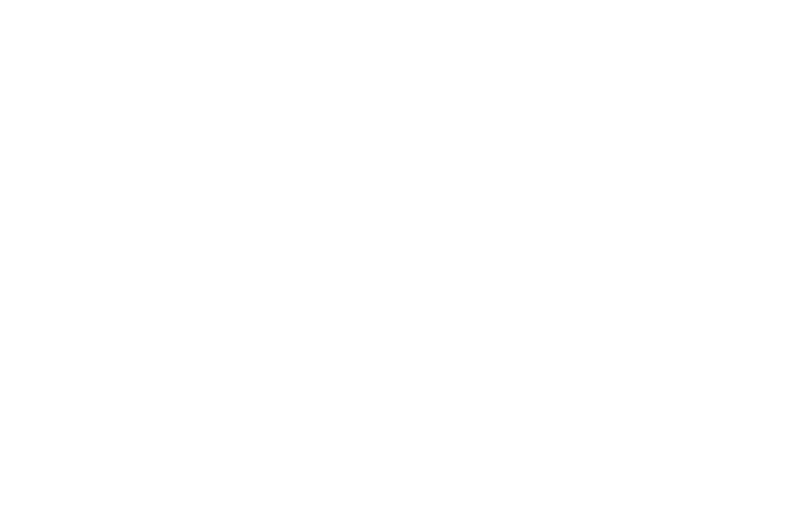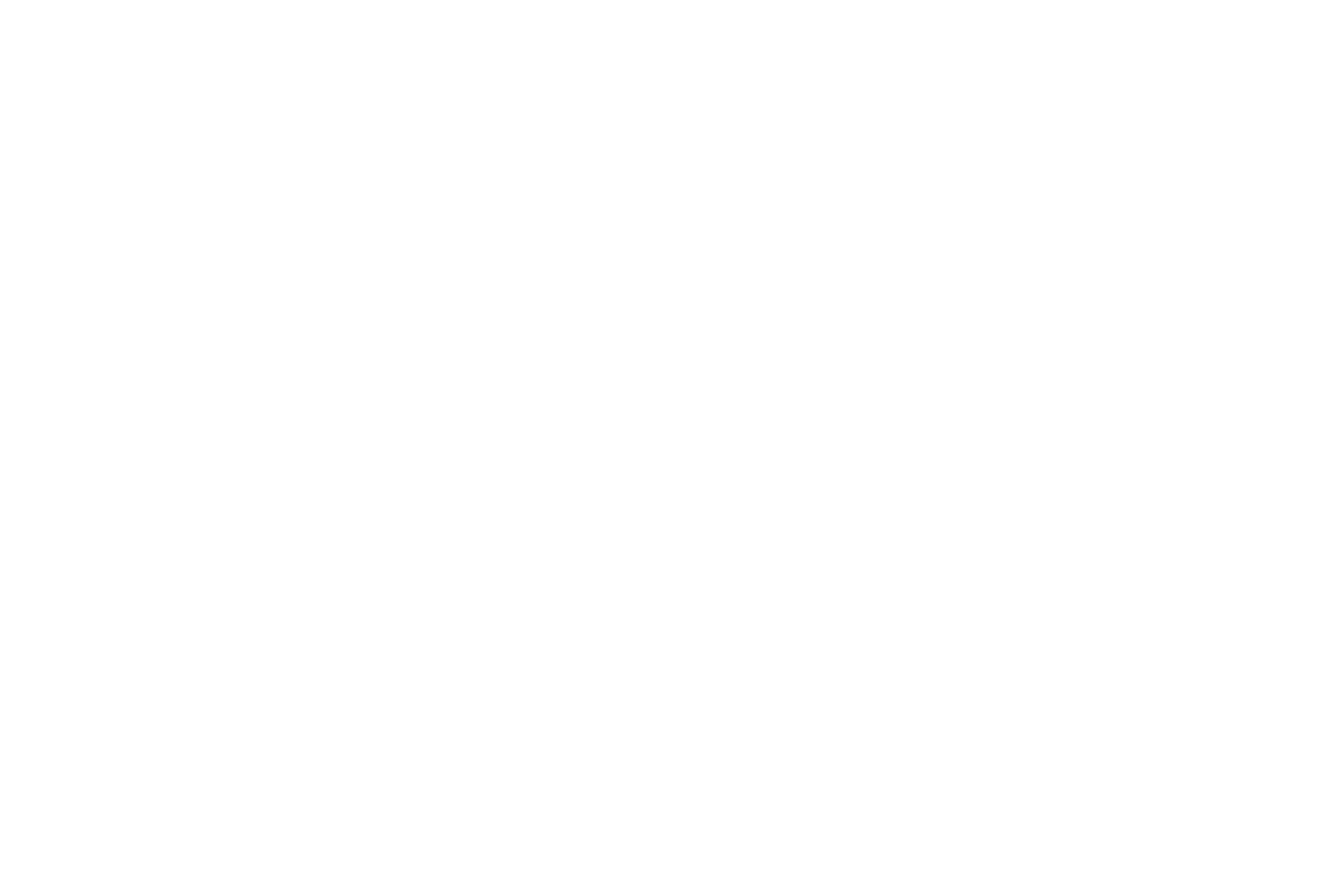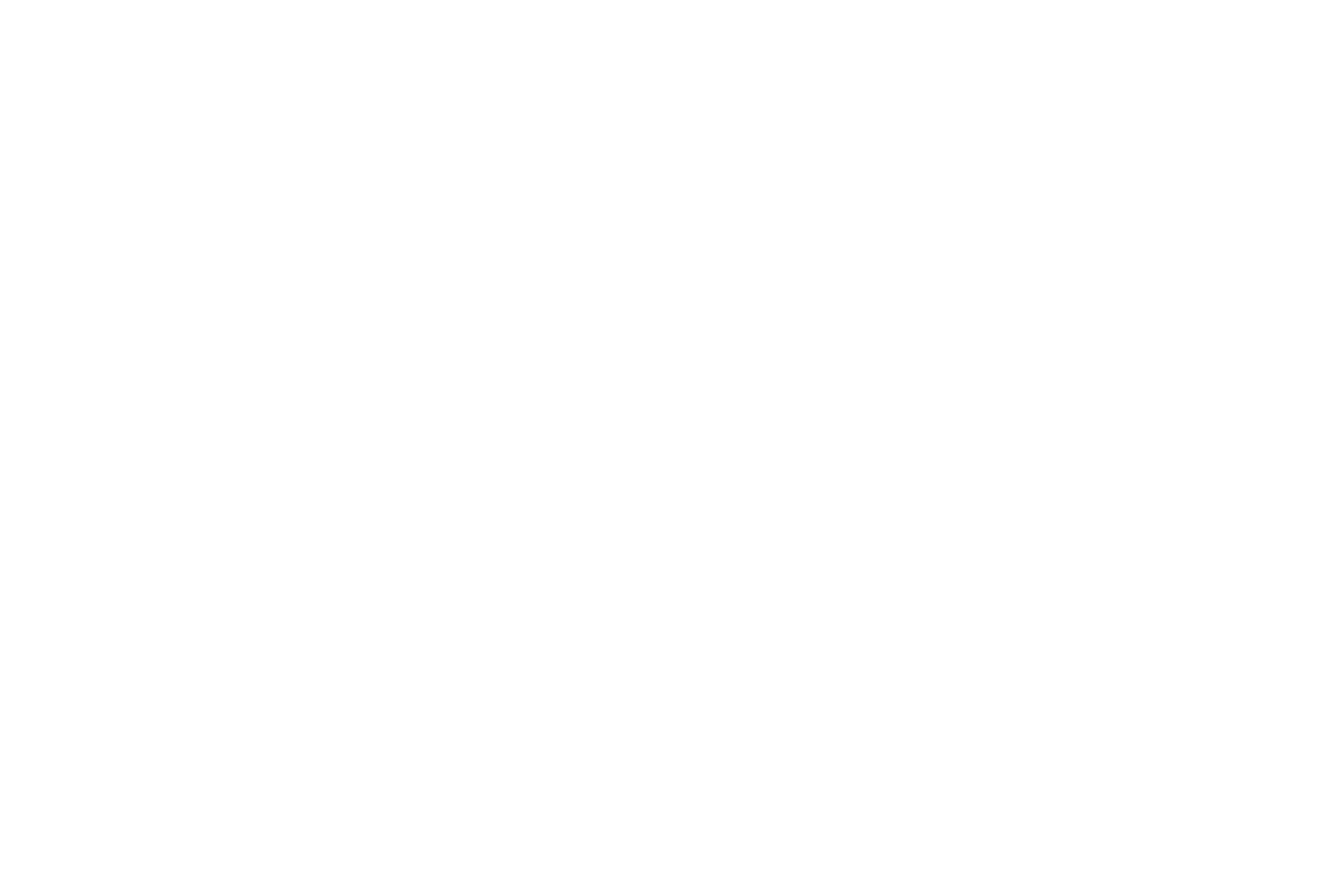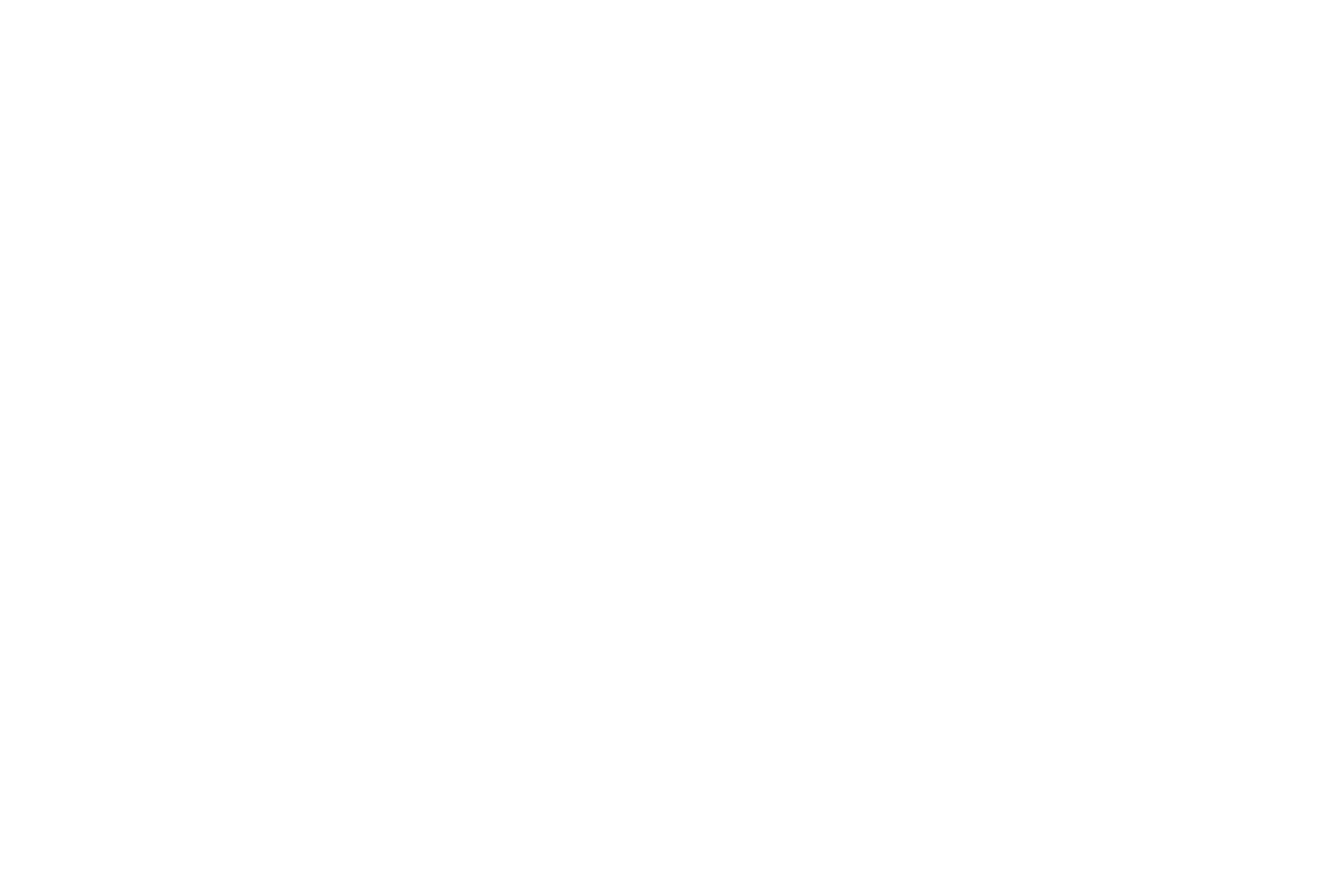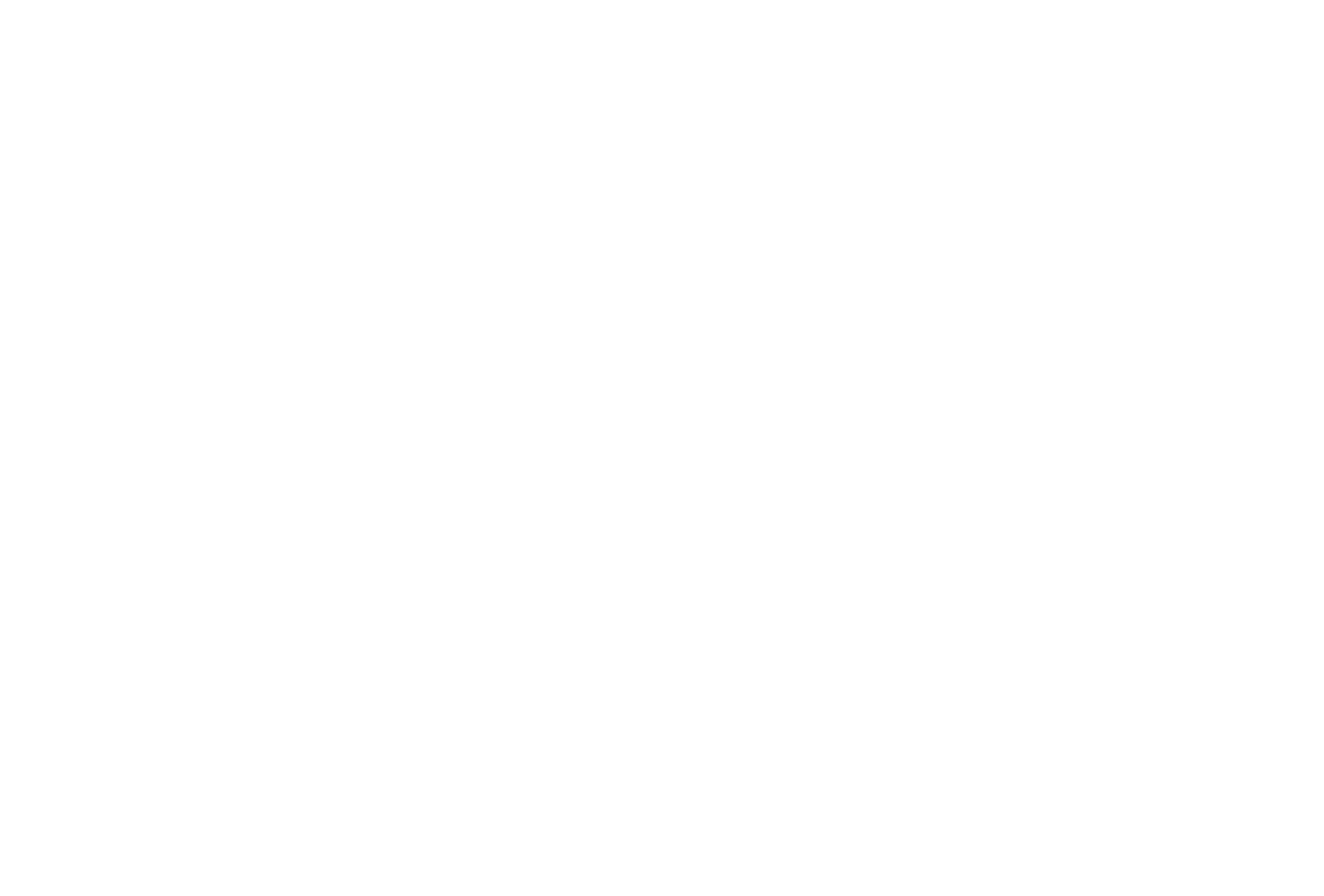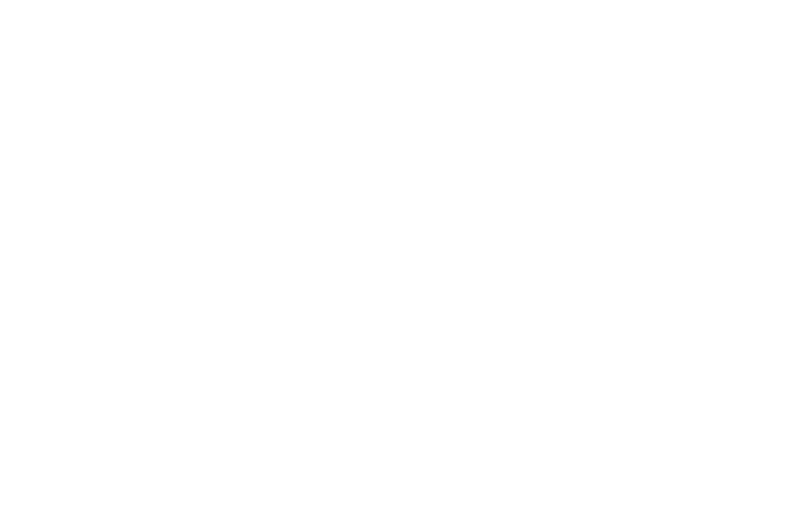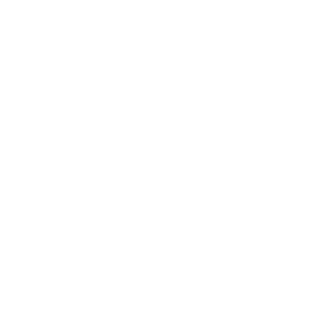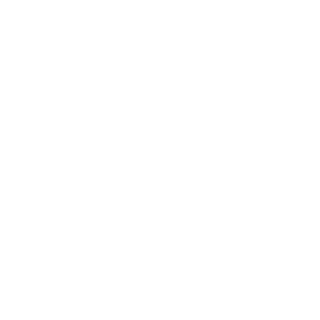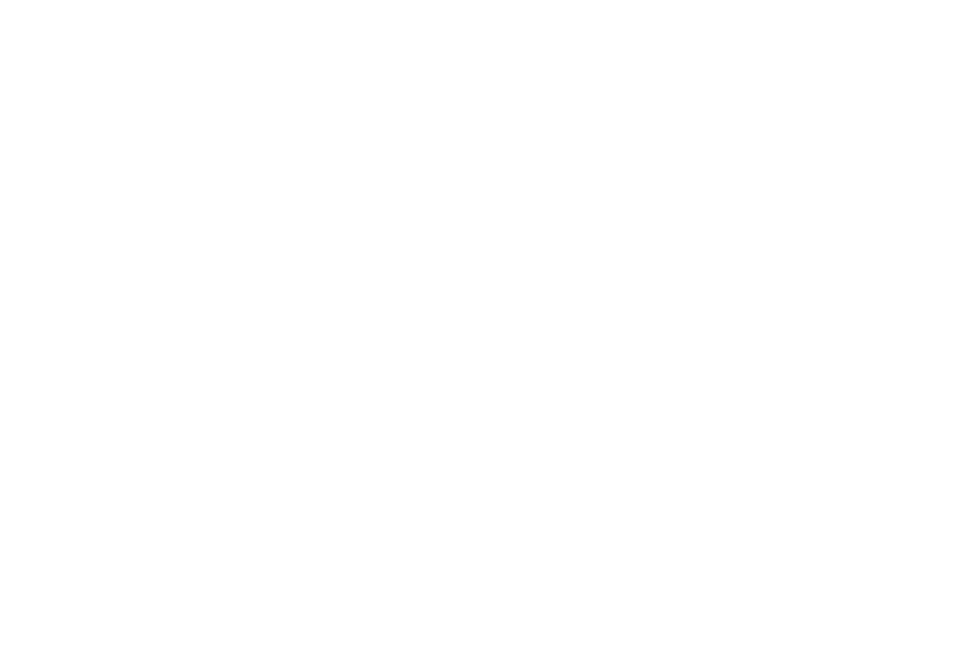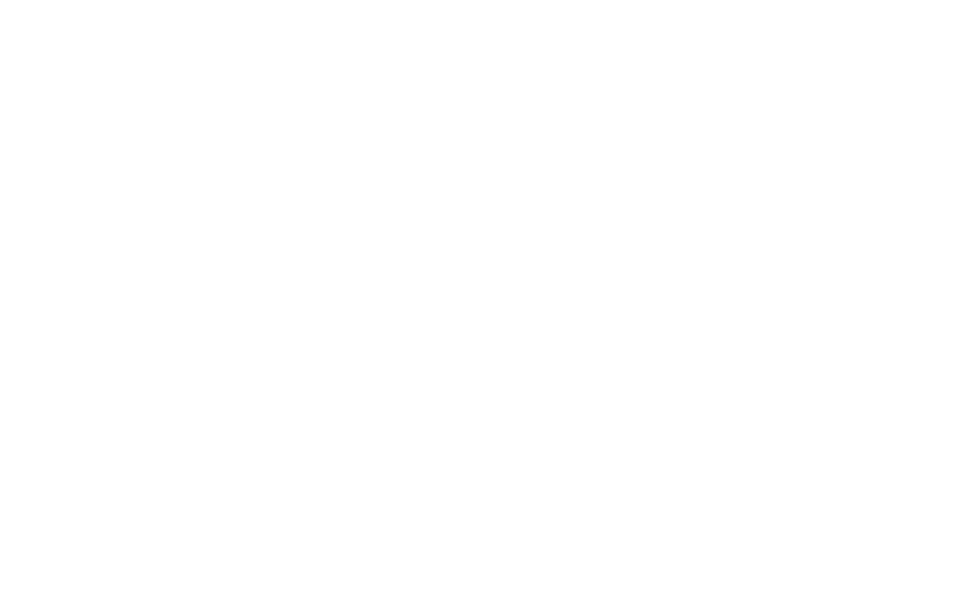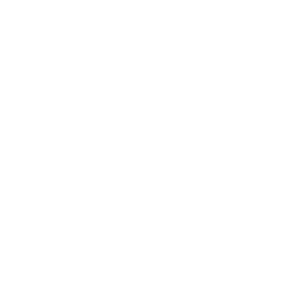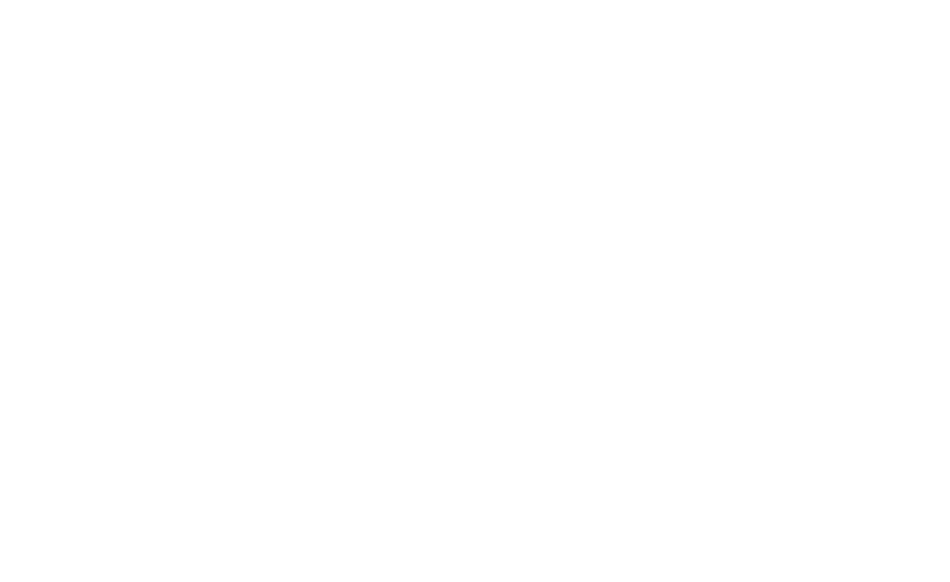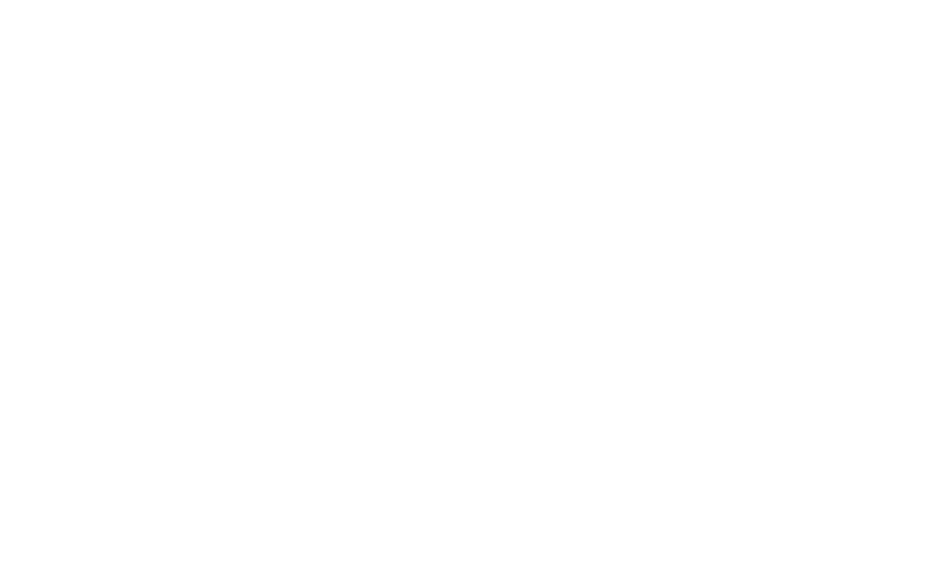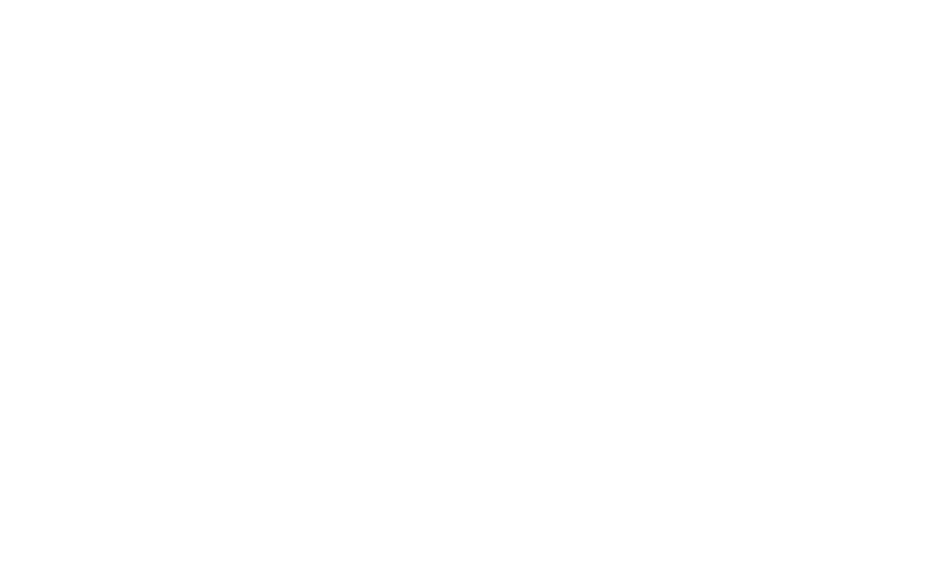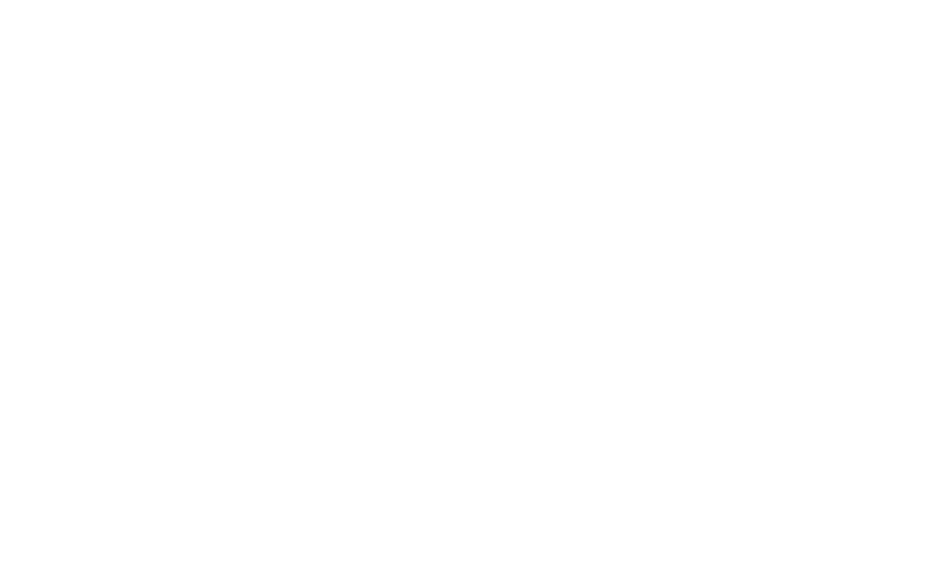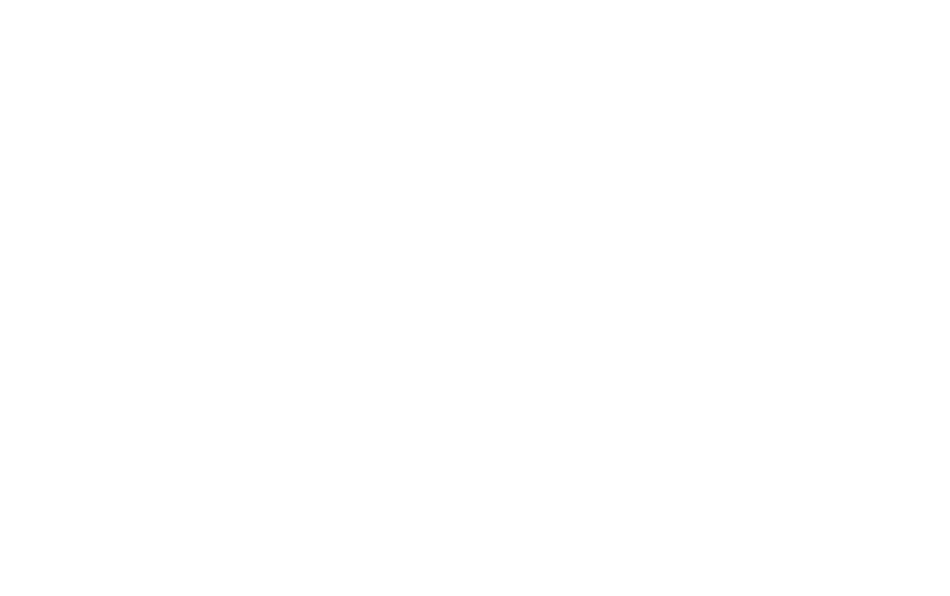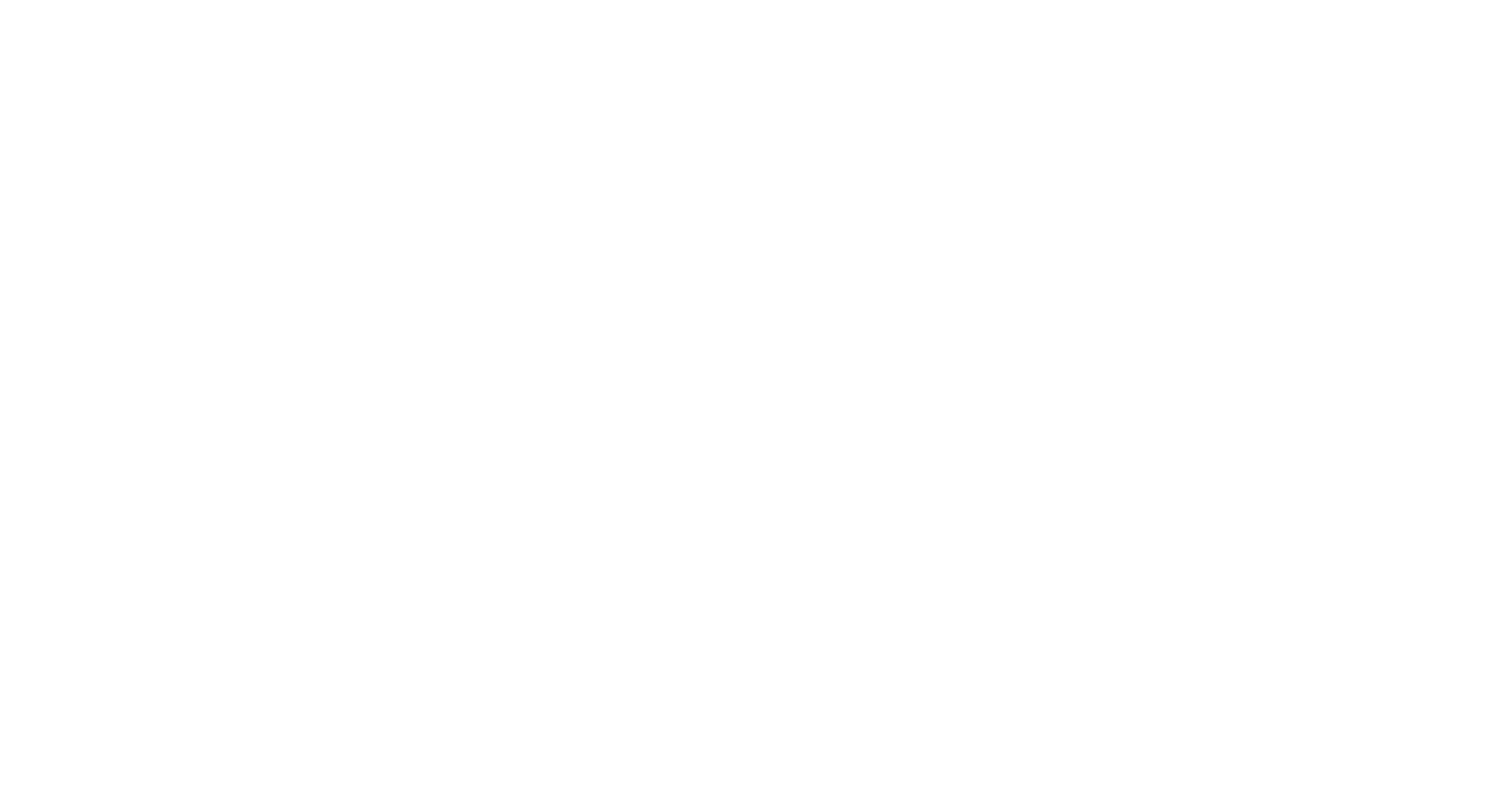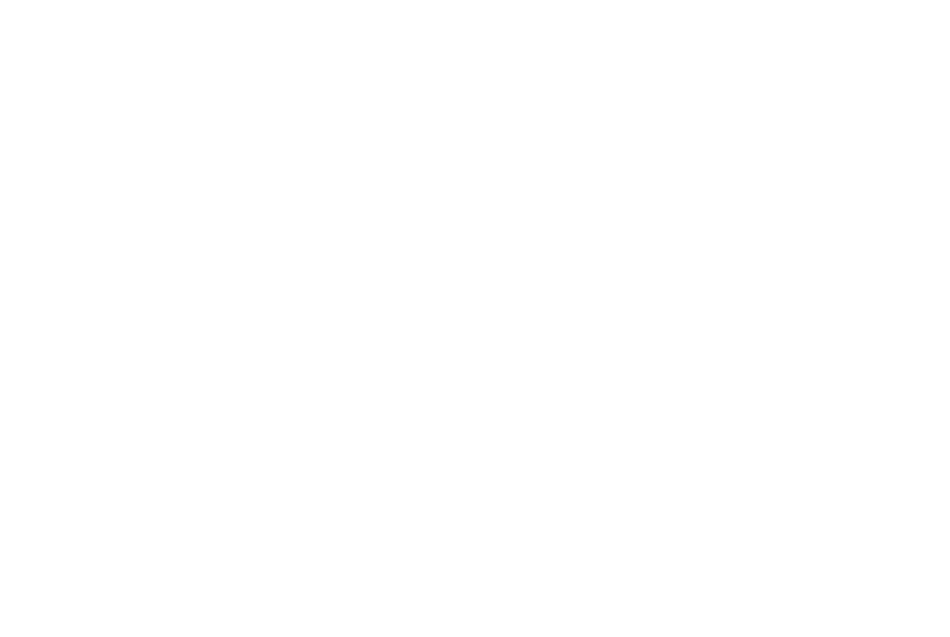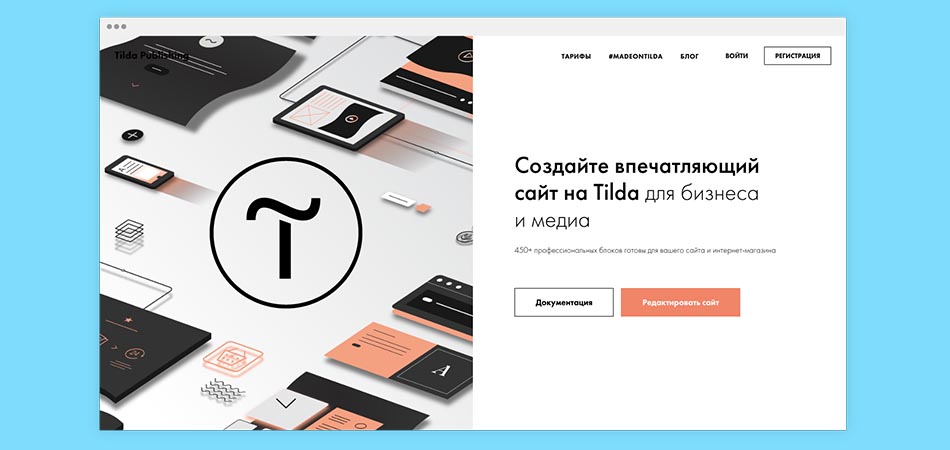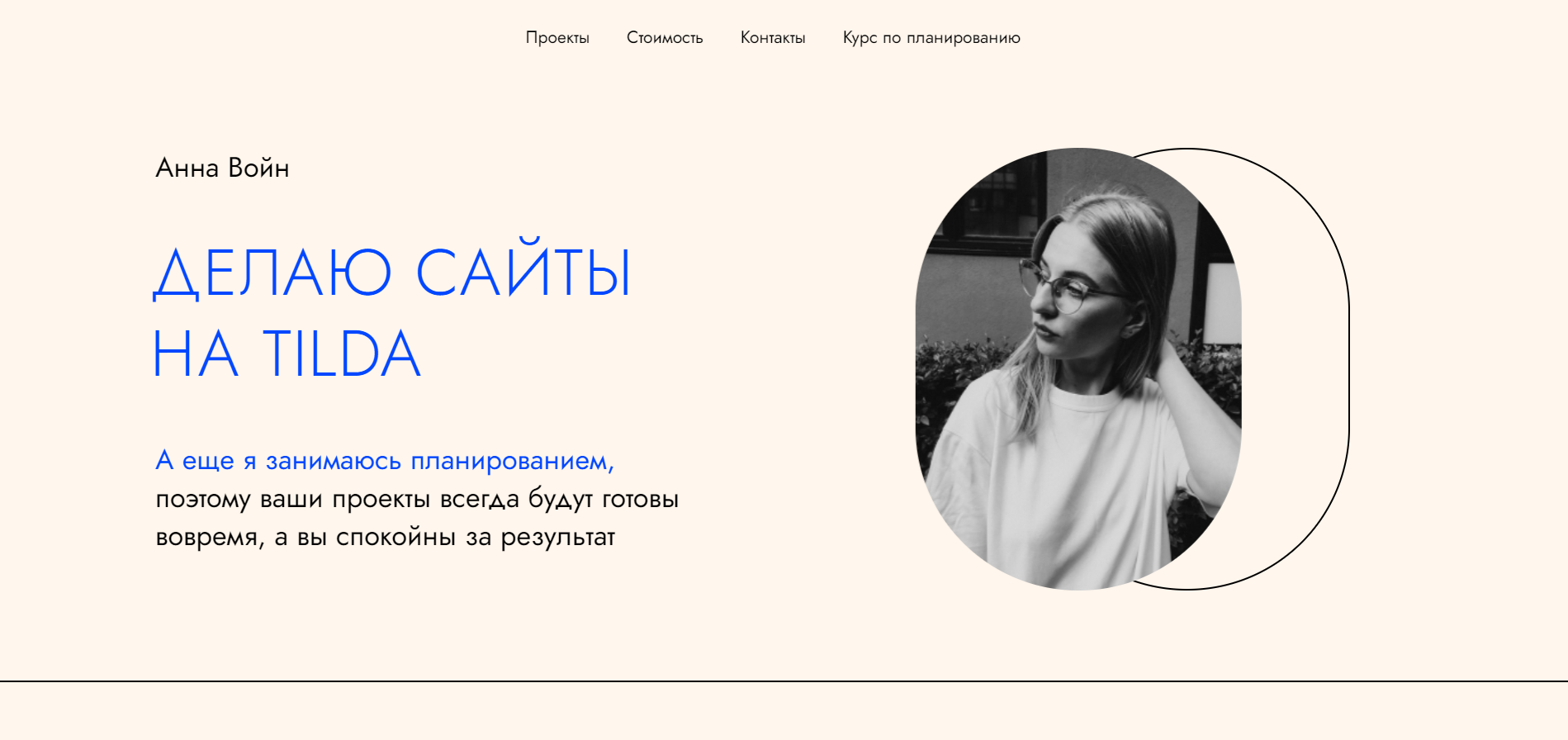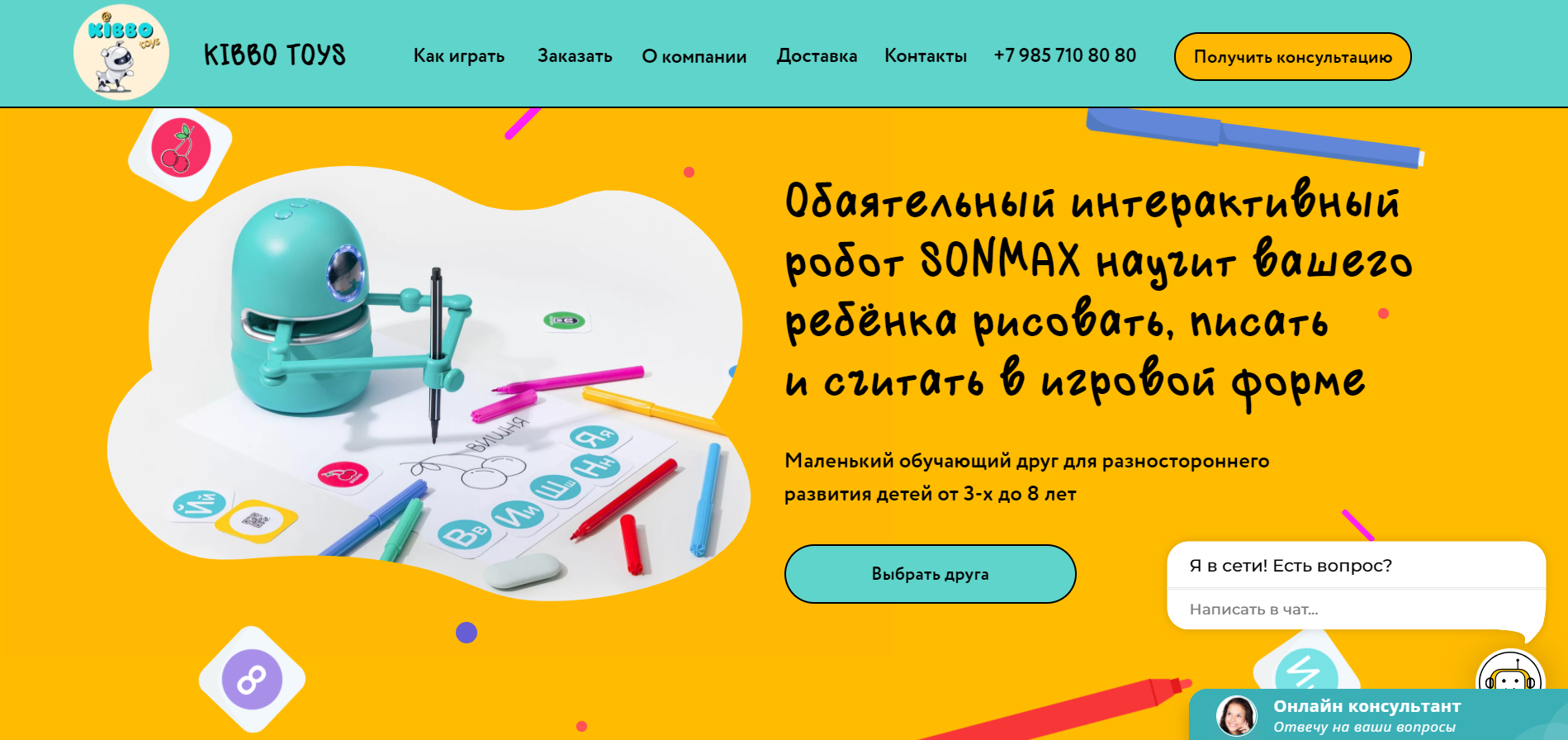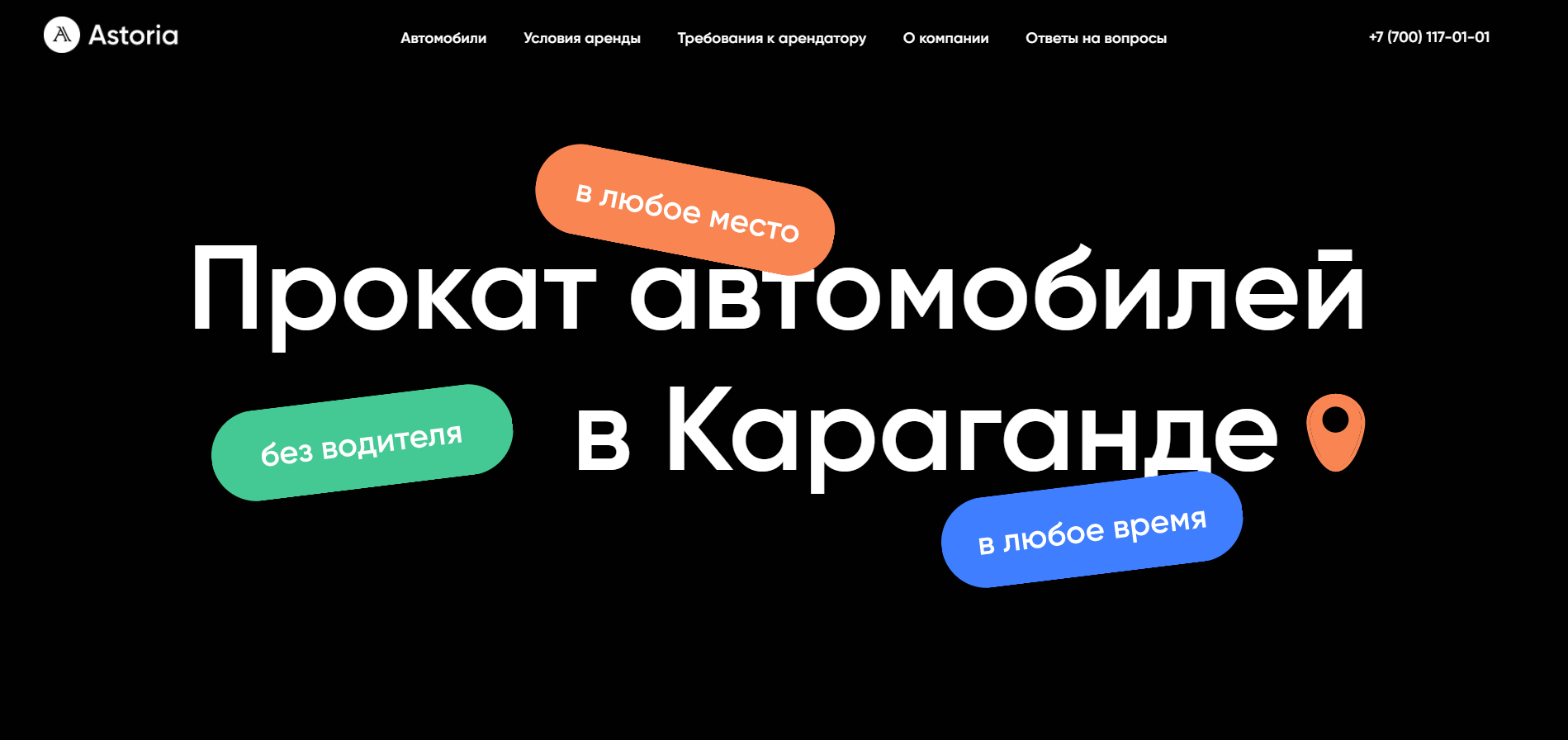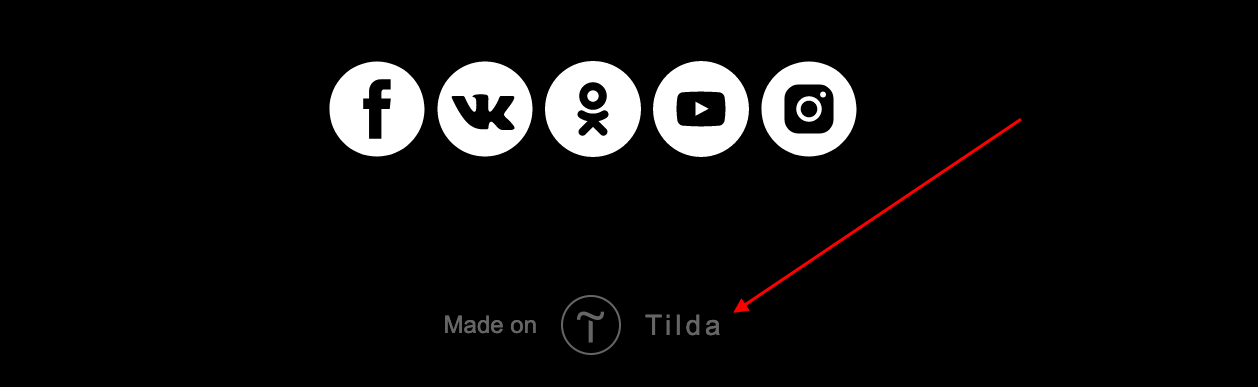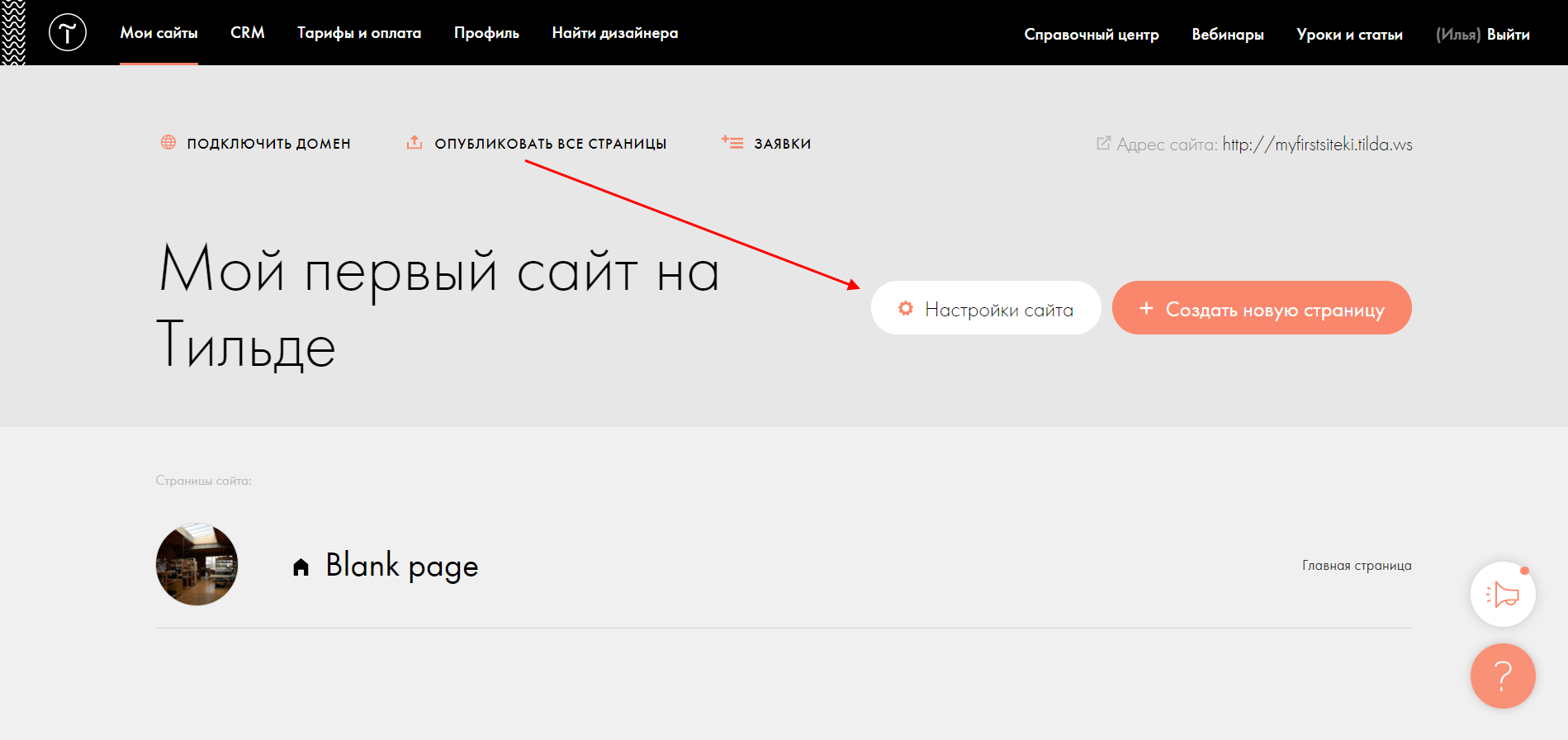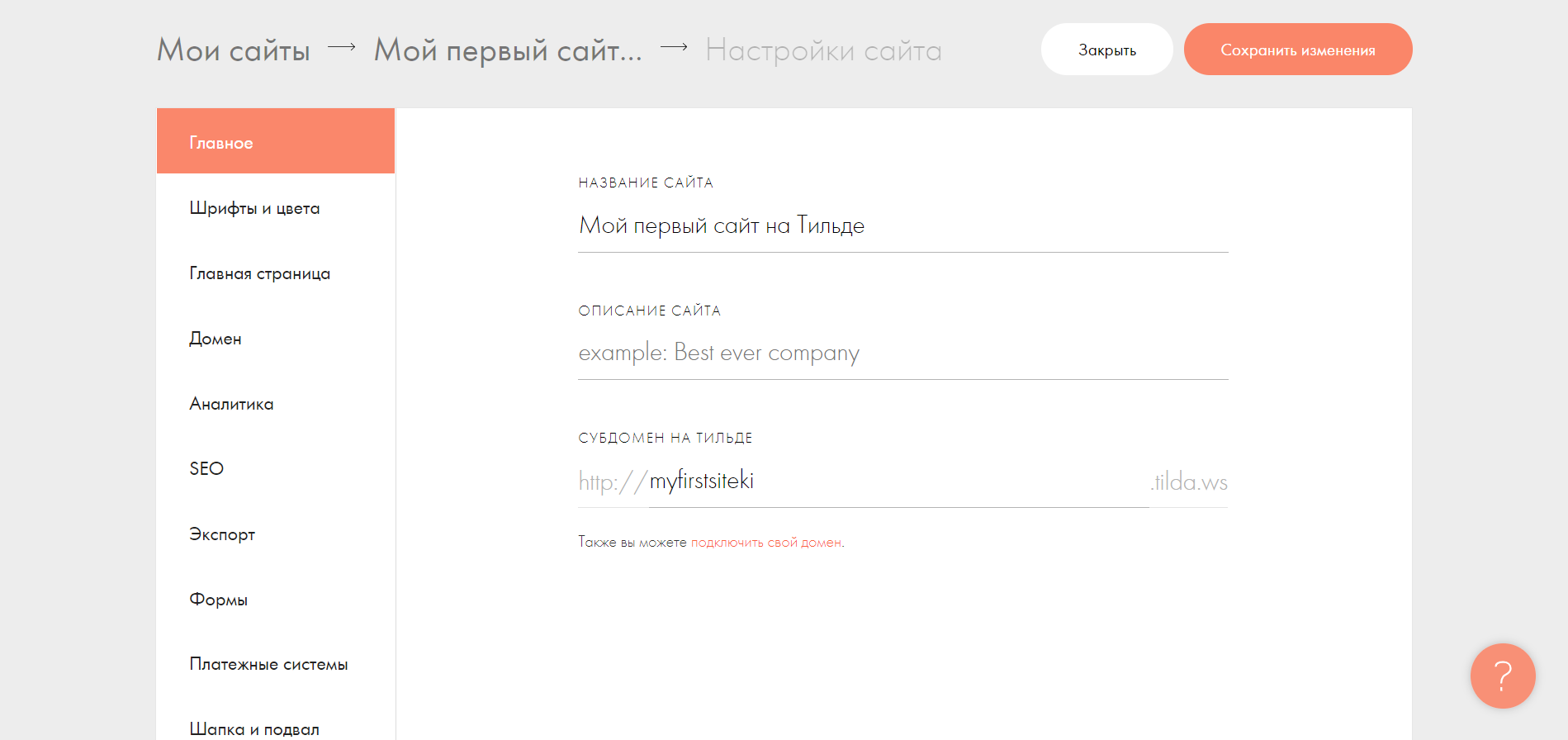размер логотипа в тильде на меню
Оптимизация изображений для сайта
Чем легче картинка, тем быстрее она загружается. Вес зависит от двух параметров:
1. Величины в пикселях по ширине и высоте (фотография размером 3000х2000 пикселей тяжелее, чем фото 300х200 пикселей)
2. Содержания самой картинки — чем больше на фото мелких деталей и цветов, тем она больше весит.
Правильнее всего сначала изменить размер фотографии, а затем удалить избыточную информацию, чтобы дополнительно уменьшить вес.
Все фотографии большого размера при загрузке на Тильду автоматически уменьшаются до 1680 px по большей стороне. Фотографии меньше 1680 px сохраняют оригинальный размер.
Так как фотография уменьшается программным методом, качество фото ухудшается, а вес оптимизируется недостаточно хорошо.
В идеале нужно загружать фотографии такого размера, какими они будут на сайте. Если размер самой фотографии не соответствует размеру фото в макете, браузер будет сжимать или растягивать изображение. И то, и другое он делает плохо, поэтому фотография будет нечеткой.
Чтобы узнать размер фото, добавьте блок на страницу, включите сетку (в настройках любого текстового блока) и посмотрите, сколько колонок занимает фотография. Одна колонка — 60 px, расстояние между колонками — 40 px.
Существуют специальные программы, которые сжимают фотографии, объединяя схожие цвета. Они делают это достаточно умно — визуально разницы нет, но вес фотографии сокращается значительно — может доходить до 70%.
Рассмотрим на примере фотографии Christoph Bengtsson Lissalde, скачанной с Unsplash, как оптимизируется изображение.
Исходные размеры файла: 4405×2478 px и 3,5 мб.
Загрузим ее на Тильду как есть. Фотография обрежется до 1680×945 px, а ее размер станет 1,2 мб.
Откроем исходный файл в Photoshop, поменяем размеры на 1680×945 px, а затем сохраним, то получим 832 кб.
Загрузим фото в TinyPNG. Фотография уменьшилась до 353 кб.
Размер логотипа в тильде на меню
Добавить на страницу блок ME301 и задать в настройках блока следующие параметры:
Основные настройки > Поведение позиционирования — С наложением на следующий блок, но без фиксирования
Фон меню > Непрозрачность фона меню — 0%
Добавить на страницу блок ME301 и задать в настройках блока следующие параметры:
Основные настройки > Поведение позиционирования — Фиксация при скролле
Фон меню > Цвет фона меню — на выбор
Фон меню > Непрозрачность фона меню — 0%
Фон меню > Непрозрачность фона меню после начала скролла — 80%
Добавить на страницу два блока ME301. И задать им следующие параметры:
Первое меню (остается на обложке)
Основные настройки > Поведение позиционирования — С наложением на следующий блок, но без фиксирования
Фон меню > Непрозрачность фона меню — 0%
Второе меню (появляется при скролле)
Основные настройки > Поведение позиционирования — Фиксация при скролле
Основные настройки > Появление меню при прокрутке через N пикселей — 600px
Фон меню > Цвет фона меню — на выбор
Фон меню > Непрозрачность фона меню — 70%
Как себя ведет:
Меню в виде трех полосок в углу экрана, при клике на которое раскрывается полная версия.
Для чего используется:
В случаях, когда необходимо, чтобы отвлекающие элементы были сведены к минимуму и внимание пользователя было обращено только к контенту. Довольно часто меню «гамбургер» используется в мобильных версиях сайта. Например, можно добавить обычное меню и назначить ему видимость «только для компьютера», затем добавить меню «гамбургер» и назначить ему видимость «только для мобильных».
Добавить на страницу блок ME401/402/403/404/405, настроить поведение позиционирования, цвет иконки меню и цвет фона самого меню и цвет фона для пунктов меню. В нашем примере параметры будут следующими:
Основные настройки > Поведение позиционирования — Фиксация при скролле
Иконка меню > Цвет — черный
Фон меню > Цвет фона меню — прозрачный
Пункты меню > Цвет фона — белый
Как себя ведет:
При клике на пункт меню появляется выпадающий список вложенных пунктов.
Для чего используется:
В объемных сайтах со сложной структурой.
Добавить пункты подменю у основного блока или использовать сочетание меню ME301(или любого другого с пунктами меню) и ME601.
Добавить на страницу любой блок меню, который содержит пункты меню.
Перейти в Контент блока → Список пунктов меню → нажать «Добавить пункты второго уровня» — напротив пунктов меню появятся иконки в виде символа плюс.
Нажать на иконку плюса напротив пункта к которому нужно добавить пункт второго уровня. Заполнить появившиеся поля названия пункта и его ссылку.
Чтобы добавить новый пункт подменю, нажмите на иконку плюса ещё раз.
Подпункты меню будут показываться при наведении в формате выпадающего меню. В мобильных версиях меню будет открываться по тапу.
Важно : сам пункт основного меню кликабельным не будет. Если нужно чтобы на нем была ссылка, продублируете этот пункт в выпадающем меню.
Добавить на страницу блок ME301, настроить меню, как в примерах выше и добавить блок ME601 (Меню: второй уровень).
Блок ME601 позволяет добавить подразделы к пунктам основного меню. Они будут показываться при наведении в формате выпадающего меню. В мобильных версиях меню будет открываться по тапу.
Как это работает :
1) В блоке ME601: пропишите ссылку вида #submenu:more
2) В основном меню: в поле ссылка, напротив пункта, к которому вы хотите сделать подразделы, укажите #submenu:more.
Важно : сам пункт основного меню кликабельным не будет. Если нужно чтобы на нем была ссылка, продублируете этот пункт в выпадающем меню.
Примечание : «#submenu:more» может быть любым словом, например: #submenu:portfolio или #submenu:aboutus
Как сделать интернет-магазин
Рецептов много, универсальных советов нет. Лучше избегать сложных названий и выбирать короткие слова.
Все делают по-разному: кто-то берет имя и фамилию (Гоша Рубчинский, Tommy Hilfiger), другие используют географию (Nokia, Patagonia), третьи придумывают ассоциации (магазин мебели Мебеледом, Land Rover). У кого-то название получается случайно — Стив Джобс придумал название Apple, потому что ему нравились яблоки и он хотел, чтобы компания была выше фирмы Atari в телефонной книге. Основатели Google хотели назвать проект Googol (обозначает число: единица и сто нулей), но домен googol.com был занят и они поменяли пару букв.
Придумайте много разных идей и выберите несколько вариантов названий, которые лучше всего подходят для вашего интернет-магазина. Потестируйте их — спросите, что думают о названиях ваши знакомые.
История из жизни: у одного магазина оправ и очков было название I wear eyeware — красивая игра слов, но на слух непонятно. Потом они переименовались в «Синоптикс».
В должности дизайнера я не работал уже несколько лет. До этого я был бренд-дизайнером Нокии и Электролюкса в одном из лондонских агентств, а позже дизайн-директором технологического стартапа. Тем не менее, думать как дизайнер я не перестаю никогда, поэтому у меня иногда заказывают айдентику. А иногда не заказывают. Недавно как раз такой случай произошел.
Жене написала знакомая, затевающая юридический бизнес в Германии. Я назвал некую скромную ставку фрилансера, за которую был бы готов этот бизнес оформить, но у ребят это явно не было заложено в бюджет, и они загрустили. Тогда я предложил им короткую и простую инструкцию. Как сделать логотип самим и бесплатно, будучи юристами и аудиторами. Забегая вперед скажу, что эту инструкцию они применили и, вроде бы, остались довольны.
Ниже мой концентрированный опыт. 15 лет дизайна за 30 секунд.
Что делать, если бизнес-идея есть, а денег на логотип нет? Как не опозориться?Очень просто. Нужно взять название бизнеса и написать его хорошим шрифтом на белом фоне. Аккуратно, без дополнительных смыслов, фантазий, креатива и вот этого всего.
Хорошие шрифты: Helvetica, Gotham, Bodoni, Georgia.
Примеры компаний, которые так сделали и не опозорились: American Apparel, Jeep, Panasonic, 3M, Adidas, Gap.
Как сделать обложку сайта: практические советы арт-директора
Основное правило при создании обложек: главное — это текст, фотография стоит на втором месте.
Сообщение важнее всего, а фоновое изображение задает правильную атмосферу. Поэтому стоит подобрать фотографию, которая не затрудняет чтение и соответствует тематике сайта.
При этом фотография не обязательно должна прямо иллюстрировать ваше предложение. Фотография — это фон, поэтому она может просто поддерживать коммуникацию. Например, обложка Tilda Education — девушка делает исследование, но это не значит, что сайт посвящен только исследованиям. В данном случае обложка — это настроение. Она вдохновляет и погружает в контекст.
Бесплатные изображения для сайта можно найти на профессиональных фотостоках, распространяющих картинки по лицензии Creative Commons Zero (CC0). Это значит, что изображение освобождено от ограничений авторского права, то есть его можно как угодно использовать и изменять, в том числе в коммерческих целях.
Примеры ресурсов с качественными изображениями: Unsplash, Pexels, Stocksnap, Rawpixel.
В идеале фотография для обложки должна быть пустой по центру: без сюжета и мелких деталей.
Текст на первом экране практически всегда располагается по центру. Если важный объект или сюжет спрятать под заголовком, его никто не увидит, а читать текст станет сложнее.
Фотография в обложке — это фон, который задает определенную атмосферу. Он может помочь усилить ваше сообщение, а может остаться незамеченным.
В целом, главное, чтобы посетитель легко прочитал текст. Например, у вас сайт конференции. На обложке написано название конференции, дата, время и место проведения. Если текст сливается с фоном и плохо читается, человек может просто не обратить внимания, проскроллить и не найти важную информацию.
Когда текст читается хорошо, то удачная фотография сделает его сильнее. Например, на обложку вы ставите фото с прошлой конференции. Люди видят, как проходят ваши события — у вас был большой зал и много людей, или наоборот камерная обстановка. Фотография заменяет пару-тройку абзацев текста. Но сначала все-таки люди должны узнать про место и время.
Моя цель — подобрать такое изображение, чтобы пользователь точно понял тему страницы. Это значит, что фотография должна отражать тему либо конкретно (интерьер со стульями для мебельной мастерской), либо косвенно (красивое морское побережье для лендинга турагентства). Чтобы подобрать изображение с косвенной темой, нужно понять, что в итоге получит клиент, или поставить фотографию с атрибутами, характерными именно для этой темы.
Вот несколько примеров шаблонов, которые сделали дизайнеры Тильды. Каждый из шаблонов — пример разного подхода к подбору обложки:
Как работать с конструктором Tilda
Tilda – это конструктор, позволяющий создавать профессиональные сайты без знания программирования. Принцип конструирования заложен в блоках – добавляя их, можно создавать различные страницы. Но конструирование с помощью готовых шаблонов – это лишь один из способов создания ресурсов на Tilda. Отличительной особенностью сервиса является функция «Zero-Block», с помощью которой можно создавать уникальные блоки, а также адаптировать их под разные устройства.
Сегодня мы рассмотрим, почему отдают предпочтение подобному конструктору и какие с его помощью можно реализовать проекты, а после этого создадим сайт-визитку с нуля.
Почему выбирают Tilda
Ответ здесь довольно прост – потому что это многофункциональное решение для тех, кто не умеет разрабатывать сайты с помощью кода. Естественно, что навыки дизайна и типографики также должны присутствовать, но получить их гораздо проще, чем изучить основы верстки и программирования.
Это была лишь часть особенностей конструктора Tilda, ознакомиться со всеми можно на официальном сайте.
Что умеет Тильда
Чтобы понять, на что способна Tilda, рекомендую посмотреть на готовые сайты, созданные с помощью данного конструктора.
Вот так может выглядеть сайт-портфолио:
Лендинг для продажи интерактивных роботов:
Лендинг для проката автомобилей:
Лендинг для продажи элитной недвижимости:
Если вы хотите научиться делать мощные и продающие сайты на Тильде, то рекомендую поизучать подобные сайты. Постепенно будет прокачиваться насмотренность – умение распознать стильное и гармоничное решение.
Посмотреть больше сайтов на Тильде можно здесь.
Тарифные планы Tilda
Владельцам аккаунтов доступно 3 тарифных плана – Free, Personal и Business.
Free
Free – бесплатный, активируется автоматически после регистрации учетной записи. Он вполне может сгодиться для создания сайта, но совсем простого. Подобный тариф разрешает пользоваться Zero-Block, однако в нем нет опции подключения собственного доменного имени, SSL-сертификата, аналитики сайта и многого другого. Тариф Free – это отличный способ разобраться в работе конструктора.
Лимиты тарифа: максимальное количество проектов – 1, количество страниц для каждого проекта – 50, объем загруженных файлов – 50 Мб.
Personal
Personal – стандартный тариф, который открывает доступ ко всем возможностям Тильды: полная коллекция блоков, подключение своего домена, коллекция бесплатных иконок и многое другое. Ознакомиться с полным набором функций можно здесь.
Лимиты тарифа: максимальное количество проектов – 1, количество страниц для каждого проекта – 500, объем загруженных файлов – 1 Гб.
Стоимость тарифа: 750 руб./месяц + домен в подарок.
Business
Business – профессиональный тариф, который предназначен для размещения нескольких сайтов. Он позволяет на одном аккаунте создать 5 и более сайтов – для каждого отведено определенное количество страниц, свой домен и так далее.
Тарифный план также имеет разновидности – это Business 10, 15, 20 и 30. Число указывает на количество сайтов. Например, в тарифе Business 15 разрешено создавать до 15 сайтов.
Еще одно отличие от предыдущих тарифов – возможность экспорта исходного кода. Благодаря этому можно создать сайт на Тильде и перенести его на свой хостинг. Подойдет для тех, кто хочет подредактировать HTML-код и разместить его на другом хостинге.
Лимиты тарифа: максимальное количество проектов – от 5 до 30, количество страниц для каждого проекта – 500, объем загруженных файлов – 1 Гб.
Стоимость тарифа: от 1250 руб./месяц + домен в подарок.
Как убрать надпись «Made on Tilda»
Стоит заметить, что при ежемесячной оплате любого тарифа остается одна неприятная особенность – надпись «Made on Tilda» в подвале сайта.
Надпись исчезает, если оплатить тариф Personal или Business на год. Также вы можете подключить тарифный план Business, а затем экспортировать весь код и удалить в нем блок HTML-кода с надписью – такой вариант подойдет только для тех, кто собирается размещать сайт на другом хостинге.
Если вам не подходит годовая оплата, можно рассмотреть другие конструкторы. Например, на Craftum нет такой особенности, но точно так же можно собирать сайты как с помощью шаблонов, так и с нуля. Есть 10-дневный тестовый период, во время которого доступны все возможности конструктора.
Создаем сайт на Tilda
Приступим к практическим навыкам – в данном разделе мы научимся создавать полноценный сайт как с помощью обычных блоков, так и с помощью Zero-Block. Для примера возьмем небольшой сайт-визитку, включающий в себя такие блоки, как «Главный экран», «Информация о компании» и «Контакты». Но перед этим зарегистрируемся на сервисе.
Готово! Мы создали сайт и активировали тариф Personal. Теперь можно переходить к редактированию будущего веб-ресурса, подключению домена и т.д. Первым делом наполним наш сайт теми блоками, что мы решили создать.
Вот так можно создать сайт и выпустить его в свет. Советую детально изучить раздел «Zero-Block», где мы самостоятельно создавали страницу «О компании». Именно в нем и проводят большую часть времени разработчики сайтов на Тильде.
Также не стоит забывать и об обычных блоках: несмотря на то, что они довольно шаблонные, некоторые из них нередко встречаются на популярных сайтах. Чаще всего это блоки с контактами либо отзывами.
Как настроить сайт на Tilda
Те функции, с помощью которых мы создали сайт, – это не все, что может Тильда. Есть еще один раздел редактирования, в котором можно поменять различные настройки веб-сайта. Чтобы его открыть, достаточно перейти в раздел «Мои сайты», выбрать «Редактировать сайт» и затем нажать «Настройки сайта».
Здесь находятся все внутренности сайта: настройка шрифтов, цвета и главной страницы, аналитика сайта, добавление собственного доменного имени, подключение SEO-сервисов и многое другое.
Тут же мы можем подключить платежные системы либо ограничить доступ к опубликованным страницам. Функционала вполне достаточно, но я не рекомендую забивать голову всем сразу: для начала будет достаточно первых 4-х разделов.
Заключение
Tilda – это отличное решение для тех, кто хочет научиться создавать красивые сайты без знания программирования. Да, будет проблематично развернуть огромный веб-ресурс с большой базой данных, но для небольших интернет-магазинов, лендингов и визиток подобный конструктор отлично подойдет.