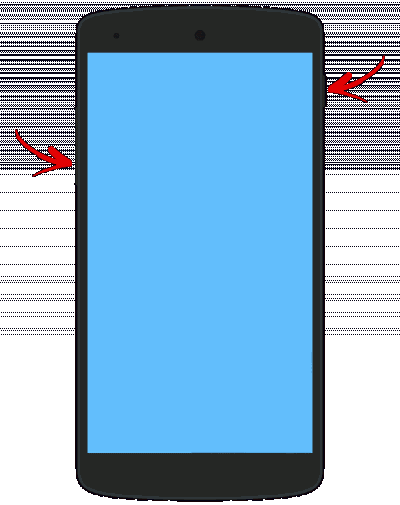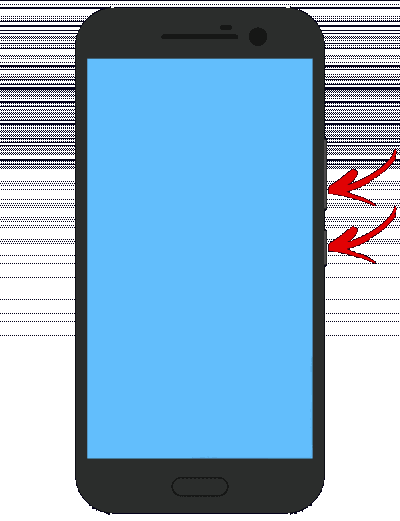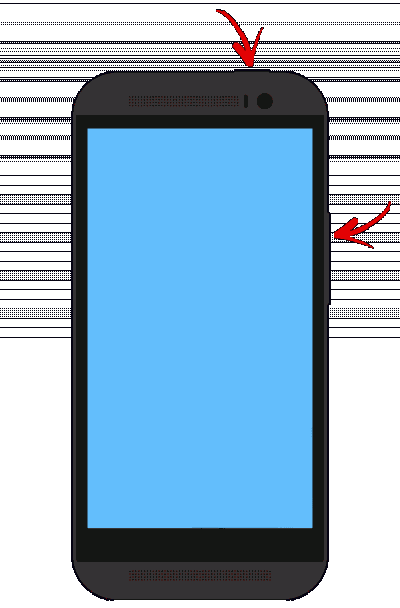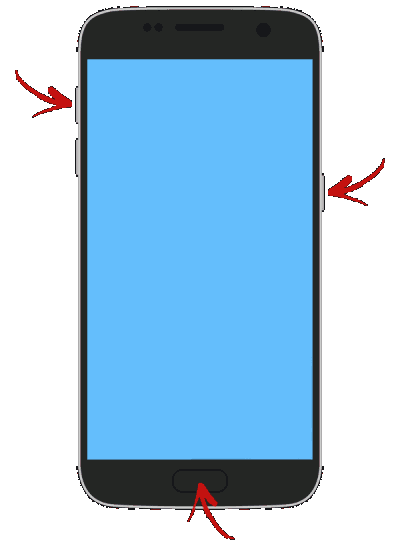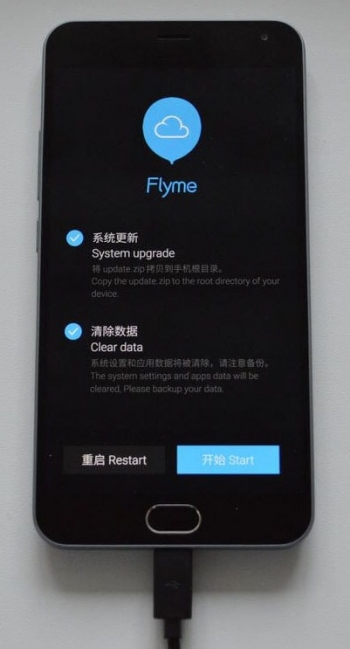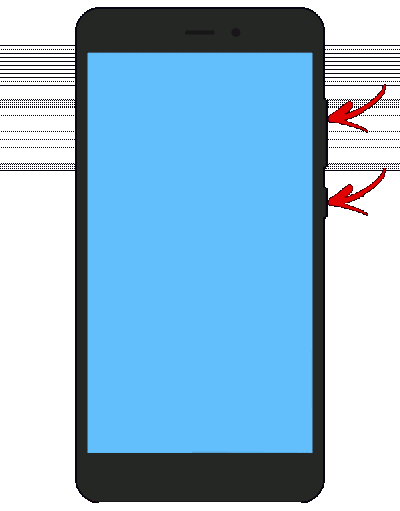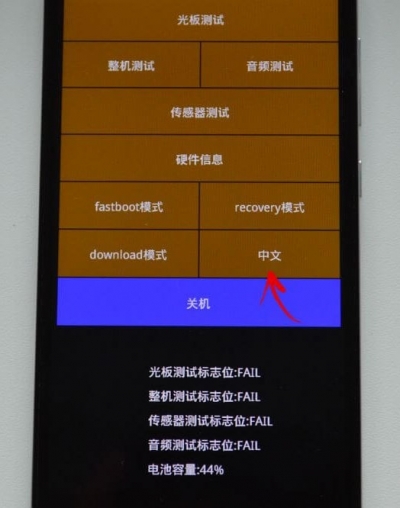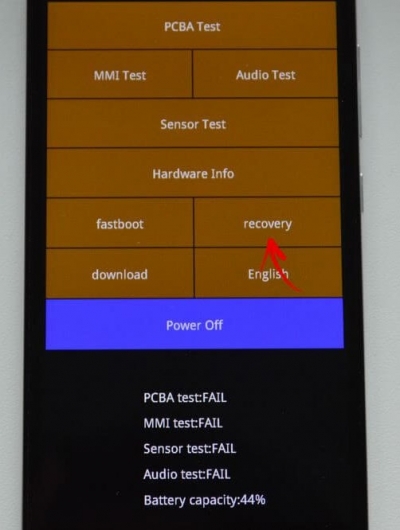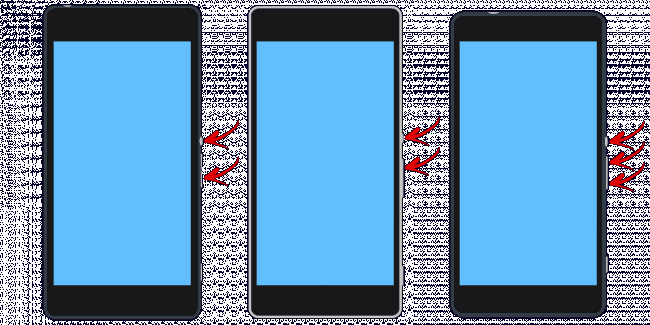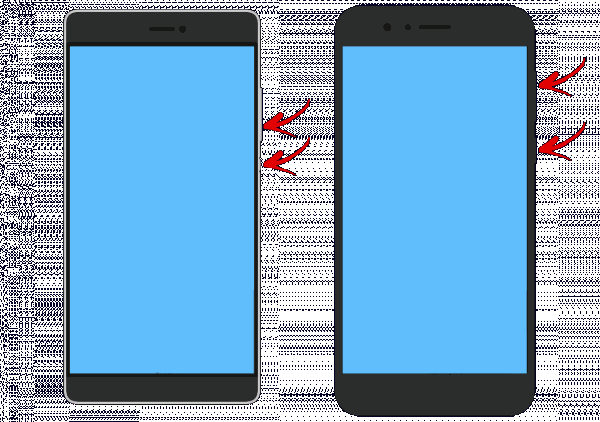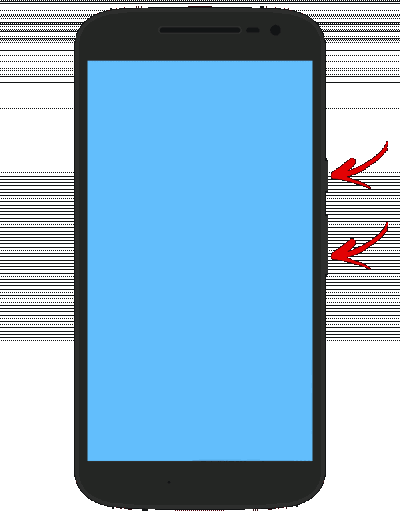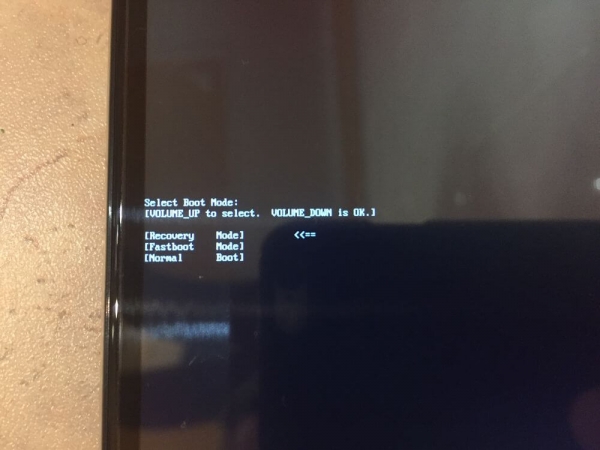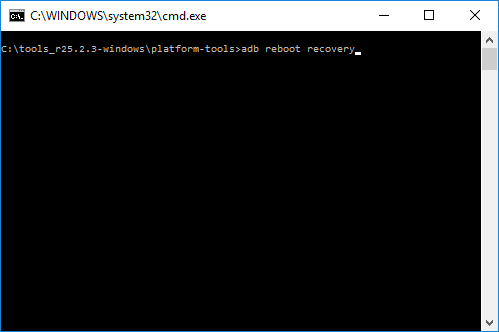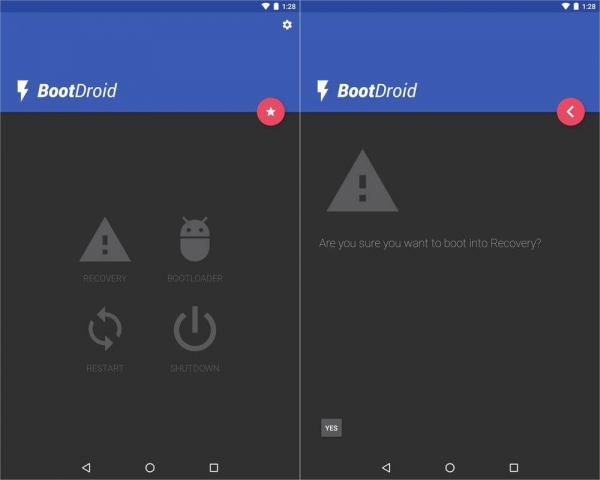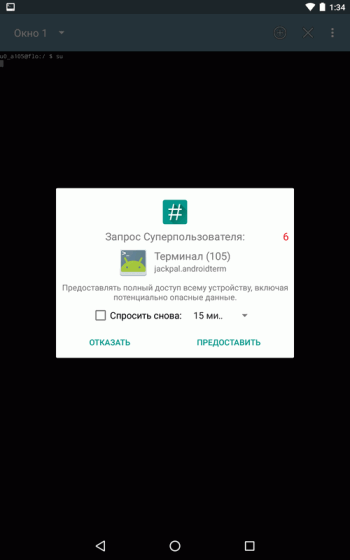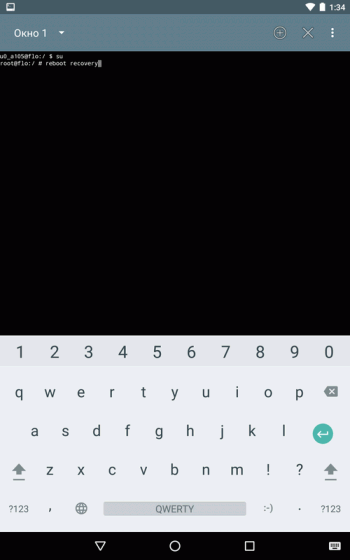ps3 как зайти в рекавери меню
Ps3 как зайти в рекавери меню
БЕЗОПАСНЫЙ РЕЖИМ PS3
(РЕКАВЕРИ МЕНЮ)
1. Выключаем PS3 с передней панели (переводим в режим standby, горит красный индикатор).
2. Зажимаем питание на передней панели, немного ждем, PS3 включается и через время выключается.
3. Отпускаем и тут же снова нажимаем кнопку питание и удерживаем кнопку.
4. PS3 издаст одиночный звуковой сигнал, сразу за ним быстрый двойной сигнал, примерно через 7.
5. Отпускаем кнопку питание после двойного сигнала и подключаем геймпад USB-кабелем.
6. Вы в меню восстановления!
Опции меню восстановления PS3 :
1. Перезагрузка системы
Это выход из меню, без изменения каких-либо настроек или файлов.
2. Восстановить настройки по умолчанию
Восстанавливает все настройки по умолчанию на PS3 для работы в сети, часы, видео и т.д. Полный список восстановленных настроек вы можете посмотреть в Настройки> Настройки> Восстановить значения по умолчанию на консоли или вы можете проверить XMB раздел на нашем диске. Этот пункт не должен удалять ваши игры или сохранения.
3. Восстановление файловой системы
Это позволит переписывать файлы на PS3, которые используются для загрузки консоли. Эта функция поможет, если файлы были повреждены и консоль не загружается в нормальном режиме. Этот пункт не должен удалять ваши игры или сохранения.
4. Реконструкция базы данных
Это может быть полезная функция, если вы потеряли файлы в системе без видимой причины. Попробуйте использовать эту функцию, чтобы увидеть, может ли она восстановить эти файлы. Этот пункт не должен удалять ваши игры или сохранения.
5. Восстановление системы PS3
Этот пункт меню позволит восстановить Вашу систему, отформатировав Ваш винчестер, удалив все пользовательские данные и восстановив все системные настройки по умолчанию. Этот пункт меню не восстанавливает Вашу систему на предыдущую прошивку. Используйте эту опцию в крайнем случае, если у вас нет ничего на консоли, что вы хотите сохранить или если вы хотите стереть все данные на консоли.
6. Обновление системы
Это позволит пользователям обновить свои консоли на новую прошивку с USB-флешки или других портативных устройств. Этот пункт не обновляет прошивку Вашей консоли через интернет. Это полезно, если ваша система была повреждена и в данный момент вы не можете загрузиться.
Безопасный режим на консолях PS5™ и PS4™
Переход в безопасный режим, инструмент для решения проблем с данными и изображением на консолях PlayStation®5 и PlayStation®4.
Что такое режим безопасный режим?
В безопасном режиме можно запустить консоль PlayStation только с самыми основными функциями. Возможности безопасного режима помогают восстановить базу данных в памяти консоли, изменить разрешение экрана или «сбросить» консоль до заводских настроек.
Использование некоторых возможностей безопасного режима приведет к удалению данных. Перед тем как применить эти функции, сохраните резервную копию данных на USB-накопителе или в облачном хранилище.
Как запустить консоль в безопасном режиме?
Как обновить системное программное обеспечение в безопасном режиме?
Если ваша консоль давно не подключалась к интернету или если подключение было разорвано во время обновления системного программного обеспечения, вам понадобится обновить системное программное обеспечение вручную. Файл обновления можно загрузить непосредственно на консоль PlayStation или на USB-накопитель. Следуйте приведенной ниже инструкции.
Я не могу запустить консоль PlayStation в безопасном режиме
Если вы не можете запустить консоль в безопасном режиме, следуя приведенной выше инструкции, возможно, вам необходимо перезагрузить консоль и проверить все кабели. Выполните приведенные ниже инструкции, прежде чем обратиться в ремонт.
Какие возможности есть в безопасном режиме?
Выберите консоль, чтобы узнать, какие возможности есть в безопасном режиме.
Перезапустить PS5
Выход из безопасного режима и перезапуск PS5 в обычном режиме.
Изменить вывод видео
Изменение разрешения экрана или переход в режим HDCP. Это поможет решить проблему с отсутствием изображения на экране – «черным экраном».
Обновить системное программное обеспечение
Обновление системного программного обеспечения PS5 через прямую загрузку или из USB-накопителя.
Восстановить настройки по умолчанию
Восстановление настроек по умолчанию на консоли PS5 (сброс до заводских настроек). При этом не происходит удаления сохраненных данных из памяти консоли, таких как игры, приложения, снимки экрана, видеоклипы и так далее.
Очистить кэш и перестроить базу данных
Выберите Очистить кэш системного программного обеспечения, если у вас возникают проблемы с функциями системы или падает производительность.
Выберите Реконструировать базу данных, чтобы начать сканирование памяти консоли и создание новой базы всех сохраненных данных. Это поможет решить проблемы с системными функциями или если значок игры остается на начальном экране после того, как она была удалена.
Сброс PS5
Удаление всех пользовательских данных и восстановление консоли PS5.
Сброс PS5 (переустановка системного программного обеспечения)
Удаление всех пользовательских данных и системного программного обеспечения PS5.
Перезапустить консоль
Выход из безопасного режима и перезапуск консоли PS4 в обычном режиме.
Изменить разрешение
Изменение разрешения экрана на 480p после перезапуска консоли PS4. Это поможет решить проблему с отсутствием изображения на экране – «черным экраном».
Обновить системное программное обеспечение
Обновление системного программного обеспечения PS4 через прямую загрузку или из USB-накопителя или диска.
Восстановить настройки по умолчанию
Восстановление настроек по умолчанию на консоли PS4 (сброс до заводских настроек). При этом не происходит удаления сохраненных данных из памяти консоли, таких как игры, приложения, снимки экрана, видеоклипы и так далее.
Реконструировать базу данных
Сканирование памяти консоли и создание новой базы всех сохраненных данных. Это поможет решить проблемы с системными функциями или если значок игры остается на начальном экране после того, как она была удалена.
Инициализация PS4
Удаление всех пользовательских данных и восстановление консоли PS4.
Инициализация PS4 (переустановка системного программного обеспечения)
Удаление всех пользовательских данных и системного программного обеспечения PS4.
Задать режим HDCP (только PS4 Pro)
Если ваша консоль PS4 Pro подключена к телевизору 4K TV, не поддерживающему режим HDCP 2.2 (узнать это можно из документации к телевизору), могут возникнуть проблемы с изображением при запуске 4K игр или трансляции 4K видео. Чтобы увидеть изображение на экране, выберите этот параметр, а затем выберите [2. Только HDCP 1.40] на следующем экране*.
* При этом разрешение видео может быть ограничено до 1080p. Это происходит из-за того, что изображение в разрешении 4K может воспроизводиться только при поддержке HDCP 2.2 всеми подключенными устройствами, включая телевизор или монитор, кабели HDMI, а также любые усилители A/V или системы домашних кинотеатров.
Recovery Menu
Contents
PS3 Recovery Menu [ edit ]
note: FW 2.50 or higher
CoreOS file: emer_init.self
Videomode limitations [ edit ]
There are no known limitations on the used video output. Works fine on:
Getting into recovery mode [ edit ]
PS3 Recovery Menu Options [ edit ]
1. Restart System [ edit ]
This option boots your system as normal without changing any settings or files.
2. Restore Default Settings [ edit ]
Restores all default settings on the PS3 for networking, clock, video, etc. For a full list of the restored settings you can look under settings> system settings > restore defaults on your console. This should not eliminate your game saves or other saved content, including your user login.
3. Restore File System [ edit ]
This will rewrite the files the PS3 uses to boot. This feature will help if files have become corrupted and are not allowing the console to boot as normal. This should not erase any of your saved data or settings.
4. Rebuild Database [ edit ]
The rebuild process itself isn’t done in recovery mode. There is no need for this to have set the console into recovery mode. This means no steps required to turn it off and hold for the beeps.
Because it can be done via MMS modules by VSH anytime, you also do not need to set any EPROM flags or anything. To instantly begin database rebuild process create the following file:
This file must contain following 4 bytes:
Reboot the Level2-LPAR/console and you should’ve come to a message telling you to rebuild the database.
5. Restore PS3 System [ edit ]
This will restore your system to original including, formatting and erasing all of the data on the HD and returning all system settings to default. This will not take your system back to a previous Firmware release. Use this option as a last resort, unless you have nothing on the console that you want or you want to erase everything on the console, do not use this option.
This is the same as «Restore PS3 system» on the XMB. All data and settings will be lost by performing this step.
6. System Update [ edit ]
This will allow the user to update their console with new firmware via a Flash drive or other portable media. This will not allow you to update via an internet connection. This can useful if your system has become corrupted to the point you can not boot. Needed for installing same versions MFWs over OFW/MFWs or going back from an MFW to an OFW.
The update process will only scan these paths:
7. Change System Storage [ edit ]
When to use Recovery Menu [ edit ]
Execute Recovery Menu when the PS3 is experiencing the following symptoms:
Ps3 как зайти в рекавери меню

Господа подскажите, где рыть:
Проблема в следующем, пытаюсь зайти в recovery menu? делаю все по инструкции (удерживая R), но PSP просто грузится и все






Добавлено спустя 1 минуту 40 секунд:
вопрос возник на самом деле с тем, что не могу запустить Tekken 6, просто тухнет экран и все 🙁












У меня не запускается Игра Tekken 6 появляется черный экран, полазил по инету нашел вот это
1) Заходим в Recovery Menu
2) Выбираем CPU Speed
3) Ставим Speed in UMD/ISO на Default
4) Теперь должна пойти.
Но я никак не могу туда попасть!


Господа подскажите, где рыть:
Проблема в следующем, пытаюсь зайти в recovery menu? делаю все по инструкции (удерживая R), но PSP просто грузится и все


Описываю проблему НОРМАЛЬНО:
У меня не запускается Игра Tekken 6 появляется черный экран, полазил по инету нашел вот это
1) Заходим в Recovery Menu
2) Выбираем CPU Speed
3) Ставим Speed in UMD/ISO на Default
4) Теперь должна пойти.
Как запустить Recovery
В данной статье мы поговорим о том, что такое режим восстановления ( Recovery Mode ) на Android, как в него зайти на различных моделях популярных производителей, а также ответим на некоторые часто задаваемые вопросы.
Что такое Recovery (Рекавери)
Как запустить в Recovery: инструкция
Чтобы попасть в Recovery на Android девайсах, сначала нужно выключить аппарат, а затем нажать и удерживать определенное сочетание клавиш до загорания экрана. К сожалению, не существует одной единой комбинации при помощи которой вы сможете войти в меню Рекавери как на смартфонах Samsung, так и на HTC, LG, Xiaomi и т.д. Поэтому ниже мы собрали инструкции для различных моделей.
Перемещение по меню осуществляется клавишами увеличения и уменьшения громкости, выбор делается кнопкой включения/блокировки. В новых устройствах CWM и стоковое рекавери может быть сенсорным.
Как запустить Recovery на Lenovo
На выключенном смартфоне Lenovo зажмите и удерживайте одновременно:
Если не сработало, используйте:
Как запустить Recovery на Nexus
Затем клавишами регулировки громкости переключитесь на « Recovery mode » и выберите, нажав кнопку включения/блокировки.
Как зайти в Recovery на HTC
В некоторых (попадете сразу в Рекавери):
В самом меню Bootloader есть пункт «Factory reset», отвечающий за сброс всех параметров телефона до заводских.
Как зайти в Recovery на Samsung
Во всех современных моделях Samsung для входа в recovery mode используется следующая комбинация клавиш:
На старых аппаратах:
На старых планшетах Samsung:
Как зайти в Recovery на Meizu
В смартфонах Meizu отсутствует recovery, но зато там есть меню, из которого вы можете установить прошивку или сбросить настройки до заводских.
Чтобы попасть в него, используйте следующую комбинацию:
Как войти в Recovery на LG
Как зайти в Recovery на Xiaomi
На выключенном телефоне Xiaomi удерживайте эти клавиши:
Меню рекавери Xiaomi доступно на нескольких языках (по умолчанию работает на китайском). Чтобы изменить на английский, нажмите кнопку как показано на фотографии.
Уже после этого можно загрузить Xiaomi в режимы Fastboot, Download или Recovery.
Как зайти в Recovery на Sony
Во многих телефонах Sony не установлено стоковое Рекавери (придется ставить TWRP ) и только в некоторых моделях оно присутствует. Зайти можно при помощи одной из комбинаций (пробуйте по очереди):
Как зайти в Recovery на Huawei
Для телефонов и планшетных ПК китайского производителя Huawei:
Как зайти в Recovery на Motorola
Как зайти в Recovery на Fly
Удерживайте до появления логотипа «Fly» либо вибрации одну из этих комбинаций – зависит от определенной модели:
Как зайти в Recovery на Asus
Переводим устройство в режим Recovery через компьютер: универсальный способ
Нажмите «Enter», после чего аппарат перезагрузится в режим Recovery.
Используем полезное приложение
Вход в Режим Восстановления через Terminal Emulator
Скачайте Андроид Терминал и наберите следующую команду:
Нажмите «Ввод», появится запрос на root-доступ, предоставьте.
Снова клацните «Ввод» и телефон моментально перезагрузится в Режим Восстановления.
Пишет «Команды нет»: что делать?
Если на экране появляется такая надпись и лежачий Андроид, попробуйте быстро нажать на 2 кнопки: «ВКЛ» и Громкость «+». После этого должно появиться меню Рекавери.