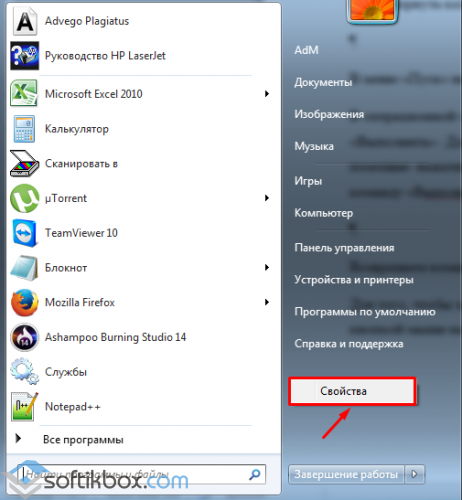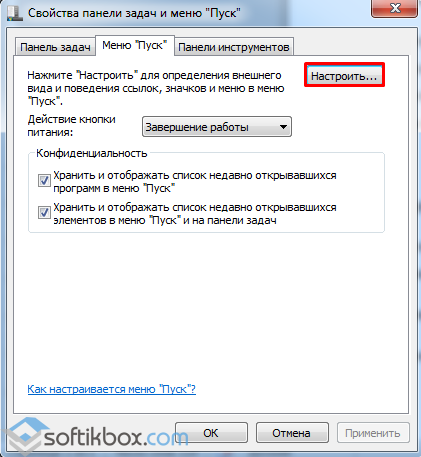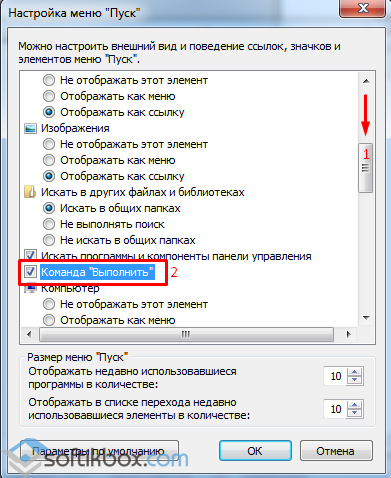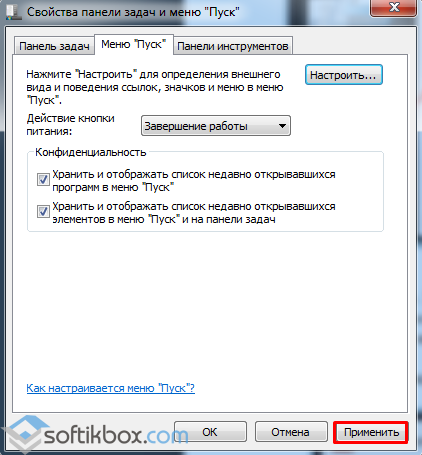пропало выполнить в меню пуск
В меню «Пуск» нет строки «Выполнить». Как вернуть данную функцию?
В операционной системе Windows 7, в главном меню «Пуск», отсутствует командная строка «Выполнить». Для тех, что часто использует различные службы, её вызов осуществляется с помощью нажатия комбинации клавиш «Win+R». Однако, если вы не знаете, как вернуть команду «Выполнить» в меню «Пуск», стоит воспользоваться некоторыми рекомендациями.
Для того, чтобы командная строка «Выполнить» отображалась в меню «Пуск», жмём правой кнопкой мыши на пустом месте в меню и выбираем «Свойства».
Откроется новое диалоговое окно, в котором во вкладке «Меню «Пуск» стоит нажать кнопку «Настроить».
Откроется окно настроек меню «Пуск». Используя колесо прокрутки, ищем пункт, который отвечает за команду «Выполнить». Ставим отметку и кликаем «ОК».
Данное окно закроется, а в предыдущем жмём «Применить».
Теперь команда «Выполнить» будет отображаться в главном меню.
Где в пуске выполнить
Всем привет! Ищете кнопку «Выполнить» в Пуске и не можете найти? Ничего страшного, в Windows 7 и Windows 8 ее по умолчанию убрали в другое место. Куда именно мы сейчас и разберемся!
Куда делась кнопка выполнить в пуске
Не знаю как Вы, но я не сразу заметил отсутствие этой кнопки так как использую горячие клавиши. Как то раз, помогая клиенту по удаленке я заметил, что некоторые сочетания клавиш не передаются на удаленный компьютер, а в «Пуске» «Выполнить» не оказалось, что заставило меня задуматься: а где в пуске выполнить?
В старой, доброй Windows XP все было просто: жмем Пуск, и там видим Выполнить… Однако она уже давно устарела, да и поддержка ее прекратилась, поэтому давайте разберемся где найти эту команду в современных ОС Windows.
Сделать это можно множественными способами, но я расскажу вам о тех, которые использую я (Да и покажу как вернуть все на место, а не просто как запустить…)
Где «Выполнить» в Windows 8
Вот чем мне нравится Windows 8, так это удобным поиском как файлов, так и программ… чтобы найти пункт «Выполнить» нужно всего лишь нажать «ПУСК» и начать набирать выполнить, система сама покажет вам этот пункт в результатах поиска.
Если вы хотите чтобы она всегда была в пуске, просто кликните по «Выполнить» правой кнопкой мыши и выберите «Закрепить на начальном экране»
Где «Выполнить» в Windows 7
В Windows 7 тоже так же все замечательно ищется, однако чтобы этот пункт появился в меню пуск нам нужно проделать некоторые манипуляции. Жмем правой кнопкой мыши по панели задач и выбираем там «Свойства»
Переходим во вкладку «Меню «Пуск» и жмем «Настроить…»
Ставим галочку рядом с «Команда «Выполнить»
И вот у нас в пуске появилась эта команда…
Существует так же общий вариант который работает во всех версиях ОС Windows, как новейших, так и устаревших…
Вариант подходящий и для Windows 7 и для Windows 8
С ростом популярности ноутбуков во мне культивировалась неприязнь к тачпадам, ну не нравится мне пальцем водить по этой площадке, но ввиду своей профессии делать это приходится регулярно. Однако тыкать пальцем и выставлять нужные мне галочки чтобы вернуть этот пункт меня не впечатляет, поэтому как говорят «прокачал» свой скилл управления компьютером без клавиатуры. Оказалось команду «Выполнить» вызвать нажатием всего лишь двух кнопок
Сочетание этих клавиш вызывает команду «Выполнить»
Как видите все варианты очень простые и добавляют возможность вытащить этот параметр на видное место, если вы конечно же часто пользуетесь этой командой… Всего доброго 😉
Включение команды «Выполнить» в меню «Пуск» в Windows 7
Во всех операционных системах Windows имеется возможность вводить команды не только при помощи командной строки, но и при помощи вспомогательного окна «Выполнить». Обычно вызвать это окошко можно из меню Пуск, кликнув по одноименной ссылке «Выполнить». В Windows 10 значок команды «Выполнить» расположен прямо на панели задач. А вот в виндовс 7 эту ссылку почему-то решили вообще убрать с глаз долой. Включение команды Выполнить можно выполнить несколькими способами.
Как включить команду «Выполнить»
В Windows 7 окно «Выполнить» можно вызвать разными способами. Обычно это делается через меню Пуск. Но иногда в нем нет этой команды.
Можно конечно вызвать её при помощи двух горячих клавиш клавиатуры R + Win,
но можно изменить настройки меню Пуск, и тогда эта ссылка будет находится в этом же меню.
Как вывести команду «Выполнить» в меню «Пуск»
Если вы любите изменять настройки своей операционной системы самостоятельно, то доступ к команде «Выполнить» вам необходимо сделать, как можно ближе.
Для того, чтобы в Пуске появился пункт «Выполнить» необходимо кликнуть правой кнопкой мыши по круглой кнопке меню «Пуск» и выбрать в открывшемся списке пункт «Свойства».
В открывшемся окне «Свойства панели задач и меню «Пуск»» прямо на вкладке «Меню «Пуск»» нажмите на кнопку «Настроить…».
Откроется новое окно «Настройка меню «Пуск»», в котором необходимо найти запись «Команда «Выполнить»» и поставить слева от неё галочку. Потом спустится в самый низ окна и кликнуть по по кнопке «ОК».
Теперь перезагрузите компьютер, и в вашем Пуске появится новое меню «Выполнить».
Точно таким же образом этот пункт можно отключить.
Включение команды «Выполнить» через Панель задач
Если по каким-то причинам после клика правой кнопкой мыши по кнопке «Пуск» нет пункта «Свойства», то в настройки Пуска можно попасть через Панель задач. Открыть эту панель можно либо через «Пуск».
Либо в командной строке набрать команду control и нажать клавишу «ENTER».
Вот таким образом вы можете отобразить или исключить пункт «Выполнить» в меню «Пуск».
Видео «Как включить команду «Выполнить»
Теперь вам достаточно запомнить или выписать в отдельный файл самые необходимые команды, для доступа к скрытым настройкам вашего компьютера. О том, что это за команды и как ими пользоваться, я расскажу в следующий раз.Не работает ПУСК в Windows 10/11 [решение]
PS у меня ОС Windows 10 64 bits, ноутбук Lenovo G50.
В этой статье приведу несколько рекомендаций, которые должны помочь в решении сей проблемы. Перейду сразу к делу.
Как вариант решения проблемы: можно установить спец. утилиту, которая вернет в Windows 10/11 старое меню от Windows 7 (и вопрос будет решен 👌).
Что делать, если не работает кнопка ПУСК
👉 1) Попробуйте запустить Start Menu Troubleshooter (для Windows 10)
Где загрузить Start Menu Troubleshooter: например, с Softpedia ( прим. : с сайта Microsoft в настоящее время загрузить данную утилиту не удается).
Start Menu Troubleshooter: диагностика и предотвращение неполадок
Дальше утилита автоматически найдет и попытается устранить проблемы, влияющие на работу ПУСК. См. пример ниже.
Start Menu Troubleshooter: была обнаружена проблема
👉 2) Перезапуск проводника (explorer.exe)
За работу кнопки ПУСК, системного трея и пр. отвечает проводник (системный процесс explorer.exe ).
Вообще, при критических ошибках — он перезапускается автоматически, но неработоспособность кнопки ПУСК к этому не относится.
Поэтому, рекомендуется вручную попробовать это сделать. Для этого, сначала необходимо открыть диспетчер задач (используйте сочетание кнопок Ctrl+Shift+Esc ).
Альтернативный вариант перезагрузки проводника : запустить командную строку и выполнить команду taskkill /F /IM explorer.exe & start explorer
Кроме этого, можно воспользоваться вкладкой «Подробности» : в ней нужно найти процесс «explorer.exe» и закрыть его («Снять задачу»).
Как правило, после перезапуска проводника, ПУСК начинает работать в штатном режиме. Правда, на некоторое время, т.к. мы этим вариантом устраняем лишь последствия, но не решаем причину возникновения.
👉 3) Проблема связана со службой кэша шрифтов
Конфигурация системы (отключаем службы кэша)
Как правило, такой простой рецепт помогает радикально решить проблему.
👉 4) «Перерегистрация» меню ПУСК через PowerShell
Во многих случаях чтобы устранить проблему с отсутствием реагирования ПУСК’а — достаточно выполнить одну команду через PowerShell.
Запустить его необходимо от имени администратора (для этого достаточно открыть диспетчер задач, создать новую задачу через меню «Файл» и дать команду «PowerShell» с правами администратора).
Запуск PowerShell от администратора
Затем скопируйте и вставьте в PowerShell строку, приведенную ниже. Нажмите Enter.
📌Команда для PowerShell:
Пример представлен на скриншоте ниже.
Выполнение команды в PowerShell
После чего необходимо перезагрузить компьютер.
👉 5) Создание нового пользователя
Еще одним весьма простым и эффективным решением этой проблемы — является создание новой учетной записи (т.е. нового пользователя).
Если у него интерфейс ОС будет работать как положено — то достаточно перенести значки с рабочего стола и документы со старой учетной записи в эту новую. Делов-то на 10-15 мин. (для самой стандартной системы).
Далее должно открыть окно с настойками учетных записей пользователей: щелкните по кнопке «Добавить» (см. скрин ниже 👇).
Добавление новой учетной записи
После укажите, что вы хотите создать локальную учетную запись — выберите вариант «Вход без учетной записи Майкрософт (не рекомендуется) «. См. скрин ниже. 👇
Вход без учетной записи Microsoft
Локальная учетная запись
Дальше вам останется указать имя пользователя, пароль и пр. В общем-то, учетная запись создана.
Имя, пароль нового пользователя
Теперь при включении ноутбука/компьютера в нижней части экрана (слева) у вас будет выбор, под каким пользователем войти. Попробуйте зайти под новым пользователем и проверить работоспособность меню ПУСК.
Вход в Windows: выбор учетной записи
👉 6) Восстановление работоспособности Windows (откат системы)
Вообще, тема восстановления достаточно обширна. По умолчанию Windows при всех важных изменениях (обновлениях, установки, драйверов и пр.) создает контрольные точки (под точками подразумевается «слепок» системы, до которого можно откатиться). Правда, в Windows 10/11 этот момент работает несколько иначе.
Выбрать точку восстановления
В следующем окне Windows представит список доступных точек восстановления. Ориентируйтесь по дате: выберите ту, при которой у вас все работало.
Как уже сказал выше, тема восстановления достаточно обширна, поэтому также порекомендую вам ознакомиться с еще одной статьей на эту тему (ссылка на нее ниже 👇).
1) Про точки восстановления и откат к ним // для Windows 11
👉 7) Переустановка системы
Пожалуй, это последнее и самое радикальное, что могу посоветовать (особенно, это относится к тем, у кого установлена какая-нибудь сборка, а не официальная версия Windows).
Приведу несколько статей ниже в помощь, думаю, для неискушенного читателя будут весьма полезны!
Перестала работать кнопка «Пуск» в «десятке»: как исправить ситуацию
Часто после очередного апдейта «десятки» юзер замечает, что панель «Пуск» не открывается — ни через иконку в левой части «Панели задач», ни с помощью кнопки Windows на клавиатуре. Главная проблема в этом случае заключается в том, что пользователь лишается возможности быстро и корректно отключить свой ПК с помощью функции завершения работы. Как быть в данной ситуации?
Если не работает кнопка «Пуск», то сначала перегружаем Windows 10
Проблема может появиться не только из-за обновления «Виндовс», но и ввиду какого-либо сбоя в системе, поэтому первым банальным, но при этом эффективным шагом будет перезапуск «операционки». Для этого достаточно перезагрузить оконный интерфейс, за который отвечает служба «Проводник» (по-другому, explorer.exe). Сделать это можно через любое из двух стандартных системных окон — «Диспетчер задач» и «Командная строка».
Через «Диспетчер задач»
Все работающие на ПК процессы отображены в «Диспетчере задач» — окне, в котором можно управлять данными процессами: отключать, включать, перезапускать и т. д. Следуем такой инструкции:
Через введение команды
Если не получилось сделать перезапуск через диспетчер, воспользуйтесь альтернативным методом:
Проверяем наличие апдейта для системы
Панель может не отвечать не только из-за единичного сбоя в системе или после обновления «операционки», но и при отсутствии важного апдейта. В этой ситуации ПК в целом начинает медленно работать, поэтому есть смысл вручную запустить поиск апгрейда:
Исправление кириллического имени юзера
Панель «Пуск» может перестать открываться, если пользователь изменил своё имя, добавив к нему русские буквы. Данный формат названия профиля недопустим в «операционке» Windows, поэтому «учётку» необходимо переименовать обратно:
Решаем проблему с помощью создания новой учетной записи в Windows 10
Вы можете воспользоваться следующим трюком: создать новую учётную запись и начать пользоваться «Виндовс» уже через неё, если в этом аккаунте «Пуск» заработает. Рассмотрим подробно процедуру создания:
Вносим изменения в «Редактор реестра»
Заставить панель «Пуск» снова открываться можно путём редактирования реестра. Однако выполнять данное действие нужно аккуратно и ответственно. Перед внесением изменений обязательно сделайте резервную копию базы данных:
Используем автоматическое обслуживание
«Десятка» и другие варианты «Виндовс» оснащены специальным средством отладки, которое работает в фоновом режиме, устраняя бо́льшую часть найденных неполадок. Обычно отладка запускается автоматически по расписанию, но вы можете дать ей команду работать и вручную:
Восстановим работу «Пуска» с помощью консоли PowerShell
Решить проблему можно с помощью выполнения команд в консоли «десятки» PowerShell. Тем не менее этот способ имеет минус: он может повлиять на работу некоторых утилит, которые были инсталлированы через «Виндовс Стор». Если вы пользуетесь такими приложениями, используйте данный метод только в том случае, если все предыдущие не дали результат. Также крайне рекомендуется создать точку восстановления перед выполнением следующих действий:
Откатываем «операционку» до предыдущего состояния
Если панель «Пуск» перестала появляться после щелчка по иконке после установки очередного апдейта системы в «Центре обновления», возможно, инсталляция апгрейда прошла не самым лучшим образом — с ошибками. В этом случае рекомендуется сделать откат до точки восстановления. Система «Виндовс» автоматически делает точку перед установкой обновлений на случай возникновения неполадок. Воспользуемся ей:
Если вы не нашли по каким-то причинам точку восстановления, которую создал «Установщик модулей», удалите обновление вручную:
Вы можете также воспользоваться опцией «Виндовс» под названием «Возврат компьютера в исходное состояние». Запустите её выполнение можно в окне параметров «операционки», в разделе «Безопасность и обновление».
Видео: несколько способов вернуть в строй панель «Пуск»
Отзывы: другие способы решения проблемы
У меня пару недель назад тоже такое было. Где-то в этой ветке я нашел:
Что я только не перепробовал! Думал буду ставить заново. И это меня печалило. Потому что переустанавливать надо было огромный пакет программ. Но тут мне попался один «тьюториал». И ТОЛЬКО ЭТО ПОМОГЛО. За что автору отдельное спасибо! Не могу не поделиться с этим способом и с вами, друзья!
Нажимаем комбинацию клавиш Ctrl+Alt+Del и выбираем «Диспетчер задач». Далее «Файл» и выбираем «Запустить новую задачу» В открывшемся окне пишем msconfig и ставим галочку напротив «Запуск с правами администратора». Теперь переходим во вкладку «Службы». Нам необходимо найти две службы: «Служба кэша шрифтов Windows» и «Кэш шрифтов Windows Presentation Foundation» и снимаем с них галочки. После перезагружаемся.
Реально! Только это и помогло. Надеюсь, и тебе поможет! После того как я это проделал, кнопка заработала. Можно кэш WPF не отключать, тоже работают «Пуск», «Календарь» и всё остальное. Надеюсь разберутся с «Виндовс» кэшем и службу поправят в следующем обновлении. Через неделю у меня опять перестала работать кнопка «Пуск». Я опять прошёл по первой записи и поставил галочку на кэш WPF, как указано во втором сообщении. После перезагрузки кнопка заработала и пока работает. Вот что это такое? Может, вирус какой?
ЕвгенийАлКонстантинов
https://answers.microsoft.com/ru-ru/windows/forum/windows_10-start/не/c7116ceb-389f-4e11-afe6–15554002256d
Временно удалите антивирусную программу. Если это не решит Вашу проблему, переходите к дальнейшим рекомендациям: Нажмите сочетание клавиш CTRL+SHIFT+ESC и откроется Диспетчер задач. Далее на самом верху Файл> Запустить новую задачу, поставить галочку возле параметра «Создать задачу с правами администратора» и введите CMD, далее ОК. Далее по очереди введите 2 команды в чёрном окне, которое открылось и дождаться окончания каждой: DISM.exe /Online /Cleanup-image /Restorehealth (может проверять достаточно долго и может показаться, что она зависла, но нужно будет подождать немного) и Sfc /scannow (покажет результат в реальном времени).
Stokop
https://answers.microsoft.com/ru-ru/windows/forum/windows_10-start/не/c7116ceb-389f-4e11-afe6–15554002256d
Если панель «Пуск» перестала внезапно появляться на дисплее, первым делом перезапустите сам ПК через меню, которое вызывается с помощью комбинации F4 + Alt, либо процесс «Проводник» в «Диспетчере задач». Далее переходите к поиску доступных обновлений, созданию нового локального профиля на ПК, добавлению новой записи в реестре. Также может помочь автоматическое фоновое обслуживание «десятки» и консоль PowerShell. Если неполадка возникла сразу после апдейта системы, сделайте откат с помощью точки либо вручную удалите последнее обновление.