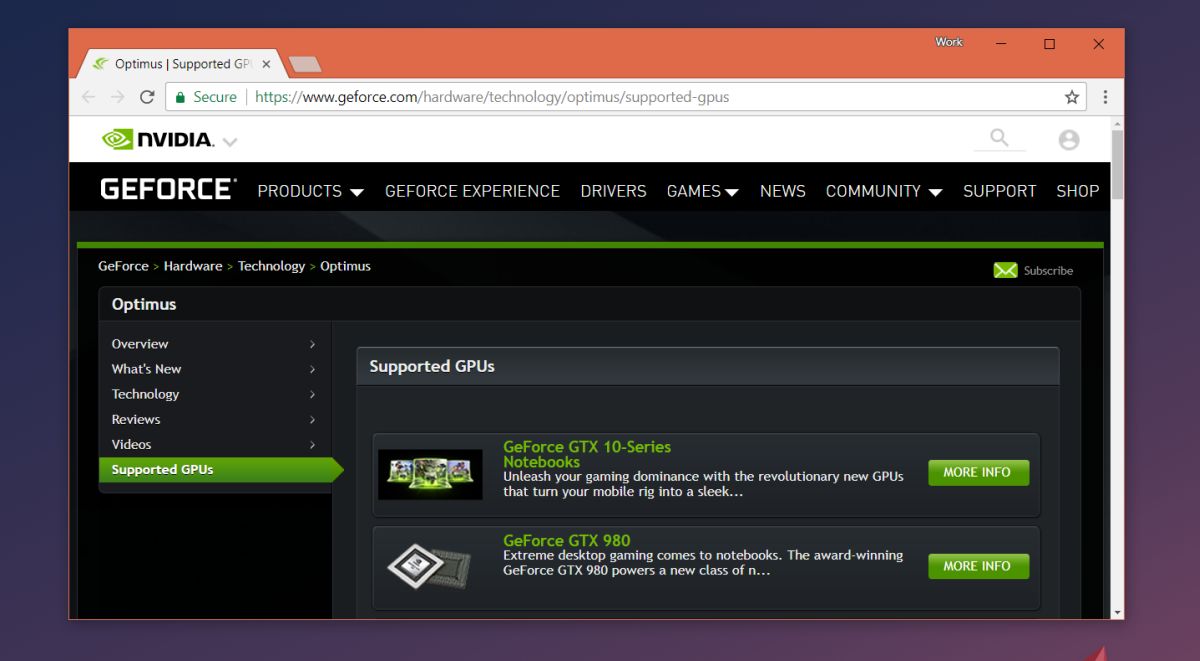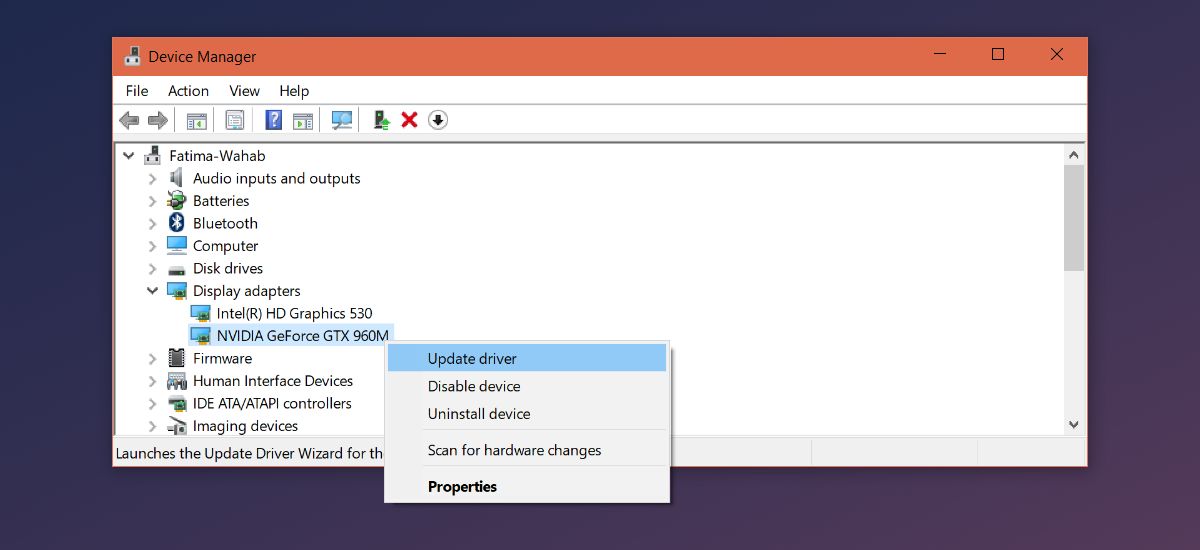пропал выбор графического процессора в контекстном меню
Пропал выбор графического процессора в контекстном меню
Оптимус Технология
Что касается NVIDIA, вы можете заставить приложение использовать выделенный графический процессор через контекстное меню, вызываемое правой кнопкой мыши, или через панель управления NVIDIA. Более простой способ сделать это, конечно, через контекстное меню. К сожалению, возможно, что в контекстном меню, вызываемом правой кнопкой мыши, нет опции Run With Graphics Processor, и причина в том, что ваш чипсет не поддерживает технологию Optimus.
Это не означает, что вы не можете заставить приложение использовать выделенный графический процессор. Вы можете, но вам придется сделать это, добавив его в приложение панели управления NVIDIA в настройках 3D. Существуют некоторые ограничения, которые вы не можете обойти, и, возможно, вы не сможете заставить обычные приложения, такие как Chrome, использовать выделенный графический процессор.
Проверьте драйвер
Если ваш графический процессор NVIDIA указан в качестве одного из графических процессоров с технологией Optimus и вы не видите опцию Запуск с графическим процессором, это может быть связано с драйвером. Чтобы устранить эту проблему, откройте диспетчер устройств и раскройте группу устройств «Адаптеры дисплея». Найдите здесь свой графический процессор, щелкните его правой кнопкой мыши и выберите «Обновить драйвер».
Если обновление недоступно, попробуйте удалить и переустановить драйвер. Если это не работает, проверьте официальный веб-сайт NVIDIA, чтобы узнать, есть ли драйвер, который вы можете загрузить. При использовании более мощных графических процессоров Windows не всегда находит нужный драйвер или что-то ломается при установке обновления.
Нет опции «Запуск с графическим процессором» в контекстном меню, вызываемом правой кнопкой мыши.
NVIDIA и AMD — два ведущих производителя графических процессоров, предназначенных для геймеров. Если вы не планируете играть в игры, вам, вероятно, подойдет обычный набор микросхем Intel. Если нет, нужно делать выбор между NVIDIA и AMD. Между ними нет большой разницы в цене, поэтому все сводится к производительности. Даже если у вас есть выделенный графический процессор, он не работает все время. Фактически, для обычных задач, таких как просмотр веб-страниц или набор документов, используется встроенный набор микросхем. Однако у вас есть возможность заставить приложение использовать выделенный графический процессор. Если у вас есть чип NVIDIA, вы можете сделать это с помощью параметра «Запуск с графическим процессором» в контекстном меню, вызываемом правой кнопкой мыши. Если вы не видите этот параметр, когда щелкаете приложение правой кнопкой мыши, то есть одна из двух причин.
Optimus Technology
Что касается NVIDIA, вы можете заставить приложение использовать выделенный графический процессор через контекстное меню, вызываемое правой кнопкой мыши, или через панель управления NVIDIA. Конечно, проще сделать это через контекстное меню. К сожалению, возможно, что в контекстном меню, вызываемом правой кнопкой мыши, нет опции «Запуск с графическим процессором», и причина в том, что ваш набор микросхем не поддерживает технологию Optimus.
Технология Optimus в NVIDIA позволяет выделенному графическому процессору подключаться по мере необходимости. Это позволяет вашей системе переключаться между выделенным и встроенным графическим процессором в соответствии с потребностями вашей системы, которые могут меняться для каждого приложения. К сожалению, не все чипы NVIDIA поддерживают эту технологию. Самый простой способ чтобы проверить, есть ли у вас технология Optimus, посетите веб-сайт NVIDIA.. Если вашего графического процессора нет в списке, вы не увидите параметр «Запуск с графическим процессором» в контекстном меню, вызываемом правой кнопкой мыши.
Это не значит, что вы не можете заставить приложение использовать выделенный графический процессор. Вы можете, но вам нужно будет сделать это, добавив его в приложение NVIDIA Control Panel в настройках 3D. Будут некоторые ограничения, которые вы не сможете обойти, и возможно, вы не сможете заставить обычные приложения, такие как Chrome, использовать выделенный графический процессор.
Проверить драйвер
Если ваш графический процессор NVIDIA указан как один из графических процессоров, поддерживающих технологию Optimus, и вы не видите параметр «Запуск с графическим процессором», это может быть проблема с драйвером. Чтобы решить эту проблему, откройте Диспетчер устройств и разверните группу устройств «Адаптеры дисплея». Найдите здесь свой графический процессор, щелкните его правой кнопкой мыши и выберите «Обновить драйвер».
Если обновление недоступно, попробуйте удалить и переустановить драйвер. Если это не сработает, посетите официальный сайт NVIDIA, чтобы узнать, есть ли драйвер, который вы можете скачать. С более мощными графическими процессорами Windows не всегда находит нужный драйвер или что-то ломает при установке обновления.
Параметр Intel® Graphics Control Panel не появляется при нажатии правой кнопкой мыши
Окружающая среда
Процессор Intel® 6-го поколения или новее, Windows® 10 версии 1709 или выше, Windows® 10 DCH Intel® Graphics Driver версии 25.20.100.6618 или новее
Здесь описывается, почему контекстное меню меню Intel® Graphics Control Panel не будет отображаться.
При попытке открыть видеопамять отсутствует меню контекстного Intel® Graphics Settings Intel® Graphics Control Panel или свойства графики Intel®.
Это является ограничением для драйверов DCH (Declarative Componentized Hardware) Windows. Драйверы графики Intel® версии 26.20.100.6618 и новее — это драйверы DCH для Windows. Этот Intel® Graphics Settings, который можно нажать правой кнопкой мыши, более не доступен при использовании этих драйверов DCH для графики Windows.
Вместо этого вы можете найти и запустить Intel® Graphics Control Panel в поле поиска Windows.
Другие статьи по этой теме
Вам нужна дополнительная помощь?
Оставьте отзыв
Информация о продукте и производительности
Все публикации и контент на этом веб-сайте регулируются Условиями использования Intel.com.
Содержание данной страницы представляет собой сочетание выполненного человеком и компьютерного перевода оригинального содержания на английском языке. Данная информация предоставляется для вашего удобства и в ознакомительных целях и не должна расцениваться как исключительная, либо безошибочная. При обнаружении каких-либо противоречий между версией данной страницы на английском языке и переводом, версия на английском языке будет иметь приоритет и контроль. Посмотреть английскую версию этой страницы.
Для работы технологий Intel может потребоваться специальное оборудование, ПО или активация услуг. // Ни один продукт или компонент не может обеспечить абсолютную защиту. // Ваши расходы и результаты могут отличаться. // Производительность зависит от вида использования, конфигурации и других факторов. // См. наши юридические уведомления и отказ от ответственности. // Корпорация Intel выступает за соблюдение прав человека и избегает причастности к их нарушению. См. Глобальные принципы защиты прав человека в корпорации Intel. Продукция и программное обеспечение Intel предназначены только для использования в приложениях, которые не приводят или не способствуют нарушению всемирно признанных прав человека.
Как установить предпочтительный графический процессор для приложений в Windows 10
В последних сборках Windows 10 Redstone 4, релиз которой должен состояться весной этого года, появилась новая функция — выбор предпочтительного GPU для работы с той или иной программы. В основном это нужно для ноутбуков, в которых бывает две графики — от Intel и от AMD или Nvidia. Первая обычно используется для экономии энергии при работе с нетяжелыми задачами — серфинг в интернете, просмотр фильмов, работа с документами и т.д. Ну а для игр или трудоемких 3D-приложений подключается более мощная дискретная графика (при этом за вывод на монитор всегда отвечает интегрированный GPU от Intel). По умолчанию за переключение видеокарт отвечает видеодрайвер дискретной видеокарты, и в панели управления Nvidia или AMD можно настроить, какие приложения с какой видеокартой будут запускаться.
Microsoft решила несколько упростить и одновременно доработать переключение: теперь оно и для видеокарт от Nvidia, и для видеокарт от AMD настраивается в одном месте, и также появилась возможность выбора предпочтительного GPU для приложений из Магазина Windows — с учетом того, что там все же есть несколько требовательных 3D-игр, это не лишено смысла.
Находится эта настройка в Параметрах > Система > Дисплей > Настройки графики:
Теперь выберите, для приложения какого типа вы хотите задать предпочтительный GPU — для классического или универсального (из Магазина Windows). Далее нажмите на кнопку «Обзор» и укажите путь до нужного приложения, если оно классическое, или выберите его из списка, если оно универсальное:
Теперь нажмите на программу > Параметры и выберите, какую видеокарту вы хотите использовать. Энергосбережение означает, что выбранная вами программа будет запускаться с интегрированным GPU, высокая производительность — с дискретным, по умолчанию — решать будет видеодрайвер:
Параметр Intel® Graphics Control Panel не появляется при нажатии правой кнопкой мыши
Окружающая среда
Процессор Intel® 6-го поколения или новее, Windows® 10 версии 1709 или выше, Windows® 10 DCH Intel® Graphics Driver версии 25.20.100.6618 или новее
Здесь описывается, почему контекстное меню меню Intel® Graphics Control Panel не будет отображаться.
При попытке открыть видеопамять отсутствует меню контекстного Intel® Graphics Settings Intel® Graphics Control Panel или свойства графики Intel®.
Это является ограничением для драйверов DCH (Declarative Componentized Hardware) Windows. Драйверы графики Intel® версии 26.20.100.6618 и новее — это драйверы DCH для Windows. Этот Intel® Graphics Settings, который можно нажать правой кнопкой мыши, более не доступен при использовании этих драйверов DCH для графики Windows.
Вместо этого вы можете найти и запустить Intel® Graphics Control Panel в поле поиска Windows.
Другие статьи по этой теме
Вам нужна дополнительная помощь?
Оставьте отзыв
Информация о продукте и производительности
Все публикации и контент на этом веб-сайте регулируются Условиями использования Intel.com.
Содержание данной страницы представляет собой сочетание выполненного человеком и компьютерного перевода оригинального содержания на английском языке. Данная информация предоставляется для вашего удобства и в ознакомительных целях и не должна расцениваться как исключительная, либо безошибочная. При обнаружении каких-либо противоречий между версией данной страницы на английском языке и переводом, версия на английском языке будет иметь приоритет и контроль. Посмотреть английскую версию этой страницы.
Для работы технологий Intel может потребоваться специальное оборудование, ПО или активация услуг. // Ни один продукт или компонент не может обеспечить абсолютную защиту. // Ваши расходы и результаты могут отличаться. // Производительность зависит от вида использования, конфигурации и других факторов. // См. наши юридические уведомления и отказ от ответственности. // Корпорация Intel выступает за соблюдение прав человека и избегает причастности к их нарушению. См. Глобальные принципы защиты прав человека в корпорации Intel. Продукция и программное обеспечение Intel предназначены только для использования в приложениях, которые не приводят или не способствуют нарушению всемирно признанных прав человека.