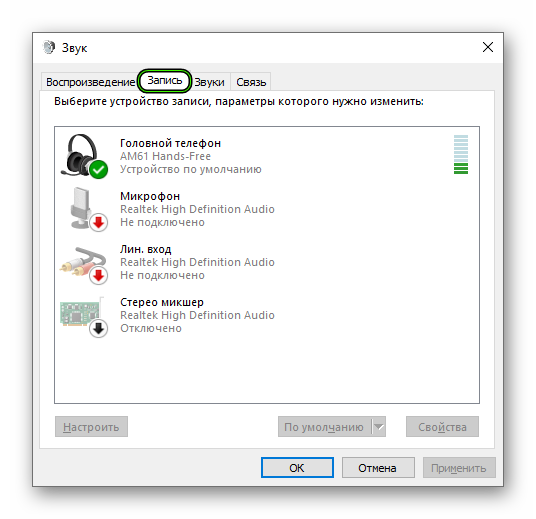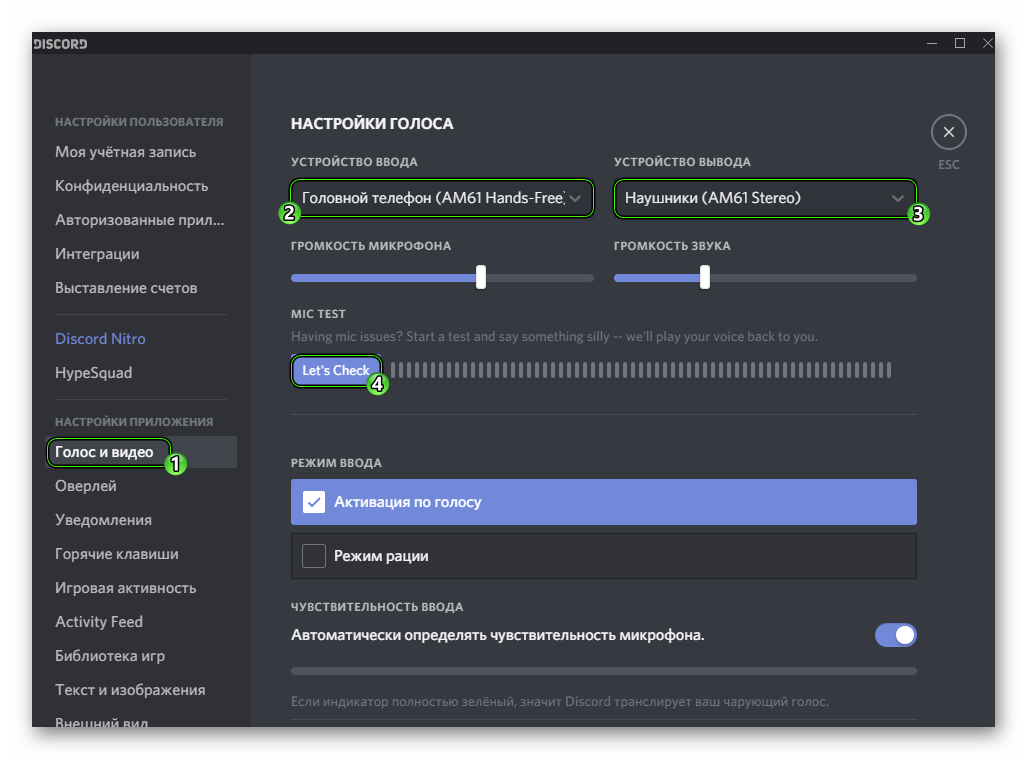почему я никого не слышу в дискорде а меня слышат
Не слышу друга, а он меня слышит
Среди всего многообразия приложений для общения, Discord отличается своим широким функционалом и уникальными возможностями: любители поиграть в компьютерные игры могут, не отрываясь от игры, продолжать общаться между собой.
При этом все юзеры данного продукта отмечают, что качество общения на платформе Discord находится на очень высоком уровне, и вместе с тем программа потребляет мало ресурсов устройства, на котором стоит данный программный продукт. Однако, иногда пользователи Discord могут столкнуться с проблемой, когда в процессе беседы не слышно собеседника. Почему же возникает такая проблема и как ее исправить?
Причины, почему не слышно собеседника в Discord
Итак, если в Discord не слышно собеседника, то это может быть обусловлено следующими проблемами:
Теперь давайте рассмотрим, как же решить проблему, когда в Discord не слышно собеседника.
Почему мне не слышно собеседника?
Если в процессе общения на платформе Discord вы не слышите человека «на том конце провода», то, в первую очередь, рекомендуем вам проверить, работает ли аудио в других приложениях.
Запускаем аудиофайл и проверяем колонки либо наушники.
Способ 1
Как поступаем, если на ПК звук есть, а в Discord – он отсутствует:
Способ 2
В том случае, если после проделанных манипуляций вы все равно не слышите собеседника, то можно сделать следующим образом:
В том случае, если собеседник во время разговора с вами слышит только себя, то, вероятнее всего, звук доносится из динамиков на вашем устройстве.
Отодвиньте микрофон от колонок и подключите гарнитуру. В большинстве случаев такие манипуляции помогают наладить звук.
В данном обзоре были рассмотрены основные причины отсутствия звука во время беседы на платформе Discord и методы его отладки.
Все что нужно, чтобы собеседник слышал вас, это провести ряд несложных манипуляций, с которыми сможет справиться даже более-менее начинающий юзер мессенджера Discord.
Не слышу собеседника в Дискорде
Год назад была реализована новая программа для голосового общения Discrod. На данный момент имеет огромную популярность среди геймеров, стримеров и обычных пользователей, которые постоянно используют интернет приложения для связи с друзьями. Сейчас есть огромное количество функций, которые объединяет в себе Discord.
Но, как всегда бывают различные ситуации, проблемы с багами, настройками, которые часто возникают. При стандартной настройке возникает потеря звука, передачи голосовых сообщений. Самой распространённой проблемой считается, когда не слышно собеседника. Решается все довольно просто, за считаные минуты в самой программе.
Самые распространённые причины
Для начала можно просто настроить первоначальные параметры. Переходим к настройкам приложения, нажав на шестерёнку рядом с ником.
Необходим раздел «Голос и Видео».
Задаем значения ввода, вывода устройств (по стандарту будут значения Default)
В примере выбраны подключённые устройства к ПК.
Так что выбирайте из списка свои девайсы, которые используются в качестве ввода, вывода голосовой информации.
Устанавливаем громкость звука и микрофона. Не забываем о способе передачи звука, по голосу (автоматический) работает по чувствительности. Активация по кнопке (с помощью клавиши включаем микрофон).
Также делаем автоматическую чувствительность или задаем свои параметры (Необходимо поэкспериментировать, для того чтобы добиться желаемого результата).
Не забываем и о эффектах, которые очень сильно влияют на качество звука при разговоре.
С помощью этих действий можно все сделать быстро, эффективно. После чего наслаждаться качественным общением, голос не будет «резать» уши и приносить дискомфорт собеседнику.
В Discord не слышно людей
Одной из главных «фишек» довольно популярного среди игроманов мессенджера Discord является возможность голосового общения между участниками игрового процесса. К сожалению, нередко случаются неприятные ситуации, когда соратника по игре не слышно в Дискорде, или он сам не слышит говорящего.
Данная проблема не нова и довольно быстро решается силами самого пользователя персонального компьютера.
Устранение проблем со слышимостью
В интернет часто можно увидеть на специализированных форумах вопрос типа «Почему меня не слышно в Дискорде?» Ниже приведены варианты разрешения проблем с аудиосоставляющей компа.
Вариант 1 «Когда не слышно меня…»
Если человека не слышат другие пользователи, то, скорей всего, проблема связана с микрофоном, то есть Discord не видит микрофон. В этом случае надо предпринять следующие шаги для проверки оборудования:
Как один из методов тестирования, можно предложить использовать какой-нибудь другой коммуникатор, например, Skype, для проверки сигнала.
Вышеприведенные методы должны помочь в решении нюансов со звуком.
Вариант 2 «Я не слышу собеседника»
Есть еще другая вероятность развития событий, когда не слышно голоса обращающегося к вам участника чата.
В первую очередь нужно предложить ему проделать уже известные из статьи выше манипуляции с настройкой и проверкой микрофона.
Вариант 3 «Почему я никого не слышу…»
Если члена группы слышат остальные участники, а он не получает аудио-сигнала от них, нужно проверить оборудование вывода звука. Порядок действий таков:
Заключение
Вышеприведенная статья поможет решение проблем, связанных с передачей голоса в Дискорде. Также читатель получил общее представление о настройке аудио-оборудования на персональном компьютере.
Почему не слышно собеседника в Discord
Если вас или вашего собеседника не слышно в Дискорде, то дело или в настройках программы, или в особенностях операционной системы, или в плохой работе звукового драйвера. В любом случае проблему нужно решать. В данной статье мы разберемся, что можно сделать при ее появлении.
Руководство к действию
Главная причина появления такой проблемы, как мы и сказали в самом начале, заключается в некорректных настройках программы. В частности, в неправильно указанных устройства ввода и вывода звука. Эту ситуацию мы рассмотрим в первую очередь.
Вторая по распространенности причина – что-то не так с драйверами на аудиокарту, например, они устарели или некорректно работают.
А третья ситуация – повреждение файлов Дискорда.
Разумеется, для начала вы должны убедиться, что у вас вообще работают микрофон и динамики (наушники, колонки или другое воспроизводящее устройство). Во втором случае достаточно включить музыку или видео, например, через социальную сеть ВКонтакте. А в первом – нужно сделать так:
Ситуация №1: Неправильные настройки программы
Чтобы попасть на страницу параметров, достаточно навести курсор мыши на пиктограмму в виде шестеренки, размещенную чуть правее вашего имени (снизу окна), и кликнуть по ней.
Сразу же пройдите во вкладку «Голос и видео», поскольку именно она нам и нужна. Попробуйте поменять «Устройство ввода» (это микрофон) и «Устройства вывода» (так называются колонки, наушники и т. д.). А для проверки кликните ЛКМ на кнопку Let’s Check и произнесите что-нибудь вслух.
В результате вы должны будете услышать сами себя. Чтобы прекратить это, нажмите Stop Testing.
Также имеет смысл отрегулировать громкость устройств, а в разделе «Режим ввода» установить «Активация по голосу» или же сменить горячую клавишу для включения микрофона.
Ситуация №2: Устаревшие или некорректные драйвера для аудиокарты
Это второе, что нужно сделать в том случае, если в Дискорде напрочь отсутствует звук. Иногда так бывает, что в Windows драйверы ведут себя неадекватно и временами глючат. Также причиной может быть обычный системный сбой, который немного повредил ПО. В любом случае нам поможет его обновление. Удобнее всего это делать с помощью встроенных возможностей в системный инструмент под названием «Диспетчер устройств». Воспользоваться им можно следующим образом:
Если инструмент обнаружит новую версию драйвера, он ее загрузит. Как только установка будет закончена, мастер оповестит вас соответствующим сообщением. После этого нужно обязательно перезагрузить компьютер или ноутбук. А сразу же после следует проверять, появился ли звук при звонке
Ситуация №3: Повреждение компонентов программы
А самой неприятной причиной, почему меня (пользователя) не слышно в Дискорде, является повреждение компонентов программы. В таком случае восстановить их невозможно. Остается только одно решение – переустановка. Включает она в себя два этапа.
И начнем мы непосредственно с удаления программы:
Ну а сразу после следует повторная инсталляция:
Итоги
Мы разобрали ключевые причины, почему в Дискорде не слышно собеседника или же он не слышит вас. Как правило, данная проблема связана с неправильными настройками программы, устаревшими драйверами на видеокарту или каким-либо еще сбоем.
Почему не работает микрофон в Discord
Discord — это программа для голосового общения и обмена текстовыми сообщениями, которая популярна среди компьютерных игроков в сетевых играх, а также среди студентов и учащихся школ. Приложение Discord для большинства современных операционных систем и устройств скачать можно с официального сайта.
Почему не работает микрофон в Discord?
Причин почему не работает микрофон в Discord может быть несколько.
Выключен звук в программе
Начнем с самого элементарного. Если вас не слышно собеседнику, первым делом проверьте включен ли ваш микрофон непосредственно в Discord. Для этого в клиенте программы, в нижнем левом углу, рядом с вашим ником обратите внимание на значки с изображением микрофона и наушников. Они должны выглядеть вот так:
То же самое касается и вашего собеседника. Вполне возможно, что проблемы возникли по ту сторону экрана, поэтому не спешите с выводами и не торопитесь выбрасывать свой микрофон на свалку.
Попросите вашего товарища по чату проверить работоспособность и правильное подключение его наушников и микрофона.
Если у него все в порядке, переходим к проверке нашего устройства.
Как проверить микрофон в Discord
Для проверки микрофона в Discord открываем программу или веб-клиент.
Переходим в Настройки пользователя слева от нашего никнейма. Затем выбираем вкладку «Голос и видео»
Проверяем название микрофона, указанного в Устройстве ввода. По умолчанию установлено значение Default. Измените его на микрофон, подключенный к вашему устройству, выбрав его из списка.
Для того чтобы проверить, правильный ли микрофон установлен в Discord, переходим в панель задач Windows 10. Кликаем на изображение с динамиком правой кнопкой мыши и открываем панель Звуки. В открывшемся окне, во вкладке Запись вы увидите какой микрофон активен в данный момент на вашем компьютере.
Теперь вернемся в Discord и убедимся, что в устройствах ввода установлен тот же самый микрофон.
Если значения совпадают, но вас не слышно – необходимо проверить работоспособность устройства. Для этого в окне настроек звука Discord щелкните на пиктограмму «Давайте проверим звук».
После этого скажите что-нибудь вслух.
Программа воспроизведет ваш голос в выбранных динамиках и отобразит его индикацией на шкале звука в программе.
Микрофон не отображается во вкладке Запись меню Звук
Что делать, если микрофон не отображается во вкладке Запись системного меню Звук.
Если устройство не отображается в данном меню, кликаем в любом пустом месте этого окна правой кнопкой мыши и активируем функцию Показывать отключенные устройства и Показывать отсоединенные устройства.
Если и это не помогло, переходим в диспетчер устройств. Для этого открываем Меню Пуск → переходим в Диспетчер устройств.
Раскрываем пункт Аудиовходы и аудиовыходы.
И проверяем, чтобы наше записывающее устройство находилось в списке. Если оно тут, но рядом стоит желтый восклицательный знак, указывающий на ошибку, то кликаем по названию микрофона правой кнопкой мыши и выбираем вкладку Удалить устройство, затем переходим во вкладку Действия и выбираем пункт Обновить конфигурацию оборудования.
Что делать если нужного устройства не оказалось в меню Аудиовходы и аудиовыходы
Если микрофон не отображается и в этом меню, переходим в пункт Звуковые, игровые устройства, кликаем правой кнопкой мыши на установленную звуковую карту и нажимаем Удалить устройство, затем так же обновляем конфигурацию оборудования во вкладке Действия Диспетчера устройств.
В случае отрицательного результата, можно попытаться обновить драйверы устройства. Для этого необходимо перейти на сайт производителя вашего микрофона и звуковой карты, скачать драйверы, а затем в диспетчере задач указать путь к скачанным драйверам через пункт Обновить драйвер.
Как устранить неисправность микрофона в Windows 10
Если вы столкнулись с тем, что не работает микрофон в дискорде, в Windows 10 для его проверки перейдите в меню Пуск → Параметры → Конфиденциальность → Микрофон.
И проверьте, чтобы в настройках доступ к микрофону был включен, а также чтобы было включено разрешение для сторонних приложений.
Кроме этого, в списке разрешенных программ найдите Discord и проверьте, чтобы разрешение было включено конкретно для программы Discord.
Дополнительно рекомендуем проверить выданное разрешение для системного приложения Windows 10 – Win32WebViewHost. Оно необходимо для работы микрофона. И часто после установки обновлений именно отключение этой службы глушит работу устройства.
Ещё один способ проверки работоспособности микрофона в Windows 10
На Панели задач кликните правой кнопкой мышки по иконке с изображением динамика. В открывшемся меню перейдите на вкладку Открыть параметры звука.
В открывшемся окне Звук в меню Ввод укажите устройство, которое хотите использовать для связи. Это делается из выпадающего списка.
При этом обратите внимание на линию в строке Проверьте микрофон.
Если устройство активировано правильно и исправно, тогда это полоса будет отображать колебания звука. При этом в трее должно появиться изображение микрофона, которое исчезает при закрытии окна параметров Windows.
Возможно также, что перебои возникли на программном уровне Discord или вашей операционной системы. В любом программном обеспечении случаются сбои, поэтому, если ничего из вышеперечисленного вам не помогло, попробуйте перезагрузить ваше устройство.
Если же после перезагрузки по-прежнему звук пропадает, то возможно ваш микрофон имеет механическое повреждение, например обрыв провода или внутреннее повреждение мембраны микрофона.
Кроме этого, проверьте в какой разъём включено ваше устройство.