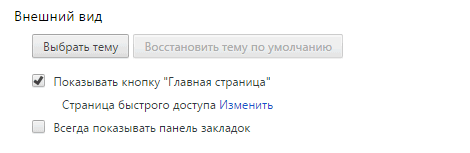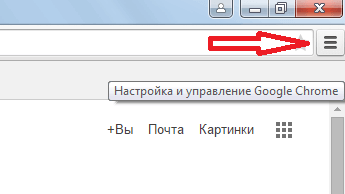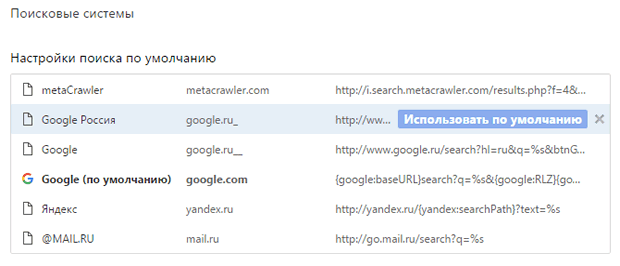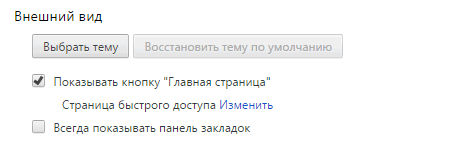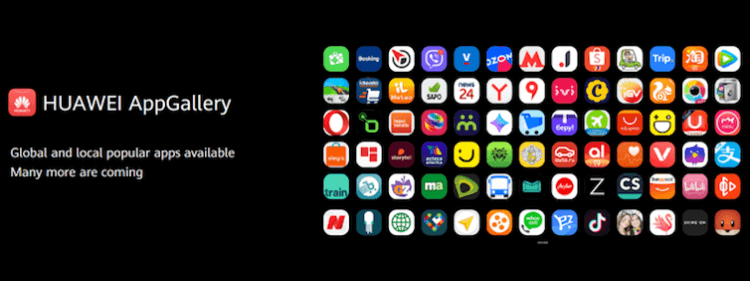почему у меня яндекс вместо гугла
Как убрать стартовую страницу Яндекс в Google Chrome
Вследствие работы вирусов, или при установке различных бесплатных программ, настройки Гугл Хром могут самопроизвольно меняться. Например, вместо привычной домашней страницы вдруг открывается стартовая Яндекса. Когда такое случается пользователи задаются вопросом, как убрать стартовую страницу Яндекс в Google Chrome. Давайте попробуем разобраться.
Настройка
Google Chrome самый простой и удобный браузер. Более 63% пользователей отдали ему своё предпочтение. По умолчанию при открытии новой вкладки запускается стартовая страница. Здесь мы видим только периодически меняющийся логотип, умную строку и несколько, часто посещаемых сайтов. Также здесь у нас есть быстрый доступ к почте и другим сервисам. Стартовую Гугл можно персонализировать по своему усмотрению. Но если при открытии новой вкладки или запуске обозревателя открывается «вирусный» сервис Yandex, это несложно исправить.
Удаление расширения «Стартовая Яндекс»
Бывает что в Google Chrome каким-то неведомым образом установилось расширение «Стартовая — Яндекс». Так случается при невнимательной установке различных бесплатных программ и приложений, у которых в комплекте есть дополнительные сервисы Yandex. Это расширение меняет параметры поисковой системы.
Сброс настроек по умолчанию
Если не получается вручную изменить параметры поисковой системы по умолчанию в Google Chrome не получилось можно восстановить исходные параметры браузера.
По окончании процедуры параметры будут сброшены все настройки, в том числе и стартовая страница.
Почему поменялась поисковая система и домашняя страница браузера Chrome
Ваши настройки браузера Google Chrome изменились, но вы или другой пользователь компьютера не меняли их.
Способы решения
Установка или обновление определенных видов программного обеспечения может привести к непреднамеренным изменениям в настройках браузера Chrome. Например, некоторые программы могут добавлять расширения или панели инструментов или изменять поисковую систему по умолчанию.
Ниже приведен список настроек, которые обычно изменяются, а также способы сброса настроек.
Сменилась поисковая системы в браузере
Возможно, ваша поисковая система по умолчанию изменена. Если проблема возникает при поиске из адресной строки (универсальное окно поиска), выполните следующие действия, чтобы её решить.
Chrome всегда запускается с лишними вкладками
Если у вас была другая настройка запуска – удалите незнакомые страницы, а затем восстановите настройки.
Отображается другая домашняя страница
Если вы хотите открывать домашнюю страницу каждый раз после запуска Chrome, убедитесь, что она указана в настройках запуска в разделе «Открывать определенную страницу или набор страниц».
Появляется другая веб-страница
Попробуйте способы решения ниже:
Очистите кэш и историю просмотренных страниц
Проверьте расширения
Отключите все расширения и перезапустите Chrome. Если проблема не исчезнет, можно снова включить все расширения и перейти к другому способу ее решения.
Если проблема исчезнет, включайте все расширения одно за другим, чтобы узнать, какое расширение работает неправильно.
Определив расширение, которое вызывает проблему, выполните следующие действия, чтобы удалить его.
Если автором удаленного расширения является сторонний разработчик, обратитесь к нему за помощью.
Возникает ли проблема у другого пользователя Chrome
Можно создать совершенно новую копию Chrome, которая будет хранить новые наборы данных пользователя в другом каталоге. Это называется профилем пользователей.
Чтобы создать нового пользователя, выполните следующие действия:
Попробуйте воспроизвести проблему на компьютере с помощью новой копии Chrome. Если проблемы нет, возможно, были изменены локальные файлы, которые использовались для начального пользователя Chrome. Можно экспортировать закладки из данных начального пользователя Chrome и импортировать их в данные нового пользователя.
Дальнейшие действия
Очень важно поддерживать компьютер в надлежащем состоянии. Для предотвращения тех же проблем, регулярно выполняйте указания ниже:
Google перенаправляет на яндекс | СПАЙВАРЕ ру
Для того чтобы удалить вирус, который перенаправляет ваш браузер с Google на яндекс, чаще всего Инструмент очистки Хрома недостаточно. Нужно выполнить ещё несколько шагов.
Если после выполнения всех шагов, проблема с перенаправлением с Гугла на Яндекс останется, то обратитесь на наш форум.
Почему при запуске Гугл Хром открывается сайт?
Если при запуске интернет-обозревателя Хром перед вами открывается какой-либо сайт, значит, он установлен в браузере по умолчанию. Возможно, другие пользователи настроили программу таким образом. В этом случае, вы можете самостоятельно изменить конфигурации домашней страницы. Также подобная проблема может возникнуть в случае установки на персональный компьютер вирусных скриптов, которые изменяют свойства ярлыков браузера, перенаправляя вас на страницы с большим количеством рекламы. В данной статье описывается, почему при запуске браузера Гугл Хроме открывается определенный сайт.
Домашняя страница
Первое, что вам необходимо сделать в этом случае – посмотреть параметры включения Chrome. Возможно, во время серфинга по просторам интернета какой-либо сайт предложил вам сделать его главным, а вы случайно согласились. Главная (она же домашняя) страница автоматически открывается при запуске обозревателя. Чтобы изменить настройки программы, следуйте инструкции:
Изменение свойств ярлыка
Если после вышеописанных действий все-равно открывается нежелательный ресурс – значит ваш компьютер заражен вредоносными программами. Антивирус, скорее всего, не может их удалить, потому что они не относятся к категории вирусов. Скорее всего, вы сами установили их вместе с каким-то бесплатным программным обеспечением, не заметив соответствующее предложение.
Эти программы изменяют свойства ваших ярлыков, прописывая туда адрес сайта, который открывается при запуске. Чтобы восстановить стандартные свойства иконки обозревателя, необходимо выполнить следующее:
ADW Cleaner
После того, как вы отредактировали конфигурации ярлыка для запуска браузера, вам потребуется удалить вредоносное программное обеспечение, чтобы оно снова ничего не изменило. Для этого можно воспользоваться бесплатной утилитой ADW Cleaner. С ее помощью пользователи могут стереть со своего персонального компьютера все нежелательные рекламные приложения, даже не зная их названий и месторасположения.
В первую очередь утилиту необходимо скачать. Это можно сделать, посетив официальный сайт приложения http://adwcleaner.ru.uptodown.com/. Перейдите по ссылке и нажмите на большую зеленую кнопку «Скачать».
Запустите исполняемый файл, чтобы начать процесс установки. Внимательно ознакомьтесь с условиями представленного лицензионного соглашения пользователя, подтвердите его, а далее следуйте инструкция Windows Install Wizard (Мастера установки и удаления программ Виндовс).
Когда приложение будет установлено на ваш компьютер, нужно его запустить. Как правило, оно открывается автоматически после завершения процесса инсталляции. Чтобы очистить свой компьютер, пользователям необходимо проделать следующее:
Статья была полезна?
Яндекс Браузер или Google Chrome выдают черный экран
Google Chrome или Яндекс Браузер порой может отображать черный экран на компьютере под управлением Windows 10/8/7. Есть много причин, почему браузер может отображать черный экран в Windows. Если вы часто сталкиваетесь с проблемой, когда появляется черный экран в Google Chrome или Яндекс Браузер, то разберем несколько причин, которые могут помочь вам решить эту проблему. Я буду опираться на примере «гугл хрома», но яндекс браузер сделан точно так же, так что я думаю у вас не будет при решении проблем.
1. Отключить расширения браузера
Расширения могут вызвать проблемы. В моем случае именно расширение LastPass для Chrome создало черный экран в браузере. Поэтому, если вы установили некоторые расширения в Google Chrome, Яндекс Браузер, и у вас возникает проблема в виде черного экрана. Отключите все расширения и проверьте, решает ли это проблему или нет. Если решает, вам нужно включить установленные расширения один за другим, чтобы узнать проблемное расширение. После выяснения, вы можете переустановить его или удалить навсегда.
2. Очистить папку GPUCache
Один пользователь в комментариях указал, что решил проблему черного экрана в браузере с помощью очистки папки. Перейдите по пути:
У вас путь может отличаться, если вы используете браузер Янкдекс, вместо Chrome у вас будет Chromium.
3. Отключить аппаратное ускорение
По умолчанию Google Chrome, Яндекс Браузер используют аппаратное ускорение для повышения производительности. Однако иногда ваше оборудование (точнее, графический процессор) может не соответствовать требованиям. Следовательно, вы можете видеть черный экран. В этом случае вы можете попробовать отключить аппаратное ускорение с панели настроек. Для этого откройте страницу настроек Google Chrome или Яндекс Браузера:
4. Отключить flags Chrome
Если вы используете Chrome или Яндекс браузер в течение длительного времени, вы наверное знаете, что есть некоторые параметры, доступные по адресу Chrome://flags. Вам нужно отключить некоторые флаги, чтобы проверить, решена ли проблема. Для этого откройте браузер и введите вот такой адрес Chrome://flags в строке URL. После этого найдите следующие флаги и отключите их:
Примечание: Не во всех версиях есть три этих вышеперечисленных опции. Отключите что найдете и перезапустите браузер.
5. Обновите или загрузите Adobe Flash Player
Если вы еще не загрузили Adobe Flash Player на свой компьютер, настало время это сделать. Кроме того, если у вас установлена более старая версия этого приложения, вам следует сразу же обновить его. Так же вы можете зайти на официальный сайт Adobe и скачать Flash Player, но мы проделаем встроенным способом.
6. Сброс браузера Google Chrome
Сброс параметров по умолчанию всегда и везде считается самым надежным способом. Зайдите в настройки браузера, как описано выше с нажатием на троеточие, пролистайте в самый низ и нажмите « Сбросить«. Если ничего не помогло, то просто удалите браузер и скачайте заново для чистой, новой установки.
В старой версии браузера на движке Chrome 29 этот параметр не включен по умолчанию, нужно его активировать, для этого проделайте следующие шаги:
Как сделать яндекс стартовой страницей в гугл хром при каждом включении?
Многие пользователи браузера Google Chrome хотели бы чтобы при открытии этого браузера открывался их любимый сайт. Их можно понять ведь это действительно удобно, когда не нужно лазить по закладкам и искать нужный сайт.
Разработчики любого браузера, в том числе и Гугл хрома предусмотрели возможность установки любого сайта в виде стартовой страницы, который будет автоматически открываться при запуске браузера.
В данной статье мы рассмотрим установку стартовой страницы в Google Chrome на примере сайта Яндекс.
Установка стартовой страницы в Google Chrome
Для начала нужно зайти в настройки браузера. Для этого в правом верхнем углу экрана нажимаем на три вертикальные точки (возможно у вас на этом месте будет восклицательный знак) и в открывшемся меню выбираем «Настройки».
Вход в настройки Google Chrome
Открывшееся окно настроек проматываем чуть ниже до пункта «Запуск Chrome».
Включение режима стартовой страницы в хроме
Здесь ставим переключатель в положение «Заданные страницы» после чего нажимаем кнопку «Добавить страницу». Отобразится строка для ввода адреса сайта, который будет открываться при запуске браузера.
Установка Яндекс стартовой страницей в хроме
В нашем случае вписываем туда «Yandex.ru» без кавычек и нажимаем «Добавить».
Также обратите внимание, чтобы в списке страниц для открытия не было других сайтов. Иначе они будут открываться вместе с сайтом Яндекса.
Для удаления посторонних сайтов из списка автозагрузки нажимаем на три вертикальные точки напротив них и в открывшемся меню выбираем «Удалить».
Удаление лишних страниц
После этого закрываем страницу настроек. Они сохранятся и применятся автоматически.
Вывод
Как видите процесс установки стартовой страницы в браузере Google Chrome довольно простой и понятный. В данной статье мы пошагово показали как это сделать на примере сайта Яндекс.
Как в Google Chrome изменить стартовую страницу Яндекс
Одной из лучших программ для серфинга в интернете уже многие годы остается Google Chrome. Это не просто браузер, а целая веб-экосистема, которую можно полностью настроить под себя. Можно менять внешний вид программы (темы оформления, фоны, шрифты), добавлять новые функции, выбирать стартовую страницу и поисковую систему. Поэтому обидно, когда что-то работает не так, как положено. В этом материале мы разберем, как убрать яндекс при открытии новой вкладки в Хроме.
Почему в Гугл Хром открывается Яндекс
При открытии браузера Chrome в виде стартовой страницы может выступать пустая вкладка, ранее открытые вкладки (оставшиеся с прошлой сессии) и заранее заданная страница. В качестве поисковой системы по умолчанию установлен Google.
Таким образом, причин, почему в Гугл Хроме открывается Яндекс, существует несколько:
Проверить это всё можно в настройках: chrome://settings/ – разделы «Поисковая система» и «Запуск Chrome».
Соответственно, если там в качестве поисковой системы будет указан Яндекс или он будет задан в качестве стартовой странице, или будет написано, что «этим параметром управляет расширение “Стартовая Яндекс”» – значит, мы нашли корень проблемы.
Как вернуть Google
Для того, чтобы вернуть Гугл Хром вместо Яндекса, нужно выставить параметры, которые были установлены по умолчанию:
После отключения расширения Яндекса желательно его полностью удалить.
Удаление расширения «Стартовая Яндекс»
Плагин «Стартовая Яндекс», как и другие подобные расширения, можно удалить или отключить в разделе chrome://extensions/.
Попасть туда можно тремя способами:
Для отключения расширения – переключаем синий тумблер, для удаления – нажимаем кнопку «Удалить».
В некоторых случаях вместо Хрома открывается Яндекс не в самом браузере, а в операционной системе, зачатую из-за действий вредоносных программ. В этом случае папку с веб-обозревателем нужно отсканировать антивирусом на наличие вредоносного ПО и вирусов.

Также можно проверить, является ли Хром браузером по умолчанию – если нет, верните этот параметр. В Windows 10 это делается так:
Кликаете на веб-браузер и выбираете из выпадающего меню Google Chrome.
Сброс настроек по умолчанию
Если все перечисленное выше не помогло, можно сбросить параметры браузера до заводских настроек. Для этого:
После этого настройки будут сброшены, все cookie и временные файлы – удалены, а расширения – отключены. При этом сохраненные пароли, закладки и история просмотров останутся и никуда не исчезнут.
Сервисы Яндекса вместо сервисов Google в смартфонах Huawei? Почему бы и нет
Запрет на установку сервисов Google на смартфоны Huawei серьёзно пошатнул позиции китайского производителя, обрушив спрос даже на уже существующие аппараты, у которых все службы поискового гиганта имеются уже из коробки. Это было ожидаемо, ведь мало кто согласится потратить свои деньги на устройство, которое, возможно, уже завтра отключат ото всех обновлений и популярных приложений. Ситуация и впрямь неприятная, но только не для пользователей из России, у которых есть сервисы Яндекса.
Huawei с сервисами Яндекса? Почему бы и нет
Huawei не против начать предустанавливать на свои смартфоны сервисы Яндекса. Заменить ими службы Google будет сложно, поэтому о полном замещении речи, конечно, не идёт. Тем не менее, многие наработки российской компании могут сработать в качестве альтернативы решениям поискового гиганта. В конце концов, противопоставить Google Mobile Services Яндексу банально нечего, а вот предложить аналог Google Maps или Google Play Music — очень даже запросто.
Сервисы Яндекса на замену Google
Яндекс оказался в числе ключевых партнеров Huawei
Несмотря на то что раньше Яндекс пренебрежительно называли российским Google, расширив спектр своей деятельности, отечественная компания заставила всех вокруг забыть о том прозвище. Поэтому теперь Яндекс с тем же успехом можно называть российским Uber, российским Netflix, российским Amazon, российским Spotify и много чем ещё. В результате практически на все случаи жизни у Яндекса есть соответствующее приложение, коих накопилось даже больше, чем у Google.
Впрочем, в Huawei пока не подтверждают и не опровергают информацию СМИ о расширении сотрудничества с Яндексом в сфере лицензирования её сервисов для предустановки на фирменные смартфоны. На вопрос журналистов, случится ли это в будущем, вице-президент Huawei Mobile Services в Европе Джейме Гонсало ответил, что если пользователи захотят этого, в компании рассмотрят такую возможность. Это довольно странное заявление, учитывая, что Huawei ещё на презентации Mate 30 продемонстрировала слайд с сервисами, которые компания планирует устанавливать на свои устройства, и там было по меньшей мере десять приложений Яндекса.
Чем заменить сервисы Google
Если Huawei начнёт предустанавливать сервисы Яндекса на свои смартфоны, в этом не будет ничего удивительного. Во-первых, частично это практикуется уже несколько лет, а, во-вторых, прямо сейчас обе компании уже ведут совместную работу на новым картографическим сервисом. Вероятно, именно он будет возьмёт на себя обязанность по геопозиционированию вместо Google Mobile Services, от которых Huawei отключили по решению США. Это одновременно повысит привлекательность фирменных аппаратов бренда в России, сделав их более народными, а заодно и даст неплохой толчок Яндексу к развитию на международном рынке.
Читайте также: Samsung троллит Huawei из-за потери сервисов Google
В целом всё складывается довольно удачно, однако остаётся Google Play. Фирменный каталог приложений компании Google на сегодня является единственной площадкой с настолько обширным ассортиментом софта, а значит, других конкурентов у него просто нет. Ни AppGallery, ни Яндекс.Store, который пытается развивать Яндекс, ни даже Apptoide, если их объединить вместе, не смогут предложить даже половину тех приложений, которые есть в Google Play. Поэтому единственное, что остаётся покупателям новых смартфонов Huawei, — пользоваться нашей инструкцией по установке сервисов поискового гиганта.