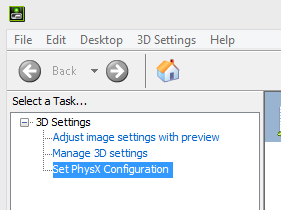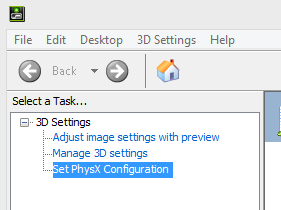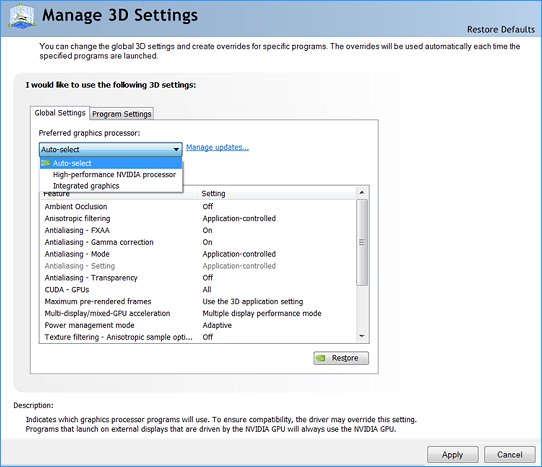почему у меня в панели управления nvidia только параметры 3d
(Решено) Только настройки 3D в панели управления NVIDIA
Only 3d Settings Nvidia Control Panel
Вы не можете найти другие параметры, кроме настроек 3D, на панели управления NVIDIA? Не волнуйтесь, прочтите этот пост, и вы узнаете, что происходит.
Но если раньше у вас были другие настройки и вы их теряете, вы можете попробовать эти 3 метода, чтобы вернуть их.
Метод 1. Обновите драйвер видеокарты
Причины, по которым ваша панель управления NVIDIA имеет только настройки 3D, различны, но они должны быть связаны с драйвером вашей видеокарты. Так что обновить драйвер видеокарты всегда можно в первую очередь.
Есть два способа обновить драйвер.
Если у вас нет времени, терпения или компьютерных навыков для обновления драйверов вручную, вы можете сделать это автоматически с помощью Driver Easy.
Водитель Easy автоматически распознает вашу систему и найдет для нее подходящие драйверы. Вам не нужно точно знать, в какой системе работает ваш компьютер, вам не нужно рисковать, загружая и устанавливая неправильный драйвер, и вам не нужно беспокоиться о том, что вы ошиблись при установке.
Вы можете обновлять драйверы автоматически с помощью БЕСПЛАТНОЙ или Pro версия Driver Easy. Но с Pro версия Pro версия это займет всего 2 клика (и вы получите полную поддержку и 30-дневную гарантию возврата денег):
Метод 2: отключите встроенную видеокарту в диспетчере устройств
Вы можете постоянно менять графический драйвер по умолчанию на видеокарту NVIDIA. Это может решить проблему, но может сократить время работы аккумулятора из-за увеличения потребления энергии.
Метод 3: перезапустите процесс панели управления NVIDIA
Мы надеемся, что приведенная выше информация окажется для вас полезной. А если у вас есть идеи, предложения или вопросы, не стесняйтесь оставлять комментарии ниже.
NVIDIA Control Center отображает только настройки 3D
В моей панели управления NVIDIA отсутствуют настройки, кроме настроек 3D;
Я немного обыскал и обнаружил некоторые похожие проблемы на других сайтах, которые, казалось, либо имели решения, которые не работали, либо не отвечали вообще.
У меня есть nVidia Geforce 710m, и я работаю на Windows 8.1, но проблема также возникла до 8.1 на 8, я несколько минут назад обновил драйверы для моего GPU и ОС (332.21), и проблема все еще существует.
Любая помощь приветствуется.
Встроенный графический адаптер Intel в вашем компьютере, скорее всего, является источником проблемы.
Соотношение резьбы Force 4: 3 / pillarbox с 540M объясняет это:
У вас нет опции на панели управления Nvidia, поскольку драйвер Intel / графический процессор является процессором по умолчанию для обработки масштабирования видео. Следовательно, нет опции в панели управления Nvidia.
В панели управления nvidia у вас должны быть только опции 3D и видео. Опции «отображения», для которых масштабирование находится на панели управления nvidia, не нужны, поскольку драйвер Intel обрабатывает эту часть.
Так что да, в двух словах, нет проблем.
Другая запись в той же теме говорит:
Не имея опыта работы с Optimus, это было только предположение, так как оно работает на моем ПК с HD4000 и AMD GPU.
Когда в BIOS по умолчанию выбран интегрированный, панель управления AMD не полностью функциональна (не интегрирована на машине Nvidia). Мне сложнее получать хорошие результаты с соотношением сторон HD4000.
Если в вашем BIOS есть опция для определения nVidia Geforce по умолчанию, это может решить проблему, но может привести к увеличению нагрузки на батарею.
Поток Stereoscopic 3D, отсутствующий в панели управления nvidia, имеет более простое решение, заключающееся в том, чтобы при установке драйвера Nvidia все компоненты были помечены для установки, даже те, которые не отмечены по умолчанию, поскольку в настоящее время они обрабатываются встроенной программой. Адаптер Intel.
Попробуйте переустановить драйвер Nvidia, чтобы проверить, так ли это и в вашем случае.
Вы также можете перейти на страницу загрузки драйверов NVIDIA и использовать механизм автоматического обнаружения с помощью кнопки «GRAPHICS DRIVERS», чтобы увидеть, предлагает ли он тот же пакет драйверов, который вы уже скачали. Для этого требуется Internet Explorer или наличие Java для других браузеров.
Это иногда случается со мной, я должен зайти в диспетчер устройств и отключить / включить одну из карт для обновления панели управления.
Как примечание стороны, когда это происходит, панель запуска охватывает все мои мониторы (обычно с охватом это только на основном экране)
Надеюсь это поможет.
Я обнаружил, что иногда, если вы закрываете менеджер nvidia в левом нижнем углу рабочего стола, затем щелкаете правой кнопкой мыши по рабочему столу и открываете панель управления nvidia, она сама разбирается.
Использование встроенной графики для рабочего стола Windows обычно не мешает играм автоматически использовать ваше дискретное графическое оборудование. В тех случаях, когда это происходит (как определяется производительностью и диагностикой в игре), вы должны иметь возможность переопределить с помощью 3D settings->Manage 3D settings (см. Здесь ).
Если вы хотите немного больше контролировать / видеть, что происходит, проверьте эти функции в NVIDIA Control Panel->Desktop :
Для чего это стоит: на моем текущем ноутбуке дополнительные настройки отображаются при каждом подключении и включении внешнего дисплея. Я использую Windows 10 с последней версией драйвера NVIDIA (384,94). Ваш пробег может варьироваться в зависимости от версий программного обеспечения и возможностей оборудования.
Интересная заметка под Manage 3D Settings->Preferred graphics processor :
Программы, запускаемые на внешних дисплеях, управляемых графическим процессором NVIDIA, всегда будут использовать графический процессор NVIDIA.
Я обнаружил, что если вы щелкнете правой кнопкой мыши по рабочему столу и нажмете «Настройки дисплея», перейдите в «Настройки графики», установите для него классическое приложение и найдите программу, которую вы хотите использовать с графическим процессором NVIDIA (например, выберите игровую панель запуска из игра, с которой вы хотите запустить), нажмите кнопку «Добавить», затем выберите программу, параметры, «высокая производительность». Тогда он всегда должен начинаться с вашего мощного графического процессора.
NVIDIA Control Center отображает только 3D настройки
моя панель управления NVIDIA, кажется, есть отсутствие других настроек, чем 3D настройки;
Я искал вокруг немного и нашел некоторые подобные проблемы на других сайтах, которые, казалось, либо есть решения, которые не работают, или нет ответов на всех.
У меня есть nVidia Geforce 710m, и я на Windows 8.1, однако проблема также произошла до 8.1 на 8, я обновил несколько минут назад до последних версий драйверов для моего GPU и OS (332.21) и проблема по-прежнему существует.
любая помощь была бы очень признательна.
4 ответов
Intel интегрированный графический адаптер в вашем компьютере, скорее всего, источник проблемы.
ваша «проблема» не является проблемой вообще, но его природа вашего машина. У вас есть система «Optimus», что означает, что у вас есть intel графический процессор и Nvidia.
вы не имеете возможность в Панели управления Nvidia, так как intel драйвер / графический процессор является процессором по умолчанию для обработки видео масштабирующий. Следовательно, нет опции в панели управления NVIDIA.
в панели управления nvidia вы должны иметь только 3D и видео параметры. Параметры «отображения», для которых масштабирование расположено в nvidia панель управления не требуется, так как драйвер intel обрабатывает эту часть.
да, в общем нет никаких проблем.
другая запись в той же теме говорит :
не имея опыта работы с Optimus это была просто догадка, как это работает таким образом, на моем ПК с HD4000 и AMD gpu.
когда интегрирован по умолчанию в BIOS АМД управления панель не полностью функциональна (не интегрирована на Nvidia машина.) Я нахожу его более трудным, чтобы получить хорошие результаты с HD4000 соотношение сторон изображения.
Если ваш BIOS имеет возможность определить nVidia Geforce по умолчанию, этот может устранить проблему, но может разместить больше спроса на батарею.
нить стереоскопический 3D отсутствует в панели управления nvidia есть более простое решение, который должен гарантировать во время установки драйвера Nvidia, что все его компоненты помечены для установки, даже те, которые не отмечены по умолчанию, так в настоящее время они обрабатываются встроенным адаптером Intel.
попробуйте переустановить драйвер Nvidia, чтобы увидеть, если это также в вашем случае это правда.
вы также можете пойти на загрузки драйверов NVIDIA страница и использует автоматическое обнаружение механизм с помощью кнопки «графические драйверы», чтобы увидеть, если он предлагает тот же драйвер пакет, который вы уже скачали. Для этого требуется Internet Explorer или наличие Java, установленной для других браузеров.
Это иногда случается со мной, я должен пойти в Диспетчер устройств и отключить/включить одну из карт для панели управления для обновления.
в качестве примечания, когда это происходит, начальная панель охватывает все мои мониторы (обычно с охватом только на основном экране)
надеюсь, что это помогает.
Я обнаружил, что иногда, если вы закрываете менеджер NVIDIA в левом нижнем углу рабочего стола и щелкните правой кнопкой мыши на рабочем столе и откройте Панель управления Nvidia, то утрясется.
это дизайн. Отсутствующие параметры либо не применимы к текущему оборудованию (отображается только Stereoscopic 3D раздел, когда у вас есть способный дисплей), или в настоящее время контролируется другим драйвером (возможно, интегрированной графикой). Вы всегда должны иметь возможность выбрать разрешение экрана и связанные с ним функции с помощью Windows Display settings окне, открывающемся нажатием правой кнопкой мыши на рабочем столе.
использование встроенной графики для рабочего стола Windows обычно это не мешает играм автоматически использовать дискретное графическое оборудование. В тех случаях, когда это происходит (как определено в игре производительности и диагностики), вы должны быть в состоянии переопределить с помощью 3D settings->Manage 3D settings (см. здесь).
если вы хотите немного больше контроля / видимости над тем, что происходит, проверить эти функции под NVIDIA Control Panel->Desktop :
С помощью контекстного меню правой кнопки мыши укажите, какой графический процессор может потребоваться для неигровых приложений, использующих 3D-ускорение (например, браузеры с поддержкой WebGL). Смотрите, напримерhttp://fishgl.com, который отображает скорость рендеринга в кадрах в секунду, чтобы убедиться, что этот выбор имеет значение.
для чего это стоит: на моем текущем ноутбуке дополнительные настройки отображаются при каждом подключении и включении внешнего дисплея. Я запуск Windows 10 с последним драйвером NVIDIA (384.94). Пробег может варьироваться в зависимости от версии программного обеспечения и возможностей оборудования.
интересная заметка под Manage 3D Settings->Preferred graphics processor :
программы, которые запускаются на внешних дисплеях, управляемых NVIDIA GPU всегда будет использовать GPU NVIDIA.
Исправление Панель управления NVIDIA показывает только настройки 3D
Обновление: Перестаньте получать сообщения об ошибках и замедляйте работу своей системы с помощью нашего инструмента оптимизации. Получите это сейчас на эту ссылку
Эта проблема возникает, когда пользователи пытаются получить доступ к панели управления NVIDIA, но не видят никаких областей, кроме записи «Управление настройками 3D». Это особенно сделано для пользователей ноутбуков, которые часто могут обвинить встроенную видеокарту в этой проблеме.
Это происходит, когда встроенная видеокарта управляет определенными аспектами настроек дисплея вашего компьютера. Иногда это не проблема, а скорее недостаток дизайна. Однако иногда вы можете захотеть изменить некоторые настройки на вашей видеокарте NVIDIA, но вы не сможете сделать это из-за этой проблемы. Следуйте подготовленным нами методам решения этой проблемы.
Переустановите нвидиа драйверы
Попробуйте переустановить нвидиа водитель чтобы увидеть, если это так для вас.
Вы также можете использовать автоматическое обнаружение с помощью кнопки GRAPHICS DRIVERS на драйвер NVIDIA Загрузите страницу, чтобы увидеть, предлагает ли он тот же драйвер, что и тот, который вы уже скачали. Для этого требуется установка Internet Explorer или Java для других браузеров.
Установите графический процессор по умолчанию
Установка предпочтительного графического процессора для всех программ. Технология Optimus использует программные профили, чтобы разрешить использование IGP, GPU или глобального параметра, который позволяет NVIDIA автоматически контролировать тип GPU. Чтобы добавить или изменить профиль программы, выполните следующие действия.
Ноябрьское обновление 2021:
Отключение встроенной видеокарты в диспетчере устройств
CCNA, веб-разработчик, ПК для устранения неполадок
Я компьютерный энтузиаст и практикующий ИТ-специалист. У меня за плечами многолетний опыт работы в области компьютерного программирования, устранения неисправностей и ремонта оборудования. Я специализируюсь на веб-разработке и дизайне баз данных. У меня также есть сертификат CCNA для проектирования сетей и устранения неполадок.
Управление параметрами 3D
Страница «Управление параметрами 3D» позволяет:
устанавливать параметры 3D по умолчанию для использования со всеми приложениями Direct3D и OpenGL;
устанавливать уникальный набор параметров 3D для конкретной игры или приложения.
Глобальные параметры
С помощью вкладки «Глобальные параметры» можно выбрать из списка предустановленные глобальные параметры (для продуктов рабочих станций) или создать пользовательские настройки для работы 3D-приложений.
Информацию об изменениях в наборе функций при установке предпочтительного графического процессора в новых операционных системах Windows 10 см. в разделе Установка предпочтительного графического процессора.
Предпочтительный графический процессор (только для систем, использующих технологию энергосбережения ГП NVIDIA). С помощью предлагаемых в списке вариантов можно указать, что программа должна:
Используйте высокопроизводительный процессор NVIDIA для достижения максимальной производительности или для декодирования всего видеоконтента, который воспроизводится на дисплеях, подключенных к встроенному графическому оборудованию, или
используйте встроенное графическое оборудование для увеличения времени работы от аккумулятора или для декодирования всего видеоконтента, который воспроизводится на дисплеях, подключенных к встроенному графическому оборудованию, или
Позвольте драйверу автоматически выбирать наиболее совместимый графический процессор в зависимости от программы или видеокодека.
Программы и видео, запускаемые на внешних дисплеях, которые управляются графическим процессором NVIDIA, всегда используют процессор NVIDIA, а не интегрированное графическое оборудование.
При изменении настройки «Предпочтительный графический процессор» уже запущенные программы продолжают использовать тот же графический процессор, не прерывая работу. Чтобы эта настройка вступила в силу, необходимо перезапустить программу.
Кнопка Восстановить (в нижнем углу) восстанавливает глобальные параметры по умолчанию.
Кнопка Восстановить (глобальные предустановки) восстанавливает для выбранных параметров глобальных предустановок их значения по умолчанию.
Программные настройки
С помощью вкладки «Программные настройки» можно создать набор параметров 3D для использования с конкретной игрой или приложением.
Информацию об изменениях в наборе функций при установке предпочтительного графического процессора в новых операционных системах Windows 10 см. в разделе Установка предпочтительного графического процессора.
Группа Выберите программу для настройки содержит установленные программы и приложения, для которых были назначены уникальные параметры 3D. В каждой строке списка указан значок и название игры.
По нажатию кнопки Добавить открывается диалоговое окно «Добавить», в котором перечислены недавно использованные программы, игры и приложения Windows Store (в Windows 8). Вы можете выбрать приложение в списке или нажать кнопку «Обзор», чтобы указать путь к программе или папке, для которой нужно задать уникальные настройки.
Удалить — эта кнопка удаляет соответствие между игрой и настройками. Она применяется для удаления созданной ранее связи между настройками и игрой, если игра больше не должна использовать назначенные настройки. Предустановленные настройки невозможно удалить.
Восстановить — эта кнопка восстанавливает для выбранных программ настройки по умолчанию.
Показывать только программы, установленные на этом компьютере. Если нужно, чтобы в списке отображались только игры, которые установлены на компьютере, установите этот флажок. Драйвер все же может обнаружить работающие игры и применить соответствующие параметры 3D, даже если фильтр установленных игр не обнаружил игру в системе.
Предпочтительный графический процессор (только для систем, использующих технологию энергосбережения ГП NVIDIA). С помощью предлагаемых в списке вариантов можно указать, что программа должна:
Используйте высокопроизводительный процессор NVIDIA для достижения максимальной производительности или для декодирования всего видеоконтента, который воспроизводится на дисплеях, подключенных к встроенному графическому оборудованию, или
используйте встроенное графическое оборудование для увеличения времени работы от аккумулятора или для декодирования всего видеоконтента, который воспроизводится на дисплеях, подключенных к встроенному графическому оборудованию, или
Позвольте драйверу автоматически выбирать наиболее совместимый графический процессор в зависимости от программы или видеокодека.
Программы и видео, запускаемые на внешних дисплеях, которые управляются графическим процессором NVIDIA, всегда используют процессор NVIDIA, а не интегрированное графическое оборудование.
При изменении настройки «Предпочтительный графический процессор» уже запущенные программы продолжают использовать тот же графический процессор, не прерывая работу. Чтобы эта настройка вступила в силу, необходимо перезапустить программу.
Функции и настройки
Вкладки «Глобальные параметры» и «Программные настройки» содержат список функций, которые можно настроить. Состав отображаемых функций зависит от видеоплаты и приложения.
Затенение фонового освещения усиливает ощущение глубины и делает более реалистичными сцены 3D. Это достигается за счет мягкого затенения объектов в зависимости от их местоположения в сцене. Выберите уровень, обеспечивающий наилучший баланс между реалистичными эффектами и графической производительностью.
Эту функцию поддерживают не все приложения. Поддерживает ли приложение данную функцию, можно узнать на вкладке «Программные настройки».
ПРИМЕЧАНИЕ. Для работы этой функции требуются следующие операционная система, оборудование и API:
Windows Vista и более поздние версии
ГП GeForce 8 и более поздние модели
Анизотропная фильтрация — это метод, используемый для повышения качества текстур, которые накладываются на поверхность трехмерных объектов, видимых под углом. Включение этого параметра улучшает качество изображения за счет некоторого снижения производительности. Можно указать, чтобы приложение само определяло настройки анизотропной фильтрации, полностью отключить анизотропную фильтрацию или выбрать одну из предлагаемых настроек. Чем больше значение параметра, тем выше качество и ниже производительность.
Сглаживание — этот режим позволяет управлять применением сглаживания NVIDIA в 3D-приложениях. См. также Советы по настройке сглаживания.
ПРИМЕЧАНИЕ. Эта функция доступна только с ГП GeForce 8 и более поздними моделями.
Выкл — выключает сглаживание.
Управление от приложения — позволяет приложению управлять уровнем сглаживания. Этот параметр лучше использовать для приложений со встроенной поддержкой управления сглаживанием.
Увеличение настройки приложения (с настройками, заданными в разделе Настройка сглаживания ) — эта функция обеспечивает самую надежную и высококачественную поддержку сглаживания, если надо использовать режим сглаживания с приложениями со встроенной поддержкой управления сглаживанием.
Замещение настроек приложения (с параметрами, заданными в разделе Настройка сглаживания ) — может использоваться для приложений без встроенной поддержки управления сглаживанием или для приложений, использующих рендеринг в высоком динамическом диапазоне (HDR); при этом встроенная поддержка сглаживания не работает при включенном режиме HDR.
Настройка сглаживания — позволяет устанавливать уровень сглаживания, используемый в 3D-приложениях. Можно указать, чтобы приложение само определяло настройки сглаживания, полностью отключить сглаживание или выбрать одну из предлагаемых настроек.
ПРИМЕЧАНИЕ. Эта функция доступна во всех ГП. Однако в ГП GeForce 8 и более поздних моделях этот элемент доступен только для чтения, если в разделе Режим сглаживания выбраны пункты Управление от приложения или Выкл.
Управление от приложения — позволяет приложению управлять уровнем сглаживания. Этот параметр лучше использовать для приложений со встроенной поддержкой управления сглаживанием.
Нет — выключает сглаживание.
Специальные настройки сглаживания. Чем больше значение, тем выше уровень сглаживания. Например, значение 16x обеспечивает более высокое качество, чем 2x.
Гамма-коррекция для сглаживания линий — повышает качество и насыщенность 3D-линий в программах OpenGL.
Мультидискретизация — обеспечивает превосходную производительность.
Супердискретизация — обеспечивает превосходное качество.
Макс. частота кадров фонового приложения задает максимальную частоту кадров 3D-рендеринга в игре или приложении, работающих в фоновом режиме. Это помогает снизить энергопотребление или шум вентилятора в ситуации, когда пользователь переключается в другое приложение, а игра или 3D-приложение продолжают работать в фоновом режиме. Диапазон: 20-200
Режим переключения буфера определяет, как содержимое буфера видеопамяти копируется на экран в программах OpenGL.
ПРИМЕЧАНИЕ. Для включения ускорения PhysX для ГП необходимо указать хотя бы один ГП.
ПРИМЕЧАНИЕ. При выборе ГП снижается производительность приложений, которые не используют операции с двойной точностью (например, игр). Чтобы повысить производительность игр, не выбирайте ГП.
Включение наложения позволяет использовать плоскости наложения OpenGL.
Увеличение резкости изображения позволяет увеличить уровень резкости, детализации и четкости изображения в играх и приложениях. Эта функция и повышающее масштабирование с помощью ГП появились в драйверах версии R440.
Увеличение резкости выкл. (по умолчанию) выключает управление резкостью изображения.
Увеличение резкости вкл. включает следующие элементы управления резкостью изображения.
Параметр «Режим низкой задержки» позволяет уменьшить задержку, ограничивая количество кадров, которые может подготовить ЦП перед их обработкой графическим процессором. Эта функция появилась в драйверах версии R435.
Выкл. (по умолчанию) обеспечивает повышение пропускной способности рендеринга, позволяя играм создавать очереди кадров.
Вкл. обеспечивает уменьшение задержки путем ограничения количества кадров в очереди до одного.
Ультра обеспечивает уменьшение задержки путем снижения количества кадров в очереди до минимума.
Макс. частота кадров позволяет задать максимальную частоту кадров в 3D-режиме в игре или приложении. Ограничение частоты кадров может быть полезно для продления срока работы батареи или снижения системных задержек при определенных условиях. Эта функция появилась в драйверах версии R440.
Выкл. (по умолчанию) отключает эту функцию.
Динамическое ускорение увеличивает производительность системы, динамически распределяя энергопотребление ГП и ЦП. Доступно в драйверах версии R445 и более поздних версий.
Вкл (по умолчанию): система определит и установит оптимальные уровни энергопотребления для ГП и ЦП в зависимости от использования.
Выкл : ГП и ЦП будут работать на уровне энергопотребления по умолчанию. Производительность может быть снижена.
Технология монитора позволяет выбрать параметры обновления экрана подключенного монитора.
Ускорение нескольких дисплеев/смешанных ГП. Определяет дополнительные параметры рендеринга OpenGL при использовании нескольких дисплеев и разных классов ГП NVIDIA.
Режим совместимости — полезен при наличии двух или более активных дисплеев в режиме nView Dualview или при использовании разных классов видеоплат на базе ГП NVIDIA.
Режим многодисплейной производительности — полезен при наличии двух или более активных дисплеев в режиме nView Dualview или при использовании разных классов видеоплат на базе ГП NVIDIA.
Режим многопроцессорной производительности — определяет режим рендеринга, используемый в многопроцессорном режиме. Можно выбрать режим одного ГП или один из режимов многопроцессорного рендеринга.
Режим управления электропитанием производительности видеоплаты во время работы большинства 3D-приложений DirectX или OpenGL.
Управляется драйвером NVIDIA. драйвер самостоятельно определяет настройки для наилучшей производительности и качества изображения. Обычно ГП работает с максимальной производительностью в режимах SDI, G-Sync или Mosaic.
Предпочтителен режим требуемой производительности: Поддерживает режим требуемой производительности ГП во время работы 3D-приложений. Этот параметр часто используется для получения воспроизводимых результатов во время разработки и настройки программного обеспечения.
ГП рендеринга OpenGL — в этом режиме можно выбирать, какой ГП использовать для приложений OpenGL. При выборе одного ГП из группы SLI или Mosaic используются все ГП из этой группы. При выборе параметра Автовыбор драйвер определяет, какой ГП использовать.
Предпочтительная частота обновления ( ) позволяет игнорировать ограничения частоты обновления, накладываемые 3D-приложениями, для указанного дисплея. Это особенно полезно при просмотре игр в режиме 3D стерео.
Если стереоскопический режим 3D NVIDIA установлен, но не включен, включается параметр «Управление от приложения» без возможности изменения.
Если приложение не обеспечивает нужную производительность при использовании параметра «Высшая доступная», следует задать параметр «Управление от приложения».
Этот элемент управления доступен только в Windows Vista и более поздних операционных системах Windows.
Этот элемент управления недоступен в приложениях, не поддерживающих данную функцию.
Если стереоскопический режим 3D NVIDIA установлен и включен, включается параметр «Управление от стерео» без возможности изменения. Частота обновления, заданная в стереоскопическом режиме 3D, отображается в диалоговом окне «Тест стереоскопических 3D-эффектов».
Этот элемент управления выключен, если включена переменная частота обновления.
Сглаживание SILK Smoothness снижает подтормаживание в играх, вызванное скачкообразной нагрузкой на ЦП или ГП. Это достигается путем выравнивания темпа анимации и воспроизведения изображения при помощи прогнозирования анимации и пострендерного буфера сглаживания.
Низкое : (По умолчанию) Включает умеренное сглаживание. Практически полностью устраняет микроподтормаживание.
Среднее : Устраняет подтормаживание в большинстве игр.
Высокое : Включает дополнительное сглаживание, но может привести к заметной задержке команд ввода.
Ультра : Применяет максимальное сглаживание и практически полностью устраняет подтормаживание в играх. Может привести к неприемлемым задержкам в некоторых играх.
Режим производительности SLI — определяет режим рендеринга, используемый в режиме SLI. Можно выбрать режим одного ГП, один из режимов рендеринга SLI или режим сглаживания SLI, использующий мощность нескольких ГП для более качественного сглаживания. Все эти режимы взаимоисключающие.
Стерео — включить стереозатвор. Эта настройка включает и отключает стереосигнал, если в системе не будут обнаружены очки с оптическим затвором или другое оборудование 3D. Применяется к стереопрограммам OpenGL.
Стерео — режим смены глаз. ( Windows 7 и более поздние ) Для активного стереоизображения с последовательными кадрами: выберите, какой стереоглаз получит обновление в виде следующего кадра.
Максимальная частота кадров приложения равна текущей частоте обновления экрана. Этот параметр пригодится для приложений, которые могут поддерживать наибольшую возможную частоту кадров.
Максимальная частота кадров приложения равна половине текущей частоте обновления экрана. Параметр пригодится для стереопроекторов, в которых используется функция удвоения частоты.
Фильтрация текстур — анизотропная оптимизация фильтрацией улучшает производительность за счет применения трилинейной фильтрации только на начальном этапе обработки текстур, на которых определяется общий вид и цвет объектов. Это улучшает производительность с минимальными потерями качества изображения. Данная настройка влияет только на работу приложений DirectX.
Фильтрация текстур — анизотропная оптимизация образцов ограничивает количество используемых анизотропных образцов в соответствии с размером тексела. Данная настройка влияет только на работу приложений DirectX.
Разрешить позволяет приложениям указать отрицательное отклонение УД, если выбрана анизотропная фильтрация.
Привязка не разрешает приложениям использовать отрицательное отклонение УД (это значение привязано к 0) в режиме анизотропной фильтрации.
Высокая производительность обеспечивает максимально возможную частоту кадров, что дает наивысшую производительность приложений.
Производительность обеспечивает оптимальное сочетание качества изображения и производительности. В результате достигаются оптимальный уровень производительности приложений и хорошее качество изображения.
Качество (значение по умолчанию для продуктов GeForce) обеспечивает оптимальное качество изображения для приложений.
Высокое качество (значение по умолчанию для продуктов Quadro) обеспечивает наилучшее качество изображения для приложений. Для большинства пользователей игровых приложений эта настройка не нужна. Она предназначена для более опытных пользователей, которых не устраивают программные возможности оборудования для фильтрации текстур.
Фильтрация текстур — трилинейная оптимизация улучшает производительность фильтрации текстур за счет применения билинейной фильтрации текстур в тех частях изображения, где трилинейная фильтрация не требуется. Данная настройка влияет только на работу приложений DirectX.
Потоковая оптимизация — этот режим позволяет приложениям использовать несколько ГП.
Тройная буферизация позволяет включать и выключать тройную буферизацию в приложениях OpenGL. Включение этой настройки повышает производительность в режиме вертикальной синхронизации.
Общий буфер обратной стороны/глубины. При включении этой настройки создается один вторичный буфер и один буфер глубины для приложений, использующих несколько окон. Включите этот параметр для более эффективного использования видеопамяти и повышения производительности.
Вертикальная синхронизация позволяет управлять режимом вертикальной синхронизации, в котором частота кадров приложения синхронизируется с частотой обновления дисплея для устранения разрывов изображения.
Использовать настройки приложения может применяться, чтобы использовать настройки приложения для управления вертикальной синхронизацией.
Выкл. может использоваться, если производительность важнее качества изображения.
Вкл. может использоваться для устранения разрывов изображения.
FastSync уменьшает задержки без разрывов изображения. Доступно в конфигурациях с одним ГП модели Pascal или более поздней.
Виртуальная реальность — сглаживание с избыточной выборкой и переменной частотой обеспечивает повышение качества изображения путем выборочного применения сглаживания с избыточной выборкой к центральной области кадра, которая имеет наибольшее значение для шлемов виртуальной реальности. Функция действует в профилированных NVIDIA приложениях на ГП NVIDIA Turing, если MSAA включено. Максимально возможная величина избыточной выборки зависит от уровня MSAA, действующего в приложении. Эта функция появилась в драйверах версии R440.
Адаптивное применяет сглаживание с избыточной выборкой к центральной области кадра при наличии незадействованных ресурсов ГП. Размер центральной области зависит от объема таких ресурсов.
Всегда вкл. применяет сглаживание с избыточной выборкой к центральной области кадра фиксированного размера. В этом режиме наличие незадействованных ресурсов ГП не учитывается, что может привести к снижению частоты кадров.
Выкл. (по умолчанию) выключает эту функцию.
WhisperMode — это сверхэффективный режим, позволяющий ноутбуку работать тише во время игры при подключении к электросети. Он работает путем интеллектуальной регулировки частоты кадров в игре в сочетании с установкой настроек графики для оптимальной энергоэффективности. Этот режим доступен на ноутбуках с одним ГП GeForce GTX серии 10 или выше. Чтобы увидеть элементы управления WhisperMode на Панели управления NVIDIA, нужно сначала включить его с помощью GeForce Experience.