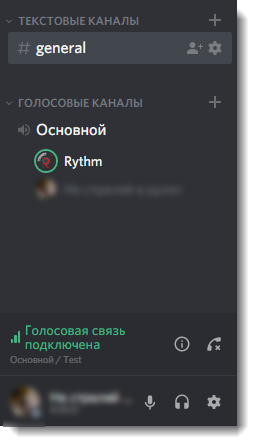почему меня слышат в дискорде а я нет
Не слышно собеседника в дискорде
После успешной установки программы можно столкнуться с распространенной проблемой, из-за которой понадобится выяснить,почему меня не слышно в Дискорде. Чаще всего ее причина кроется в неправильных настройках микрофона, но есть еще ряд нетипичных случаев, которые влияют на исправность работы программы.
Причины отсутствия звука в Дискорде
Когда во время голосового чата собеседник не слышит ни звука, не нужно сразу удалять программу. Discord – достаточно новое приложение для связи, поэтому некоторые нюансы разработчикам еще только предстоит исправить. К тому же источник проблемы может быть не связан с программой вовсе.
Вероятные причины, по которым собеседника не слышно в Дискорд:
Зная причины, можно легко найти способы решения проблемы. На устранение неисправности уходит буквально несколько минут, если четко действовать рекомендациям тех. поддержки Discord.
Способы устранения неисправностей
Чтобы откинуть самые банальные причины неполадок, связанных с передачей голоса, нужно проверить наличие соответствующих драйверов и правильность подключения микрофона. Для этого нужно войти в другой голосовой мессенджер — Viber или Skype, и протестировать качество связи. Если через эти программы голосовые сообщения передаются без помех, то дело во внутренних настройках Discord.
Обычно после установки приложения микрофоны нормально работают и при стандартных настройках, которые установлены в программе по умолчанию. В редких случаях их приходится устанавливать вручную. Для этого нужно:
Если после установки программы и правильного создания учетной записи, проблемы с микрофоном остались, они могут быть связаны с моделью используемого устройства. Здесь есть два варианта решения проблемы:
Правильные настройки должны избавить пользователя от возникших неудобств. Если этого не случилось, то остается только проверить надежность подключения штекера от наушников и микрофона к компьютеру и наличие обновлений на драйвера устройств.
Не слышу друга, а он меня слышит
Среди всего многообразия приложений для общения, Discord отличается своим широким функционалом и уникальными возможностями: любители поиграть в компьютерные игры могут, не отрываясь от игры, продолжать общаться между собой.
При этом все юзеры данного продукта отмечают, что качество общения на платформе Discord находится на очень высоком уровне, и вместе с тем программа потребляет мало ресурсов устройства, на котором стоит данный программный продукт. Однако, иногда пользователи Discord могут столкнуться с проблемой, когда в процессе беседы не слышно собеседника. Почему же возникает такая проблема и как ее исправить?
Причины, почему не слышно собеседника в Discord
Итак, если в Discord не слышно собеседника, то это может быть обусловлено следующими проблемами:
Теперь давайте рассмотрим, как же решить проблему, когда в Discord не слышно собеседника.
Почему мне не слышно собеседника?
Если в процессе общения на платформе Discord вы не слышите человека «на том конце провода», то, в первую очередь, рекомендуем вам проверить, работает ли аудио в других приложениях.
Запускаем аудиофайл и проверяем колонки либо наушники.
Способ 1
Как поступаем, если на ПК звук есть, а в Discord – он отсутствует:
Способ 2
В том случае, если после проделанных манипуляций вы все равно не слышите собеседника, то можно сделать следующим образом:
В том случае, если собеседник во время разговора с вами слышит только себя, то, вероятнее всего, звук доносится из динамиков на вашем устройстве.
Отодвиньте микрофон от колонок и подключите гарнитуру. В большинстве случаев такие манипуляции помогают наладить звук.
В данном обзоре были рассмотрены основные причины отсутствия звука во время беседы на платформе Discord и методы его отладки.
Все что нужно, чтобы собеседник слышал вас, это провести ряд несложных манипуляций, с которыми сможет справиться даже более-менее начинающий юзер мессенджера Discord.
Почему в Дискорде не слышно собеседника
Discord — бесплатное VoIP приложение для геймеров. С его помощью можно отправлять текстовые сообщения, делать голосовые звонки, общаться по видеосвязи, демонстрировать экран.
Установить Дискорд можно на компьютер (Windows, MAC, Linux) или мобильное устройство (Android, iOS). Дополнительно доступна Web версия в браузере.
Проблемы со звуком
Если в Дискорде не слышно собеседника, то сперва проверьте, действительно ли проблема на вашей стороне. Для этого попросите зайти в голосовой канал других пользователей, позовите музыкального бота и включите через него трек. Если вокруг аватарки собеседника появляется зеленый «ободок», то сигнал идет, но по каким-то причинам не выводится.
Проблема 1: Почему меня не слышно
Если вы заходите в голосовой канал, слышите других людей, но не можете ничего сказать, то необходимо:
После этого все должно заработать. Дополнительно попробуйте отключить другие программы, которые могут использовать микрофон, перезапустить компьютер.
Проблема 2: Почему я никого не слышу
Если вы говорите в микрофон, но в Discord не слышно других людей, то сперва проверьте, работает ли аудио в других приложениях. Запустите аудиофайл, проверьте колонки или наушники.
Что делать в Дискорде, если на самом компьютере звук есть:
Перезаустие приложение, чтобы изменения вступили в силу. После этого все должно работать. Если после проделанных выше действий все равно не слышно друга, то сделайте следующее:
Не забудьте проверить работоспособность устройств для ввода и вывода аудиосигнала. Для этого попробуйте позвонить через другое приложение. Если никаких проблем не возникает, то попробуйте переустановить Дискорд.
Заключение
Сегодня мы рассмотрели основные причины, которые могут вызвать отсутствие звука. Для их устранения бывает достаточно выбрать нужное устройство в настройках голоса. Если описанные выше действия не помогают, то ошибка может быть вызвана неисправностью микрофона (колонок), отсутствием драйверов.
Почему не работает микрофон в Discord
Discord — это программа для голосового общения и обмена текстовыми сообщениями, которая популярна среди компьютерных игроков в сетевых играх, а также среди студентов и учащихся школ. Приложение Discord для большинства современных операционных систем и устройств скачать можно с официального сайта.
Почему не работает микрофон в Discord?
Причин почему не работает микрофон в Discord может быть несколько.
Выключен звук в программе
Начнем с самого элементарного. Если вас не слышно собеседнику, первым делом проверьте включен ли ваш микрофон непосредственно в Discord. Для этого в клиенте программы, в нижнем левом углу, рядом с вашим ником обратите внимание на значки с изображением микрофона и наушников. Они должны выглядеть вот так:
То же самое касается и вашего собеседника. Вполне возможно, что проблемы возникли по ту сторону экрана, поэтому не спешите с выводами и не торопитесь выбрасывать свой микрофон на свалку.
Попросите вашего товарища по чату проверить работоспособность и правильное подключение его наушников и микрофона.
Если у него все в порядке, переходим к проверке нашего устройства.
Как проверить микрофон в Discord
Для проверки микрофона в Discord открываем программу или веб-клиент.
Переходим в Настройки пользователя слева от нашего никнейма. Затем выбираем вкладку «Голос и видео»
Проверяем название микрофона, указанного в Устройстве ввода. По умолчанию установлено значение Default. Измените его на микрофон, подключенный к вашему устройству, выбрав его из списка.
Для того чтобы проверить, правильный ли микрофон установлен в Discord, переходим в панель задач Windows 10. Кликаем на изображение с динамиком правой кнопкой мыши и открываем панель Звуки. В открывшемся окне, во вкладке Запись вы увидите какой микрофон активен в данный момент на вашем компьютере.
Теперь вернемся в Discord и убедимся, что в устройствах ввода установлен тот же самый микрофон.
Если значения совпадают, но вас не слышно – необходимо проверить работоспособность устройства. Для этого в окне настроек звука Discord щелкните на пиктограмму «Давайте проверим звук».
После этого скажите что-нибудь вслух.
Программа воспроизведет ваш голос в выбранных динамиках и отобразит его индикацией на шкале звука в программе.
Микрофон не отображается во вкладке Запись меню Звук
Что делать, если микрофон не отображается во вкладке Запись системного меню Звук.
Если устройство не отображается в данном меню, кликаем в любом пустом месте этого окна правой кнопкой мыши и активируем функцию Показывать отключенные устройства и Показывать отсоединенные устройства.
Если и это не помогло, переходим в диспетчер устройств. Для этого открываем Меню Пуск → переходим в Диспетчер устройств.
Раскрываем пункт Аудиовходы и аудиовыходы.
И проверяем, чтобы наше записывающее устройство находилось в списке. Если оно тут, но рядом стоит желтый восклицательный знак, указывающий на ошибку, то кликаем по названию микрофона правой кнопкой мыши и выбираем вкладку Удалить устройство, затем переходим во вкладку Действия и выбираем пункт Обновить конфигурацию оборудования.
Что делать если нужного устройства не оказалось в меню Аудиовходы и аудиовыходы
Если микрофон не отображается и в этом меню, переходим в пункт Звуковые, игровые устройства, кликаем правой кнопкой мыши на установленную звуковую карту и нажимаем Удалить устройство, затем так же обновляем конфигурацию оборудования во вкладке Действия Диспетчера устройств.
В случае отрицательного результата, можно попытаться обновить драйверы устройства. Для этого необходимо перейти на сайт производителя вашего микрофона и звуковой карты, скачать драйверы, а затем в диспетчере задач указать путь к скачанным драйверам через пункт Обновить драйвер.
Как устранить неисправность микрофона в Windows 10
Если вы столкнулись с тем, что не работает микрофон в дискорде, в Windows 10 для его проверки перейдите в меню Пуск → Параметры → Конфиденциальность → Микрофон.
И проверьте, чтобы в настройках доступ к микрофону был включен, а также чтобы было включено разрешение для сторонних приложений.
Кроме этого, в списке разрешенных программ найдите Discord и проверьте, чтобы разрешение было включено конкретно для программы Discord.
Дополнительно рекомендуем проверить выданное разрешение для системного приложения Windows 10 – Win32WebViewHost. Оно необходимо для работы микрофона. И часто после установки обновлений именно отключение этой службы глушит работу устройства.
Ещё один способ проверки работоспособности микрофона в Windows 10
На Панели задач кликните правой кнопкой мышки по иконке с изображением динамика. В открывшемся меню перейдите на вкладку Открыть параметры звука.
В открывшемся окне Звук в меню Ввод укажите устройство, которое хотите использовать для связи. Это делается из выпадающего списка.
При этом обратите внимание на линию в строке Проверьте микрофон.
Если устройство активировано правильно и исправно, тогда это полоса будет отображать колебания звука. При этом в трее должно появиться изображение микрофона, которое исчезает при закрытии окна параметров Windows.
Возможно также, что перебои возникли на программном уровне Discord или вашей операционной системы. В любом программном обеспечении случаются сбои, поэтому, если ничего из вышеперечисленного вам не помогло, попробуйте перезагрузить ваше устройство.
Если же после перезагрузки по-прежнему звук пропадает, то возможно ваш микрофон имеет механическое повреждение, например обрыв провода или внутреннее повреждение мембраны микрофона.
Кроме этого, проверьте в какой разъём включено ваше устройство.
Почему в Discord не слышно собеседника или меня: 13 советов, как настроить Дискорд, чтобы стало слышно

Первый совет, который необходимо дать: устанавливайте Дискорд только из файла, скачанного с официального сайта разработчика. Это минимизирует вероятность возникновения неполадок и избавит вас от опасности заразить систему вирусами. Если это условие выполнено, приступаем к исправлению неполадок со звуком — скоро вам будет слышно собеседников, а собеседникам — вас. По сути, эта статья не сильно отличается от инструкции «Почему не работает микрофон в Дискорде», тем не менее, советуем прочитать и эту статью по ссылке.
Как определить, слышит ли вас собеседник в Дискорде
Довольно простая задача, которая почему-то многими пользователями оставляется без внимания. Прежде чем интересоваться настройками Discord, убедитесь, что проблема точно на вашей стороне — а не связана с неполадками на ПК или ноутбуке собеседника.
Сделать это можно несколькими способами. Самый лёгкий — пригласить к общению в том же канале других пользователей, у которых неполадки заведомо отсутствуют. Кроме того, если в Дискорде не слышно голоса собеседника, попробуйте подключить музыкального бота и послушайте, звучит ли музыка.
Видите, что иконку профиля собеседника, которого вы не слышите, окружает зелёная рамка? Значит, звук в принципе передаётся, и не слышите вы его по каким-то техническим причинам, которые мы скоро и начнём ликвидировать.
Почему меня не слышат в Дискорде
Совет #1: Проверьте подключение микрофона к ноутбуку или ПК
Начинать всегда надо с самого простого. Убедившись, что техническая неисправность существует, и именно на вашей стороне, проверьте, подключён ли должным образом микрофон. Принципиально это важно, если собеседник не слышит вас, а не наоборот. Удостоверьтесь, что штекер микрофона вставлен в подходящее гнездо: опознать его вы сможете по нанесённой рядом пиктограмме, надписи MIC или розовой каёмке; синяя и светло-зелёная, расположенные рядом, обозначают соответственно вход для аудиосистемы и выход на колонки.
Второе обязательное условие — штекер должен входить в гнездо до конца. Чрезвычайных усилий, конечно, прилагать не надо, но и оставлять контакт болтаться ни к чему. Аккуратно вставьте его до упора — вот и первый ответ на вопрос, что делать, если не слышно в Дискорде вас, а голос собеседника исправно раздаётся из наушников.
По мере возможности проверьте исправность и микрофона, и порта, к которому он подключается. Для этого необходимо подсоединить к компьютеру или ноутбуку любой другой хороший микрофон — и, напротив, попробовать предположительно неисправный на другом компе или любом другом устройстве с соответствующим входом. Задача немного упрощается, если вы пользуетесь микрофоном с USB-штекером: просто попытайтесь выполнить подключение к любому другому свободному порту. Не поленитесь заглянуть в настройки БИОС: вполне может оказаться, что микрофон, как и другие внешние устройства, деактивирован на аппаратном уровне, что делает невозможным исправление проблемы средствами операционной системы.
Наконец, припомните, не пользовались ли вы кнопками мультимедийной клавиатуры, отключающими звук и/или микрофон. Особенно часто такие клавиши встречаются на ноутбуках — выглядят они приблизительно так, как не следующем изображении.
Обратите внимание: если клавиши мультимедиа совмещены с «функциональным» рядом, для переключения необходимо использовать дополнительную кнопку Fn, размещённую обычно в левом или правом нижнем углу клавиатуры.
Вот и ещё один ответ на вопрос: почему меня не слышат в Дискорде?
Следующий важный шаг — тщательная проверка исправности подключения микрофона. Даже если штекер вставлен до конца, он может неплотно прилегать к контактам гнезда, что приводит к невозможности для компьютера опознать устройство, а для собеседников — слышать вас. Отключите микрофон и снова подключите его, а когда будет готово, проверьте слышимость в Дискорде — теперь всё должно заработать.
Кроме того, если по-прежнему вас не слышат собеседники в Discord, посмотрите на корпус микрофона. Возможно, на нём есть кнопка или тумблер включения — переведите его в активное состояние, после чего повторите попытку.
Совет #2: Проверьте настройки Дискорда
Итак, микрофон проверен, вы вполне успешно зашли в голосовой чат и даже слышите, что говорят собеседники, но ваши попытки вступить в общение ни к чему не приводят. В этом случае необходимо проверить правильность выставленных в Discord параметров:
В качестве дополнительной меры советуем, если всё же хотите оставить последний параметр включённым, выставить минимальную задержку и задействовать опцию «Активация по голосу».
Совет #3: Проверьте драйвер микрофона
Микрофон, подключённый к компьютеру или ноутбуку, на котором вы пытаетесь пообщаться в Дискорде, может не работать не по причине поломки или сбоя приложения, а из-за повреждения или случайно выполненного полного удаления драйвера. Теоретически служебная утилита может быть подменена на встроенную в операционную систему — но такое случается не всегда, а Виндовс часто «забывает» предупредить пользователя об имеющихся проблемах.
Самый простой способ справиться с неприятностью, по причине которой не получается пообщаться в Discord, — открыть официальный сайт компании-производителя микрофона, скачать там исправную версию драйвера и установить её в обычном порядке.
Продолжаем отвечать на вопрос: включаю Discord. Микрофон работает, но меня не слышно, что делать? Следующий возможный вариант — выполнить обновление посредством встроенного системного инструмента «Диспетчер устройств»:
Помимо прочего, имеет смысл проверить состояние драйверов используемого для подключения микрофона, порта USB. Это очередной ответ на вопрос: почему меня никто не слышит в Дискорде? Возможно, звукоснимающее устройство совершенно исправно, а вот ЮСБ-разъём нуждается в обновлении служебной утилиты — или установке драйвера с нуля.
Совет #4: Проверьте доступность микрофона в Windows
Если и предыдущий совет не принёс ожидаемого результата и проблемы с собеседниками в Дискорде остаются, попробуйте следующую рекомендацию. Для её претворения в жизнь вам понадобится воспользоваться сравнительно новым инструментом Виндовс, постепенно заменяющим всем привычную «Панель управления». Речь идёт о меню «Параметры Windows», доступ к которому вы можете получить непосредственно из меню «Пуск». Здесь вы без каких-либо сложностей сможете настроить параметры съёма и вывода звука — делается это даже проще, чем при помощи «Панели управления». В том же самом меню имеется возможность на время отключить оборудование — возможно, вы когда-то сделали это, а затем благополучно забыли.
Итак, начинаем разбираться, по какой причине возникли проблемы с собеседниками в Дискорде. Запускать само приложение пока не нужно — для начала перейдём к «Параметрам»:
Если пропал звук в Дискорде, не слышно собеседника, посоветуйте ему приведённый в этом разделе способ устранения проблем с микрофоном. Передвигая ползунки в положение «Включено», он сможет максимально быстро влиться в беседу в Дискорде — а значит, не станет причиной задержки игровой сессии или важного обсуждения. Отметим, что в последнем из перечисленных выше разделов Discord представлен не будет — доступ к звуку вы смогли вернуть, уже выдав общее разрешение для приложений.
Совет #5: Проверьте включен ли микрофон в Windows
На этом список причин, по которым вы можете не слышать в Дискорде собеседника (или наоборот), далеко не исчерпан. Дело может заключаться в неверно заданных настройках BIOS — зайдите в это меню и посмотрите, не отключён ли звукосниматель в разделе Peripherals. В таком случае вы не сможете активировать микрофон, даже если «включили» его всеми другими возможными средствами. Устройство деактивировано на аппаратном уровне — а значит, вам непременно понадобится зайти для устранения проблемы в БИОС. Впрочем, подобные опции встречаются нечасто и ещё реже сознательно применяются пользователями — скорее всего, не задействовали функцию отключения в BIOS и вы.
Другой, гораздо более часто встречающийся случай — деактивация в «Диспетчере устройств». Вот и следующий ответ на вопрос: у собеседника нет звука в Дискорде, а меня слышно, что делать:
Аналогичным образом выполняется и временное отключение устройства — операция, предлагаемая в этом разделе, очень проста и не требует даже перезагрузки после завершения.
Совет #6: Настройте параметры работы микрофона в Виндовс
С целью помочь разобраться, почему в Дискорде не слышно собеседника, а микрофон у него подключён и вроде бы исправен, посоветуйте ему выполнить настройку параметров звукоснимающего оборудования вручную, благо много времени этот процесс не отнимет.
Чтобы приступить к устранению возможной неполадки, выполните следующие манипуляции:
Наконец, не помешает деактивировать монопольный режим на последней по счёту вкладке, «Дополнительно».
Совет #7: Настройте чувствительность микрофона в Discord
Часто бывает необходимо понять, почему в Дискорде плохо слышно собеседника. Чтобы помочь другу разобраться в проблеме, посоветуйте ему обратиться к настройкам Discord. В целом причин неполадки может быть всего три:
Перечисленные факторы могут как проявляться по одиночке, так и сочетаться друг с другом в любых соотношениях.
Чтобы справиться с проблемой:
Чтобы задать верную чувствительность в Дискорде, сделайте следующее:
Если этот способ не принёс результата, советуем вернуть тумблер в исходную позицию — дело не в нём.
Почему я не слышу собеседника в Дискорде
Итак, вы включили Дискорд. Не слышно собеседника в Discord? Попробуйте следующие методы решения проблемы — один из них непременно поможет справиться с неполадкой!
Совет #1: Проверка настроек вывода звука в Discord
Для начала убедитесь, что звук с компьютера в принципе выводится на колонки или в наушники — например, запустите аудиоплеер. Если аудиосигнал есть, снова обратитесь к настройкам Дискорда:
После этого рекомендуем запустить программу заново — и проверить, слышно ли теперь собеседника в Дискорде.
Совет #2: Проверьте настройки громкости собеседника
Следующий шаг — убедиться, что громкость друга не выкручена в ноль:
Теперь вы знаете, почему в Дискорде не слышно собеседника; если в результате настроек звук, идущий из колонок, стал слишком громок, снизьте уровень сигнала или в Discord, или непосредственно на динамиках.
Совет #3: Проверьте есть ли звук из динамиков компьютера
Как мы уже отмечали, начинать проверку необходимо с запуска на компьютере какого-либо иного приложения, выводящего звук на колонки. Если аудиосигнал есть, попробуйте выполнить установку Дискорда с нуля.
Если к ПК подключено сразу несколько устройств вывода, выберите нужное. Делается это так:
Совет #4: Запустите средство устранения неполадок со звуком
Инструмент Виндовс, не слишком хорошо себя зарекомендовавший, может, однако, помочь справиться с проблемой. Для запуска системной утилиты вам понадобится:
Кроме того, вы можете запустить инструмент, открыв меню «Параметры». Здесь вам потребуется найти подраздел «Звук» – располагается он в основном разделе «Система». Щёлкните по содержащейся в подразделе ссылке «Устранение неполадок» — сканирование немедленно начнётся.
Совет #5: Проверьте параметры вывода звука в Windows
Переходим к следующему способу, позволяющему нормализовать вывод звука в Дискорде:
Совет #6: Перезапустите службу Windows, отвечающую за вывод звука
Продолжаем отвечать на вопрос: по какой причине никого не слышу в Дискорде? Чтобы окончательно решить проблему, советуем обратиться к очередному системному инструменту:
После того, как все необходимые изменения будут внесены, очень советуем выполнить перезагрузку системы, а затем вновь включить Дискорд. В результате предпринятых усилий вы должны наконец получить возможность слышать прочих участников беседы — и общаться с ними, поскольку ранее уже смогли настроить микрофон.
Несмотря на то, что вы успешно ответили на вопрос: не слышу людей в Дискорде, что мне предпринять? — расслабляться не советуем. Просканируйте систему антивирусом, обновите все относящиеся к устройствам ввода и вывода звука драйверы, убедитесь в надёжности контактов: только так можно быть уверенным, что звук в Discord не откажет в очередной раз — и в самое неподходящее время.