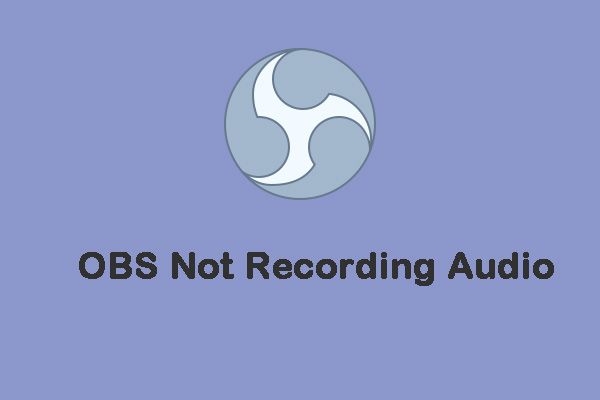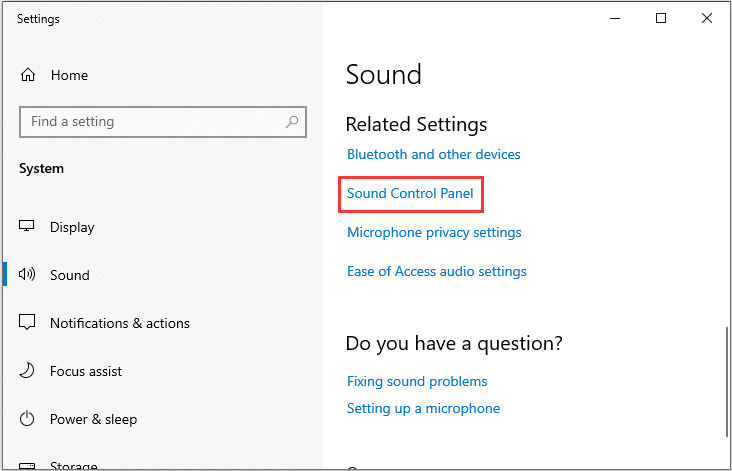почему меня не слышно в обс
Правильная настройка микрофона в программе ОБС Studio
Частая проблема стримеров и обычных пользователей ПК — проблемы с микрофоном. Во время разговора могут возникнуть помехи, резкие перепады громкости. Все это мешает общению. Но не нужно сразу нести устройство в сервисный центр. Возможно, что проблема в настройках микрофона. Самый простой способ — изменить параметры через «Панель управления». Однако все больше пользователей выбирают утилиту OBS Studio или ее аналоги.
Два способа добавления микрофона в OBS
Программа оснащена встроенными фильтрами для обработки звука. Это одно из главных преимуществ данного приложения. Но прежде чем приступать к настройкам микрофона его нужно добавить в OBS. Сделать это можно двумя способами:
Определившись с источником звучания, пользователь сможет добавить фильтры. Чтобы проверить подключение микрофона, нужно сказать в него пару слов. Если все сделано правильно, ползунок будет «прыгать». Теперь можно приступать к добавлению фильтров — это основной этап настройки устройства.
Настройка микрофона
Перед тем, как настроить микрофон в ОБС, пользователю стоит проверить параметры звука в ОС:
После изменения параметров ОС возможна полноценная настройка микрофона в ОБС Studio. Ведь именно от этих параметров зависит, насколько хорошо будет слышно голос собеседнику. Главный пункт настройки микрофона — это использование фильтров.
Итак, процесс того, как настроить звук в ОБС выглядит так:
Порядок применения фильтров
Фильтр «Шумоподавление» поможет сделать звук чище, убрать помехи. Для него можно воспользоваться встроенными настройками ОС или использовать возможности программы OBS. Для этого необходимо кликнуть по строке с соответствующим названием. Ползунок уровня подавления нужно переместить до значения -60Дб.
Следующий параметр — «Усиление». Пользователь передвигает ползунок до показателя 0,00 Дб. Еще один эффект, который следует добавить — «Пропускной уровень шума». Первый фильтр подавляет внешние звуковые помехи, этот параметр помогает убрать любой шум, возникающий в процессе разговора.
Для улучшения качества звука необходимо применить фильтр «Экспандер». Он нужен для:
Пользователь должен выставить такие значения:
Фильтр «Компрессор» нужен для автоматического понижения громкости. Особенно полезна эта функция при появлении резких звуков. Также от него зависит балансировка голоса. Пользователь может выставить следующие значения:
Последний фильтр — «Лимитер». У него всего два параметра — порог срабатывания и восстановление. Пользователь должен выставить значения 1,50 Дб и 60 ms соответственно.
Вышеперечисленные значения — примерные. Их можно отрегулировать с учетом параметров компьютера.
Если микрофон не работает
Проверка показала, что устройство не функционирует. Сначала нужно перезапустить программу OBS. Если были внесены дополнительные изменения, способные повлиять на работу микрофона, пользователь сможет это увидеть, посмотрев статистику приложения.
Если все настройки микрофона OBS остались прежними, нужно удалить программу и скачать ее новую версию. Еще один способ — переустановка драйвера для аудиоустройств. Если ни один из перечисленных вариантов не помог — проблема в самом микрофоне.
Для чего необходимо производить настройку микрофона
Программой OBS Studio активно пользуются стримеры и блогеры. Среди доступных опций — настройка звука в ОБС и его обработка на профессиональном уровне. Ведь даже дорогие устройства могут давать нечеткое звучание, а стандартные звуковые параметры ПК не подходят к определенным микрофонам. Это приводит к появлению помех, фоновому шуму и затрудняет общение.
Использование программы позволяет избавится от большинства проблем со звучанием во время стрима. Но в работе с OBS Studio нужно учитывать некоторые нюансы:
OBS Studio обладает обширным функционалом для настройки качественного звучания. Поэтому ее устанавливают и обычные пользователи для того, чтобы делать видеозвонки или поддерживать связь во время игры. Если выставлены оптимальные параметры, собеседники смогут слышать друг друга, им не придется кричать в микрофон, а разговор не будут прерывать помехи и фоновый шум.
Заключение
OBS Studio — это альтернатива тому, как настроить микрофон для стрима с помощью встроенных возможностей ПК. Звучание получается более качественным, с отсутствием различных шумов. Но у этого способа есть недостатки. Новичкам будет сложно с первого раза выставить правильные значения.
Также есть настройки, которые пригодятся профессионалам, а для дружеских видеозвонков они не нужны. Если пользователь готов потратить время на освоение OBS, ему стоит выбрать утилиту для настройки микрофона.
Полезное видео
Практическое руководство по настройке микрофона от блогера:
Правильная настройка микрофона в ОБС: выбрать нужный фильтр и настроить его правильно
Настройка микрофона в ОБС – очень важный этап, который нельзя обойти вниманием. Именно от правильно выбранных параметров зависит качество звучания и записи звука – постоянные искажения и шумы никому не нужны! Если вы хотите радовать подписчиков качественным звуком, то внимательно подойдите к изучению данного вопроса.
Первый этап
Прежде чем начинать настройку микрофона в OBS Studio, отметим – в разделе «Аудио» ничего трогать не нужно, достаточно оставить параметры по умолчанию, их хватит для оптимального качества работы. За одним исключением мы будем работать с другими разделами программы. Но хватит «воды» давайте начнем!
Открывать Студио рано, сначала пройдемся по определенным настройкам операционной системы – убедимся, что нужное нам устройство выбрано и подключено. Давайте же обсуждать, как настроить микрофон в OBS:
Готово! Завершили настройку опций операционной системы – возвращаемся непосредственно к настройке микрофона в ОБС!
Скажем несколько слов о добавлении устройства – вы можете воспользоваться одним из двух способов. Первый вариант таков:
Есть альтернативный вариант, как настроить микрофон в ОБС – устройство можно добавлять непосредственно в определенных сценах. Чем этот способ хорош? Вы сможете включать и выключать девайс в нужные моменты записи. Делаем следующее:
Готово! Разобрались, как добавить микрофон в ОБС – теперь он появится на нижней панели в разделе «Микшер аудио». Продолжаем подключать устройство – на очереди работа с фильтрами.
Настраиваем устройство
В настройке микрофона в ОБС для записи ведущую роль играют фильтры! Обратите внимание, они работают в определенном порядке, поочередно – соответственно списку, который вы самостоятельно составляете.
Следующий фильтр, который нужно выставить, называется «Усиление» :
Вновь жмем на плюсик и добавляем эффект «Пропускной уровень шума». Мы же хотим узнать, как убрать шум микрофона в OBS Studio:
Последний фильтр! Перед тем, как включить микрофон ОБС, ставим значение в графе «Лимитер» :
Обратите внимание! Мы рекомендуем проверить микрофон в ОБС соответственно возможностям вашего компьютера. Наши параметры могут не подойти – некоторые значения придется скорректировать вручную, отталкиваясь от устройства.
Как сделать кнопку для микрофона
Бонус! Кратко разберемся, как в ОБС сделать микрофон на кнопку. Это очень удобный инструмент, позволяющий одним движением активировать или деактивировать звучание. Вы в любой момент сможете включить или отключить как сам девайс, так и устройство захвата входного аудиопотока в определенной сцене. Что надо сделать, какие настройки включить?
Настройка микрофона в ОБС для стрима завершена – воспользуйтесь нашими инструкциями, чтобы добиться наилучшего качества звучания. Все относительно, некоторые параметры вам придется подкорректировать под себя – но это возможно только путем проб и ошибок.
5 полезных методов решения проблемы с записью звука в OBS [Новости MiniTool]
5 Useful Methods Fix Obs Not Recording Audio Issue
Резюме :
Перед тем как приступить к следующим методам, вы должны проверить, отключен ли OBS. Если нет, вы можете продолжать следовать приведенным ниже методам.
Метод 1: проверьте настройки аудиодорожки
Вам следует проверить настройки звуковой дорожки, чтобы исправить проблему «OBS не записывает звук». Вот как это сделать:
Шаг 1. Во-первых, вам нужно нажать «Файлы» в OBS.
Шаг 2: Нажмите «Вывод» и выберите «Запись» на вкладке «Вывод».
Шаг 3: Затем убедитесь, что для записи выбраны те же треки.
Метод 2: проверьте настройки звука OBS
Если проблема «OBS не записывает звук» по-прежнему существует, вам следует проверить настройки звука OBS. Следуйте инструкциям ниже:
Шаг 2: выберите Аудио вкладку и щелкните Настольное аудиоустройство меню. Затем выберите правильное настольное аудиоустройство.
Шаг 3: Затем нажмите Микрофон / дополнительное аудиоустройство меню, чтобы при необходимости выбрать нужное устройство.
После этого проверьте, исправлена ли проблема «OBS не записывает звук рабочего стола». Если нет, попробуйте следующее решение.
Метод 3: установите динамики в качестве аудиоустройства по умолчанию
Шаг 1. Щелкните правой кнопкой мыши Звук значок и щелкните в Панель управления звуком вариант в настройках.
Шаг 2: Выберите «Динамики» на вкладке «Воспроизведение». Затем выберите Установить по умолчанию вариант.
Шаг 3. Щелкните значок Применять кнопка.
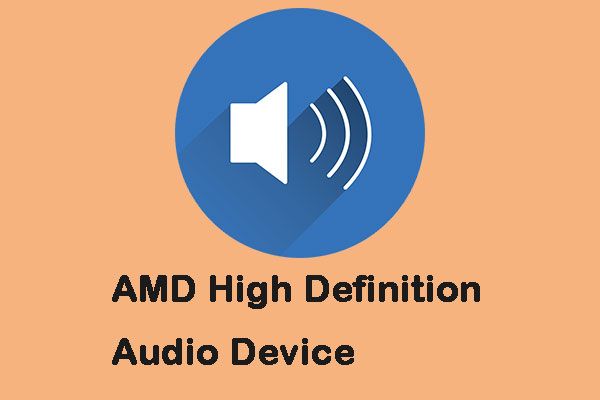
В этом посте представлена некоторая информация об аудиоустройстве высокой четкости AMD. Вы можете узнать, что это такое и как решить проблемы с ним в Windows 10.
Метод 4: отрегулируйте настройки кодировки
Вы также можете попробовать изменить настройки кодировки. Для этого вы можете выполнить следующие шаги:
Шаг 1. Откройте Настройки окно в OBS. Нажмите Кодирование в левой части окна.
Шаг 2: выберите 128 на Битрейт меню. Тип 3500 в коробке.
Шаг 3. Отмените выбор Использовать CBR вариант.
Шаг 4: Щелкните значок Применять и Хорошо кнопки. Закройте и перезапустите OBS, чтобы новые настройки вступили в силу.
Метод 5: отключить Nahimic
Заключительные слова
Подводя итог, можно сказать, что для решения проблемы «OBS не записывает звук» в этом посте рассматриваются 5 способов. Если вы столкнулись с той же ошибкой, попробуйте эти решения. Если у вас есть другие идеи по поводу этой ошибки, вы можете поделиться им в зоне комментариев.
Почему Obs не выводит звук с экрана(браузера)
23 Jul 2020 в 16:00
23 Jul 2020 в 16:00 #1
Вопрос в назавнии много чего побробовал, но ничего не понял.
23 Jul 2020 в 16:03 #2
перебирай «захват аудио» или что-то в этом духе
23 Jul 2020 в 16:12 #3
перебирай «захват аудио» или что-то в этом духе
пытался понять,но не понял
23 Jul 2020 в 16:19 #4
Проблема только с захватом окна/экрана?
Или другие источники тоже не дают звук?
23 Jul 2020 в 16:30 #5
Проблема только с захватом окна/экрана?
Или другие источники тоже не дают звук?
окно и экран. В играх всё норм
23 Jul 2020 в 20:28 #6
(у меня был захват только моего микро и экрана, я сделал захват VCL видео и чудом всё включилось)
Куратор технического раздела
23 Jul 2020 в 22:11 #7
Решил проблему, клоз тему.
(у меня был захват только моего микро и экрана, я сделал захват VCL видео и чудом всё включилось)
Как настроить микрофон для стрима?
Настройка микрофона для стрима на видео.
Как настроить любой микрофон для стрима через OBS?
Для начала надо подключить микрофон, но куда?
Существует три популярных разъема для подключения микрофона:
2. USB подключается в USB-разъем. Если у вас ноутбук, то в любой разъём USB, если ПК, то в USB-разъём, находящийся сзади корпуса. Это нужно для того, чтобы микрофон был напрямую подключён к материнской плате и было меньше потерь при передаче сигнала.
Микрофон с разъемом USB имеет встроенную звуковую карту, что автоматически делает качество записи лучше, чем через звуковую карту материнской платы. Настройка такого микрофона в OBS не займет много времени.
3. XLR — это уже прихоть для стрима. Разъём специфический, не каждый такой видел. Для такого подключения требуется отдельная внешняя звуковая карта, которая делает звук еще качественней, чем те, что встроены в микрофон или материнку.
Внешняя звуковая карта будет проводником между микрофоном и материнской платой. Плюс такого подключения — еще более качественная запись, лучше, чем на микрофоне с USB-подключением и встроенной звуковой картой. Также она имеет дополнительные звуковые эффекты для голоса, которые настраиваются на самой звуковой карте.
XLR подключение чаще всего используется для студийной записи и вокала.
Дорого, сложно новичку, но если помучаетесь, то получите вау результат.
Активация микрофона.
Чтобы микрофон заработал, его надо активировать. Переходим в панель задач, выбираем символ «звук», жмем Правой Кнопкой Мыши, выбираем «Открыть параметры звука», далее «Панель управления звуком», переходим во вкладку «Запись», наводим курсор на нужный микрофон, жмем ПКМ, и нажимаем «Использовать устройство по умолчанию». Все, микрофон активирован.
Начальный этап: убираем шумы.
Не выходя из вкладки «Звуки», снова наводим на активированный микрофон, жмем ПКМ, выбираем «Свойства», вкладка «Послушать», ставим галочку «Прослушивать с данного устройства», теперь мы слышим, что записывает наш микрофон.
Чтобы убрать шумы, переходим во вкладку «Уровни» и перемещаем ползунок до тех пор, пока мы не перестанем слышать отвлекающие звуки, когда вы молчите. Но не переусердствуйте, чем меньше уровень, тем тише запись с микрофона. Подобрав нужный уровень, переходим на вкладку «Послушать» и убираем галочку «Прослушивать с данного устройства».
Запись голоса в OBS.
Для детальной настройки микрофона нам потребуется записывать свой голос через OBS. Открываем OBS. Будем пользоваться кнопкой «Начать запись», так мы точно поймем, чего не хватает и что мешает.
Куда сохраняется видео? В главном меню OBS надо нажать «Настройки», выбрать вкладку «Вывод», в этой вкладке выбираем вкладку «Запись» и в строке «Путь записи» увидите адрес видео. Чтобы сменить адрес, нажмите «Обзор» и укажите путь для сохранения. Если кнопка «Обзор» не работает, завершите текущую запись, нажав в главном меню OBS «Остановить запись».
Аудио микшер OBS.
Накладываем фильтры.
Чуть ниже под графой mic/aux жмем на шестеренку. Выбираем вкладку «Свойства» и в устройствах выбираем активированный микрофон. Повторяем нажатие на шестеренку и выбираем вкладку «Фильтры». Внизу нажимаем на «+» и добавляем по порядку фильтры. Чем выше фильтр, тем он главней.
1.Шумоподавление. 2.Усиление. 3. Пропускной уровень шума. 4.Экспандер. 5.Компрессор.
Если какой — то фильтр не на месте, жмем по нужному ЛКМ и нажимаем на стрелочки, они правее «+».
Фильтры можно отключать, не сбрасывая настройки, нажимая левее фильтра на глазик.
Шумоподавление – это та же настройка, что описывалась в заголовке «начальный этап: убираем шумы», отличие лишь в том, что еще раз отредактированный фильтр будет работать только при записи звука в OBS. Нажмите кнопку «Начать запись» и скажите вслух параметры ползунка и начните его двигать влево по 5 единиц, а потом вправо, не забывайте говорить вслух новые параметры ползунка. Как закончите, посмотрите запись и сохраните ползунок в положении, когда микрофон не ловит лишних звуков, когда вы молчите.
Усиление – этот фильтр усиливает или уменьшает количество децибел. Выбранное значение будет отображаться в первой графе аудиомикшера mic/aux. Это самая чувствительность микрофона. Если микрофон динамический, то параметр двигаем по усмотрению от нуля и выше. Если из-за шумоподавления микрофон не слышен, то попробуйте сделать параметр с знаком «+». Если микрофон конденсаторный, то в большинстве случаев надо делать усиление за минус, чтобы убрать дополнительно шумы. Пусть вас сейчас плохо слышно на записи, но потом все придет в норму. Это изменится в фильтре «Компрессор», надо будет увеличить выходное усиление, и запись звука снова будет громче.
Это нужно для того, чтобы во вкладке усиление сделать речь еще чище, сделав ее тише, а потом эту чистую речь сделать громче в компрессоре. Это все индивидуально.
Экспандер – этот фильтр делает балансировку звучания голоса. Когда говорите тише, вас слышно громче и наоборот. Параметры берите как у меня.
Компрессор – этот фильтр так же делает балансировку звучания голоса. Параметры берите как у меня или оставьте по умолчанию. Выходное усиление имеет смысл передвигать, если вас не достаточно хорошо слышно.