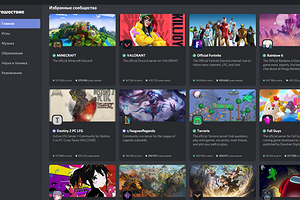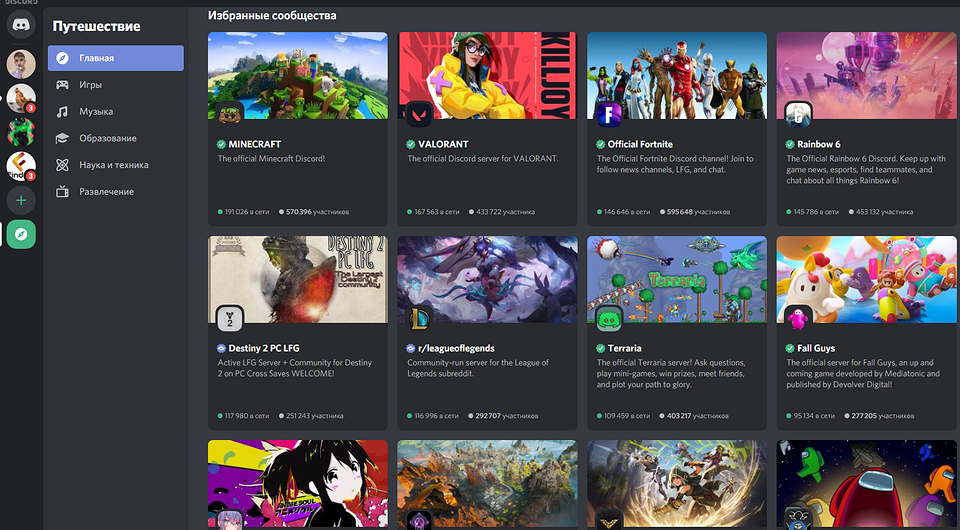почему меня не слышно в дискорде хотя микрофон работает виндовс 7
Меня не слышат в Discord
В любом голосовом чате, самую большую головную боль доставляет настройка микрофона. Чтобы устранить проблему, связанную с тем, что вас никто не слышит, необходимо перелопатить настройки Дискорда и самого компьютера. До того как углубится в дебри с вариантами решения проблемы, сначала нужно выяснить причину неполадки.
Причины
Когда знаешь, с чем связана неполадка микрофона, не придется тратить лишнее время на процедуру, которая не принесет совсем никакого результата. На практике, часто выходит, что причиной отсутствии голоса выступает – механическая неполадка. Она бывает двух видов:
Так же существуют ещё две менее распространение, но довольно неприятные причины это:
Устранить возникшие неполадки вполне возможно без помощи специалиста. Пользователю нет необходимости обладать специальными навыками или знаниями. Достаточно хорошо знать собственную технику и особенности используемой программы.
Решение проблемы
Прежде чем углубится в непроглядные дебри более сложных вариантов решения проблем, начнем с самого простого. Первым делом нужно проверить микрофон на целостность и отсутствие повреждений. Провод не должен быть перебит или оголен.
После того как вы убедились что внешнее состояние техники на отличном уровне, переходим к следующему шагу. Для удобства, варианты решения проблем размещены в таком же порядке, как и причины.
Шаг 1: проверка микрофона на работоспособность
Что бы проверить исправность самого микрофона, достаточно его подключить к другой технике. Лучше всего использовать смартфон. В отдельной программе для записи (диктофон) сделать тестовую запись своего голоса. Достаточно 10 секундного разговора.
Важно! Микрофон должен быть максимально близко ко рту.
Еще можно просто позвонить на ближайший номер телефона и поговорить.
Шаг 2: замена материнской платы
Если подключение к телефону показало, что микрофон исправен и голос отлично слышно, тогда проблема может быть в подключении. Рекомендуется попробовать подключить другой микрофоном в каждый разъем звуковой карты. Подойдет даже штатный с телефона. Для теста подойдет использование стандартного диктофона, который установлен на Windows.
Новую материнскую плату необходимо подбирать исходя из установленного сокета под процессор.
Шаг 3: переустановка драйвера
Регулярные обновления операционной системы или частые установки нового оборудования, могут легко выбить драйвер микрофона. Решается обычной переустановкой. Так же рекомендуется переустановить аудио драйвер вашей материнской платы.
Важно! Обязательно, сначала нужно удалить старые. И только потом запускать установку.
Делается очень просто, согласно представленной инструкции:
Важно! Все аудио драйвера скачиваются только с официального сайта производителя!
После удаления, необходимо перезагрузить вашу операционную систему. Затем установить новые обновленные драйвера. Затем снова перезагрузить ОС. И только теперь можно устанавливать дополнительные драйвера (плагины) на ваш микрофон. Обычно ими комплектуют профессиональные модели. Если новые программы устанавливаются очень редко, третий шаг можно пропустить и приступить к четвертому шагу.
Шаг 4: перепроверить все настройки
Данный вариант требует кропотливого отношения и внимательности, поэтому занимает больше всего времени. Сначала нужно проверить, что у вас выставлено в настройках аудио. Что нужно для этого сделать:
Следующим шагом будет редактирование аудио драйвера. Для этого на панели уведомлений, нужно отыскать Realtek HD (вполне возможно, что у вас будет другое название).
Открыв, нужно зайти во вкладку Микрофон.
Важно, что бы уровень записи стоял на максимуме, а воспроизведение на минимум. Так же включены отметки на подавление шума и эхо.
Дальше при необходимости можете установить + 10-20 единиц к значению dB.
Важно! Ни в коем случае не рекомендуется устанавливать значение свыше двадцати! Иначе голос начнет фонить.
На этом рутинная работа ещё не закончена. Теперь необходимо запустит Дискорд. В настройках самой программы, нужно отыскать раздел – Голос и видео.
Первое, на что нужно обратить, это установка активации микрофона. В Дискорде доступно два варианта:
Вполне вероятно, что у вас может быть выставлена кнопка, по умолчанию. И вы просто забывали ее нажимать.
Дальше необходимо откорректировать вкладки с устройствами. Где ввод – это микрофон, а вывод – колонки. Очень важно не путать, чтобы не выставить на оборот.
Так же можете пробежаться по настройкам, которые спрятаны ниже. Для этого достаточно прокрутить колесико мышки вниз.
Может так сложиться, что ни одна настройка и переустановка драйверов положительно не повлияли на ситуацию. В таком случае необходимо нести в ремонт микрофон, но проще и быстрее будет купить новый.
Не работает микрофон в Дискорде
Бесплатная программа для общения Discord создана специально для геймеров. Если не работает микрофон.
Бесплатная программа для общения Discord создана специально для геймеров. Если не работает микрофон в Дискорде, то, выполнив ряд простых действий, можно вернуть его к жизни или выяснить, что устройство требует замены.
Возможные причины неполадок
Если не работает микро в Дискорде, то неполадки могут быть программными и аппаратными.
Проблемы с оборудованием могут быть следующими.
Иногда Discord не видит микрофон из-за трудностей с программным обеспечением.
Как можно устранить неполадки?
Алгоритм борьбы с неполадками зависит от типа неисправностей. В большинстве случаев можно обойтись программными методами устранения ошибок в ОС и Дискорд. Как проверить микрофон (его техническую исправность)? Для этого понадобится тестер. Для программного обеспечения достаточно встроенных утилит Windows.
Дискорд не видит микрофон. Настройка в программе
Перед использованием требуется определить устройство, принимающее звук и настроить опции. Для этого следует выполнить ряд несложных действий.
В меню имеется блок «Устройство ввода». Нужно определить микрофон, который будет использоваться по умолчанию. Это важно, если в системе установлено несколько звукоприемных элементов: например, встроенный микрофон и гарнитура.
Программисты предусмотрели использование дополнительных опций, с помощью которых допускаются улучшения качества звука:
Функция «Проверка голоса» позволяет программе определять наличие проблем с микрофоном. При этом пользователю будет показано уведомление о том, что исходящий звук отсутствует. Рекомендуется не отключать.
Если юзер запутался в опциях, можно выполнить сброс до начальных установок (для этого нужно кликнуть на кнопке «Сбросить голосовые настройки»).
После выхода к главному окошку программы следует проследить, чтобы значки наушников и микрофона были активны, их не должны перечеркивать красные крестики.
Что делать, если не работает микрофон в Дискорд
Такое случается часто, поскольку разработчики развлекательного софта предусматривают блокировку системных клавиш: «Shift», «Windows» и других. Это нужно, чтобы пользователь во время игры не нажал случайной комбинации и не вылетел бы на рабочий стол.
Проблема решается просто: игру требуется запустить от имени администратора. Если в Windows установлен пароль, то придется его ввести.
Дискорд не работает. Активация по голосу
Иногда возникает проблема с чувствительностью микрофона.
Иногда эти три фактора влияют одновременно, что вызывает проблемы при автоматическом включении микрофона.
Последний метод потребует выполнения ряда шагов.
1. Нажать на значок «Настройки» (шестеренка).
2. Проследовать в раздел «Голос и видео».
3. Вызвать блок «Режим ввода».
4. Снять галку с пункта «Автоматически определять чувствительность».
Теперь пользователю представится возможность для настройки: при помощи ползунка можно указать, при каком уровне голоса микрофон начнет включаться.
Важно: во время установки нужно поговорить в микрофон, следя при этом, чтобы пульсирующая полоска не перескакивала за границы ползунка.
Не работает микрофон в Дискорде на Windows 7, 8 или 10
Причиной тому могут быть трудности с программами (драйверами). При таких проблемах часто кроме самого микрофона не работают динамики или наушники. Значок громкости в панели задач отобразится с красным крестиком. Как провести диагностику неполадок и устранить их?
Драйвера можно обновить, вставив установочный диск, который поставлялся вместе с оборудованием – звуковой картой. Если носитель отсутствует, то нужно:
Совет: не рекомендуется получать драйвера с непроверенных сайтов. Либо нужно протестировать файлы при помощи антивируса после скачивания.
Проверка аппаратной части
Как проверить микрофон при помощи омметра?
Если на циферблате высветилось показание (не равное нулю), то микрофон исправен. Если вы наблюдаете значение «0», то устройство требует замены.
Внутренний микрофон на портативных устройства проверить сложно. Для этого придется либо вскрывать гаджет и выпаивать элемент, либо анализировать при помощи других программ, которые способны его использовать: аудио или видеоредакторы, программы Windows для записи голоса, утилиты производителя звуковых карт.
Пример для продукции компании Realtek HD на Windows 7:
Если звука нет, то микрофон с большой вероятностью сломан. Рекомендуется проверить заведомо исправное устройство на компьютере. Если настройки будут определены автоматически, и микрофон заработает, то придётся ремонтировать встроенный элемент.
Итоги
Не во всех случаях не работает микро в Дискорде, иногда возникают проблемы с настройками или драйверами. Для точной диагностики рекомендуют использовать устройство, которое исправно на 100%. Например, подключить к ноутбуку новый микрофон во время визита в компьютерный магазин. При необходимости консультанты помогут правильно настроить портативное устройство и проверить аппаратную часть.
Дискорд часто не видит микрофон от наушников из-за неисправного провода, окисленных контактов. Если металлические поверхности разъёма потемнели, можно попробовать протереть их спиртом или одеколоном.
Почему не работает микрофон в Discord
Discord — это программа для голосового общения и обмена текстовыми сообщениями, которая популярна среди компьютерных игроков в сетевых играх, а также среди студентов и учащихся школ. Приложение Discord для большинства современных операционных систем и устройств скачать можно с официального сайта.
Почему не работает микрофон в Discord?
Причин почему не работает микрофон в Discord может быть несколько.
Выключен звук в программе
Начнем с самого элементарного. Если вас не слышно собеседнику, первым делом проверьте включен ли ваш микрофон непосредственно в Discord. Для этого в клиенте программы, в нижнем левом углу, рядом с вашим ником обратите внимание на значки с изображением микрофона и наушников. Они должны выглядеть вот так:
То же самое касается и вашего собеседника. Вполне возможно, что проблемы возникли по ту сторону экрана, поэтому не спешите с выводами и не торопитесь выбрасывать свой микрофон на свалку.
Попросите вашего товарища по чату проверить работоспособность и правильное подключение его наушников и микрофона.
Если у него все в порядке, переходим к проверке нашего устройства.
Как проверить микрофон в Discord
Для проверки микрофона в Discord открываем программу или веб-клиент.
Переходим в Настройки пользователя слева от нашего никнейма. Затем выбираем вкладку «Голос и видео»
Проверяем название микрофона, указанного в Устройстве ввода. По умолчанию установлено значение Default. Измените его на микрофон, подключенный к вашему устройству, выбрав его из списка.
Для того чтобы проверить, правильный ли микрофон установлен в Discord, переходим в панель задач Windows 10. Кликаем на изображение с динамиком правой кнопкой мыши и открываем панель Звуки. В открывшемся окне, во вкладке Запись вы увидите какой микрофон активен в данный момент на вашем компьютере.
Теперь вернемся в Discord и убедимся, что в устройствах ввода установлен тот же самый микрофон.
Если значения совпадают, но вас не слышно – необходимо проверить работоспособность устройства. Для этого в окне настроек звука Discord щелкните на пиктограмму «Давайте проверим звук».
После этого скажите что-нибудь вслух.
Программа воспроизведет ваш голос в выбранных динамиках и отобразит его индикацией на шкале звука в программе.
Микрофон не отображается во вкладке Запись меню Звук
Что делать, если микрофон не отображается во вкладке Запись системного меню Звук.
Если устройство не отображается в данном меню, кликаем в любом пустом месте этого окна правой кнопкой мыши и активируем функцию Показывать отключенные устройства и Показывать отсоединенные устройства.
Если и это не помогло, переходим в диспетчер устройств. Для этого открываем Меню Пуск → переходим в Диспетчер устройств.
Раскрываем пункт Аудиовходы и аудиовыходы.
И проверяем, чтобы наше записывающее устройство находилось в списке. Если оно тут, но рядом стоит желтый восклицательный знак, указывающий на ошибку, то кликаем по названию микрофона правой кнопкой мыши и выбираем вкладку Удалить устройство, затем переходим во вкладку Действия и выбираем пункт Обновить конфигурацию оборудования.
Что делать если нужного устройства не оказалось в меню Аудиовходы и аудиовыходы
Если микрофон не отображается и в этом меню, переходим в пункт Звуковые, игровые устройства, кликаем правой кнопкой мыши на установленную звуковую карту и нажимаем Удалить устройство, затем так же обновляем конфигурацию оборудования во вкладке Действия Диспетчера устройств.
В случае отрицательного результата, можно попытаться обновить драйверы устройства. Для этого необходимо перейти на сайт производителя вашего микрофона и звуковой карты, скачать драйверы, а затем в диспетчере задач указать путь к скачанным драйверам через пункт Обновить драйвер.
Как устранить неисправность микрофона в Windows 10
Если вы столкнулись с тем, что не работает микрофон в дискорде, в Windows 10 для его проверки перейдите в меню Пуск → Параметры → Конфиденциальность → Микрофон.
И проверьте, чтобы в настройках доступ к микрофону был включен, а также чтобы было включено разрешение для сторонних приложений.
Кроме этого, в списке разрешенных программ найдите Discord и проверьте, чтобы разрешение было включено конкретно для программы Discord.
Дополнительно рекомендуем проверить выданное разрешение для системного приложения Windows 10 – Win32WebViewHost. Оно необходимо для работы микрофона. И часто после установки обновлений именно отключение этой службы глушит работу устройства.
Ещё один способ проверки работоспособности микрофона в Windows 10
На Панели задач кликните правой кнопкой мышки по иконке с изображением динамика. В открывшемся меню перейдите на вкладку Открыть параметры звука.
В открывшемся окне Звук в меню Ввод укажите устройство, которое хотите использовать для связи. Это делается из выпадающего списка.
При этом обратите внимание на линию в строке Проверьте микрофон.
Если устройство активировано правильно и исправно, тогда это полоса будет отображать колебания звука. При этом в трее должно появиться изображение микрофона, которое исчезает при закрытии окна параметров Windows.
Возможно также, что перебои возникли на программном уровне Discord или вашей операционной системы. В любом программном обеспечении случаются сбои, поэтому, если ничего из вышеперечисленного вам не помогло, попробуйте перезагрузить ваше устройство.
Если же после перезагрузки по-прежнему звук пропадает, то возможно ваш микрофон имеет механическое повреждение, например обрыв провода или внутреннее повреждение мембраны микрофона.
Кроме этого, проверьте в какой разъём включено ваше устройство.
Да будет звук: что делать, если не работает микрофон в Discord
Собеседник не слышит вас во время звонка? Рассказываем, какими способами можно пофиксить такое вопиющее безобразие.
На сегодняшний день Discord — это самая популярная среди геймеров программа для аудио- и видеосвязи через интернет. И хоть софт получился очень качественным и многофункциональным, многие пользователи часто сталкиваются с техническими проблемами при использовании этого приложения. Самый распространенный вопрос по теме: «Почему в дискорде не работает микрофон?». Предлагаем несколько способов устранения неполадки.
Проверяем подключение
Чаще всего проблема заключается в самом микрофоне. Для начала проверьте кабель и контакты. Провод не должен быть пережатым или перетертым, а внутри коннекторов не должно быть признаков окисления. Затем убедитесь, что микрофон рабочий. Для этого запустите любое другое приложение со связью и проверьте, слышит ли вас собеседник. Если нет — попробуйте использовать для подключения сначала переднюю панель компьютера, а затем заднюю (встроенная или дискретная звуковая карта). Если на ПК всё работает, а на ноутбуке нет, то причина — неправильное подключение.
В лэптопах производители часто используют комбинированный разъем, который предназначен для наушников с интегрированным микрофоном. Если ваша гарнитура имеет два разъема 3,5-jack (один для наушников, другой для микрофона), то у вас не получится корректным образом осуществить подключение. Придется покупать специальный переходник.
Не работает микрофон в Дискорд.Что надо делать?
Программа Дискорд на сегодняшний момент является действительно продвинутой во многих отношениях и качественным продуктом для обеспечения голосовой связью онлайн игроков.
Но порой геймер может столкнуться с проблемой не работающего микрофона в программе Дискорд.
Конечно же, это не самая приятная ситуация. Ведь именно для голосового общения приложение и собственно предназначено.
Однако, прежде чем бросаться звонить в службу техподдержки и создавать сообщение с темой «почему я не слышу собеседника в Дискорде», возможно, следует прочитать то, что будет написано ниже…
Возможные причины неполадок с микрофоном
Вообще говоря, причины, почему в Дискорде не слышно собеседника, могут заключаться не в его микрофоне, а в наших наушниках.
Так что для начала не будет лишним в текстовом чате попросить товарища позвонить еще кому-нибудь. Если тот человек, в свою очередь, его прекрасно слышит, следовательно, проблема не в микрофоне нашего товарища, а на нашей стороне – в устройстве для воспроизведения звука.
Если же подозрения насчет нерабочего микрофона подтвердились, то можно предположить следующие причины, по которым в Discord не работает микрофон:
И, если действовать методом возможных исключений, то в конечном итоге велика вероятность того, что метод решения вопроса будет все-таки найден.
Как можно самому устранить неполадки?
Для того, чтобы устранить неполадки с микрофоном, в большинстве случаев не потребуется обладать какими-либо особенными навыками.
Даже более-менее начинающему пользователю будет по плечу справиться с задачей. Итак, прежде всего, если нас не слышно в Дискорде, рекомендуется проверить сам микрофон на работоспособность.
Также возможно, что просто отсоединился провод от разъема. Удивительно, но такое случается довольно часто.
Проверить, насколько правильно микрофон подключен к операционной системе, можно, если выполнить следующие действия:
Теперь потребуется проверить, подключен ли микрофон в качестве основного к Дискорду и настроен ли он там вообще.
Ничего нет сложного в том, как настроить микрофон в Дискорде:
Если же Дискорд не видит микрофон, который к нему был подключен, то возможных причин тому главным образом может быть две:
Вторая причина случается порой, когда используются всевозможные программы для изменения голоса. Если проблема возникла как раз после установки одной из таких программ, то, разумеется, от ее использования придется отказаться.
Если и после этого не работает Дискорд, то нужно переустановить или обновить драйвера микрофона.
Для этого можно проделать следующее:
Ну а о том, как проверить микрофон в Дискорде, уже рассказывалось выше.
Наконец, как радикальное средство предлагается полная переустановка приложения с удалением всех системных файлов.
Помощь в этом окажут специальные утилиты, которые могут успешно и реестр почистить, и всякий программный мусор убрать.
Примером можно назвать: Ccleaner или Windows Uninstaller, а также множество других аналогичных утилит. Конечно, если все возможные «рецепты» были испробованы, но по-прежнему не работает микрофон в Дискорде, остается, пожалуй, лишь одно: обращение в техническую поддержку.
Не работает микрофон в Дискорд. Смотрите видео
В своем сообщении следует кратко, но максимально емко описать суть проблемы, по возможности приложить скриншоты сообщения об ошибке.
Кроме того, обязательно нужно будет указать конфигурацию компьютера и операционной системы, а также версию самого Дискорда. И тогда велика вероятность того, что проблема, когда не слышно собеседника в Дискорде, будет решена успешно.