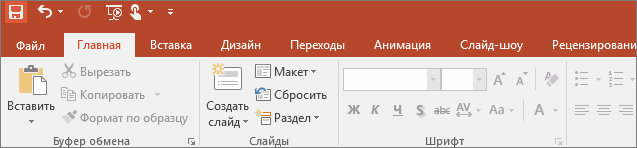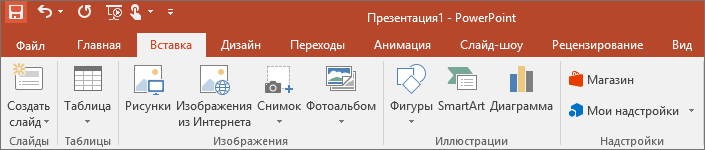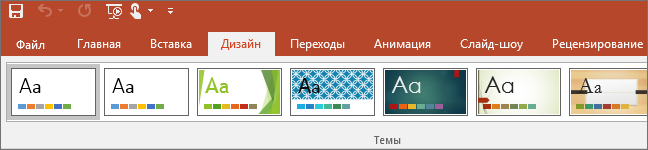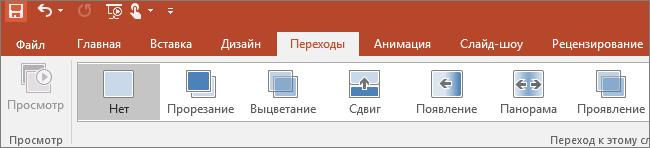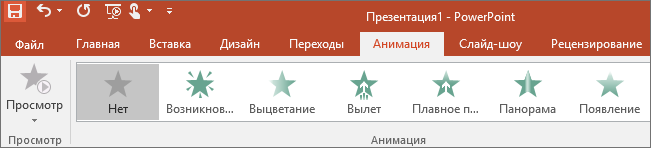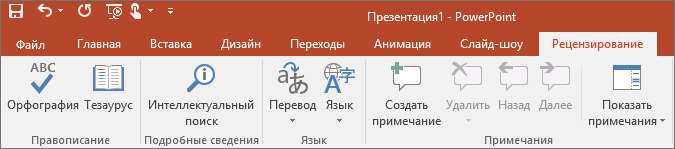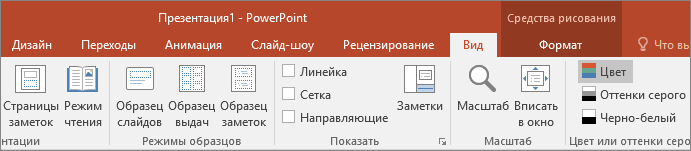меню в повер поинте
Навигация в презентациях PowerPoint
В режиме электронного обучения ученик работает самостоятельно с материалами курса. Достаточно часто в качестве обучающего материала используется презентация, созданная в PowerPoint, снабженная кнопками навигации по курсу. Перемещаясь по страницам учебного материала, иногда бывает неудобно определить: какая часть вами изучена и что еще предстоит освоить.
Попробуем организовать работу с курсом, созданным в PowerPoint, более комфортным. Для этого воспользуемся эффектом “нажатой кнопки”. Т.е. при возвращении в главное меню курса, кнопки, на которые вы уже нажимали, будут иметь вид, отличный от тех кнопок, по которым еще не производилось нажатие.
Порядок создания эффекта нажатой кнопки
1. В собранной презентации добавляем кнопки навигации. Как правило, это фигура с встроенным текстом.
2. Затем встраиваем гиперссылку к выделенной кнопке. Это может быть переход на один из слайдов презентации.
3. Создаем эффект анимации, который можем применить либо к тексту встроенной фигуры, либо ко всей фигуре (несколько затенив её). В приведенном примере мы выбрали изменение цвета текста. В параметрах эффекта задаем цвет текста близкий к цвету кнопки. При возвращении к этому слайду надпись на кнопке изменится, и станет понятно, что раздел уже изучен.
4. Применяем эффект триггера, при котором производится действие. В примере показано, что при нажатии на кнопку с надписью происходит изменение цвета текста и переход по гиперссылке на заданный слайд. Подробнее о том, как применять триггеры в PowerPoint, читайте в посте “Использование триггеров в PowerPoint и взаимодействие с продуктами iSpring”.
Для публикации презентации в формат HTML5 или Flash можно воспользоваться программными продуктами iSpring, которые сохранят все созданные вами эффекты, а также позволят опубликовать работу в интернете, разместить в СДО или использовать локально. Подробнее о конвертации в различные форматы можно прочитать здесь.
Читайте пост «Как создать интерактивную викторину», пример которой приведен в видеоролике.
А если у вас есть идеи для полезных статей на тему электронного обучения — напишите нам в комментариях, и мы будем рады поработать над новым материалом.
Система дистанционного обучения для бизнеса
Поставит на автопилот развитие сотрудников.
Быстрый старт онлайн‑обучения за 1 день.
Программа PowerPoint 2010 входит в состав офиса от компании Microsoft. В ней можно создавать презентации любого содержания: от детских работ до научных презентаций, от фотоальбома до видеоролика. На слайдах можно размещать любого рода информацию: видео, фотографии, текст, диаграммы.
Рассмотрим верхнее меню программы Powerpoint
Для удобства верхнее меню сворачивается. Для этого нужно нажать на галочку в правом верхнем углу (или использовать комбинацию клавиш Ctrl+F1).
Чтобы снова развернуть верхнее меню, снова нажмите по галочке (или комбинацию Ctrl+F1).
Вкладка меню «Файл».
В этом меню можно сохранить (в разных расширениях), создать или раcпечатать презентацию, закрыть программу.
Вкладка меню «Главная».
Здесь доступны функции: создать слайд, рисование, поиск и замена контента, можно выбрать готовые макеты слайдов, настроить шрифт и отображение текста.
Вкладка меню «Вставка».
Позволяет размещать различный контент на слайдах: музыку, видеоролики, картинки и фотографии, текст.
Вкладка меню «Дизайн».
Есть опции изменения темы, цвета, шрифтов и добавления эффектов. Можно изменить ориентацию слайда (с горизонтальной на вертикальную).
Вкладка меню «Переходы».
Здесь задается смена слайдов в презентации. Можно установить разные варианты перехода от одного слайда к следующему, время показа каждого слайда, звук смены.
Вкладка меню «Анимация».
Можно добавлять эффекты анимации в слайды. Причем, анимировать можно как всю страницу, так и ее часть.
Вкладка меню «Показ слайдов».
Здесь можно начать просмотр презентации настроить ее отображение. Можно настроить показ на несколько экранов, включить звуковое сопровождение.
Вкладка меню «Рецензирование».
Данные настройки полезны, когда презентацию разрабатывают несколько человек. Можно оставлять замечания другим разработчикам. Также можно проверить орфографию текста, перевести его на иностранный язык (используя встроенный или сторонний переводчик).
Вкладка меню «Вид».
Опции позволяют изменить масштаб и цветовую гамму слайдов. Опытные пользователи активно используют встроенные или собственные макросы.
После того, как вы создали презентацию или произвели какие-либо действия, нужно все это сохранить. Нажимаем кнопку быстрого сохранения (см. ниже):
Чтобы отменить ваши действия или вернуть предыдущие, нажимаем на стрелочки:
Верхнюю панель быстрых команд можно настроить под себя, выбрав полезные операции. В ней будут отображаться только те пункты, которые помечены галочкой.
Table of Contents:
PowerPoint позволяет создавать привлекательные презентации, которые бизнес-профессионалы используют для поддержки лекций, обучения, продаж и других мероприятий. Эффективные презентации позволяют докладчикам четко и кратко излагать свои идеи. Вставка раскрывающегося меню в презентацию PowerPoint позволяет получить быстрый доступ к определенным слайдам презентации. Вы также можете использовать меню в формах, которые вы создаете в PowerPoint. PowerPoint позволяет добавлять сложные презентации в презентации PowerPoint с помощью инструментов разработчика, таких как Microsoft Visual Basic. Сохранение файла в виде макропрезентации позволяет использовать эти элементы управления для облегчения отображения слайдов.
Шаг 1
Откройте PowerPoint и создайте новую пустую презентацию. Щелкните правой кнопкой мыши слайд и выберите параметр «Макет». Выберите «Пустой» вариант.
Шаг 2
Включите вкладку «Разработчик»: нажмите кнопку «Microsoft Office», нажмите кнопку «Параметры PowerPoint», нажмите «Популярные» и установите флажок «Показать вкладку разработчика на ленте».
Шаг 3
Нажмите на вкладку «Разработчик». Щелкните «поле со списком» в области «Элементы управления», чтобы вставить раскрывающееся меню в презентацию PowerPoint. Например, нарисуйте элемент управления в центре слайда.
Шаг 4
Добавить код для добавления пунктов меню. Щелкните правой кнопкой мыши элемент управления и выберите параметр «Просмотр кода». Откроется окно Microsoft Visual Basic. Выберите опцию «GotFocus» из выпадающего меню для поля со списком. Например, добавьте код Visual Basic ниже.
Me.ComboBox1.AddItem («Параметр меню 1») Me.ComboBox1.AddItem («Параметр меню 2») Me.ComboBox1.AddItem («Параметр меню 3»)
Шаг 5
Выберите опцию «Изменить» из выпадающего меню для поля со списком. Добавьте код, чтобы связать действие с каждым выбором меню. Например, добавьте код ниже, чтобы перейти к слайду 2 в презентации, когда будет сделан любой выбор.
Шаг 6
Добавьте направление. Щелкните правой кнопкой мыши элемент управления и выберите параметр «Объект ComboBox», затем выберите параметр «Редактировать». Введите текст, например «Нажмите стрелку вниз, чтобы отобразить меню» в поле «Значение».
Шаг 7
Добавить еще один слайд: на вкладке «Главная» нажмите кнопку «Новый слайд».
Шаг 8
Нажмите на вкладку «Слайд-шоу». Нажмите «С самого начала», чтобы проверить свое меню.
Шаг 9
Нажмите кнопку «Сохранить», чтобы сохранить презентацию. В меню «Сохранить как тип» выберите «Презентация с поддержкой макросов PowerPoint». Нажмите кнопку «Сохранить». Когда вы снова откроете презентацию и нажмете кнопку «Слайд-шоу», нажмите кнопку «Включить этот контент» и нажмите кнопку «ОК», чтобы открыть меню.
Как вставить календарь в PowerPoint
Ищите шаблоны календаря в Интернете в PowerPoint 2013 и копируйте ежемесячные слайды в свою презентацию.
Как вставить несколько изображений в PowerPoint
Существует три способа добавить несколько изображений в презентацию PowerPoint 2013.Если вы хотите, чтобы зритель мог просматривать фотографии, вы можете использовать фотоальбом. Это.
Как вставить заголовки разделов в PowerPoint
Как вставить музыку в PowerPoint (Ноябрь 2021).
Где находятся меню и панели инструментов?
Несмотря на то что последние версии PowerPoint по виду заметно отличаются от более ранних выпусков, в них по-прежнему доступны привычные команды и функции. Теперь все они визуально упорядочены в меню особого типа, которое называется лентой.
Давайте сначала посмотрим, как работает лента, а затем — как найти нужные функции.
Как работать с лентой?
Когда вы открываете документ PowerPoint, отображается лента, которая выглядит как ряд ярлыков, также называемых вкладками.
Если щелкнуть одну из вкладок ленты, она откроется и вы увидите инструменты и функции, которые в более ранних версиях PowerPoint находились в меню и на панелях инструментов.
Если вы видите функцию со стрелкой 
Вы также можете заметить 
Содержимое вкладок ленты
Вкладки на ленте объединяют инструменты и функции в зависимости от цели использования. Например, чтобы слайды выглядели лучше, воспользуйтесь функциями на вкладке «Вид». Инструменты для анимирования объектов находятся на вкладке «Анимация».
Давайте вкратце рассмотрим функции, имеющиеся на вкладках ленты PowerPoint.
1. Вкладка «Главная»
Вкладка «Главная» содержит команды Вырезать и Вставить, группы параметров Шрифт и Абзац, а также все, что нужно для добавления и упорядочения слайдов.
2. Вкладка «Вставка»
Чтобы добавить элементы на слайд, используйте вкладку Вставка. Это могут быть изображения, фигуры, диаграммы, ссылки, надписи, видео и многое другое.
3. Вкладка «Дизайн»
На вкладке Дизайн можно добавить тему или цветовую схему, или отформатировать фон слайда.
4. Вкладка «Переходы»
На вкладке Переходы вы можете установить способ смены слайдов. Найдите галерею возможных переходов в группе «Переход к этому слайду». Нажмите кнопку «Дополнительные 
5. Вкладка «Анимация»
Используйте вкладку Анимация, чтобы управлять движениями элементов на слайдах. Обратите внимание на то, что в коллекции в группе «Анимация» можно увидеть множество эффектов анимации, а также другие эффекты, нажав кнопку » 
6. Вкладка «Слайд-шоу»
На вкладке Слайд-шоу можно настроить способ показа презентации другим людям.
7. Вкладка «Рецензирование»
Вкладка Рецензирование позволяет вам добавлять комментарии, выполнять проверку орфографии или сравнивать презентации (например, с более ранними версиями).
8. Вкладка «Вид»
Режимы позволяют просматривать презентацию различными способами, в зависимости от этапа создания или представления презентации.
9. Файл
У левого края ленты находится вкладка Файл, которая используется для различных действий с файлом, таких как открытие, сохранение, предоставление общего доступа, экспорт, печать и управление презентацией. Щелкните вкладку Файл, чтобы открыть новое представление, которое называется Backstage.
Щелкните в списке сбоку, чтобы сделать то, что вы хотите сделать. Например, нажмите кнопку «Печать», чтобы найти параметры и параметры печати презентации. Нажмите кнопку 
10. Вкладки с инструментами
При выборе отдельных элементов слайда, например изображений, фигур, объектов SmartArt или надписей, может появляться новая цветная вкладка.
В примере, приведенном выше, вкладка Средства рисования появляется при выборе фигуры или надписи. При выборе изображения появляется вкладка Работа с рисунками. Среди других вкладок: «Работа с рисунками SmartArt», «Работа с диаграммами», «Работа с таблицами» и «Работа с видео». Эти вкладки исчезают и изменяются, когда вы выбираете другие элементы презентации.
Презентация по «Главное меню PowerPoint»
Ищем педагогов в команду «Инфоурок»
Описание презентации по отдельным слайдам:
Занятие 1. Тема: «Главное меню PowerPoint»
Программа PowerPoint входит в состав офиса Microsoft. В ней можно создавать презентации любого содержания: от детских работ до научных презентаций, от фотоальбома до видеоролика. На слайдах можно размещать любого рода информацию: текст, фотографии и картинки, таблицы и диаграммы, видео и звук.
Рассмотрим верхнее меню программы PowerPoint Для удобства верхнее меню сворачивается. Для этого нужно использовать комбинацию клавиш Ctrl + F1. Чтобы снова развернуть верхнее меню снова нажать комбинацию клавиш Ctrl + F1.
Вкладка меню «Файл» В этом меню можно сохранить (в разных расширениях), создать или распечатать презентацию, закрыть программу.
Вкладка меню «Главная» Здесь доступны функции: создать слайд, рисование, можно выбрать готовые макеты слайдов, настроить шрифт и отображение текста.
Вкладка меню «Вставка» Позволяет размещать на слайдах: музыку, видеоролики, картинки и фотографии, текст, таблицы и диаграммы.
Вкладка меню «Дизайн» Есть опции изменения темы, цвета, шрифтов и добавления эффектов. Можно изменить ориентацию слайда (с горизонтальной на вертикальную).
Вкладка меню «Анимация» Можно добавлять эффекты анимации в слайды. Причем, анимировать можно как всю страницу, так и ее часть.
Вкладка меню «Показ слайдов» Здесь можно начать просмотр презентации, настроить ее отображение. Можно настроить показ на несколько экранов, включить звуковое сопровождение.
Вкладка меню «Рецензирование» Данные настройки полезны, когда презентацию разрабатывают несколько человек. Можно оставлять замечания другим разработчикам. Также можно проверить орфографию текста, перевести его на иностранный язык.
Вкладка меню «Вид» Позволяет изменить масштаб и цветовую гамму слайдов. Опытные пользователи используют встроенные или собственные макросы.
После того, как вы создали презентацию или произвели какие – либо действия, нужно все сохранить. Нажимаем кнопку быстрого сохранения(см. ниже) Чтобы отменить ваши действия или вернуть предыдущие, нажимаем на стрелочки(см. ниже)
Верхнюю панель быстрых команд можно настроить под себя, выбрав полезные операции. В ней будут отображаться только те пункты, которые помечены галочкой.
В программе есть строка состояния, которая облегчает работу с презентацией. В левой вы видите номер активного слайда и выбранный язык текста. В правой части – кнопки переключения режимов отображения презентации и изменение масштаба.
Ответить письменно на вопросы: 1. Для чего предназначена программа PowerPoint? 2. Что такое презентация? 3. Что слайд? 4. Что можно разместить на слайде? 5. Из каких элементов состоит структура программной среды PowerPoint?
Курс повышения квалификации
Дистанционное обучение как современный формат преподавания
Курс повышения квалификации
Современные педтехнологии в деятельности учителя
Курс профессиональной переподготовки
Математика и информатика: теория и методика преподавания в образовательной организации
Презентация – это видеосопровождение доклада, позволяющее в доступной и наглядной форме иллюстрировать его содержание. Обычно, для ее проведения нужно дополнительное оборудование – компьютер и проектор, а также файл, содержащий эту презентацию. Такая форма представления информации становится особенно популярной, поскольку позволяет лучше донести до слушателю идеи и положения, содержащиеся в докладе.
Номер материала: ДБ-1107510
Международная дистанционная олимпиада Осень 2021
Не нашли то что искали?
Вам будут интересны эти курсы:
Оставьте свой комментарий
Авторизуйтесь, чтобы задавать вопросы.
Безлимитный доступ к занятиям с онлайн-репетиторами
Выгоднее, чем оплачивать каждое занятие отдельно
Руководители управлений образования ДФО пройдут переобучение в Москве
Время чтения: 1 минута
Кабмин утвердил список вузов, в которых можно получить второе высшее образование бесплатно
Время чтения: 2 минуты
В Воронежской области ввели масочный режим в школах
Время чтения: 2 минуты
В Ульяновской области продлили школьные каникулы
Время чтения: 1 минута
Путин попросил привлекать родителей к капремонту школ на всех этапах
Время чтения: 1 минута
В российских школах оборудуют кабинеты для сообщества «Большой перемены»
Время чтения: 1 минута
Подарочные сертификаты
Ответственность за разрешение любых спорных моментов, касающихся самих материалов и их содержания, берут на себя пользователи, разместившие материал на сайте. Однако администрация сайта готова оказать всяческую поддержку в решении любых вопросов, связанных с работой и содержанием сайта. Если Вы заметили, что на данном сайте незаконно используются материалы, сообщите об этом администрации сайта через форму обратной связи.
Все материалы, размещенные на сайте, созданы авторами сайта либо размещены пользователями сайта и представлены на сайте исключительно для ознакомления. Авторские права на материалы принадлежат их законным авторам. Частичное или полное копирование материалов сайта без письменного разрешения администрации сайта запрещено! Мнение администрации может не совпадать с точкой зрения авторов.