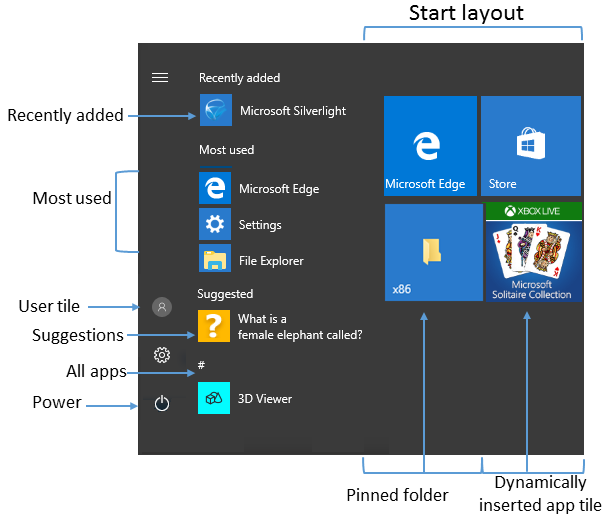меню справа виндовс 10
Как настроить меню Пуск в Windows 10
Многие пользователи не любят операционную систему Windows 10. Больше всего пользователей почему-то раздражает меню Пуск, а именно плитки (плиточный интерфейс Metro). Некоторые сразу устанавливают специальную программу, чтобы меню приняло привычный классический вид. Но мне больше нравятся плитки, потому что они выглядят красочно и их можно настраивать по своему усмотрению. Настроить меню Пуск в Windows 10, а именно плитки, можно по размеру, по категориям и по цвету. Если же вам больше по душе классический вид меню, то плитки можно вообще удалить. Как это сделать, я сейчас расскажу и покажу.
Меню «Пуск» в Windows 10
Меню в Windows 10 открывается так же по кнопке «Пуск». Слева в самом верху размещаются привычные по предыдущим версиям Windows, ярлыки часто используемых программ, а ниже идут ярлыки всех приложений по алфавиту. Правую часть меню заполняют плитки. Это те же ярлыки только чуть крупнее.
Если кликнуть мышкой в левой части меню по букве алфавита,
то откроется алфавит. Можно выбрать любую букву и сразу же откроется список всех приложений, которые начинаются на эту букву.
Над самой кнопкой «Пуск» находятся кнопки:
В правой части находятся плитки нового стиля под названием METRO.
Стиль оформления меню Пуск – METRO
Плитки METRO представляют из себя прямоугольные блоки в виде иконок и картинок.
Плитки можно отсортировать по категориям. Так же можно изменить их размер и их расположение. Полотно с плитками можно сжать или растянуть на весь рабочий стол.
Стиль METRO используется не только на компьютере. Он так же популярен и на мобильных устройствах, таких как планшеты и смартфоны. Согласитесь, что на сенсорном экране намного удобнее пользоваться плитками.
Как создать или удалить плитку в меню Пуск Windows 10
Для создания плитки в меню Пуск, необходимо кликнуть правой кнопкой мыши по иконке приложения в левой части меню и выбрать в выпадающем с писке пункт «Закрепить на начальном экране».
Если приложение находится в папке, то её необходимо сначала открыть, а потом выбрать необходимую иконку.
Чтобы удалить плитку, необходимо кликнуть по ней правой кнопкой мыши и выбрать из списка команду «Открепить от начального экрана».
Настройка меню «Пуск» через «Параметры»
Настроить меню «Пуск» можно через «Параметры». Для этого кликните правой кнопкой мыши по свободному месту на Панели задач и выберите в выпадающем меню пункт «Параметры панели задач».
В открывшихся Параметрах перейдите слева на вкладку «Пуск».
Справа будут показаны настройки меню «Пуск». Семь переключателей:
Ниже имеется ссылка «Выберите, какие папки будут отображаться в меню «Пуск». Если кликнуть по ней, то откроется окно, в котором можно включить или отключить для показа в меню «Пуск» папки:
Причем показываться эти папки будут в виде кнопок в столбце над кнопкой «Пуск», где уже показаны кнопки «Параметры» и «Выключение».
Если вы какой-то из этих папок пользуетесь наиболее часто, то есть смысл вывести её кнопку в меню «Пуск».
Как изменить цвет плиток
В тех же параметрах на вкладке «Цвета» можно изменить цвет фона меню пуск и панели задач. В окне «Цвета» в поле «Выбор цвета» устанавливаем параметр «Настраиваемый», «Светлый» или «Темный», и ниже в таблице цветов выбираем понравившийся цвет для плиток.
Таким образом, можно поменять цвет меню.
Как изменить размер плиток
Для того, чтобы изменить размер плиток, необходимо кликнуть по плитке правой кнопкой мыши
по плитке и выбрать в открывшемся списке пункт «Изменить размер» и выбрать один из параметров:
Группировка плиток и создание категорий
Все плитки можно группировать по категориям. Для этого необходимо создать группу:
Плитки можно складывать в папки. Для этого попробуйте навести их друг на друга.
Как отключить «живые плитки»
Как убрать все плитки из меню Пуск
Если вы хотите, чтобы ваше меню было больше похоже на классическое, тогда удалите все плитки. Для этого кликните по плитке правой кнопкой мыши и выберите в выпадающем списке пункт «Открепить от начального экрана» или «Удалить».
Из самого меню слева эти иконки не удалятся, и их всегда можно будет создать снова.
После того, как все плитки будут удалены, подведите курсор к правой границе меню, и как только курсор изменит свой вид на двунаправленную стрелку, нажмите левую кнопку мыши, и не отпуская её, потяните эту сторону к левому краю. Потом отпустите кнопку мыши.
Таким образом, можно растягивать или сжимать поле для плиток.
Видео: Как настроить меню Пуск в Windows 10
Удачи Вам!Настройка макета меню панели задач на Windows 10 и более поздних устройствах
Относится к:
Организация может развернуть настраиваемую панель запуска и задач для Windows 10 Professional, Enterprise или образовательных устройств. Используйте стандартную настраиваемую макету Начните на устройствах, которые являются общими для нескольких пользователей, и заблокированных устройствах. Настройка панели задач позволяет прикрепить полезные приложения для пользователей и удалить приложения, закрепленные по умолчанию.
В Windows10 версии1703 добавлена поддержка для применения настраиваемой панели задач с помощью MDM.
В качестве администратора вы можете использовать эти функции для настройки панели запуска и задач для удовлетворения потребностей организации. В этой статье описываются различные способы настройки панели запуска и задач, а также перечислены политики «Начните». Она также включает сведения о панели задач для установки чистой операционной системы (ОС) и при обновлении ОС.
Сведения об использовании XML-модификации макета для настройки профилей пользователей в роуминге см. в странице Развертывание профилей пользователей в роуминге.
Использование CopyProfile для меню настройки в Windows 10 не поддерживается. Дополнительные сведения о настройке профиля пользователя по умолчанию с помощью CopyProfile
Использование XML
На существующем Windows можно настроить начните **** экран, а затем экспортировать макет в XML-файл. Если у вас есть XML-файл, добавьте этот файл в групповую политику, пакет Windows или политику управления мобильными устройствами (MDM). С помощью этих методов можно развернуть XML-файл на устройствах. Когда устройства получат вашу политику, они будут использовать макет, настроенный в XML-файле.
Для панели задачможно использовать тот же XML-файл, что и на стартовом экране. Или можно создать новый XML-файл. Если у вас есть XML-файл, добавьте этот файл в групповую политику или пакет подготовка. С помощью этих методов можно развернуть XML-файл на устройствах. Когда устройства получат вашу политику, они будут использовать параметры панели задач, настроенные в XML-файле.
Дополнительные сведения см. в Windows 10 панели задач.
Использовать групповую политику
С помощью объектов групповой политики (GPO) можно управлять различными частями меню и панели задач. Не требуется повторное перезапев устройств. С помощью административных шаблонов настраиваются параметры политики, а затем развертываются на устройствах. меню параметров политики (в этой статье) перечислены политики, которые можно настроить.
Дополнительные сведения см. в группе «Использование групповой политики для настройки Windows 10 запуска и панели задач».
Использование пакетов подготовки
Пакеты подготовка — это контейнеры, включающие набор параметров конфигурации. Они предназначены для быстрой настройки устройства без установки нового изображения. Дополнительные сведения о том, какие пакеты подготовка и что они делают, см. в дополнительных сведениях.
С помощью пакета подготовка можно настроить панель «Начните» и «Панель задач». Дополнительные сведения см. в пункте Использование пакетов подготовка для настройки Windows 10 и панели задач.
Использование решения управления мобильными устройствами (MDM)
С помощью решения MDM вы добавляете XML-файл в политику, а затем развертывайте эту политику на своих устройствах.
Если вы Microsoft Intune для решения MDM, можно использовать параметры для настройки Начните и панель задач. Дополнительные сведения о параметрах, которые можно настроить, см. в Microsoft Intune.
Дополнительные сведения см. в дополнительных сведениях, которые см. в Windows 10 MDM.
меню параметров политики
В следующем списке содержатся различные параметры Начните, а также любые политики или локальные параметры. Параметры в списке также можно использовать в пакете подготовка. Если вы используете пакет подготовка, см. ссылку Windows Configuration Designer.
Пользовательская плитка
Наиболее часто используемые
Предложения, динамически вставленная плитка приложения
Групповой политики: Computer Configuration\Administrative Templates\Windows Components\Cloud Content\Turn off Microsoft consumer experiences
Эта политика также включает или отключает уведомления для:
Локальныйпараметр: Параметры > персонализация > Начните > Время от времени показывать предложения в Начните
Политика MDM: разрешить Windows потребительские функции
Недавно добавленные
Групповой политики: Computer configuration\Administrative Template\Start Menu and Taskbar\Remove «Recently Added» list from Start Menu
Эта политика применяется к:
Локальный параметр: Параметры > персонализация > Start > Показать недавно добавленные приложения
Политика MDM: Start/HideRecentlyAddedApps
Закрепленные папки
Power
Макет начального экрана
Групповой политики: User Configuration\Administrative Templates\Start Menu and Taskbar\Prevent users from customizing their Start screen
При импорте полного макета экрана «Начните» с помощью групповой политики или MDM пользователи не могут прикрепить, открепить или удалить приложения с экрана «Начните». Пользователи могут просматривать и открывать все приложения в представлении «Все приложения», но не могут прикрепить приложения к экрану «Начните». При импорте частичного макета экрана start пользователи не могут изменить группы плитки, применяемые частичным макетом. Они могут изменять другие группы плитки и создавать собственные группы плитки.
Политика начала макета может использоваться для закрепления приложений на панели задач на основе предоставляемого XML-файла. Пользователи могут изменять порядок закрепленных приложений, открепить приложения и прикрепить дополнительные приложения к панели задач.
Локальный параметр: Нет
Политика MDM:
Списки переходов
Размер начального экрана
Список приложений
Все параметры
Панель задач
В приложении Параметры > начните **** персонализацию, в параметре Начните показывать дополнительные > **** плитки. Макет плитки по умолчанию для плитки «Начните» — это 3 столбца плитки среднего размера. Показать дополнительные плитки на Начните включает 4 столбца. Чтобы настроить макет из 4 столбцов при настройке и экспорте макета «Начните», включите параметр Показать больше плиток, а затем расположите плитки.
Параметры панели задач
Начиная с Windows 10 версии 1607 можно прикрепить дополнительные приложения к панели задач и удалить закрепленные по умолчанию приложения из панели задач. Вы можете выбрать различные конфигурации панели задач на основе локального устройства или региона.
Существует три категории приложений, которые можно прикрепить к панели задач:
Приложения, закрепленные пользователем
Приложения Windows по умолчанию, закрепленные во время установки ОС, такие как Microsoft Edge, File Explorer и Store
Приложения, закрепленные вашей организацией, например в Windows без Windows.
В файле Windows настройки рекомендуется использовать методlayoutmodification.xml для настройки параметров панели задач. Не рекомендуется использовать TaskbarLinks.
В следующем примере показано, как закреплены приложения. В ОС, настроенной на использование языка справа налево, порядок панели задач отменяется:
Если применить конфигурацию панели задач к чистой установке или обновлению, пользователи по-прежнему могут:
В Windows 10 версии 1703 можно применить политику Start/NoPinningToTaskbar MDM. Эта политика не позволяет пользователям вращать и вращать приложения на панели задач.
Конфигурация панели задач, применяемая при чистой установке Windows 10
При чистой установке при применении макета панели задач к панели задач прикрепляются только следующие приложения:
После того как макет будет применен, пользователи смогут прикрепить дополнительные приложения к панели задач.
Конфигурация панели задач, применяемая к обновлениям Windows 10
Когда устройство обновляется до Windows 10, приложения уже прикрепяются к панели задач. Некоторые приложения могут быть закреплены на панели задач пользователем, настраиваемым базовым изображением или с помощью Windows без присмотра.
В Windows 10 версии 1607 и более поздней версии новая схема панели задач для обновлений применяется следующее поведение:
Начните ошибки конфигурации макета
Если настройка макета «Начните» не применяется, как вы ожидаете, откройте viewer событий. Перейдите к журналуприложений и служб > Microsoft Windows > **** > ShellCommon-StartLayoutPopulation > Operational. Посмотрите на следующие события:
Меню «Пуск» в Windows 10: что в нём нового, как его настроить, как вернуть обычное меню из Windows 7
Многие пользователи привыкли к стандартному системному меню Windows 7 («Пуску»), так как он лаконичный и удобный. С появлением Windows 10 и его современного «Пуска» возникает вопрос: можно ли вернуть «старое доброе» меню, не переустанавливая при этом Windows? Сегодня рассмотрим, как можно настроить «Пуск», чтобы он был похож на классический, а также как вернуть ему стандартный стиль с помощью стороннего софта.
Современное меню «Пуск» на Windows 10
Новый «Пуск» в Windows 10 сильно отличается от системного меню, который был в Windows 7, XP и Vista. Его можно назвать средней производной между классическим «Пуском» и начальным экраном Windows 8. Что в новом современном меню изменилось по сравнению со старым, к которому привыкло большинство пользователей этой операционной системы?
Новое меню разделено на две части. С левой стороны находятся списки всех установленных программ, а справа — живые плитки. Это своеобразные иконки различных сервиосв и программ на компьютер. Их можно менять местами, удалять, переименовывать, а также добавлять новые и изменять их размер. Плитки дают быстрый доступ к часто используемым сервисам, разделам и программам.
Изменилось также положение кнопки отключения ПК: теперь она находится в левой части экрана прямо над кнопкой Windows. Сохранился также раздел часто используемых утилит в левой части меню, а также доступ к параметрам компьютера. Однако добавились пункты и для других разделов, которых раньше не было, например, «Диспетчер задач» и «Сетевые подключения».
Настройка меню «Пуск» на Windows 10
Каким образом можно поменять внешний вид «Пуска», чтобы он напоминал стандартное окно из Windows 7? Вы можете изменить цвет и размер окна, а также убрать плитки с помощью самих настроек меню.
Изменение размера и цвета
Любой даже начинающий пользователь сможет легко изменить размер большого «Пуска» в Windows 10. Меню уменьшается так же, как и окно «Проводника Windows».
В разделе «Персонализация» поменяйте цвет окна, если вас не устраивает чёрный. Как это сделать?
Действия с плитками
С живыми плитками в правой части экрана можно проводить разные манипуляции: добавлять, менять местами, переименовывать, создавать и т. д. Однако большинство пользователей интересуются, как избавиться от плиток, если они не нужны. Рассмотрим, как их вовсе удалить из «Пуска», если они вам мешают:
Если не хотите совсем убирать плитки, измените их размер. Кликните по плитке правой кнопкой мыши и в списке выберите «Изменить размер», а затем щёлкните по «Мелкий». Повторять эту процедуру нужно будет для каждой плитки в отдельности.
Настройка левого блока
Запустите окно «Персонализации», как это было описано в разделе «Изменение размера и цвета» в этой статье. Перейдите на вкладку «Пуск». Здесь и будем проводить все дополнительные манипуляции. Отключите следующие пункты:
Чтобы заполнить очищенное пространство левой части, нажмите ссылку «Выберите, какие папки будут отображаться в меню «Пуск». В представленном разделе выберите блоки, которые будут отображаться в виде списка в левой зоне меню.
Если вы хотите убрать только некоторые программы из списка, не удаляя его полностью, воспользуйтесь следующей инструкцией:
Сортировка плиток по группам
Вы можете распределить все необходимые вам плитки по определённым группам, чтобы в меню «Пуск» не было беспорядка. Используйте уже имеющиеся или создавайте свои.
Чтобы создать новую группу кликните по иконке с двумя параллельными полосками и введите в поле название группы. Перетащите в эту группу все необходимые плитки.
Видео: как настроить и оптимизировать «Пуск» в Windows 10
Как вернуть классическое меню «Пуск» в Windows 10
Если у вас Windows 10, это не значит, что вам можно довольствоваться только новым меню «Пуск». Вы можете поставить обратно его старый вариант при помощи простых в освоении программ. Сегодня рассмотрим несколько самых популярных утилит: установку и работу в них.
С помощью программы Classic Shell
Classic Shell — популярное средство для возврата классического меню «Пуск». Его огромное преимущество в том, что оно бесплатное. В утилиту включены три компонента, которые можно установить все сразу или по отдельности:
Где можно загрузить эту программу, как её установить, а затем работать в ней?
Видео: как вернуть стандартный «Пуск» за счёт Classic Shell
С помощью программы StartIsBack ++
Инструмент StartIsBack представляет собой бесплатную утилиту с интерфейсом на русском языке. Она позволит не только вернуть стандартное меню «Пуск», но и настроить его под свои предпочтения. С помощью этой программы вы можете:
Плюс программы ещё в том, что она очень быстро устанавливается на ПК: всего в пару кликов. Рассмотрим подробнее, как установить утилиту, а затем работать в ней.
Видео: как пользоваться StartIsBack++
С помощью программы ViStart 8.1
Софт под названием ViStart даёт возможность пользователям бесплатно наслаждаться привычным «Пуском» из Windows XP и Windows 7. Утилита предлагает на выбор большое количество стилей меню. Однако их уже нужно будет по отдельности загружать и устанавливать на ПК. В самой программе вы можете выбрать между четырьмя оформлениями. Минус утилиты в том, что её интерфейс на английском. Сейчас поможем вам разобраться в ней.
С помощью программы Start Menu X
Start Menu X — современное решение проблемы неудобного меню «Пуск» в Windows 10. Разработчики этой программы предлагают на выбор платную и бесплатную версии. Интерфейс программы полностью на русском языке. В окне есть много вкладок, в которых можно тонко настроить внешний вид и функционал «Пуска». За счёт этой утилиты системное меню может иметь стиль Windows XP, Vista, 7, 8 и 10.
Сначала установим программу, а затем рассмотрим, как ей пользоваться.
С помощью IObit Start Menu
Инструмент под названием Start Menu 8 от разработчика IObit может похвастаться довольно простым в освоении интерфейсом на русском языке. Таким образом, он подойдёт даже новичку, которому неудобно работать с новым большим «Пуском» Windows 10.
Минус программы в том, что она платная. Этой утилитой можно пользоваться бесплатно в течение недели. Затем вас попросят активироваться, то есть приобрести подписку.
С помощью Stardock Start10
Утилита предлагает на выбор три стиля для меню «Пуск». Это может быть стандартное окно Windows 7 или современное меню под стиль Windows 10. Программой также очень легко пользоваться, так как интерфейс на русском. Недостаток, как и в случае IObit Start Menu, в том, что она платная. Сначала можно пользоваться бесплатно в течение мясца.
Если вас не устраивает новый «Пуск» в Windows 10, вы сможете всегда вернуть стандартное меню в стиле Windows 7. Это можно сделать с помощью специальных утилит: StartIsBack, Classic Shell, IObit Start Menu и многих других. Бес установки сторонних утилит, вы можете сделать новое меню похожим на классическое за счёт доступных настроек: изменение размера, удаление плиток, добавление новых разделов и т. д.
Как в Windows 10 сделать классический «Пуск»
Появление иконок в меню «Пуск» было вызвано желанием разработчиков упростить работу пользователя с системой. Но на практике оказалось, что многих юзеров новый дизайн окна отвлекает и они ищут способы вернуться к классическому варианту «Пуска».
К счастью, для этого не нужно переустанавливать систему. Есть 3 доступных способа.
Появление иконок в меню «Пуск» было вызвано желанием разработчиков упростить работу пользователя с системой. Но на практике оказалось, что многих юзеров новый дизайн окна отвлекает и они ищут способы вернуться к классическому варианту «Пуска».
К счастью, для этого не нужно переустанавливать систему. Есть 3 доступных способа.
Способ 1: Стандартные средства Windows 10
Такое консервативное меню подходит в большинстве случаев, хотя и не повторяет полностью внешний вид предыдущих релизов Виндовс. При желании получить абсолютное сходство с меню «Пуск» Windows 7, потребуется установить специальные утилиты.
Способ 2: Classic Shell
Юзеру будет предложено установить несколько «модулей».
Обязательно нужно выбрать модуль Classic Start Menu. При выборе этой опции окно пользователя в меню «Пуск» разделится на 2 половины, слева будут доступны приложения, а справа – системные папки. Это классический вариант «Пуска», который использовался ранее в «семерке».
Для любителей более тонких настроек есть также возможность менять обложку, настраивать шрифт, размер значков, прозрачность фона с названиями приложений.
Если поставить галочку в окне для отображения всех параметров, дополнительно можно настроить звуки, поле поиска, главное и контекстное меню.
В процессе установки утилиты пользователю будет предложено установить модуль Classic IE, позволяющий просматривать Internet Explorer в классическом виде, Classic Explorer для настройки интерфейса интернет-обозревателя и Classic Shell Update для скачивания обновленных версий дистрибутива.
Однако модуль для настройки «Пуска» работает автономно и может быть скачан отдельно.
Здесь программу можно скачать на русском языке.
Вариант 3: StartisBack++
После установки приложения пользователь увидит на экране такое окно:
По желанию можно нажать на «Настроить StartlsBack», чтобы выполнить более тонкую настройку приложения. Если вас устраивает стандартный вариант, то при нажатии на «Пуск» будет отображаться такое окно:
Настройки утилиты позволяют персонализировать внешний вид, стиль оформления, сортировку, поиск, элементы правого списка, переключение и многое другое.
Trial версию программы можно скопировать тут.
Выбор не ограничивается предложенными утилитами, в сети есть множество приложений с аналогичным функционалом. Но при скачивании любого контента из Интернета обращайте внимание на надежность источника, чтобы избежать заражения компьютера вирусами.