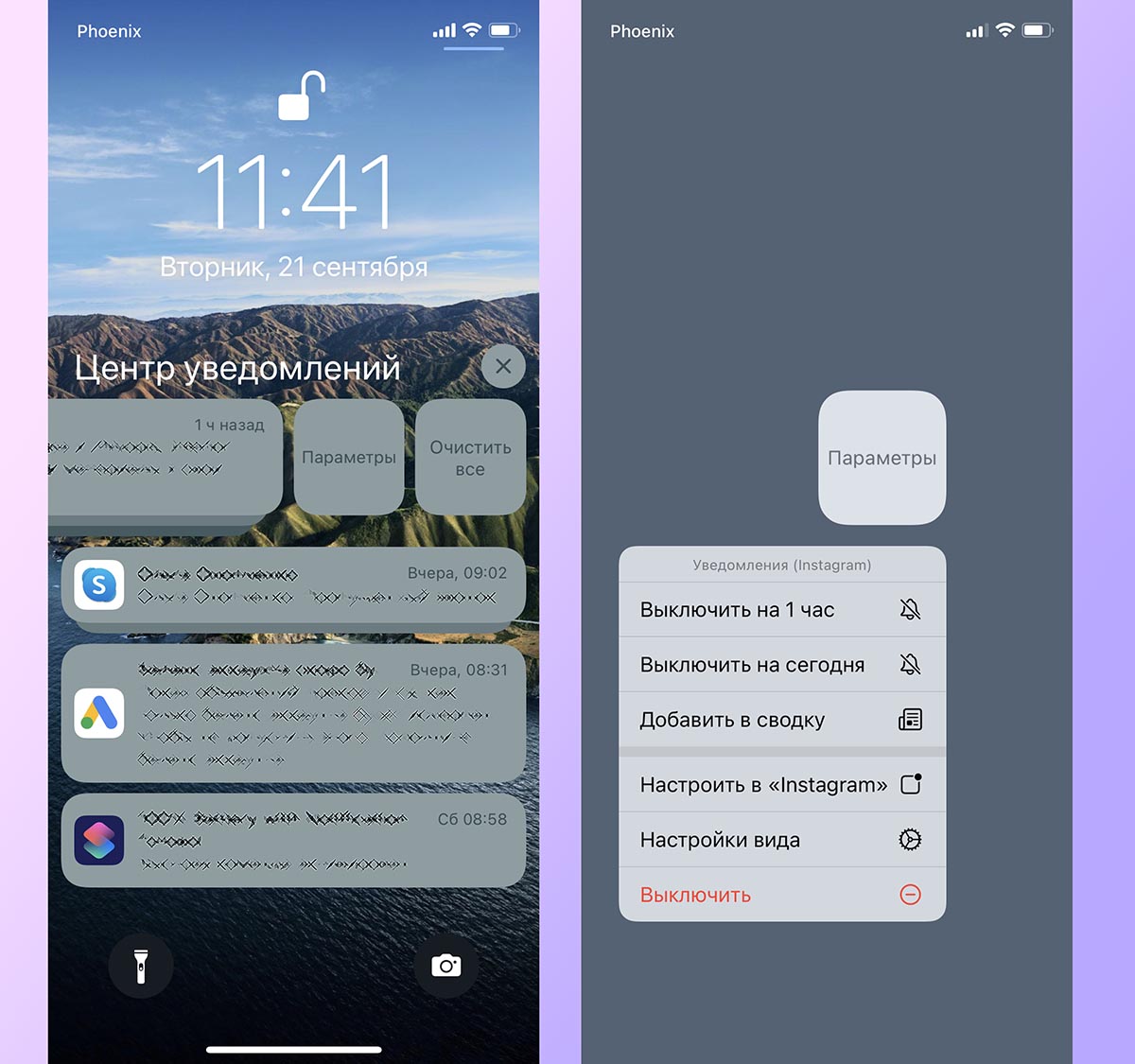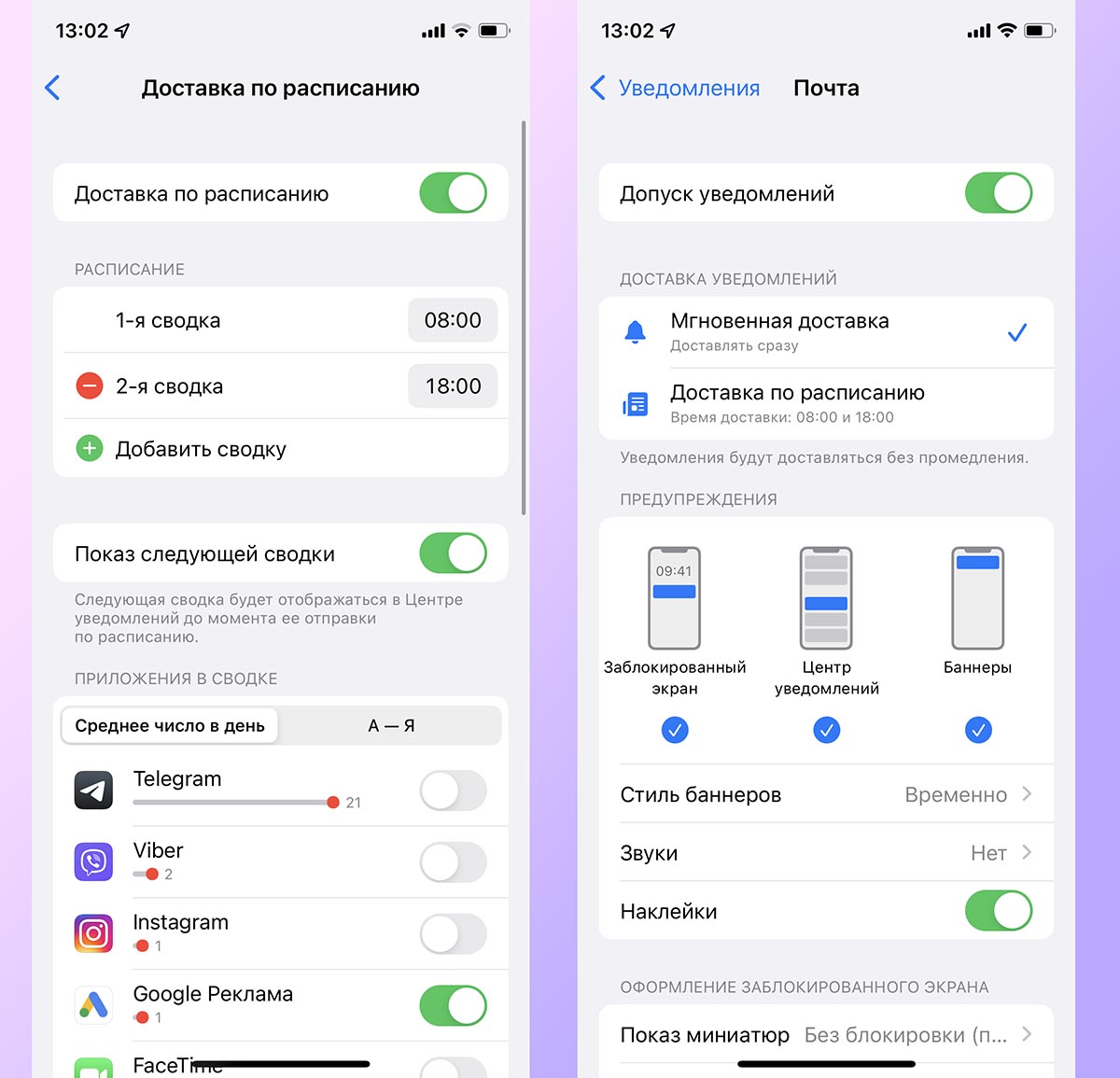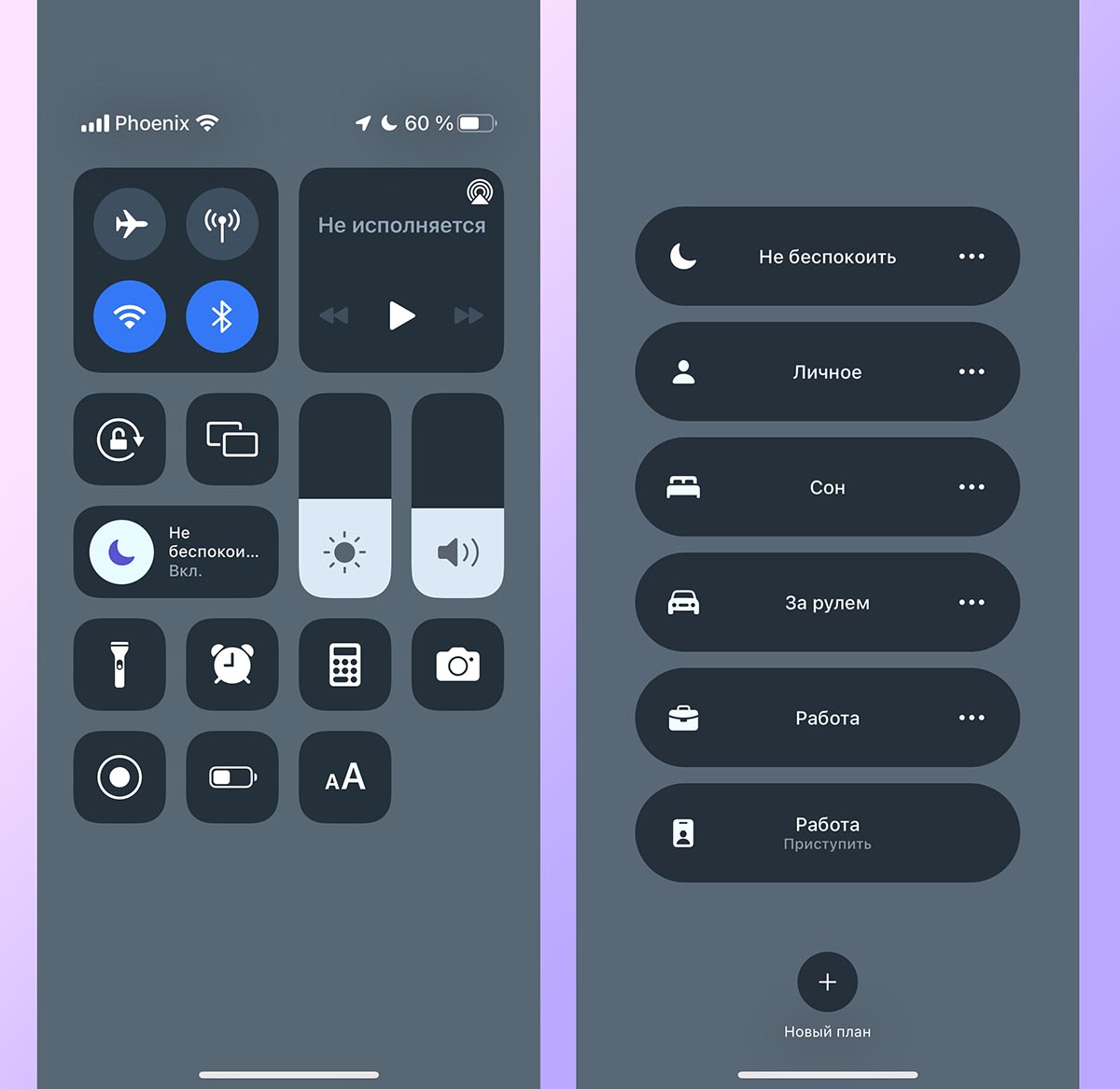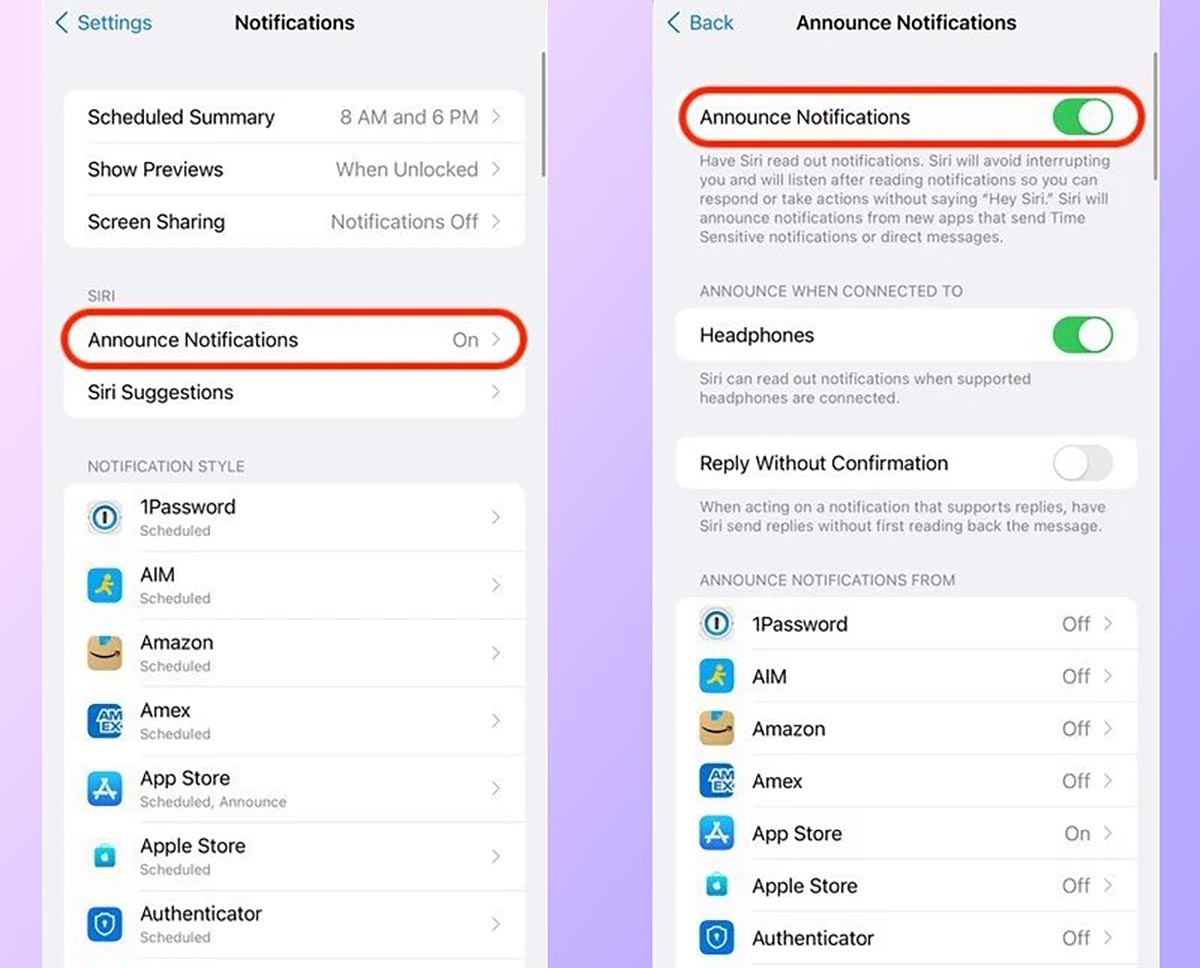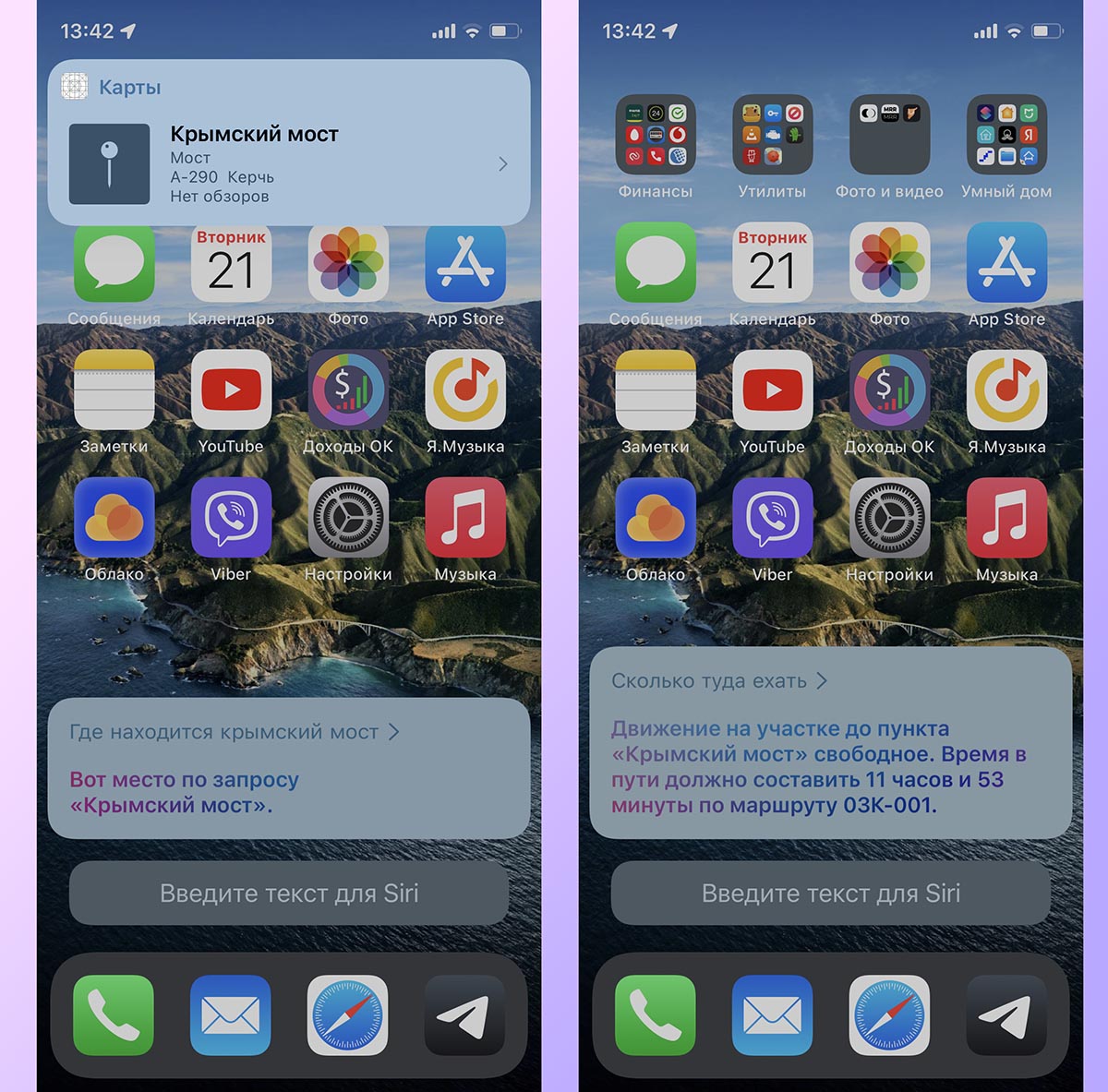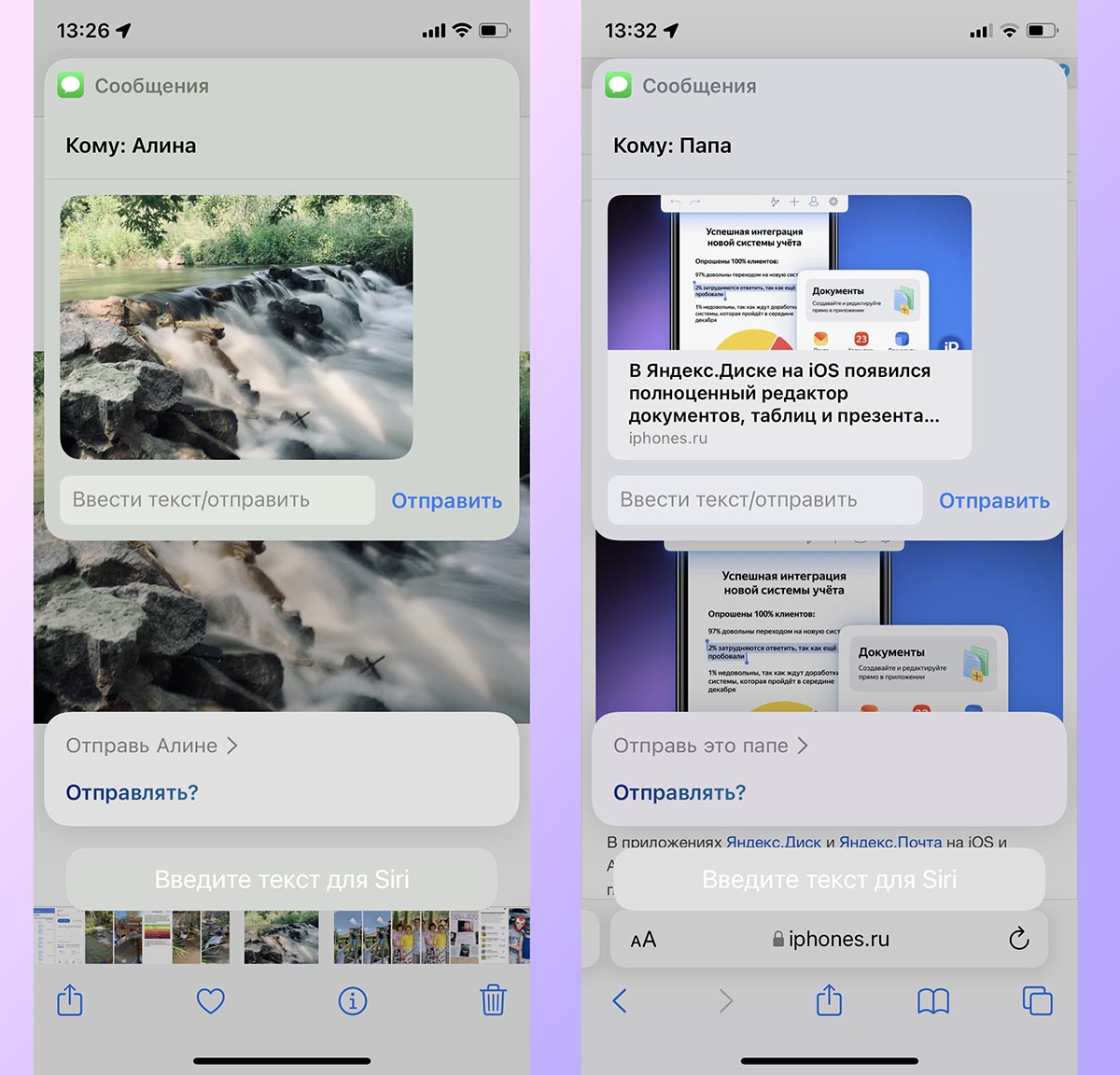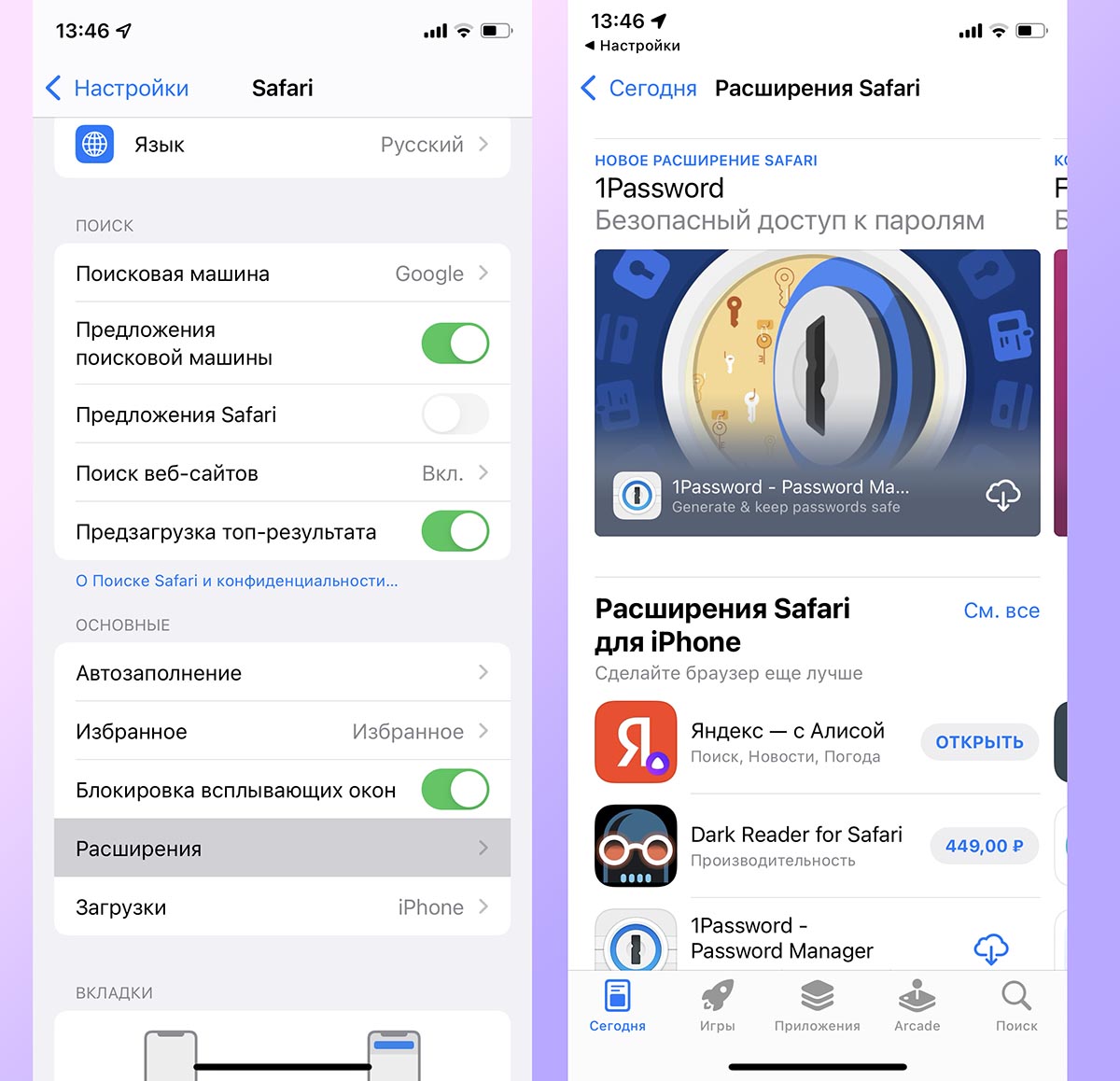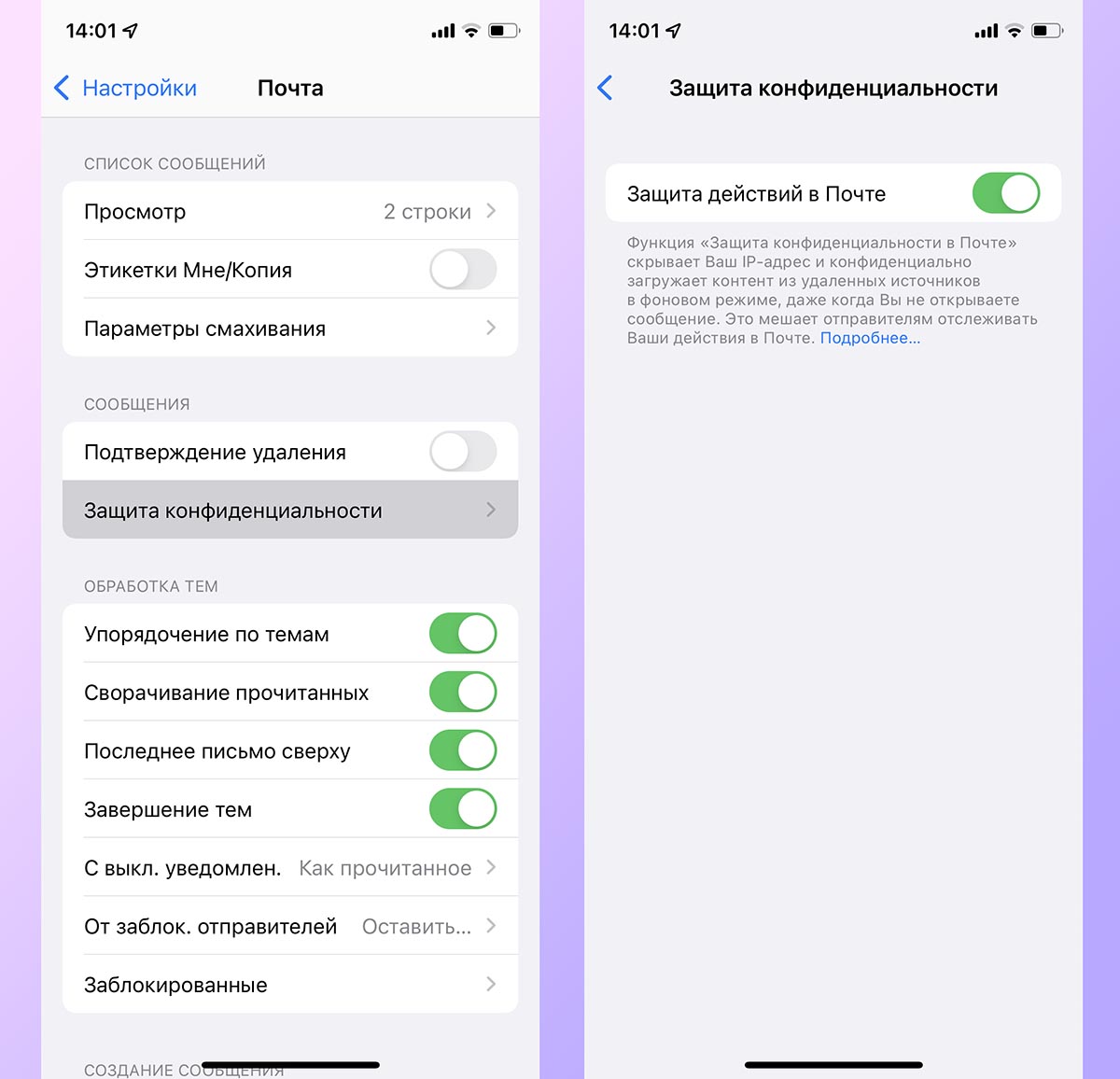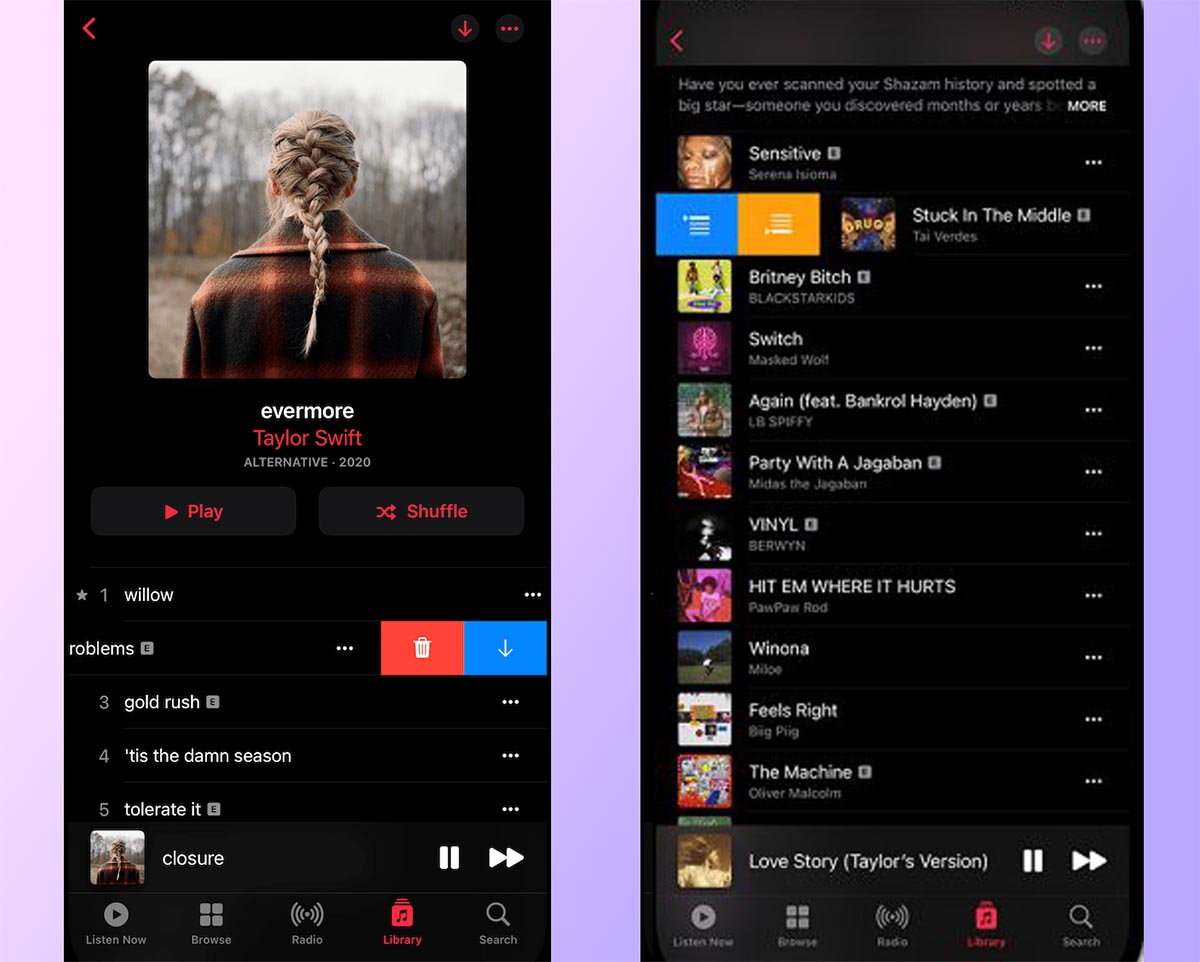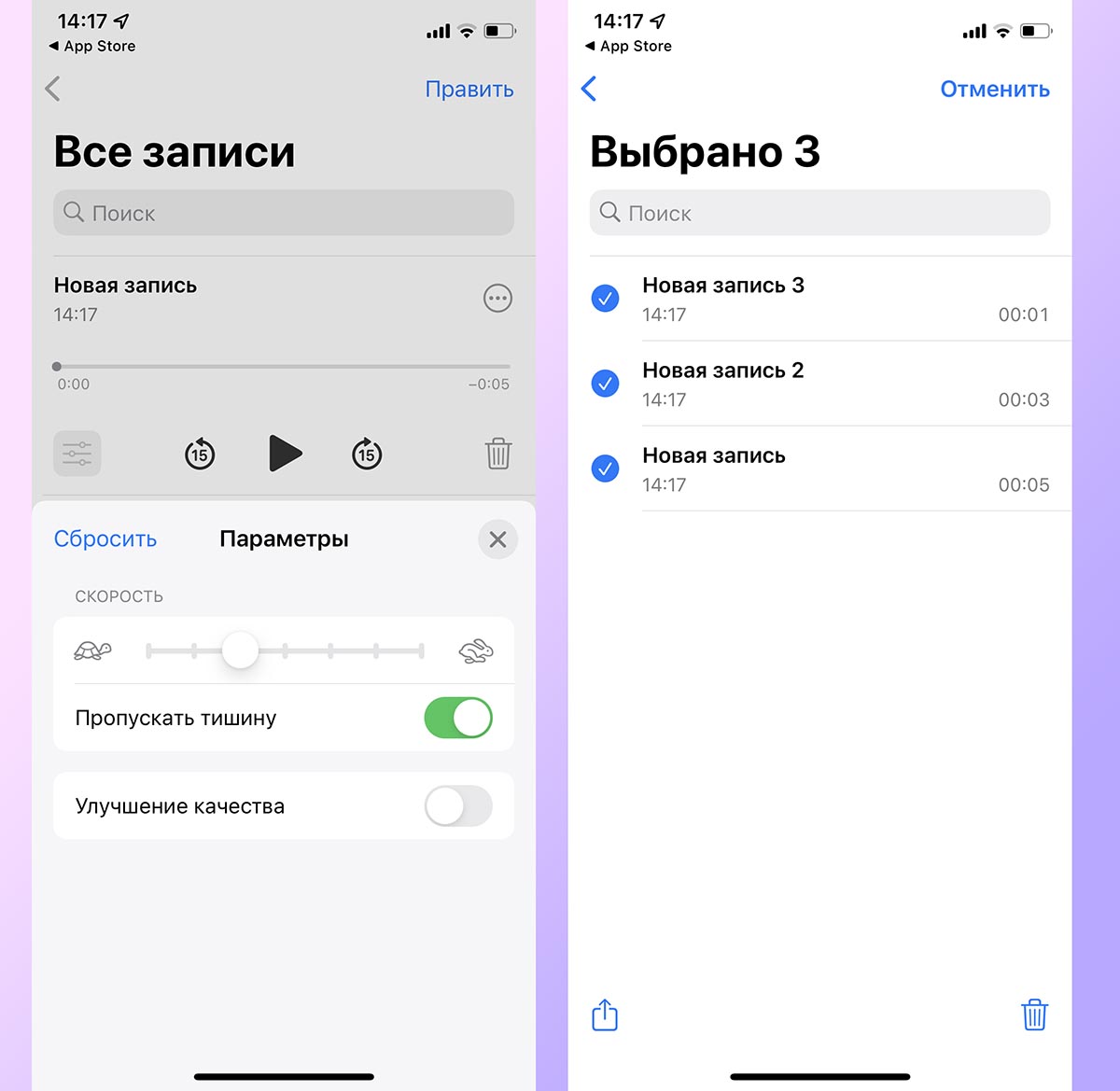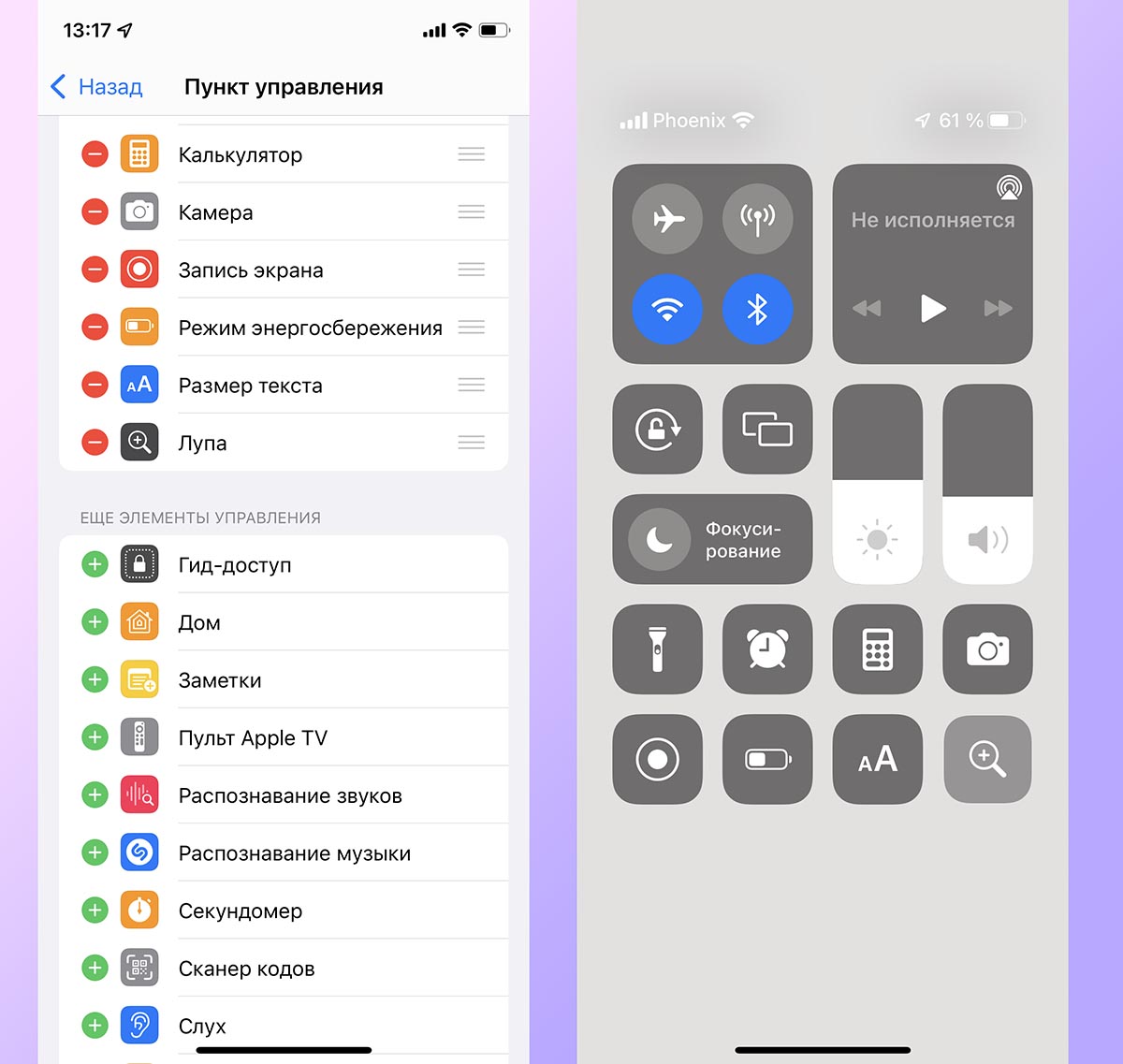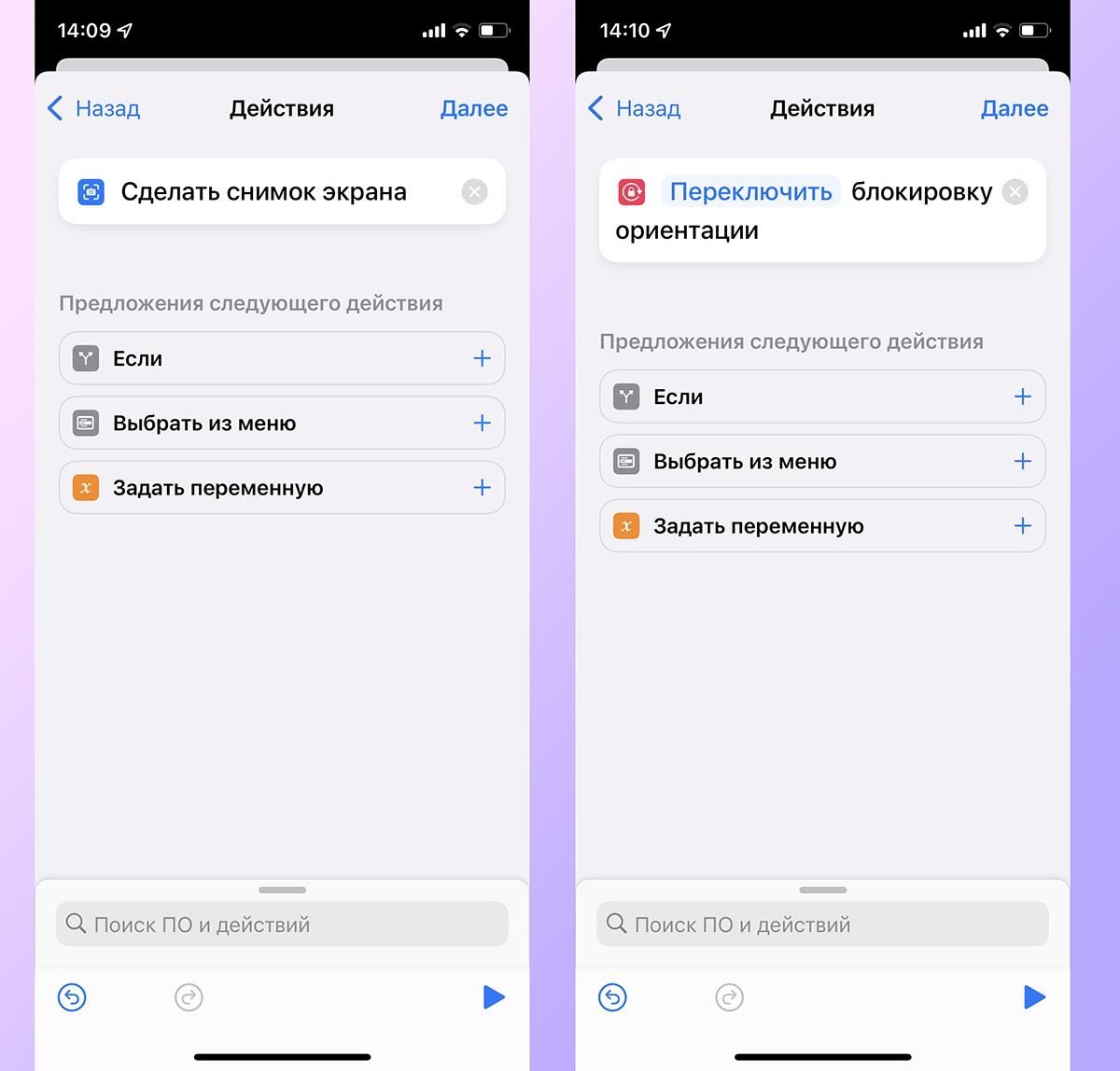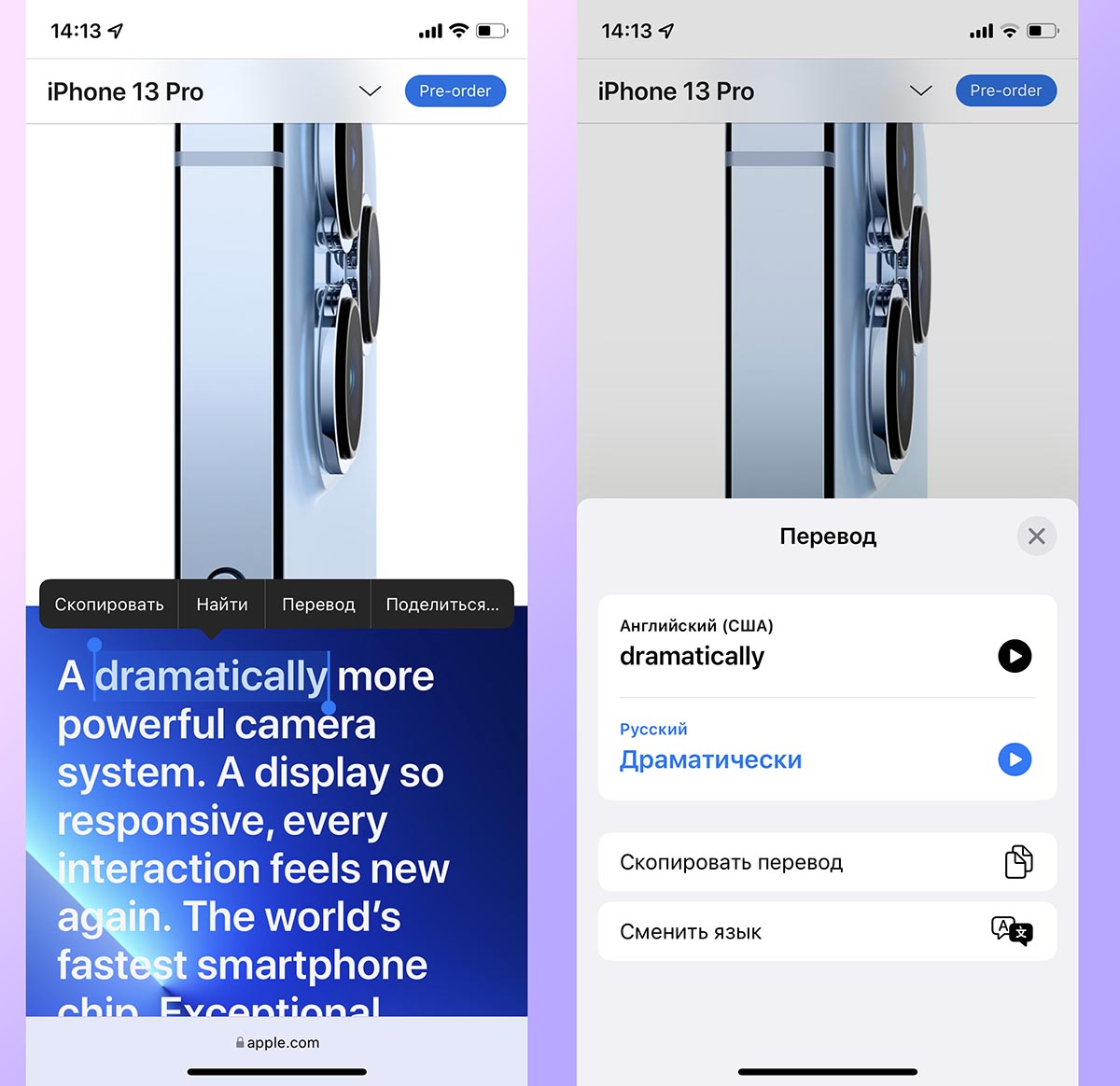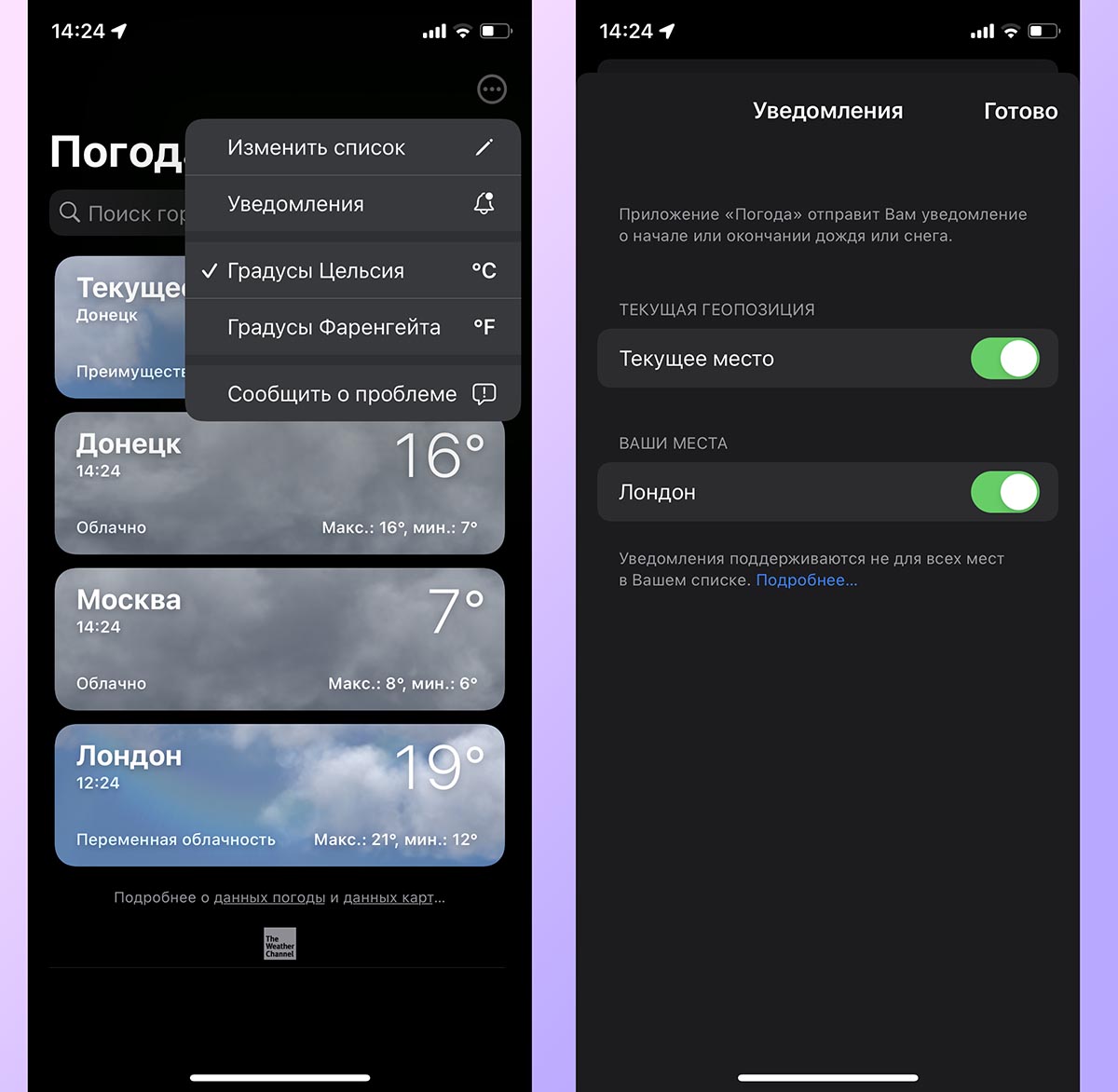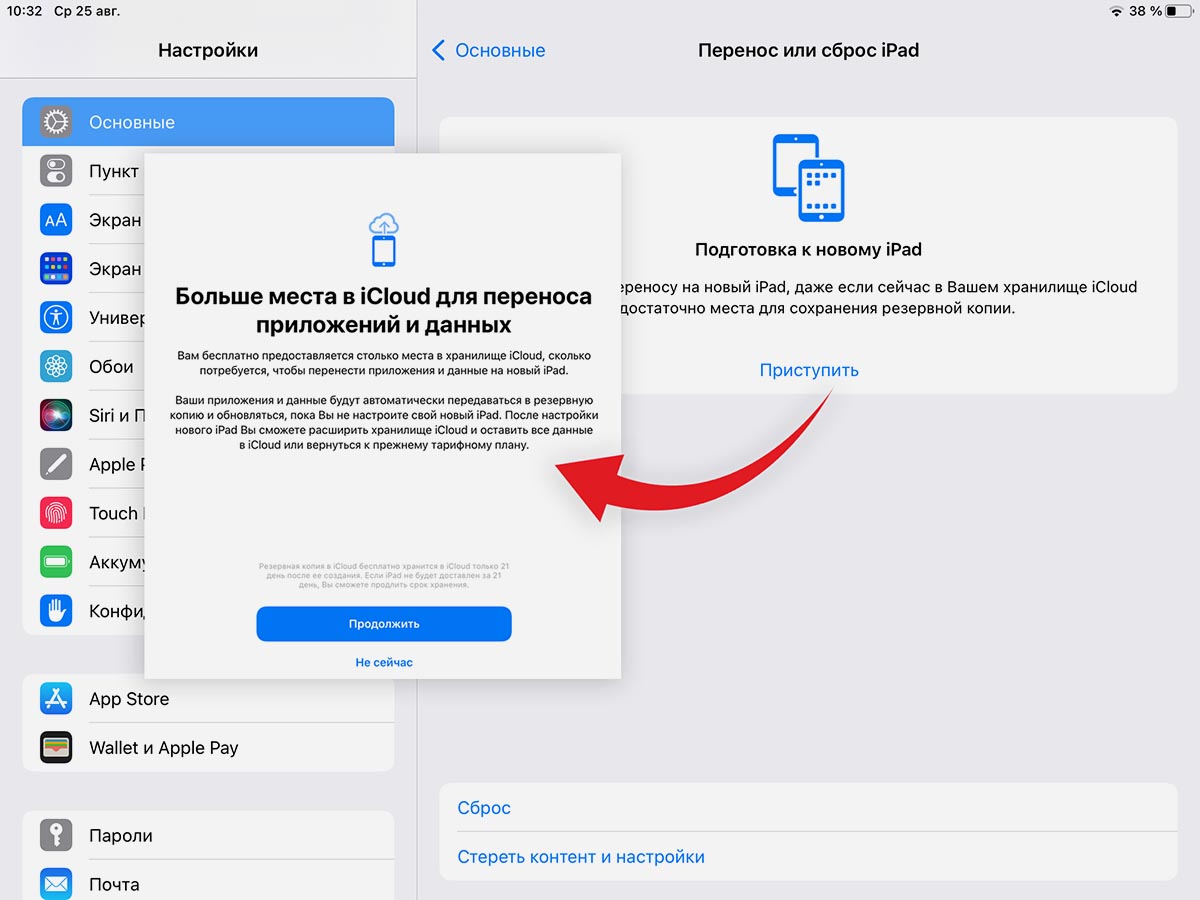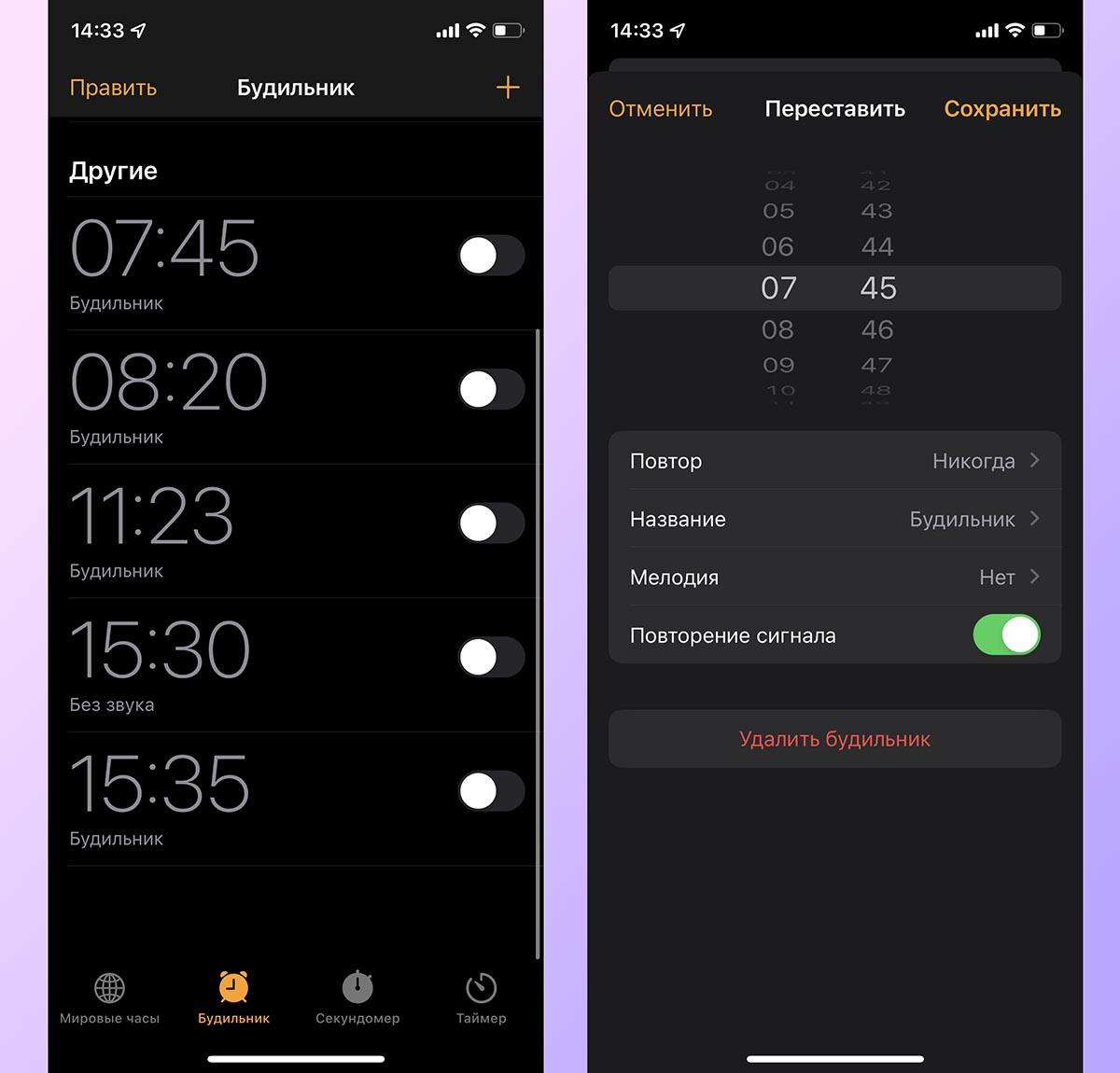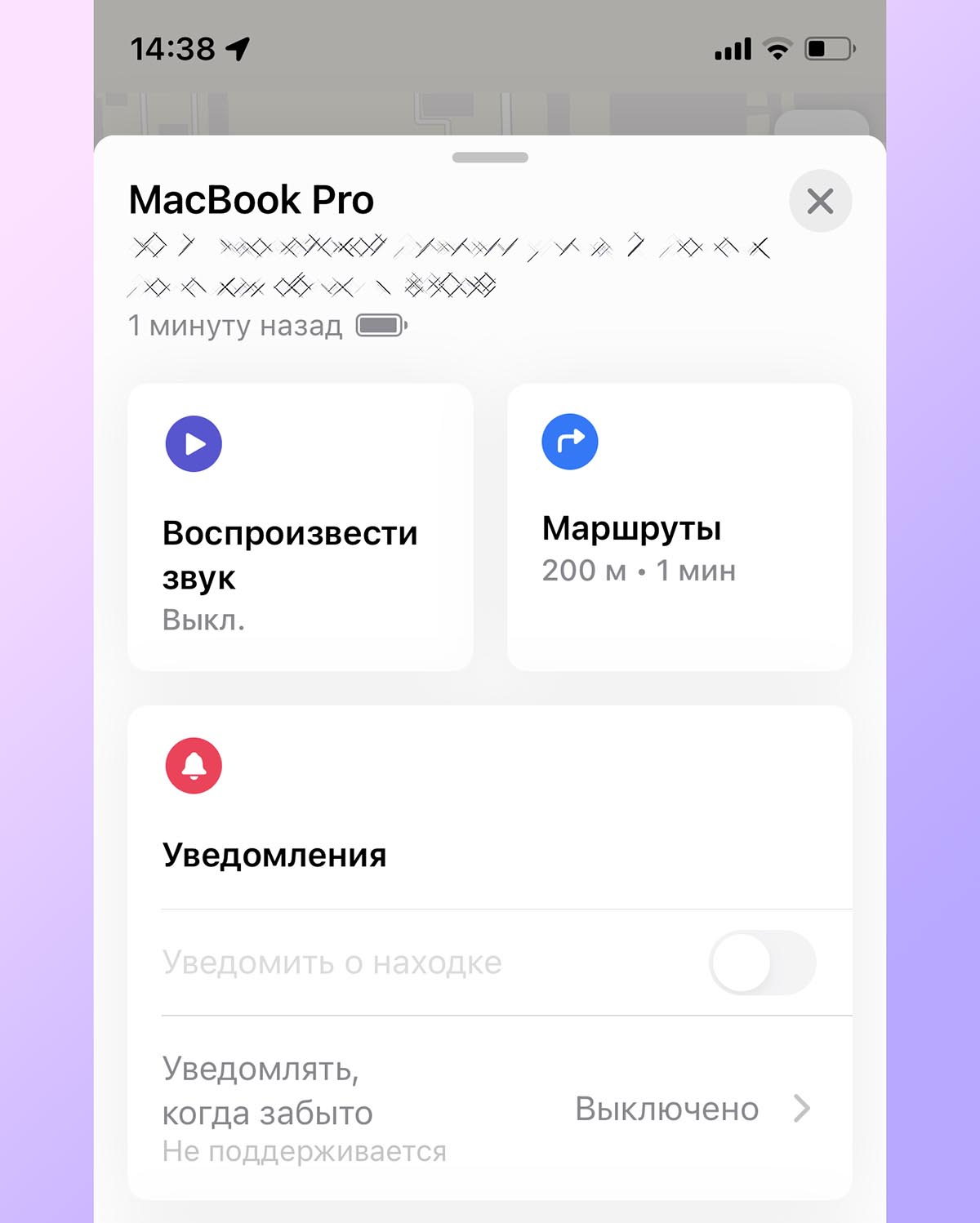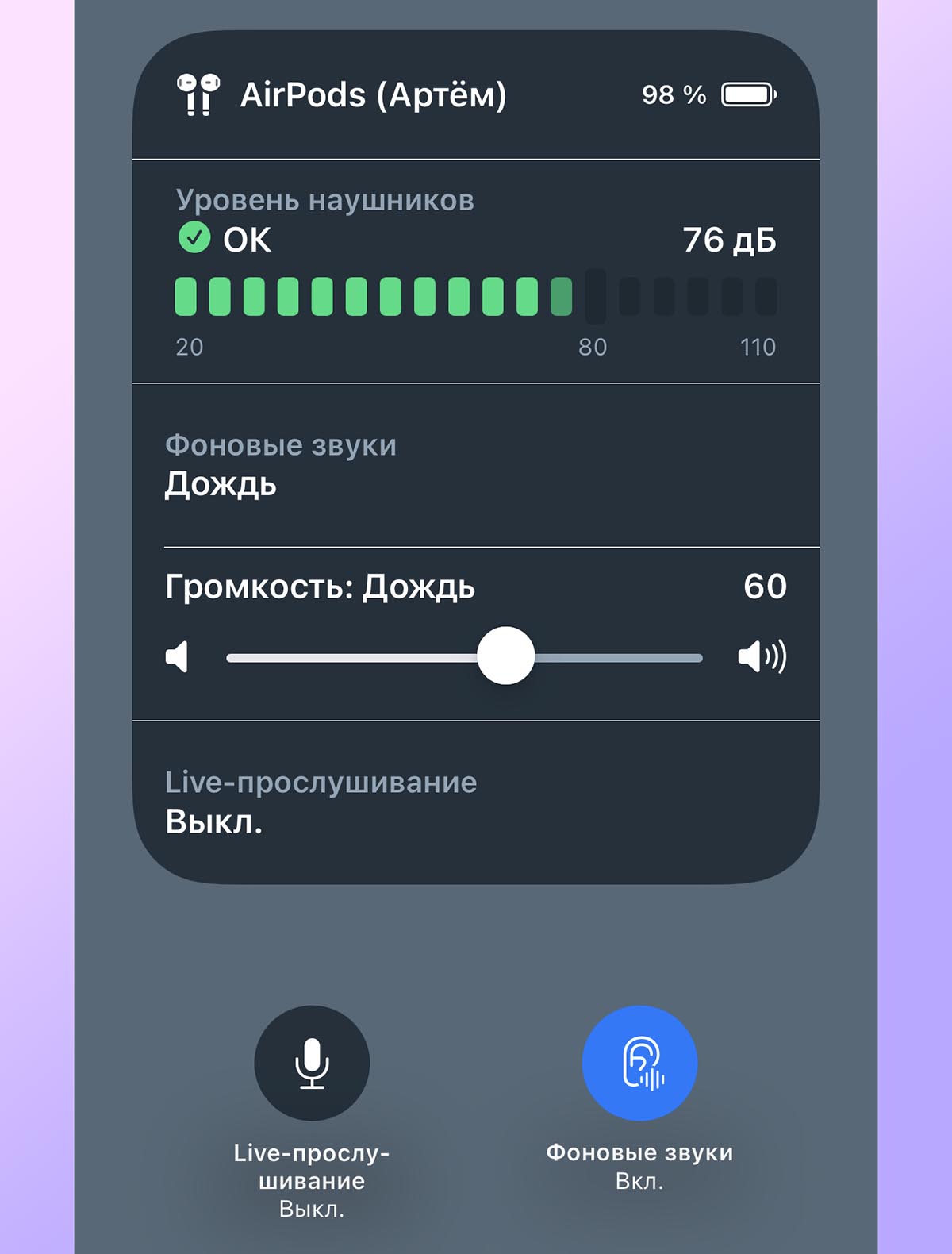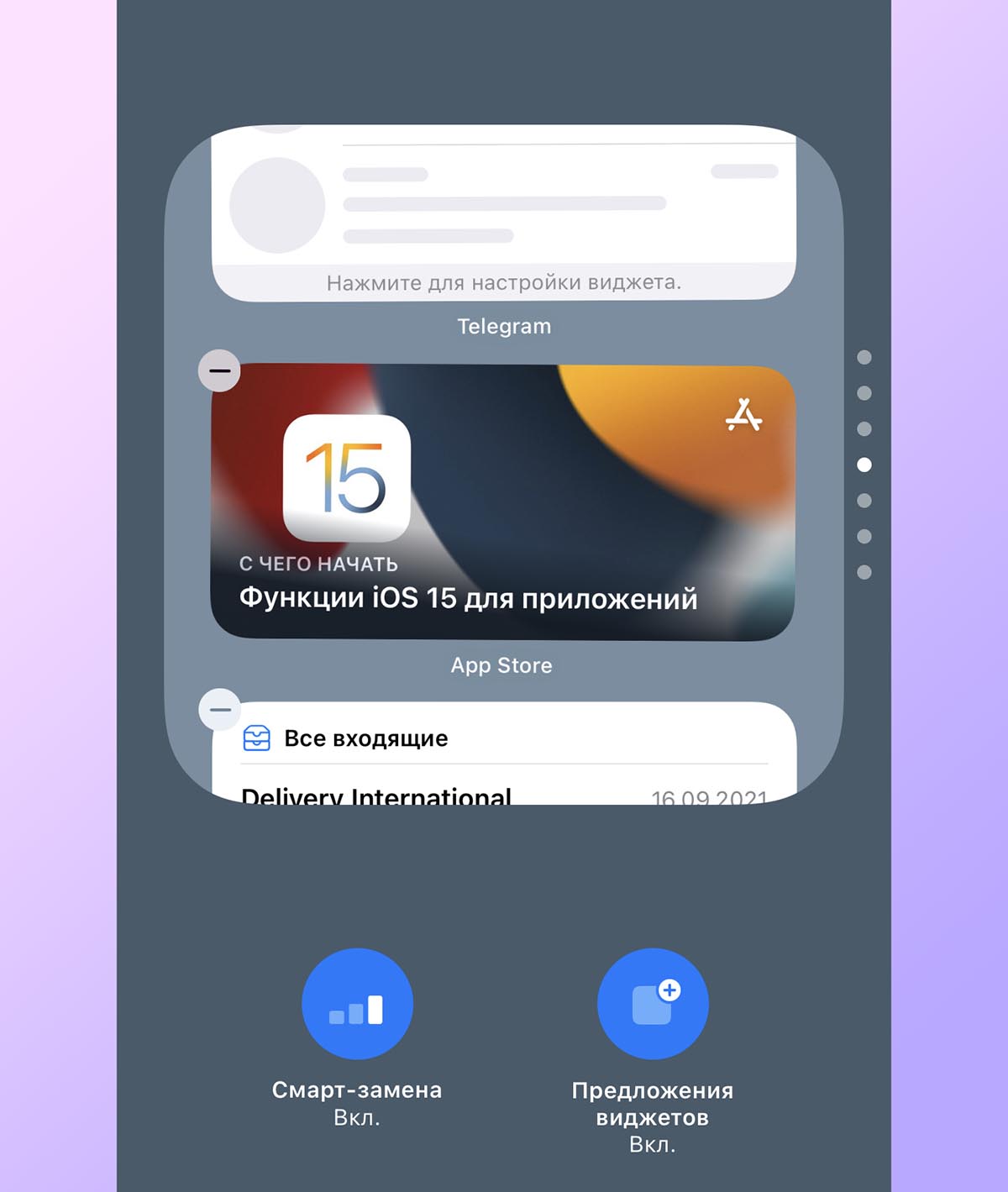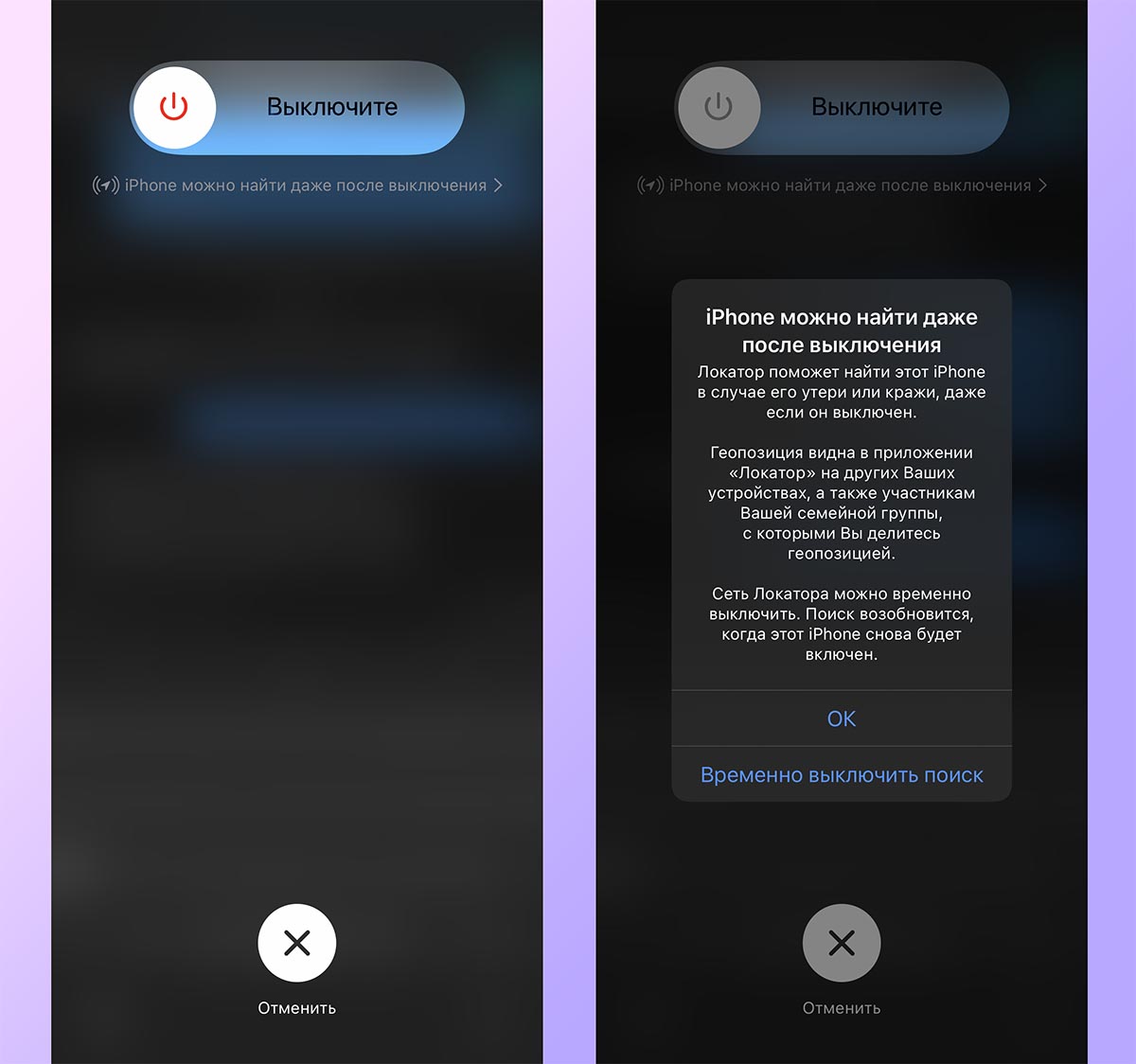меню профиля и повторов отключены
Нашли еще 20 нововведений в iOS 15. Некоторые заработали только после релиза
Вчера стала доступна для скачивания финальная версия iOS 15 для всех поддерживаемых устройств. К сожалению, не все фишки из заявленных на WWDC 2021 новшеств работают в первой версии системы.
Кроме уже упомянутых нововведений в релизной версии iOS 15 появилось много интересного. Мы собрали 20 опций, которые появились в поздних бета-версиях мобильной ОС или вовсе заработали лишь финальной версии системы.
1. Новые параметры уведомлений на экране блокировки
В настройках уведомлений на заблокированном экране для каждого приложения появилось несколько новых параметров. Они доступны, если сдвинуть блок с сообщением влево и нажать кнопку Параметры.
Здесь можно отключить уведомления от указанного приложения на 1 час или до конца дня. При включенной опции Сводка уведомлений (доставка по расписанию), можно будет убрать полученное сообщения до времени появления сводки.
Так получится сделать с любым поступившим на экран блокировки сообщением или с последними баннерами, которые будут отображаться в Центре уведомлений.
2. Настройка уведомлений по расписанию
Если включить фишку Доставка уведомлений по расписанию (Настройки – Уведомления – Доставка по расписанию), сможете получать сводку с пропущенными сообщениями в любое удобное время.
Баннеры больше не будут отображаться мгновенно после прихода сообщения, а сгруппируются для отображения в заданное время.
После этого в настройках уведомлений любого приложения появится возможность доставлять сообщения мгновенно или по расписанию сводки уведомлений. Можно настроить мгновенную доставку для самых важных приложений и мессенджеров и сводку для всего остального.
3. Новая кнопка режима Не беспокоить в Пункте управления
Сам режим тишины в iOS 15 сильно изменился и оброс большим количеством параметров. Чтобы для его активации и смены режимов работы не приходилось заходить в настройки, разработчики изменили кнопку Не беспокоить в пункте управления.
Теперь она занимает место двух квадратных клавиш. При этом нажатие на круглую иконку включит или выключит режим Не беспокоить, а нажатие на остальную часть клавиши откроет список профилей фокусирования.
Кнопка с тремя точками возле каждого профиля позволит активировать его на выбранное время или перейти в параметры.
4. Объявлять уведомления при помощи Siri
Виртуальный ассистент сможет озвучивать все входящие сообщения при работе с подключенной гарнитурой. Подойдут последние модели наушников Beats или AirPods начиная со второго поколения.
Для включения фишки нужно перейти в Настройки – Уведомления – Объявлять уведомления и активировать главные переключатель. Ниже сможете указать список приложений, для которых будет срабатывать фишка.
Теперь при работе с iPhone и подключенными AirPods сможете прослушивать все поступающие сообщения от выбранных программ.
5. Контекстные запросы для Siri
Голосовой ассистент стал лучше поддерживать беседу и отвечать на последующие вопросы в контексте первого.
Если спросить какой-то факт или информацию из сети, а затем задать уточняющий вопрос, не придется заново называть объект вопроса.
Работает фишка не самым лучшим образом и Siri еще далеко по данному показателю до Алисы от Яндекс, но работы ведутся в верном направлении.
6. Работа с контентом на экране при помощи Siri
Любой контент на экране iPhone теперь можно моментально отправить другому пользователю. Сделать это можно при помощи голосового ассистента.
Просто запустите Siri любым доступным способом, скажите: “отправь это” и добавьте имя абонента. Siri предложит переслать контент, останется лишь подтвердить отправку.
Таким способом можно расшаривать фото, музыку, веб-страницы, файлы, заметки, контакты и любой другой контент в iOS.
7. Расширения для Safari
Стандартный браузер Safari в iOS 15 получил больше всего фишек и изменений. Одним из новшеств приложения стала поддержка сторонних дополнений и расширений.
Отдельные программы, добавляющие новые фишки в Safari можно найти в разделе Настройки – Safari – Расширения – Еще расширения. Здесь увидите платные и бесплатные утилиты из App Store, которые могут встраиваться в браузер.
Выбор пока не такой и большой, но в будущем здесь будет множество полезных дополнений, альтернативных стартовых страниц для Safari, утилит для настройки внешнего вида сайтов и прочего.
Уже сейчас можно найти несколько нестандартных дополнений для просмотрщика страниц в iOS.
8. Настройки защиты конфиденциальности в Почте
Стандартный почтовый клиент на iPhone серьезно прокачали с точки зрения безопасности. Появился новый переключатель по пути Настройки – Почта – Защита конфиденциальности.
После его активации утилита будет скрывать IP-адрес устройства при загрузке новой почты и отправке сообщений.
Это помешает злоумышленникам отслеживать ваше местоположение при работе с почтовым клиентом.
9. Новые жесты в Apple Music
Музыкальный плеер в iOS обзавелся новыми кнопками и жестами для более быстрого и удобного управления воспроизведением.
Пара клавиш доступна при свайпе по названию трека вправо и еще пара при аналогичном жесте в обратную сторону.
Возле левой границы экрана расположились кнопки добавления в очередь или в конец списка воспроизведения. Справа клавиши для скачивания или удаления трека из медиатеки.
10. Дополнительные возможности Диктофона
Стандартное приложение Диктофон обзавелось новыми настройками и полезными опциями.
Во время прослушивания записи доступно изменение скорости воспроизведения. Есть фишка, которая автоматически пропускает тишину.
В режиме экспорта теперь можно делиться сразу несколькими записями, ранее приходилось отправлять файлы по одному.
11. Лупа в Пункте управления
В iOS 15 фишку Лупа, которая ранее была опцией для людей с ограниченными возможностями, выделили в отдельное приложение.
Чтобы не держать лишнюю иконку на рабочем столе, но при этом не отказываться от полезного дополнения, можно добавить кнопку активации лупы в пункт управления.
Делается это по пути Настройки – Пункт управления.
12. Новые Действия для быстрых команд
Главное приложение для всех любителей “костылей” обзавелось тремя новыми действиями. Они позволят создавать еще более изысканные сценарии автоматизации и быстрее работать со смартфоном.
▶ Создание снимка экрана. Позволит по триггеру делать скриншот и быстро делиться им или выкладывать в сеть.
▶ Установка блокировки ориентации. Если привязать опцию к запуску любого приложения, то оно всегда будет запускаться в нужной ориентации дисплея и не повернет экран в самый неподходящий момент.
▶ Установка режима данных. Это действие в зависимости от времени или местоположения может переключиться на нужную сеть 2G/3G/4G/5G. Это удобно, если в указанной геопозиции плохое покрытие в любом из диапазонов.
13. Глубокая интеграция приложения Перевод
Утилита для перевода слов, фраз или выражений теперь работает на системном уровне.
Чтобы узнать значение любого иностранного слова, достаточно зажать его до появления контекстного меню и выбрать пункт Перевод.
Фишка будет работать в большинстве стандартных и многих сторонних приложениях, которые позволяют выделять текст при просмотре документов или сайтов.
14. Уведомления о плохой погоде
Стандартное метеорологическое приложение на iPhone научилось отправлять уведомления о резком изменении погодных условий.
В параметрах можно включить уведомления для текущей геопозиции или других добавленных городов.
15. Мастер переезда на новое устройство
С выходом iOS 15 купертиновцы разрешат бесплатно хранить резервную копию iPhone или iPad в iCloud до трех недель во время перехода на новое устройство. Ранее для этого приходилось делать локальный бекап или оплачивать дополнительный объем облачного хранилища.
Теперь достаточно перейти в Настройки – Основные – Сброс и активировать подготовку к новому устройству.
Будет создан полный бекап устройства в iCloud, который будет храниться 21 день. Можно стирать гаджет, готовить его к продаже или передаче другому пользователю, а самому заказывать новое устройство.
16. Долгожданное изменение будильника
Одно из самых старых приложений в iOS претерпело несколько интересных изменений.
Во-первых, спустя год разработчики решили вернуть привычный с первых версий iOS «барабан» выбора времени. Он горазду удобнее, чем придуманные в прошлом году мелкие окошки с цифрами.
При этом прежний вариант из iOS 14 тоже доступен. Нужно лишь тапнуть по часам во время настройки и отобразится клавиатура для быстрого ввода времени при помощи кнопок.
Во-вторых, для изменения времени будильника теперь достаточно просто тапнуть по нему. Странно, что для введения такого новшества разработчикам понадобилось долгих 15 лет.
17. Уведомления о забытых устройствах
Все новые гаджеты Apple, которые будут обновлены до iOS 15, iPadOS 15 и macOS Monterey, получат часть возможностей метки AirTag.
Каждое устройство может быть настроено таким образом, чтобы уведомлять пользователя при удалении на определенное расстояние от iPhone владельца. Так, если попытаетесь забыть в кафе iPad или MacBook, на iPhone сразу же прилетит уведомление.
Разумеется, получится настраивать доверенные зоны, в которых можно будет оставлять устройства без срабатывания фишки. Настройка каждого девайса происходит в приложении Локатор.
Полный список поддерживаемых устройств будет известен позднее.
18. Фоновые звуки в AirPods
Во время работы с подключенными наушниками Apple или большинством гарнитур от Beats появилась возможность быстро включить воспроизведения фоновых звуков.
Для этого предварительно нужно добавить переключатель Слух по пути Настройки – Пункт управления.
После этого нужно открыть верхнюю шторку с переключателями и зажать новую кнопку. Снизу увидите иконку для быстрой активации фоновых звуков.
19. Улучшенные предложения для стопки виджетов
Смарт-стопка виджетов, которая умеет переключать информационные карточки в зависимости от времени или занятости пользователя, теперь стала умнее.
Новые алгоритмы iOS будут еще лучше отслеживать регулярные действия пользователя и автоматически менять виджеты в стопке. Кроме этого стопка может предлагать ярлыки и кнопки для частых действий пользователя, которые совершаются регулярно.
Активировать режим предложений можно во время редактирования смарт-стопки специальной кнопкой Предложения виджетов.
Кстати, внешний вид кнопки Смарт-замена изменился.
20. Поиск выключенного iPhone
С iOS 15 iPhone будет отслеживаться через сеть совместимых устройств подобно метке AirTag. Гаджет на самом деле выключается не полностью, а переходит в состояние низкого энергопотребления и активирует Bluetooth метку.
Такой режим будет постоянно работать после выключения смартфона или сможет несколько часов продержать гаджет в режиме поиска после разряда аккумулятора. Если поблизости окажется другая техника Apple с выходом в сеть, она по защищенному протоколу укажет местоположение устройства.
Купертиновцы обещают, что отслеживание местоположения будет возможно даже после полного сброса iPhone, если перед этим гаджет не отвязали от старого Apple ID. Опция должна существенно повысить шанс нахождения потерянных или украденных айфонов.
При выключении смартфона увидите соответствующее предупреждение, а для отключения настройки придется ввести пароль разблокировки.
Работать данная фишка будет на всех моделях iPhone с чипом U1. Это модели iPhone 11, 11 Pro и более новые устройства (за исключением iPhone SE второго поколения).
Вот такой существенный набор фишек добавлен в финальный релиз iOS 15.
Простой гайд по исправлению просчетов и огрехов интерфейса Windows 11
Перед выходом Windows 11 все внимание общественности было приковано к меню «Пуск» и скругленным углам окон, а остальные функции преподносились маркетологами как «потрясающие» и «дающие невиданное ранее удобство пользования». Редкие критические обзоры новой ОС тонут в потоке восторженных отзывов, но молчать о том, что сотворили с интерфейсом Windows разработчики, нельзя, ведь рано или поздно нам не оставят выбора, как в случае с переходом с Windows 7 на Windows 10, и Windows 11 станет ОС, которая будет необходима для «актуального» железа.
реклама
Есть и второй вариант развития событий, в котором Windows 11 повторит судьбу Windows 8, которая вызвала массовое отторжение у пользователей. Но если изменения, которые пришлись не по вкусу пользователям в Windows 8, касались в основном меню «Пуск», заточенному под планшеты и сенсорные экраны, то сомнительных изменений в Windows 11 намного больше.
И если Windows 8, несмотря на всю критику, давала пользователям множество полезных новшеств, большинство из которых стали популярны позднее, с приходом Windows 10, то Windows 11, «из-под капота» которой торчит старая добрая Windows 10, пока не дает практически ничего.
Пристальный взгляд на новую ОС дает понять, что интерфейс Windows 11 это не что иное, как наработки для Windows 10X, ОС, разрабатываемой для двух сенсорных экранов и совсем недавно замороженной. Взгляните на скриншоты интерфейса Windows 10X, доступные из утечек.
реклама
Вылитая Windows 11, не правда ли? Похоже, в очередной раз пользователям десктопов, в подавляющем большинстве пользующихся мышью и клавиатурой, предложили упрощенный до примитивизма интерфейс для сенсорных экранов. К счастью, в Windows 11 очень легко вернуть привычный интерфейс из Windows 10, что еще раз показывает, что ничего нового в «новой» ОС нет.
Контекстное меню
реклама
Начать стоит с контекстного меню, вызываемого правой кнопкой мыши. Вот так оно выглядит в Windows 11 при щелчке по папке.
Вернуть привычное контекстное меню можно правкой реестра, но я нашел более простой путь. Утилита Windows 11 Classic Context Menu v1.0 от известного разработчика Sordum вернет его за пару кликов.
реклама
После нажатия кнопки «Enable Win11 Classic Context Menu Style» классическое меню, к которому мы привыкли за десятилетия, возвращается в Windows 11.
Регулятор громкости
Следующее, что возмутило пользователей в Windows 11 еще больше, чем контекстное меню, это регулятор громкости. Мало того, что в него запихали дополнительные функции, которые там абсолютно не нужны большинству пользователей, так разработчики еще и додумались отключить в нем регулировку колесиком мыши!
Вы только представьте, много лет мы нажимаем на значок громкости и крутим колесиком мыши, но теперь маркетологи решили, что десктоп и интерфейс, заточенный под мышь, устарел и продвинутые пользователи будут регулировать громкость нажатием пальца по сенсорному экрану.
Вернуть привычный и удобный регулятор громкости, в котором изменение уровня производится колесиком мыши, можно с помощью бесплатной утилиты EarTrumpet из Microsoft Store. Утилита сразу открывает доступ и к регулировке уровня громкости разных приложений.
Осталось только скрыть системный значок громкости в настройках и удобство пользования будет полностью восстановлено.
Проблемы с анимацией окон
«Восхитительные» окна Windows 11 имеют серьезную проблему с недостатком кадровой частоты анимаций, о которой писали многие пользователи, в результате чего смотреть на их свертывание и развертывание становится почти физически больно. На скриншоте из видео это особенно заметно.
Жмем любую кнопку в инсталляторе и получаем интересный эффект в динамике:
Меню «Пуск»
Меню «Пуск» в Windows 11 заточено под сенсорные экраны, как и все остальное. Огромное по размеру, оно требует пролистывания панели со значками, уместное только тогда, если вы делаете это пальцем. Его расположение по центру экрана вопрос спорный с точки дизайна, но однозначно неприемлемый с точки зрения эргономики и удобства пользователя Windows, привыкшего к меню «Пуск» за 26(!) лет, со времен Windows 95.
Его расположение в углу экрана позволяет мгновенно открыть его, не прицеливаясь мышью, и хорошо хотя бы то, что нам разрешили вернуть меню «Пуск» в привычное место стандартными настройками Windows 11.
А вот вернуть удобное расположение значков и меню позволит утилита с открытым исходным кодом Open-Shell-Menu, скачать которую можно с GitHub. После ее установки нужно выбрать тип меню и поставить галочку «замена стартовой кнопки».
После этого мы получаем привычное, компактное и удобное меню «Пуск».
Лента проводника
Как и почти все остальные элементы интерфейса доставшегося Windows 11 от Windows 10, стандартная лента проводника просто скрыта от глаз пользователя и вернуть ее можно правкой реестра. Жмем сочетание клавиш Win+R, вводим regedit, чтобы открыть редактор реестра. Находим ветку HKEY_LOCAL_MACHINE\SOFTWARE\Microsoft\Windows\CurrentVersion\Shell Extensions.
В Shell Extensions жмем «Создать», потом «Раздел». И создаем новый раздел с именем Blocked. В разделе Blocked создаем строковый параметр с именем . После этого лента проводника становится такой, какой она была в Windows 10, с элементами, которые нужны пользователям десктопов, особенно тем, кто работает с файлами, а не только жмет пальцем на экраны планшетов, чтобы запустить сериал или открыть Ютуб.
Панель задач
И, наконец, главное. Одна из самых важных частей интерфейса Windows, вырезанная в Windows 11, это панель задач. На панели задач Windows 11 не работает правый клик мышью, возможности перетащить файл или программу на панель задач тоже больше нет. Также стараниями Microsoft пользователи больше не смогут разгруппировать элементы и приложения на панели задач.
Заставить панель задач работать как прежде, стало возможным с помощью утилиты с открытым исходным кодом Explorer Patcher. Скачать ее можно из репозитория разработчика в GitHub. Она представляет собой файл dxgi.dll, который нужно скопировать в C:\Windows и перезапустить проводник. После этого панель задач начинает работать как раньше.
Отображаемые системные значки на панели задач надо включить, для чего жмем Win + R, вставляем в окно следующий путь %windir%\explorer.exe shell. <05d7b0f4-2121-4eff-bf6b-ed3f69b894d9>\SystemIcons и запускаем. В открывшемся окне выбираем нужные значки.
Итоги
Как видите, вернуть Windows 11 удобство пользования Windows 10 довольно просто. Но общее впечатление о новой ОС удручающее. Разочаровывает не только примитивный интерфейс, заточенный под сенсорные экраны, но и технические проблемы, немыслимые для продукта такого уровня. И только от нас, пользователей, голосующих своим выбором, теперь зависит, будут ли и дальше корпорации кормить нас сырыми и неудобными продуктами, или будут делать их качественно.
Пишите в комментарии, пробовали ли вы Windows 11 и что думаете о новой ОС?
Включение или отключение диспетчера профилей в браузере Google Chrome на ПК с Windows
Отключить менеджер профилей в Chrome
Эта функция в браузере Chrome – удобный способ манипулирования несколькими учетными записями Google на одном компьютере. Он добавляет новое меню рядом с кнопками заголовка, что позволяет управлять всеми пользователями, присутствующими в Google Chrome. Если вы решили просматривать Интернет в качестве гостя, режим не будет сохранять посещенные веб-сайты в истории браузера и не будет сохранять личную информацию, файлы cookie на компьютере.
Когда эта опция включена, вы увидите новое меню аватара, как часть основной строки заголовка окна Chrome. Если вы щелкнете по пункту меню, вы увидите список учетных записей пользователей Google, которые вошли в диспетчер профилей Chrome.
Откройте Google Chrome, введите chrome: // flags/ в адресной строке и нажмите Enter.
Откроется страница расширенной конфигурации.
Теперь нажмите комбинации клавиш «Ctrl + F», чтобы запустить окно поиска, и введите следующее в поле поиска:
включить управление новым профилем
Вы перейдете к параметру – Включить новую систему управления профилями.
Этот параметр включает или отключает новую систему управления профилями, включая выход из профиля и новый интерфейс меню аватара.
В раскрывающемся меню выберите «Отключено», чтобы отключить его. Он включен по умолчанию в Chrome, начиная с последних версий.
Вам будет предложено перезапустить Chrome. Нажмите кнопку «Перезапустить сейчас».
Для этого щелкните правой кнопкой мыши ярлык браузера Chrome на экране рабочего стола и в появившемся списке выберите «Свойства».
После подтверждения действие загрузит тестовый профиль профиля Chrome в новом экземпляре.
Эта функция очень похожа на функцию просмотра в режиме Private/Incognito в веб-браузерах, за исключением того, что у вас также есть возможность быстро переключаться между учетными записями пользователей Google через меню окна.
5 лучших способов исправить вход в систему с временной ошибкой профиля в Windows 10
Неужели Windows 10 внезапно вошла в систему с временным профилем? Многие пользователи сталкивались с этой проблемой и часто в конечном итоге переустанавливают Windows вместо устранения неполадок. Ошибка возникает из-за некоторого повреждения, вызванного неправильно установленным обновлением или неожиданным завершением работы.
Использование вашего ПК с временным профилем ни в коем случае нецелесообразно. Если вы внесете какие-либо изменения в настройки или создадите новые файлы, Windows не сохранит ничего из этого.
Обычно проблема решается после выхода и повторного входа. Если это не помогает, вы можете проверить эти 5 лучших способов избавиться от ошибки «вход во временный профиль» в Windows 10.
1. Запустите сканирование SFC.
Поскольку проблема с временным профилем возникает из-за какого-либо поврежденного файла, сначала вы можете попытаться идентифицировать и восстановить его, запустив сканирование System File Checker (SFC). Вот как.
Шаг 1: Откройте стартовое меню и введите cmd. Выберите «Запуск от имени администратора», чтобы открыть командную строку с правами администратора.
Шаг 2: Введите команду, указанную ниже, и нажмите Enter.
Подождите, пока процесс завершится, а затем перезагрузите компьютер, чтобы увидеть, позволяет ли Windows войти в систему с вашим профилем вместо временного.
2. Исправить с помощью редактора реестра.
Сканирование SFC не сработало? Тогда пришло время изучить системный реестр Windows 10. Это связано с тем, что неправильная запись в реестре может ввести Windows в заблуждение относительно местоположения вашего профиля, вынудив вас войти в систему с временным профилем. Вот как это исправить.
Шаг 1: Нажмите «Пуск», введите «cmd» и на правой панели откройте командную строку от имени администратора.
Шаг 2: В окне командной строки введите whoami / пользователь и нажмите Enter, чтобы получить SID (идентификатор безопасности). Скопируйте этот идентификатор в блокнот.
Шаг 3: Нажмите клавишу Windows + R, чтобы открыть диалоговое окно «Выполнить». Тип regedit и нажмите Enter.
Шаг 4: В адресной строке редактора реестра скопируйте и вставьте адрес, указанный ниже, чтобы открыть подраздел ProfileList.
Шаг 5: Разверните подраздел ProfileList, и вы увидите ключи SID всех пользователей на ПК. Теперь найдите и щелкните идентификатор безопасности, который вы отметили ранее на шаге 2. Затем проверьте данные под записью «ProfileImagePath» справа.
Примечание: Если вы видите два идентичных ключа SID в подразделе ProfileList, выберите тот, в конце которого нет «.bak».
Шаг 6: Вы увидите данные ProfileImagePath как «C: Users TEMP». Чтобы исправить данные значения, дважды щелкните запись ProfileImagePath для редактирования. Введите правильный путь к профилю и нажмите ОК. Путь к вашему профилю — C: Users ‘YourProfileName’, где вы должны увидеть путь к профилю в соответствии с именем вашего профиля.
Вот и все. Теперь перезагрузите компьютер. Windows должна позволить вам войти в свою учетную запись с локальным профилем вместо временного.
3. Используйте безопасный режим.
В некоторых случаях пользователи сообщали об успешном удалении временной ошибки профиля путем перехода в безопасный режим. Вот как это сделать.
Шаг 1: Нажмите клавишу Windows + I, чтобы открыть Настройки. Затем выберите «Обновление и безопасность».
Шаг 2: Перейдите в раздел «Восстановление» слева и нажмите кнопку «Перезагрузить сейчас» в разделе «Расширенный запуск» справа.
Шаг 3: Затем перейдите в Устранение неполадок> Дополнительные параметры> Параметры запуска. Затем нажмите кнопку «Перезагрузить».
Шаг 4: После перезагрузки компьютера и отображения меню параметров запуска выберите любую версию безопасного режима, нажав соответствующую клавишу (4, 5 или 6), чтобы войти в безопасный режим.
Перейдя в безопасный режим, поработайте на компьютере пару минут и снова перезагрузите компьютер, чтобы проверить, сможете ли вы войти в систему со своим профилем.
4. Отключить антивирус.
Иногда антивирусные программы на вашем ПК могут мешать работе системы и заставлять ее входить в систему с временным профилем. Отключение антивируса на удивление помогло многим пользователям решить проблему с временным профилем. После отключения перезагрузите компьютер и посмотрите, сможете ли вы войти в систему со своим профилем.
5. Обновите ОС Windows.
Регулярно обновлять компьютер считается хорошей практикой. Чаще всего следование этой практике решит любые проблемы, с которыми вы сталкиваетесь.
Шаг 1: Нажмите клавишу Windows + I, чтобы открыть Настройки. Затем выберите «Обновление и безопасность». Теперь нажмите «Проверить наличие обновлений», чтобы узнать, есть ли новые обновления.
Шаг 2: Если есть какое-либо обновление, сначала загрузите его. После установки обновлений перезагрузите компьютер и проверьте, решена ли проблема с разрешением экрана.
Временная ситуация
Это исчерпывает наш список способов решить проблему с временным профилем в Windows 10. В большинстве случаев сканирование SFC или исправление редактора реестра помогут. Если нет, вы можете попробовать и другие методы. Сообщите нам, какой метод сработал для вас, в комментариях ниже.