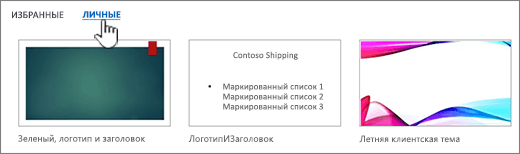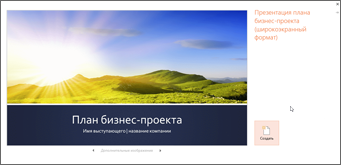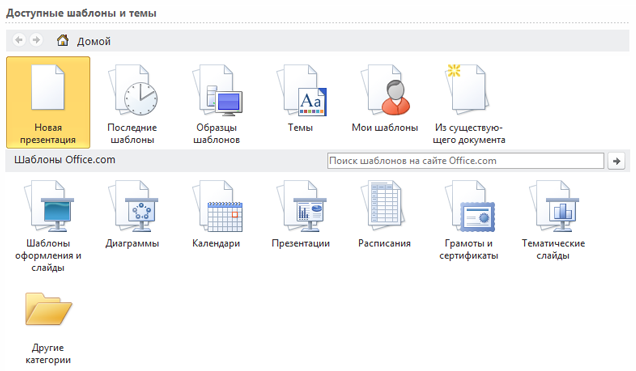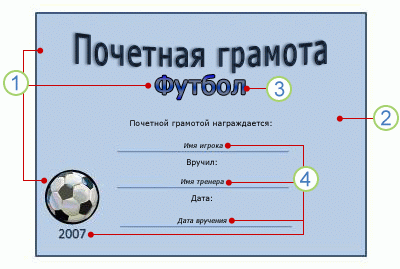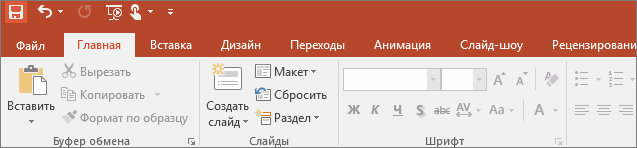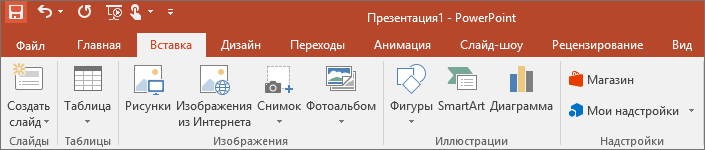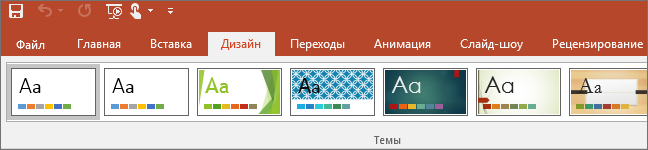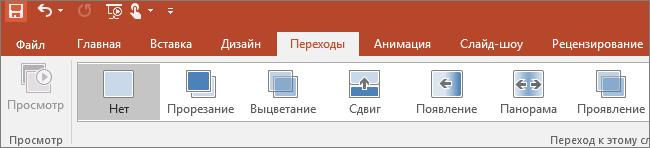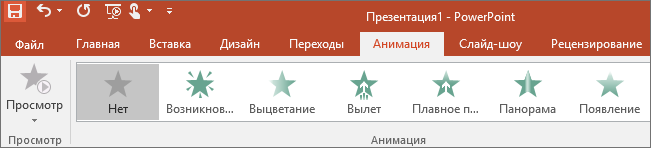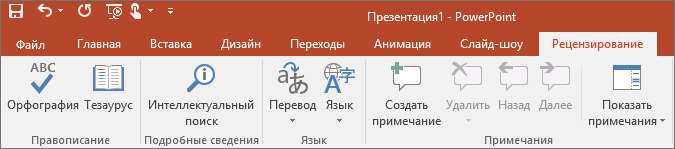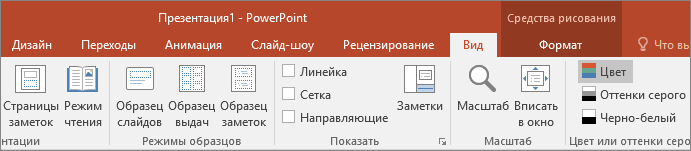меню дизайн в microsoft powerpoint нужна для
Программа PowerPoint 2010 входит в состав офиса от компании Microsoft. В ней можно создавать презентации любого содержания: от детских работ до научных презентаций, от фотоальбома до видеоролика. На слайдах можно размещать любого рода информацию: видео, фотографии, текст, диаграммы.
Рассмотрим верхнее меню программы Powerpoint
Для удобства верхнее меню сворачивается. Для этого нужно нажать на галочку в правом верхнем углу (или использовать комбинацию клавиш Ctrl+F1).
Чтобы снова развернуть верхнее меню, снова нажмите по галочке (или комбинацию Ctrl+F1).
Вкладка меню «Файл».
В этом меню можно сохранить (в разных расширениях), создать или раcпечатать презентацию, закрыть программу.
Вкладка меню «Главная».
Здесь доступны функции: создать слайд, рисование, поиск и замена контента, можно выбрать готовые макеты слайдов, настроить шрифт и отображение текста.
Вкладка меню «Вставка».
Позволяет размещать различный контент на слайдах: музыку, видеоролики, картинки и фотографии, текст.
Вкладка меню «Дизайн».
Есть опции изменения темы, цвета, шрифтов и добавления эффектов. Можно изменить ориентацию слайда (с горизонтальной на вертикальную).
Вкладка меню «Переходы».
Здесь задается смена слайдов в презентации. Можно установить разные варианты перехода от одного слайда к следующему, время показа каждого слайда, звук смены.
Вкладка меню «Анимация».
Можно добавлять эффекты анимации в слайды. Причем, анимировать можно как всю страницу, так и ее часть.
Вкладка меню «Показ слайдов».
Здесь можно начать просмотр презентации настроить ее отображение. Можно настроить показ на несколько экранов, включить звуковое сопровождение.
Вкладка меню «Рецензирование».
Данные настройки полезны, когда презентацию разрабатывают несколько человек. Можно оставлять замечания другим разработчикам. Также можно проверить орфографию текста, перевести его на иностранный язык (используя встроенный или сторонний переводчик).
Вкладка меню «Вид».
Опции позволяют изменить масштаб и цветовую гамму слайдов. Опытные пользователи активно используют встроенные или собственные макросы.
После того, как вы создали презентацию или произвели какие-либо действия, нужно все это сохранить. Нажимаем кнопку быстрого сохранения (см. ниже):
Чтобы отменить ваши действия или вернуть предыдущие, нажимаем на стрелочки:
Верхнюю панель быстрых команд можно настроить под себя, выбрав полезные операции. В ней будут отображаться только те пункты, которые помечены галочкой.
Применение шаблона к новой презентации
Чтобы аккуратно расположить элементы в презентации PowerPoint и не тратить время на их добавление вручную, используйте шаблон (файл POTX). Это ускорит создание презентации.
Место для хранения шаблона
Шаблон, который вы сами создали или получили из другого источника, нужно сохранить в правильном расположении, чтобы его можно было легко применить к презентации.
Замените вашим именем пользователя на этом компьютере.
Подтвердите расположение шаблона в Office
Выберите Файл > Параметры > Сохранить.
В разделе Сохранение презентаций укажите в поле Расположение личных шаблонов по умолчанию расположение, приведенное выше и подходящее для вашей операционной системы Windows.
Применение шаблона
В PowerPoint откройте вкладку Файл и выберите команду Создать.
Выполните одно из указанных ниже действий.
Введите ключевое слово или фразу в поле Поиск шаблонов и тем в Интернете и нажмите клавишу ВВОД.
Совет: PowerPoint скачает шаблон, и вы сможете приступить к работе над презентацией.
Щелкните ссылку Рекомендуемые и выберите необходимый шаблон.
Щелкните ссылку Личные и выберите один из созданных вами шаблонов.
Выбрав подходящий шаблон, щелкните его, чтобы просмотреть подробные сведения о нем, и нажмите кнопку Создать.
Важно: Office 2010 больше не поддерживается. Перейдите на Microsoft 365, чтобы работать удаленно с любого устройства и продолжать получать поддержку.
Место для хранения шаблона
Шаблон, который вы сами создали или получили из другого источника, нужно сохранить в правильном расположении, чтобы его можно было легко применить к презентации.
Применение шаблона
В PowerPoint откройте вкладку Файл и выберите команду Создать.
В группе Доступные шаблоны и темы выполните одно из указанных ниже действий.
Чтобы повторно использовать шаблон, выберите пункт Последние шаблоны.
Чтобы использовать уже установленный на локальном диске шаблон, щелкните пункт Мои шаблоны, выберите необходимый шаблон и затем нажмите ОК.
В группе Шаблоны Office.com выберите категорию шаблонов, шаблон и нажмите кнопку Загрузить, чтобы скачать шаблон на локальный диск.
Выбрав подходящий шаблон, щелкните его, чтобы просмотреть подробные сведения о нем, и нажмите кнопку Создать.
Что такое шаблон PowerPoint?
Шаблон PowerPoint — это прообраз слайда или группы слайдов, сохраненный в файле POTX. Шаблоны могут включать макеты, цвета, шрифты, эффекты, стили фона и даже содержимое.
Вы можете создавать и сохранять собственные шаблоны, повторно использовать их и делиться ими с другими пользователями. Кроме того, сотни бесплатных шаблонов различных типов можно найти на веб-сайтах templates.office.com и на других веб-сайтах партнеров, которые можно применять к презентации.
Ниже приведены некоторые примеры шаблонов для Word, Excel и PowerPoint, представленные на сайте Office.com.
Слайды с содержимым
Табели учета рабочего времени
Шаблон может включать следующие элементы:
1. Содержимое, которое относится к теме шаблона, например надписи Почетная грамота, Футбол.
2. Форматирование фона, например рисунки, текстура, градиентная или сплошная заливка и прозрачность. В этом примере используется сплошная заливка фона светло-синим цветом и изображение футбольного мяча.
3. Цвета, шрифты, эффекты (объемные эффекты, линии, заливки, тени и т. д.) и элементы оформления темы (например, цвет и градиент в слове «Футбол»).
4. Текстовые заполнители, в которые пользователи могут вводить уникальные сведения. Примеры на изображении выше: имя игрока, имя тренера, дата вручения и любые переменные, например год.
Где находятся меню и панели инструментов?
Несмотря на то что последние версии PowerPoint по виду заметно отличаются от более ранних выпусков, в них по-прежнему доступны привычные команды и функции. Теперь все они визуально упорядочены в меню особого типа, которое называется лентой.
Давайте сначала посмотрим, как работает лента, а затем — как найти нужные функции.
Как работать с лентой?
Когда вы открываете документ PowerPoint, отображается лента, которая выглядит как ряд ярлыков, также называемых вкладками.
Если щелкнуть одну из вкладок ленты, она откроется и вы увидите инструменты и функции, которые в более ранних версиях PowerPoint находились в меню и на панелях инструментов.
Если вы видите функцию со стрелкой 
Вы также можете заметить 
Содержимое вкладок ленты
Вкладки на ленте объединяют инструменты и функции в зависимости от цели использования. Например, чтобы слайды выглядели лучше, воспользуйтесь функциями на вкладке «Вид». Инструменты для анимирования объектов находятся на вкладке «Анимация».
Давайте вкратце рассмотрим функции, имеющиеся на вкладках ленты PowerPoint.
1. Вкладка «Главная»
Вкладка «Главная» содержит команды Вырезать и Вставить, группы параметров Шрифт и Абзац, а также все, что нужно для добавления и упорядочения слайдов.
2. Вкладка «Вставка»
Чтобы добавить элементы на слайд, используйте вкладку Вставка. Это могут быть изображения, фигуры, диаграммы, ссылки, надписи, видео и многое другое.
3. Вкладка «Дизайн»
На вкладке Дизайн можно добавить тему или цветовую схему, или отформатировать фон слайда.
4. Вкладка «Переходы»
На вкладке Переходы вы можете установить способ смены слайдов. Найдите галерею возможных переходов в группе «Переход к этому слайду». Нажмите кнопку «Дополнительные 
5. Вкладка «Анимация»
Используйте вкладку Анимация, чтобы управлять движениями элементов на слайдах. Обратите внимание на то, что в коллекции в группе «Анимация» можно увидеть множество эффектов анимации, а также другие эффекты, нажав кнопку » 
6. Вкладка «Слайд-шоу»
На вкладке Слайд-шоу можно настроить способ показа презентации другим людям.
7. Вкладка «Рецензирование»
Вкладка Рецензирование позволяет вам добавлять комментарии, выполнять проверку орфографии или сравнивать презентации (например, с более ранними версиями).
8. Вкладка «Вид»
Режимы позволяют просматривать презентацию различными способами, в зависимости от этапа создания или представления презентации.
9. Файл
У левого края ленты находится вкладка Файл, которая используется для различных действий с файлом, таких как открытие, сохранение, предоставление общего доступа, экспорт, печать и управление презентацией. Щелкните вкладку Файл, чтобы открыть новое представление, которое называется Backstage.
Щелкните в списке сбоку, чтобы сделать то, что вы хотите сделать. Например, нажмите кнопку «Печать», чтобы найти параметры и параметры печати презентации. Нажмите кнопку 
10. Вкладки с инструментами
При выборе отдельных элементов слайда, например изображений, фигур, объектов SmartArt или надписей, может появляться новая цветная вкладка.
В примере, приведенном выше, вкладка Средства рисования появляется при выборе фигуры или надписи. При выборе изображения появляется вкладка Работа с рисунками. Среди других вкладок: «Работа с рисунками SmartArt», «Работа с диаграммами», «Работа с таблицами» и «Работа с видео». Эти вкладки исчезают и изменяются, когда вы выбираете другие элементы презентации.
Как сделать меню в презентации powerpoint?
Хотя презентация в 99% случаев это линейный процесс, мы не всегда хотим придерживаться стиля последовательного изложения. Сегодня я расскажу вам как делать гиперссылки в презентации PowerPoint.
Если презентация довольно длинная или состоит из нескольких частей, мы, можем решить изменить порядок их показа, или возникнет необходимость быстро «отмотать» повествование к одной из ключевых точек. В таких случаях мы обычно прерываем рассказ и просто прокручиваем слайд-шоу до нужного места. Однако есть и более изящный способ решить эту проблему – использовать гиперссылки.
Взгляните на первый слайд моей презентации – кнопки обеспечивают простую навигацию и на тот случай, если время будет ограничено, я сразу же смогу пропустить введение и одним нажатием на ссылку «Вторая часть» перейти к слайду №8 с которого и начинается основная часть.
Аналогичным образом, я могу осуществить переход к нужному месту и с любого другого слайда, воспользовавшись уменьшенным меню навигации – наподобие навигации привычной нам по сайтам.
меню для слайдов в PowerPoint
Вставка гиперссылок в PowerPoint, ведущих на другой слайд
Как создать подобное меню? Давайте попробуем. Я выделяю первую «кнопку» и перехожу на вкладку «Вставить», где в группе «Ссылки» нажимаю на кнопку «Вставить».
В открывшемся окне, слева, я выбираю пункт «Место в документе» (по умолчанию открыт пункт «Веб-страница» больше подходящий для внешних ссылок – ведущих на сайты в интернете или локальные файлы) и в правой части окна тут же появляется структура моего текущего документа.
Примечание: создание ссылок, по логике, должно осуществляться уже в готовой презентации – ссылаться на несуществующий «слайд №15» не получится, если этого слайда ещё не существует.
Выбираем слайд, на который ссылается наша кнопка и нажимаем «Ок». Цвет текста изменился на зеленый, а если мы переключимся в режим просмотра презентации и попробуем навести курсор на нашу кнопку, то он ожидаемо поменяет форму на изображение руки. Нажатие на кнопку приведет к мгновенному переходу к указанному слайду.
Остается проставить ссылки таким же образом для прочих кнопок главной страницы, а для внутренних страниц, просто создать «меню» со ссылками один раз, а затем просто скопировать его на все остальные слайды, чтоб не делать лишней работы.
Вместо кнопки или текстовой надписи вы можете использовать в качестве источника ссылки любой объект, в том числе изображения. Грамотное применение ссылочных переходов позволит сделать ваши презентации более удобными и красивыми.
Вставка гиперссылок в PowerPoint, ведущих на внешний источник
Если же мы хотим вставить гиперссылку в powerpoint, то есть ссылку на внешний источник, например, какой-нибудь сайт, при нажатии кнопки «Вставить гиперссылку» нужно в качестве источника выбрать не «Место в документе», а «Веб-страница».
Презентация — это отличный способ сделать свой доклад более понятным и интересным публике. Сейчас презентации создают в основном в программе PowerPoint, которая идет в комплекте офисных программ от Microsoft. В этой статье вы можете ознакомиться с небольшой пошаговой инструкцией по созданию презентаций в программе Microsoft PowerPoint. Статья будет актуальна для PowerPoint 2007, 2010, 2013 и 2016.
Шаг 1. Запускаем PowerPoint.
Для того чтобы начать создание презентации, достаточно просто запустить программу PowerPoint. Это можно сделать с помощью ярлыка на рабочем столе.
Если же на вашем рабочем столе нет ярлыка PowerPoint, то вы можете запустить эту программу с помощью поиска в меню «Пуск». Для этого откройте меню «Пуск» и введите в поиск «PowerPoint».
Шаг № 2. Выбираем дизайн будущей презентации.
После того, как PowerPoint запущен можно сразу приступать к созданию презентации. Лучше всего начать с дизайна, для этого перейдите на вкладку «Дизайн». На этой вкладке вы увидите большой список готовых дизайнов презентации. Выберите один из доступных вариантов.
Справа от списка готовых дизайнов, есть кнопки «Цвета», «Шрифты», «Эффекты» и «Стили фона». С помощью этих кнопок можно подогнать выбранный дизайн под ваши требования. Вы можете изменить цвет и шрифт текста, цвет фона презентации, а также добавить дополнительные эффекты.
Если готовых дизайнов вам недостаточно, то вы можете поискать в интернете другие шаблоны для презентаций PowerPoint.
Шаг № 3. Создание слайдов.
После выбора дизайна, можно начинать создавать слайды будущей презентации. Делается это при помощи кнопки «Создать слайд», которая находится на вкладке «Главная». Нажмите на стрелку вниз, под кнопкой «Создать слайд», так чтобы открылось меню с доступными слайдами.
В открывшемся меню вы увидите слайды нескольких типов. Это «Титульный слайд, слайд «Заголовок и объект», слайд «Заголовок раздела», слайд «Два объекта» и т.д. Выберите подходящий вам тип слайда и кликните по нему мышкой. Для примера мы создадим слайд «Заголовок и объект». В результате появится новый слайд с заголовком в верхней части слайда и пустым полем внизу.
Шаг № 4. Заполнение созданных слайдов.
После создания слайда его можно заполнить информацией. Для начала можно изменить заголовок слайда, для этого кликаем два раза мышкой по надписи «Заголовок слайда» и вводим другой текст.
После того, как заголовок введен, можно заполнять пустое поле под заголовком. Если под заголовком должен быть текст, то просто кликаем по пустому полю и вводим нужный текст.
Если же под заголовком должна быть какая-то другая информация, например, видео или картинка, то для этого нужно воспользоваться кнопками, которые находится посередине этого поля. Здесь доступно шесть кнопок для вставки таблиц, диаграмм, рисунков SmartArt, фотографий, картинок из библиотеки PowerPoint и видео.
При создании презентаций в PowerPoint чаще всего вставляют фотографии, поэтому рассмотрим именно этот вариант. Для того чтобы вставить фотографию из файла нужно нажать на кнопку с изображением фотографии. После этого появится окно для выбора фотографии. Выбираем нужную фотографию и нажимаем на кнопку «Вставить».
После этого выбранная вами фотография появится под заголовком слайда.
Таким образом вы создали презентацию PowerPoint из одного слайда. Для того чтобы добавить еще один слайд вернитесь на вкладку «Главная», снова нажмите на кнопку «Создать слайд» и добавьте в презентацию еще один слайд. После этого можно будет заполнить информацией еще один слайд. Повторяйте эту процедуру пока презентация не будет готова.
Шаг № 5. Предварительный просмотр презентации.
Для того чтобы оценить созданную презентацию перейдите на вкладку «Показ слайдов» и нажмите там на кнопку «С начала». После этого презентация откроется на весь экран, и вы сможете увидеть, как это будет выглядит в законченном виде.
Также можно нажать на кнопку «С текущего слайда». В этом случае воспроизведение презентации начнется не с начала, а с того кадра, на котором вы остановились при работе с презентацией.
Шаг № 6. Сохранение презентации.


После того как презентация создана, ее нужно сохранить. Для этого нужно открыть меню «Файл» и выбрать вариант «Сохранить как».
В результате откроется окно для сохранения файла. В этом окне нужно выбрать папку и нажать на кнопку «Сохранить». Таким образом вы получите файл презентации PowerPoint в формате PPTX, который потом можно будет открыть и продолжить создание презентации.
Если ваша презентация уже готова к показу, то ее нужно дополнительно сохранить в другом формате. Для этого нужно точно также использовать меню «Файл – Сохранить как», но перед сохранением изменить формат на «Демонстрация PowerPoint».
После такого сохранения вы получите файл в формате PPSX. Преимуществом данного формата является то, что презентация начинает воспроизводиться сразу после его открытия, при этом интерфейс программы PowerPoint даже не появляется. Но, файлы в формате PPSX нельзя редактировать, поэтому презентацию обязательно нужно сохранять и в формате PPTX и в PPSX.
Программа PowerPoint 2010 входит в состав офиса от компании Microsoft. В ней можно создавать презентации любого содержания: от детских работ до научных презентаций, от фотоальбома до видеоролика. На слайдах можно размещать любого рода информацию: видео, фотографии, текст, диаграммы.
Рассмотрим верхнее меню программы.
Для удобства верхнее меню сворачивается. Для этого нужно нажать на галочку в правом верхнем углу (или использовать комбинацию клавиш Ctrl+F1).
Чтобы снова развернуть верхнее меню, снова нажмите по галочке (или комбинацию Ctrl+F1).
Вкладка меню «Файл».
В этом меню можно сохранить (в разных расширениях), создать или рапечатать презентацию, закрыть программу.
Вкладка меню «Главная».
Здесь доступны функции: создать слайд, рисование, поиск и замена контента, можно выбрать готовые макеты слайдов, настроить шрифт и отображение текста.
Вкладка меню «Вставка».
Позволяет размещать различный контент на слайдах: музыку, видеоролики, картинки и фотографии, текст.
Вкладка меню «Дизайн».
Есть опции изменения темы, цвета, шрифтов и добавления эффектов. Можно изменить ориентацию слайда (с горизонтальной на вертикальную).
Вкладка меню «Переходы».
Здесь задается смена слайдов в презентации. Можно установить разные варианты перехода от одного слайда к следующему, время показа каждого слайда, звук смены.
Вкладка меню «Анимация».
Можно добавлять эффекты анимации в слайды. Причем, анимировать можно как всю страницу, так и ее часть.
Вкладка меню «Показ слайдов».
Здесь можно начать просмотр презентациии настроить ее отображение. Можно настроить показ на несколько экранов, включить звуковое сопровождение.
Вкладка меню «Рецензирование».
Данные настройки полезны, когда презентацию разрабатывают несколько человек. Можно оставлять замечания другим разработчикам. Также можно проверить орфографию текста, перевести его на иностранный язык (используя встроенный или сторонний переводчик).
Вкладка меню «Вид».
Опции позволяют изменить масштаб и цветовую гамму слайдов. Опытные пользователи активно используют встроенные или собственные макросы.
После того, как вы создали презентацию или произвели какие-либо действия, нужно все это сохранить. Нажимаем кнопку быстрого сохранения (см. ниже):
Чтобы отменить ваши действия или вернуть предыдущие, нажимаем на стрелочки:
Верхнюю панель быстрых команд можно настроить под себя, выбрав полезные операции. В ней будут отображаться только те пункты, которые помечены галочкой.
В программе есть строка состояния, облегчающая работу с презентацией. В левой части вы видите номер активного слайда и выбранный язык текста. В правой части — кнопки для переключения режимов отображения презентации + изменение масштаба.