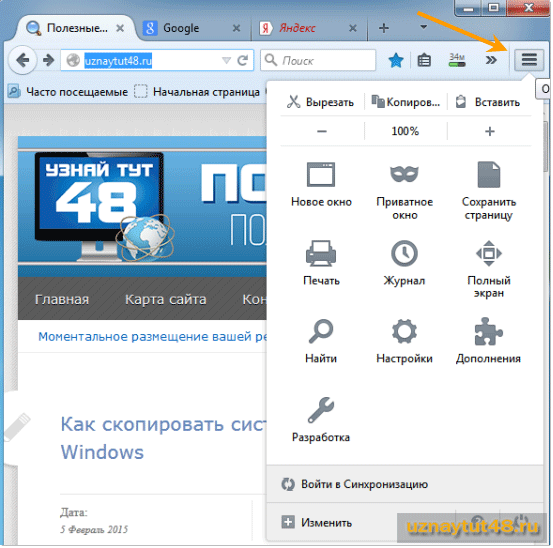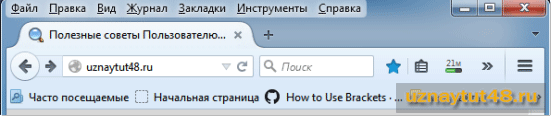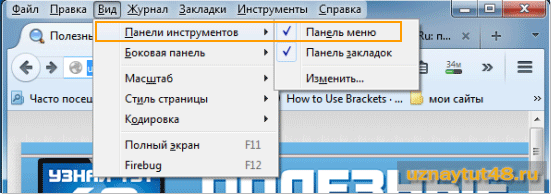меню браузера mozilla firefox
Знакомство с меню браузера Mozilla Firefox
Видео по Mozilla Firefox
Описание видеоурока
Четвертая версия культового браузера Mozilla Firefox порадовала как давних поклонников, так и тех, кто только начинает свое знакомство с “огненным лисом”.
Одним из интересных нововведений стало такое себе “упорядочивание” меню браузера в скромненькую с виду кнопочку с надписью “Firefox”. Простота эта, надо отметить, обманчива. Ибо за ней кроется немалый арсенал средств управления и настройки программы.
В этом уроке мы и разберемся, какие тайны таит в себе этот маленький оранжевый прямоугольничек.
На самом деле секретов здесь никаких нет. Нажимаем “Firefox” и видим небольшой список команд. Вы, наверное, обратили внимание на то, что он условно поделен на две части. Начнем с большей, левой части. Эта колонка в новой версии браузера заменила собой ранее отдельные пункты меню “Файл” и “Правка”.
Интересен своеобразный подраздел меню, озаглавленный “Веб-разработка”. В нем собраны команды, помогающие тем пользователям Mozilla Firefox, которые используют браузер в качестве механизма по созданию Интернет-сайтов. Одним нажатием мыши можно вызвать удобную веб-консоль и консоль ошибок, просмотреть исходный код страницы, выбрать нужную кодировку, а также перейти в автономный режим работы.
Следующие пункты меню переключает браузер в полноэкранный режим, а также включают функцию “Sync”, служащую для синхронизации сессий. Например, вы можете синхронизировать все закладки и пароли для работы на другом компьютере или же перенести всю историю сессии на свое мобильное устройство.
А вот если нажать на пункт “Настройки”, то откроется расширенное меню управления параметрами браузера. Простое же наведение курсора на эту строчку позволяет увидеть целый список команд меню, которые можно закрепить в браузере, отметив их галочками. Ну, а последняя кнопка, как водится, вызывает справочное меню. Не забудьте, что именно сюда нужно приходить за информацией о версии браузера и обновлением.
Чтобы закрыть окно меню “Firefox” нажмите на кнопочку “Выход”.
Что случилось с меню Файл, Правка и Вид?
Меню Файл, Правка, Вид, История, Закладки, Инструменты в Firefox скрыта по умолчанию. Она также отсутствует когда Firefox работает в полноэкранном режиме или из-за того, что файл, хранящий информацию о ваших панелях, был повреждён. Мы покажем вам, как исправить каждую из этих проблем.
Если панелью меню Firefox отсутствует, то это обычно происходит из-за того, что Firefox работает в полноэкранном режиме или не является выбранным приложением. Мы покажем вам, как исправить каждую из этих проблем.
Оглавление
Отобразить панель меню снова
Выйдите из полноэкранного режима
Вот как можно выйти из полноэкранного режима, чтобы вы снова смогли увидеть Панель меню.
Firefox не является выбранным приложением
Ваш Mac всегда будет отображать Панель меню для программы, которая выбрана в данный момент. Посмотрите на имя рядом с меню Apple 
Исправление повреждений панелей инструментов и элементов управления
Если файл, хранящий информацию о ваших панелях инструментов, был повреждён, вы можете использовать функцию Очистки Firefox, чтобы восстановить настройки и элементы управления панели инструментов по умолчанию. Подробнее в статье Очистка Firefox – сброс дополнений и настроек.
Эти прекрасные люди помогли написать эту статью:
Станьте волонтёром
Растите и делитесь опытом с другими. Отвечайте на вопросы и улучшайте нашу базу знаний.
Детальная настройка браузера Firefox
Вот уже пару лет, как я рекомендую всем моим знакомым использовать Firefox, как браузер для повседневного серфинга в интернете. Я люблю этот браузер за его гибкость в настройке, скорость и заботу о приватности. Много раз на форумах меня спрашивали про какие-то отдельные случаи по настройке, поэтому я решил написать статью с подробным описанием настроек, как шпаргалку для себя и чтобы делиться ею, в случае новых вопросов.
Надеюсь она немножко поможет в популяризации этого чудесного браузера.
Так как терять мне было нечего, я решил попробовать вернуться на когда-то любимый браузер. И какое же было мое удивление, когда по скорости работы Firefox перестал уступать хрому. Так как я не использовал множество дополнений, я легко перекинул все мои закладки на новый браузер и начал активно его использовать.
И тут меня ждал еще один сюрприз. Мой рабочий ноутбук перестал уходить в swap каждый день. Я был приятно удивлен.
В процессе перехода я наткнулся на несколько статей по настройке Firefox и не переставал удивляться, насколько он гибче чем хром. Вот эту гибкость я и постараюсь вам описать.
Варианты настроек
Пункт меню Preferences
Я не буду детально описывать этот вариант, потому что он очевиден и большинство пользователей браузера его открывали. Поэтому тут будет лишь пара интересных нюансов.
Это были интересные и даже уникальные настройки, доступные в графическом интерфейсе.
Настройка браузера с помощью страницы about:config
В Firefox есть одна любопытная страница, по адресу about:about
Как вы видите, на этой странице находятся ссылки на разные ресурсы браузера. Не буду углубляться в каждый ресурс, просто приведу несколько любопытных и полезных примеров.
about:support Тут можно посмотреть детальную информацию о браузере, user-agent, поддерживается ли несколько потоков или например композитный менеджер для отрисовки интерфейса.
about:memory Тут можно посмотреть, на что расходуется память браузера, в основном полезно web frontend разработчикам
about:addons Страница с вашими расширениями, доступна также из графического меню.
about:networking Страница с детальной информацией о посещенных сайтах, dns и websockets. Тоже будет полезна web разработчикам.
Файл user.js в папке профиля
Файл user.js должен быть в папке вашего профиля, путь к которой мы узнали в ресурсе about:support. Данный файл содержит в себе настройки которые доступны в about:config. Сразу же возникает вопрос, а зачем еще какой-то файл, если уже есть about:config? Он нужен для бекапа и переноса настроек.
Детальные настройки браузера
Перед тем, как детально описывать каждую настройку или группу настроек, хочу внести несколько обозначений. Дело в том, что я использую Firefox и файл user.js для настройки не только на компьютере, но и на мобильном телефоне. Конечно же не все настройки от десктопа подходят для мобильной версии, поэтому я буду указывать отдельно, если настройка подходит только для десктопа (Д).
Теперь поговорим про формат этих настроек.
В about:config есть графический редактор значений, там все должно быть понятно и так. А вот файл user.js, как видно из его расширения, предполагает что все настройки будут в формате, понятном javascript парсеру. Например:
После запятой идет значение.
Ключ всегда строка, а вот значение может быть разных типов, строки, числа или булевое значение ложь/истина(true/false).
Настройка показанная в примере отвечает за восстановление закладок по умолчанию и имеет значение ложь. Если поменять данное значение, то все ваши закладки удалятся и восстановится набор закладок по умолчанию.
Данная настройка позволяет на десктопе увидеть ваши закладки с мобильной версии, если у вас подключена синхронизация. (Д)
При переключении вкладок отображаются превью страниц. (Д)
Настройки, отвечающие за отображение загрузок браузера. (Д)
Одна из настроек, отвечающих за телеметрию. Я ее отключаю для ускорения серфинга, так как на любое действие тратятся ресурсы, даже если оно работает параллельно. Так как я не понаслышке знаю, как профилировать программы и насколько при этом проседает производительность, то лучше уж обойтись без этого. Хотя может быть это и экономия на спичках.
Настройки поиска. Я поставил регион US, для анонимности поисковых запросов. Также отключил местоположение для поиска («geo»).
Настройки вкладок. Хочу отдельно отметить «tabMinWidth». В хроме, если открываешь множество вкладок, текст исчезает. А в Firefox данная настройка отвечает за минимальную длину вкладки. И если открыто больше вкладок, то они все равно не уменьшаются, а просто прячутся и появляются дополнительные кнопки управления вкладками. Для меня данная система очень удобна, так как я постоянно открываю множество страниц с одного и того же сайта и без текста нужно постоянно угадывать, какая именно страница где.
При клике на адресную строку выделяется весь адрес, а не текущее слово. А также не скрывается https в адресной строке.
Отчеты корпорации Mozilla
Это скорее для мобильной версии, но иногда в ноутбуках тоже есть какие-то сенсоры.
Настройки инструментов разработчика. (Д)
Дублирует отключение уведомлений из графического меню
Не хочется мне эксперементов. Настройка на любителя).
Настройки расширений. Pocket выключаю.
Настройки шрифта, дублируют графические.
Настройки плавного скролла, подобранно эксперементальным путем.
Настройки User agent, если нету особой необходимости, их лучше не трогать
Отключить окно предупреждения при посещении about:config
Данная информация предназначена для автоматического выбора языка на сайте, хотя сами сайты очень редко обращают внимание на эту настройку. Надеюсь в будущем ситуация изменится.
Особо хочется выделить настройку «devPixelsPerPx». Данная настройка отвечает за масштабирование интерфейса и будет особо полезна людям со слабым зрением или на компьютерах с большим разрешением экрана. По умолчанию идет значение «1».
Настройки, связанные с видео. Отключает автовоспроизведение и включает эксперементальную поддержку нового кодека AV1.
Данную группу настроек хочу разобрать подробнее.
«dns.disablePrefetch» и «predictor.enabled» отвечают за предварительное посещение ссылок на странице, чтобы ускорить загрузку, если пользователь захочет перейти по какой-то из ссылок. Если интернет медленный, то оно только ухудшает ситуацию, особенно в мобильной версии где-то в метро.
Ну а «trr.uri» отвечает за сервер, на который браузер стучится для получения IP адреса посещаемых сайтов.
«network.dns.echconfig.enabled» отвечает за Encrypted Client Hello
Настройки приватности. Не рекомендую включать, многие сайты ломаются
«userContext» включает Multi-Account Containers. (Д) Данное дополнение изолирует куки и историю посещений в отдельные контейнеры. К сожалению, только для десктопа. Я так изолировал все сервисы гугла, фейсбука и нескольких других важных сервисов отдельно. Также, если дополнительно установить расширение Multi-Account Containers, то с его помощью можно привязывать сайты к контейнерам. Даже если с одного контейнера открываешь ссылку, привязанную к другому контейнеру, она открывается в этом контейнере, в новой вкладке. Очень удобно.
В Firefox есть очень удобный режим чтения страницы, при котором все, кроме текста удаляется. Он пока далек от идеала, вырезает некоторые тэги с текстом, но все равно им очень удобно пользоваться. Активировать его можно тут
Разнообразная телеметрия. Опять 🙂
А тут можно настроить использование темной темы gtk для линукса.(Д) Кстати, если вам не нравятся темные input и textarea, то для этих полей ввода можно применить светлую тему, даже если у вас стоит темная по умолчанию. Настройка «widget.content.gtk-theme-override» создана для этого.
Если вы думаете, что этим настройка браузера ограничивается, то вы ошибаетесь) Для любителей темной темы есть проект ShadowFox. Именно благодаря ему у меня все браузерные ресурсы в темном цвете. И я очень доволен. Также можно перекрашивать и некоторые популярные расширения, типа uBlock или uMatrix
Я знаю, что многим пользователям огнелиса не хватает некоторых специфических расширений после перехода на движок Quantum и замены Xul на WebExtentions, но я рад, что данная замена произошла. Старые расширения влезали в интерфейс и тормозили браузер, а также ограничивали разработчиков, особенно в добавлении мультипроцессорности. Скорость работы браузера существенно возросла а возможностей по настройке по прежнему больше, чем в хроме.
Пожалуйста, оставляйте в комментариях свои настройки, которые я не упомянул и делитесь своими способами кастомизации данного браузера.
Как открыть панель меню в Mozilla Firefox
Приветствую Вас на своем блоге!
В последних версиях браузера Mozilla Firefox по умолчанию, скрыта панель меню и пользователь видит лишь вкладки.
В какой-то степени это оправданно, так как мы не часто пользуемся меню браузера.
В результате этого у нас на странице браузера видны только вкладки.
И чтобы открыть меню с настройками браузера, нам нужно нажать на кнопку справа вверху. В последнее время такое расположение меню с настройками поддерживают почти все популярные браузеры.
Но если вам все таки нравится старый вид меню, то в Mozilla Firefox его можно вернуть. Для того, чтобы панель меню появилась временно, нужно нажать клавишу Alt или F10. Тогда у вас сверху появится панель меню браузера и вы сможете перейти в нужные вам настройки. Как только вы щелкните мышкой по окну браузера, панель меню исчезнет.
Но если вам нужно сделать так, чтобы панель меню была постоянно видна, то это легко устроить.
Вот два способа, как это сделать.
1. Щелкните правой кнопкой мыши по свободному месту рядом с вкладкой браузера и в появившемся меню отметьте галочкой пункт «Панель меню».
2. Нажмите клавиши Alt или F10 и перейдите по меню «Вид — Панель инструментов» и уже здесь отметьте галочкой пункт «Панель меню».
После этого, панель меню браузера будет видна постоянно.
Если вы любите открывать в браузере сразу много вкладок, то гораздо удобней будет их открывать, расположив в несколько рядов.
Удачи!
LiveInternetLiveInternet
—Рубрики
—Цитатник
Перевод терминов Corel PaintShop Pro Перевод терминов Corel PaintShop P.
Всегда под рукой. Шпаргалка *Mariea@mmg* Все, что так необходимо для работы на сайт.
Всё под рукой | Всё, что нужно начинающему блогеру. Оформление дневника Справочная си.
Словарь для перевода вэб-страниц. Вставьте адрес страницы в интернете: Перевести с.
Обзор шрифтов. Случайно наткнулась в сети,очень удобная штука! Решила поделиться! Внизу в ок.
—Метки
—Музыка
—Видео
—Поиск по дневнику
—Подписка по e-mail
—Сообщества
—Статистика
Как открыть панель меню в Mozilla Firefox
Как открыть панель меню в Mozilla Firefox
В последних версиях браузера Mozilla Firefox по умолчанию, скрыта панель меню и пользователь видит лишь вкладки.
В какой-то степени это оправданно, так как мы не часто пользуемся меню браузера.
В результате этого у нас на странице браузера видны только вкладки.
И чтобы открыть меню с настройками браузера, нам нужно нажать на кнопку справа вверху. В последнее время такое расположение меню с настройками поддерживают почти все популярные браузеры.
Но если вам все- таки нравится старый вид меню, то в Mozilla Firefox его можно вернуть. Для того, чтобы панель меню появилась временно, нужно нажать клавишу Alt или F10. Тогда у вас сверху появится панель меню браузера и вы сможете перейти в нужные вам настройки. Как только вы щелкните мышкой по окну браузера, панель меню исчезнет.
Но если вам нужно сделать так, чтобы панель меню была постоянно видна, то это легко устроить.
Вот два способа, как это сделать.
1. Щелкните правой кнопкой мыши по свободному месту рядом с вкладкой браузера и в появившемся меню отметьте галочкой пункт “Панель меню”.
2. Нажмите клавиши Alt или F10 и перейдите по меню “Вид – Панель инструментов” и уже здесь отметьте галочкой пункт “Панель меню”.
После этого, панель меню браузера будет видна постоянно.
Если вы любите открывать в браузере сразу много вкладок, то гораздо удобней будет их открывать, расположив в несколько рядов.
Удачи!