меню apple системные настройки
Использование профилей конфигурации для стандартизации настроек Mac
Профили конфигурации позволяют стандартизировать настройки компьютеров Mac. Например, администратор может создать профили для настройки компьютеров Mac для взаимодействия с серверами в школьной или рабочей сети.
Профиль конфигурации может включать в себя настройки учетной записи пользователя в приложении «Почта», параметры Wi-Fi, параметры VPN и другие настройки. Профили конфигурации можно использовать на Mac, устройствах iOS, iPadOS, Apple Watch и Apple TV.
Ваш сетевой администратор может попросить Вас установить один или несколько профилей, или может предложить Вам установить профиль, который позволит администратору устанавливать дополнительные профили конфигурации.
Если у Вас компьютер Mac с чипом Apple и Вы получили профиль регистрации, рекомендуется обратиться к сетевому администратору за инструкциями по установке профиля. Сведения для сетевых администраторов по настройке управляемых компьютеров и установке профилей регистрации см. в Справочнике по развертыванию Mac.
О политике конфиденциальности Apple см. на странице Политика конфиденциальности Apple.
Установка профилей конфигурации
Чтобы открыть профиль на панели «Профили» для просмотра информации о нем на Mac, выполните одно из следующих действий:
Если профиль вложен в почтовое сообщение, откройте вложение.
Если профиль размещен на веб-сайте, загрузите профиль и откройте его.
Нажмите на профиль, чтобы установить его на Ваш Mac.
Возможно, во время установки потребуется ввести пароль или другую информацию.
Если на Вашем Mac была установлена более ранняя версия профиля, настройки из обновленной версии профиля перезапишут предыдущие настройки.
Просмотр установленного профиля конфигурации
На Mac выберите пункт меню Apple
> «Системные настройки», затем нажмите «Профили» 
Если Вы еще не устанавливали профили конфигурации, панель «Профили» будет недоступна.
Выберите профиль в списке «Профили», чтобы просмотреть информацию о нем.
Удаление профиля конфигурации с компьютера Mac
На Mac выберите пункт меню Apple
> «Системные настройки», затем нажмите «Профили» 
Если Вы еще не устанавливали профили конфигурации, панель «Профили» будет недоступна.
Выберите профиль в списке «Профили» и нажмите кнопку «Удалить» 
При удалении профиля удаляются все его настройки и информация о нем. Например, если Вы настроили учетную запись электронной почты с помощью профиля, при удалении профиля с Вашего Mac также удаляется информация об учетной записи.
Если Вы не можете удалить профиль конфигурации, обратитесь за помощью к тому, кто предоставил Вам этот профиль.
Если Вы разрабатываете приложения для компьютеров Mac и Вам нужны сведения о профилях обеспечения, см. раздел справки, посвященный созданию профиля обеспечения разработчика.
20 важных настроек при покупке нового Mac. Обязательно сделайте их
Сразу после покупки каждый новый Mac важно правильно настроить. Это точно поможет использовать его на все 100%. Более того, так новоиспечённый владелец разберётся в базовых возможностях девайса, которые могли остаться без внимания.
Сам предпочитаю настраивать гаджеты Apple с нуля. Так получится избавиться от мусора и перелопать настройки девайса, которые могли остаться без внимания. Впрочем, заглянуть в параметры важно и при восстановлении резервной копии.
Как раз настраиваю с нуля Mac после установки macOS 12 Monterey. Эти пункты в «Системных настройках» важно проверить.
📌 Спасибо re:Store за полезную информацию. 👌
1. Можно очень гибко настроить цветовую схему системы
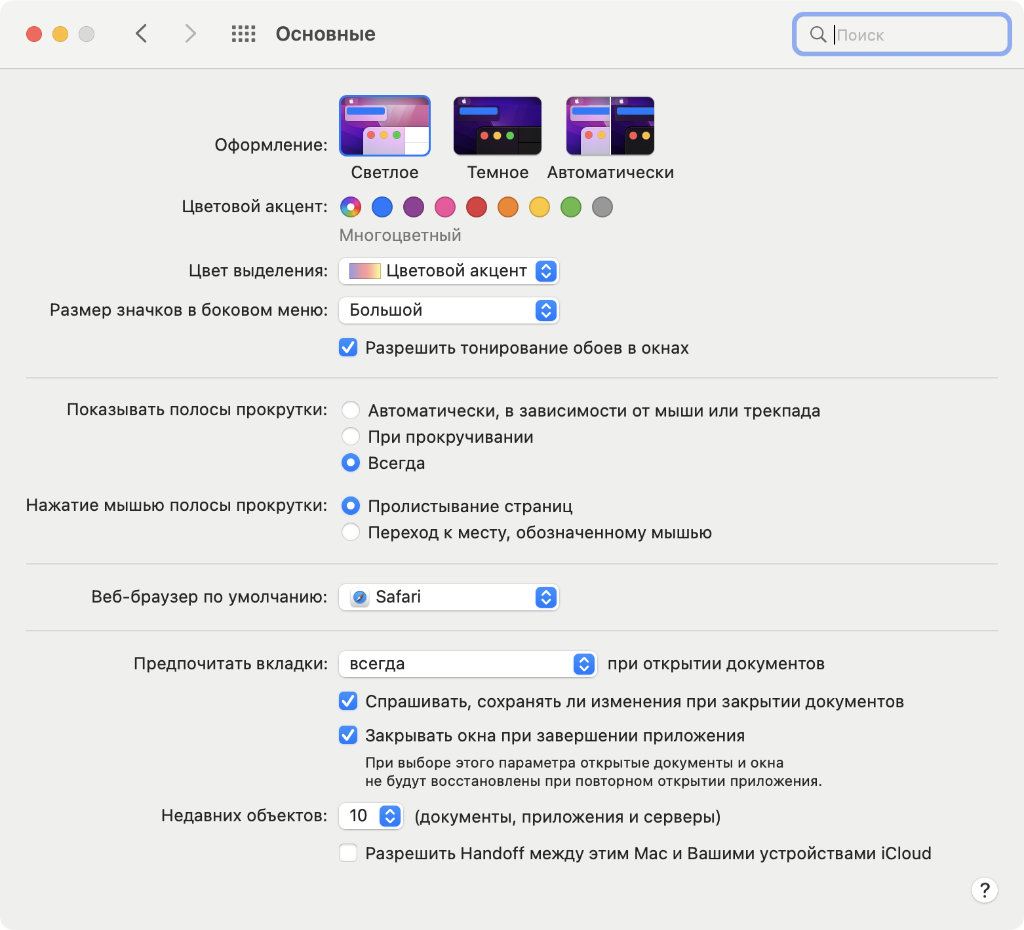
Меняю настройки цветовой схемы под обои
✓ Что сделать: выберите «Оформление», «Цветовой акцент» и «Цвет выделения» в меню «Системные настройки» → «Основные».
Очень жаль, что в iOS и iPadOS до сих пор нет цветовых схем. В macOS можно очень круто кастомизировать интерфейс системы под себя.
2. Есть возможность выбрать любимый браузер по умолчанию
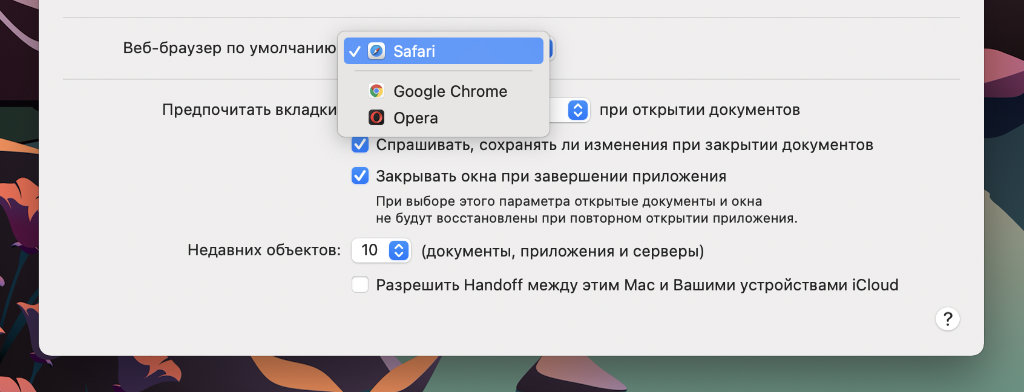
Периодически полностью перехожу на Google Chrome, чтобы быть в курсе, как он развивается
✓ Что сделать: определите необходимый в пункте «Веб-браузер по умолчанию» в меню «Системные настройки» → «Основные».
Настраивать данный пункт особенно важно, если не пользуетесь фирменным браузером Apple. Да, стоит признать, что Safari действительно нравится далеко не всем.
3. Расположение Dock на экране многие обычно меняют
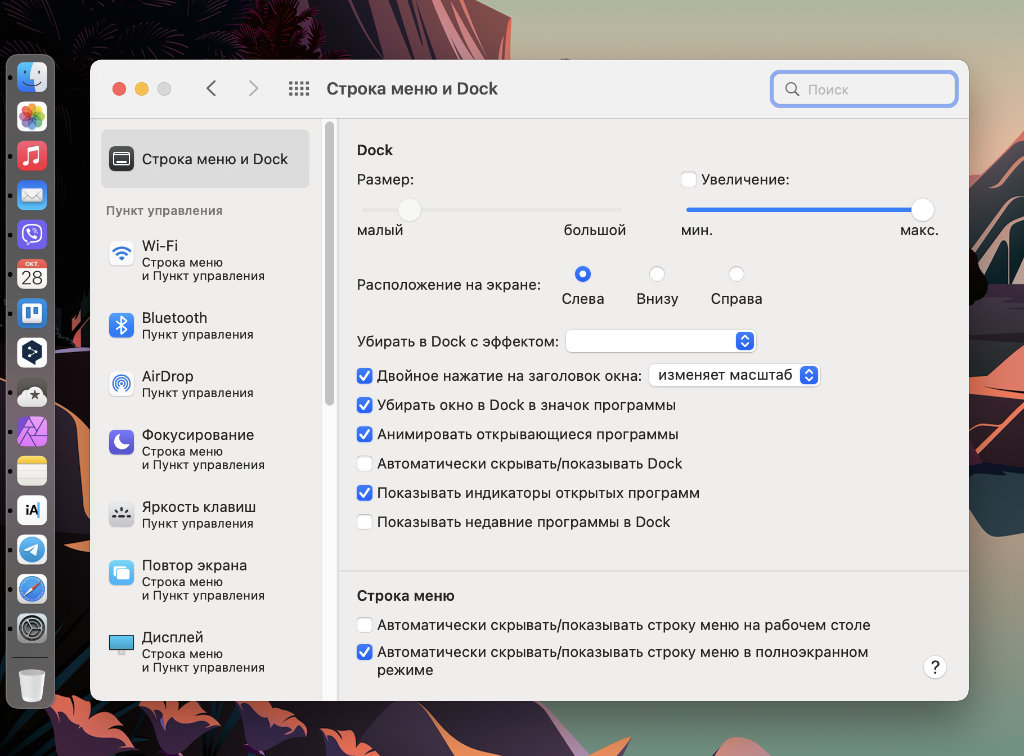
На небольших экранах рекомендую смещать Dock влево
✓ Что сделать: определитесь с расположением в разделе «Строка меню и Dock» в меню «Системные настройки» → «Строка меню и Dock».
Если пользуетесь компактными ноутбуками Apple, лучше смещайте панель запуска приложений влево. Сэкономите очень много полезной площади.
4. Обои для рабочего стола могут автоматически меняться
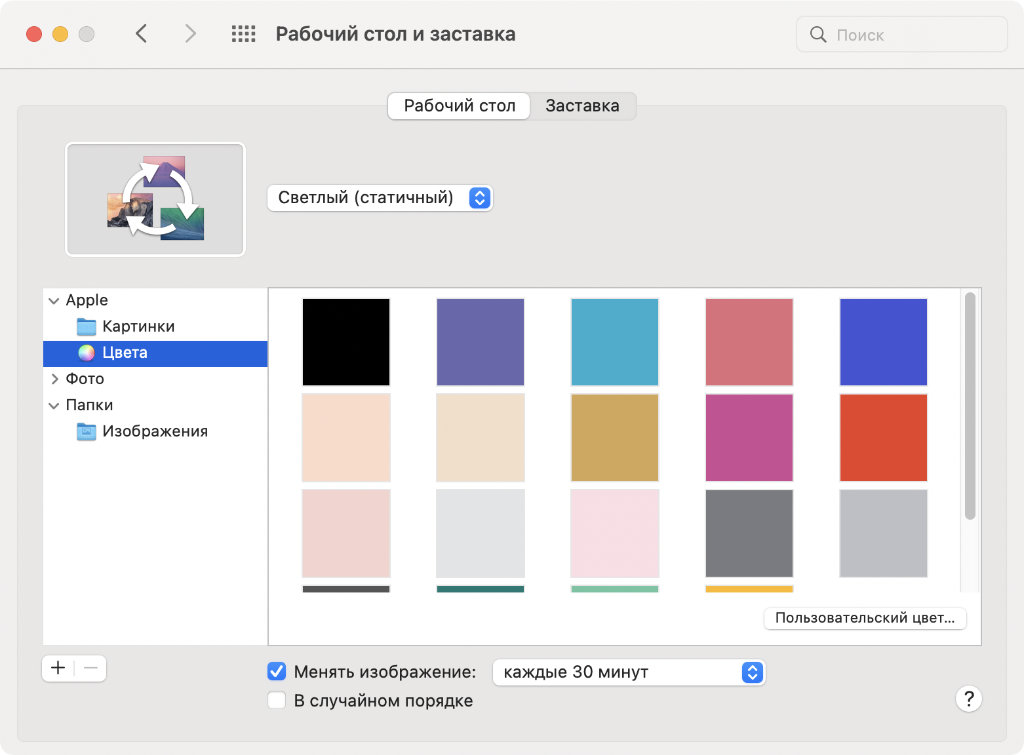
Круто, чтобы автоматически менять обстановку
✓ Что сделать: выберите каталог в разделе «Рабочий стол» в меню «Системные настройки» → «Рабочий стол и заставка», а потом переведите в активное положение переключатель «Менять изображение» и выберите периодичность.
Если работаете с Mac больше нескольких часов ежедневно, советую использовать эту возможность. Компьютер не будет так сильно раздражать.
5. Без «Активных углов» использовать Mac очень непривычно
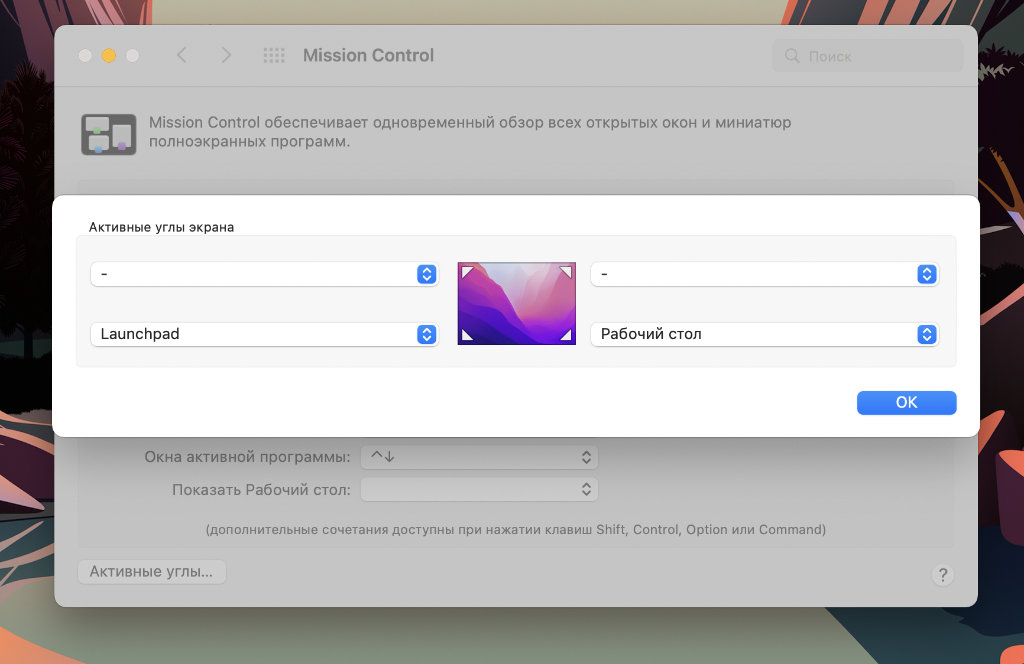
У меня углы отвечают за список приложений и команду для отображения рабочего стола
✓ Что сделать: настройте их после нажатия кнопки «Активные углы» в меню «Системные настройки» → Mission Control.
Рекомендую поближе познакомиться с этой возможностью. Когда подводите курсор к одному из углов, будет запускаться избранная функция. Это очень и очень удобно.
6. Важно настроить состав строки меню и «Пункта управления»
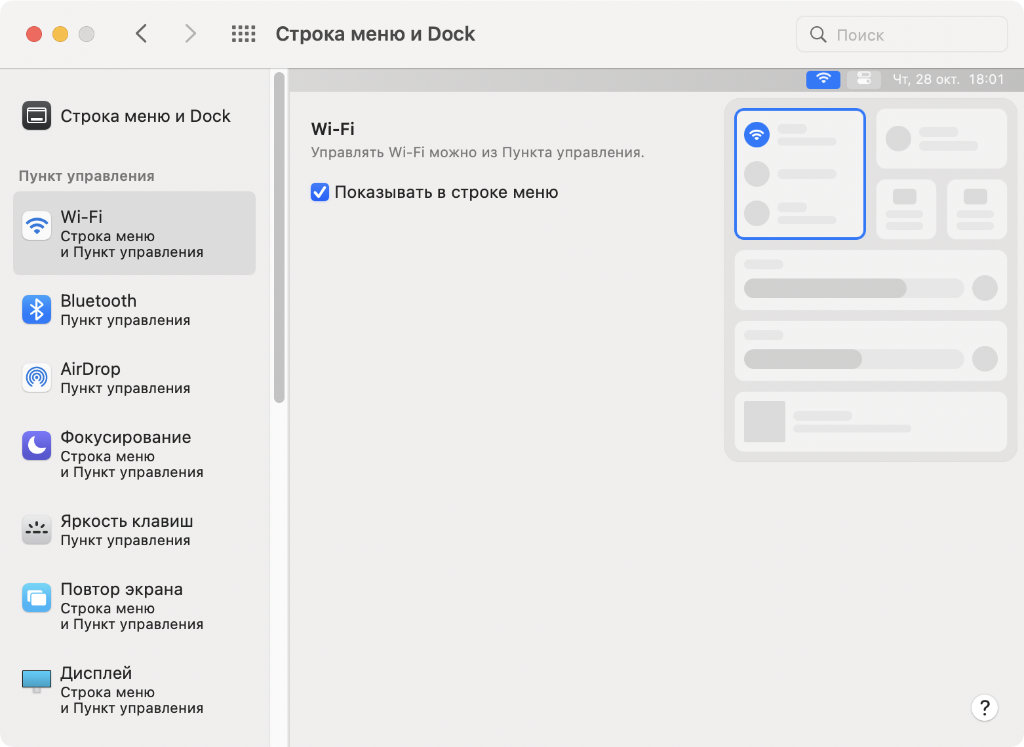
Не вижу смысла выводить в строку меню абсолютно всё
✓ Что сделать: разберитесь с этим в меню «Системные настройки» → «Строка меню и Dock».
Начиная с macOS 11 Big Sur в строке меню есть «Пункт управления», который содержит ключевые системные переключатели. Их состав, как и в случае с iOS, лучше всего отрегулировать. В строку меню также не нужно добавлять всё.
7. Для аккумулятора в строке меню можно добавить проценты
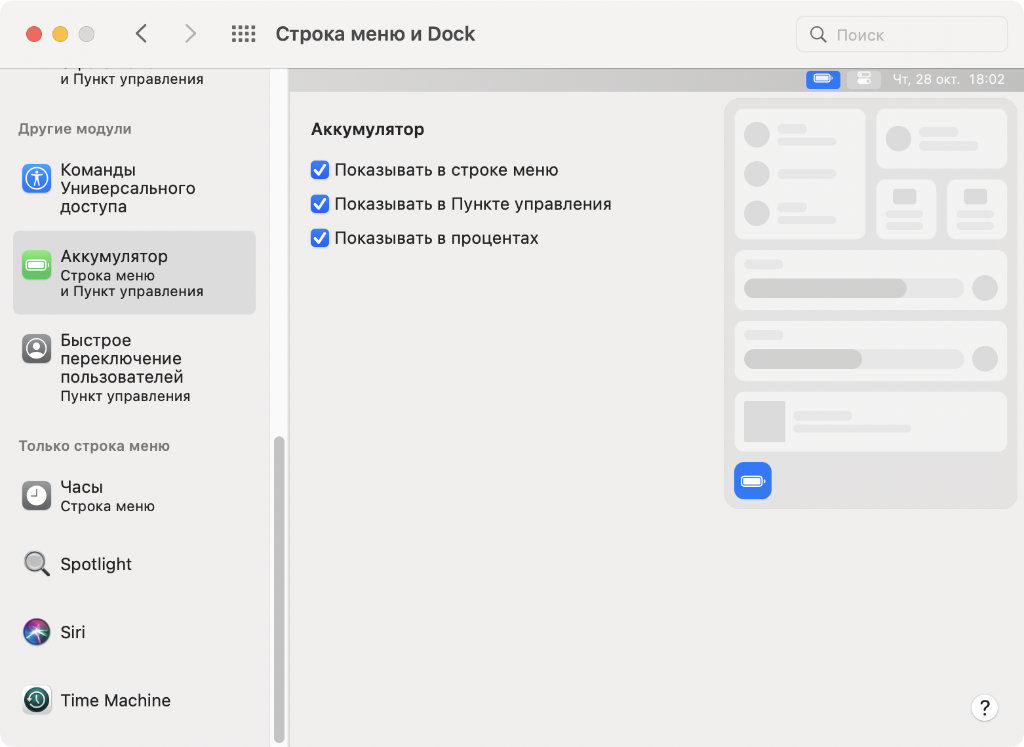
Важно знать, когда ноутбук окончательно разрядится
✓ Что сделать: переведите в активное положение переключатель «Показывать в процентах» в меню «Системные настройки» → «Строка меню и Dock» → «Аккумулятор».
Как теперь добавить проценты аккумулятора в строку меню? После выхода macOS 11 Big Sur многие до сих пор регулярно спрашивают об этом в мессенджерах. Надеюсь, теперь вопросов будет меньше.
8. Рекомендую добавить дату и время в строку меню системы
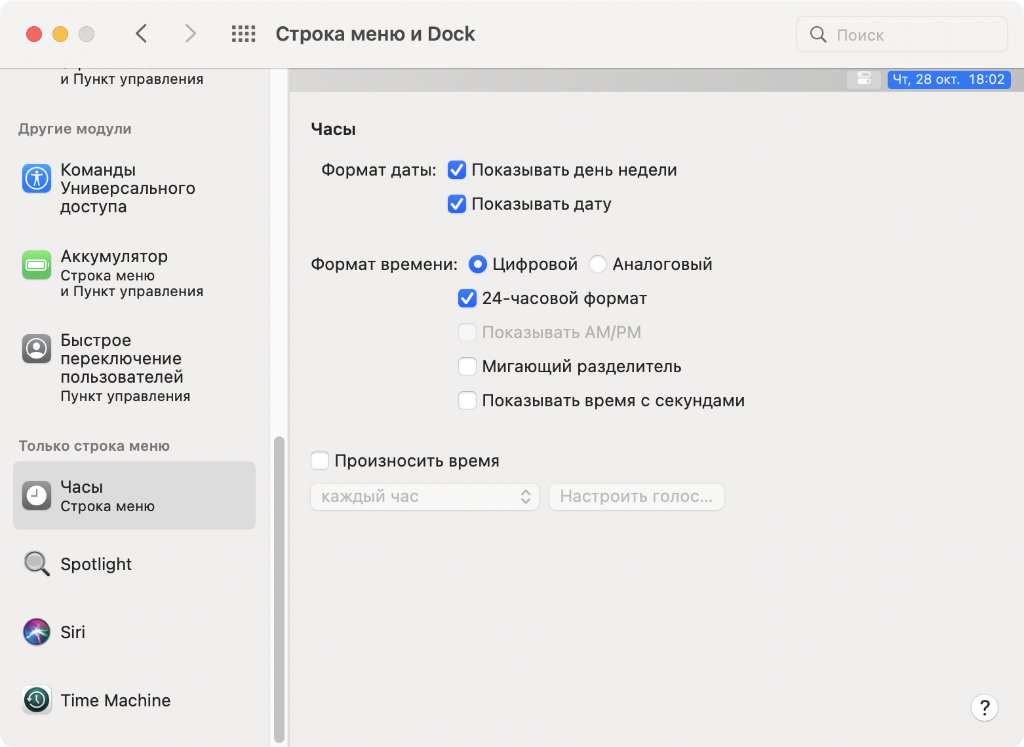
Одних часов здесь обычно очень мало
✓ Что сделать: разберитесь с необходимыми значениями в меню «Системные настройки» → «Строка меню и Dock» → «Часы».
Указание времени можно расширить также днём и датой. Для этого место в строке меню определённо можно выделить.
9. Важно отключить лишние уведомления установленного софта
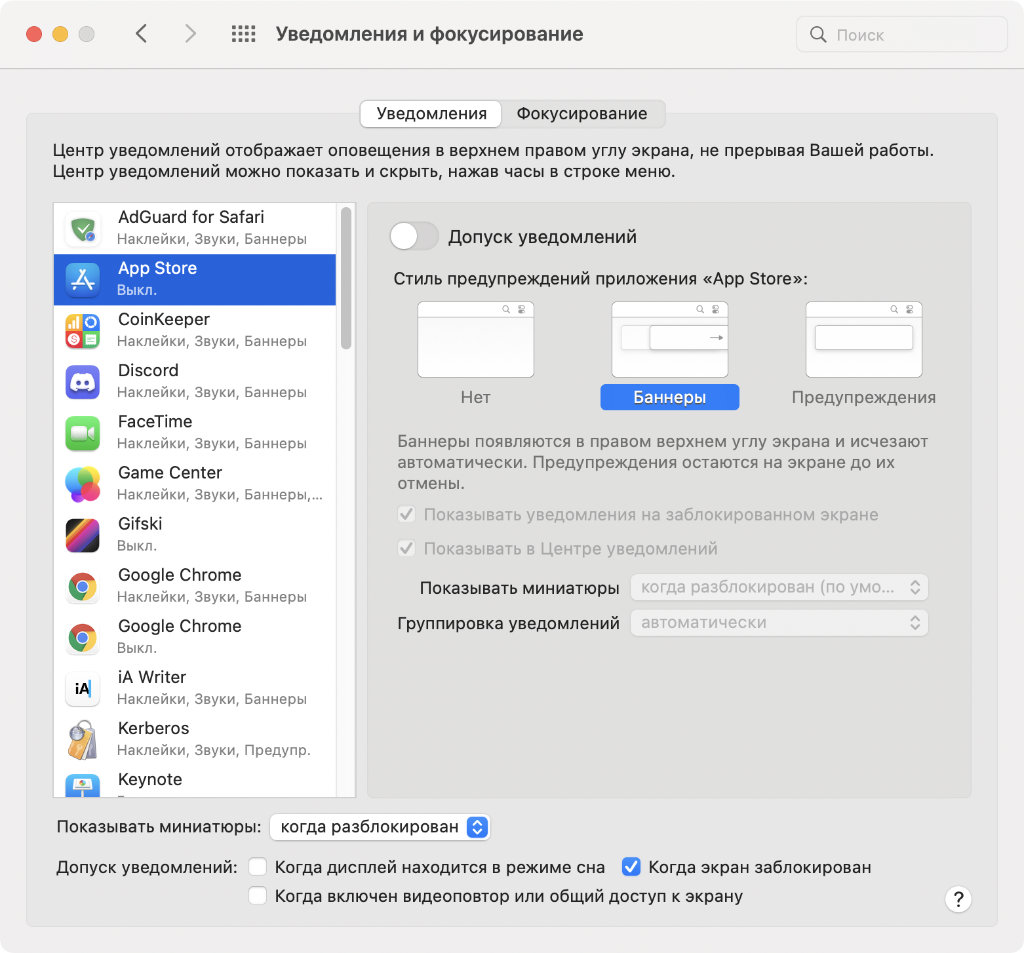
Лишние уведомления обычно только отвлекают от активной профессиональной деятельности
✓ Что сделать: просто переведите в неактивное состояние переключатель «Допуск уведомлений» в разделе каждого приложения в меню «Системные настройки» → «Уведомления и фокусирование».
Чем меньше лишних уведомлений, тем меньше времени придётся тратить на протяжении рабочего дня.
10. В учётные записи интернета обычно добавляется Gmail
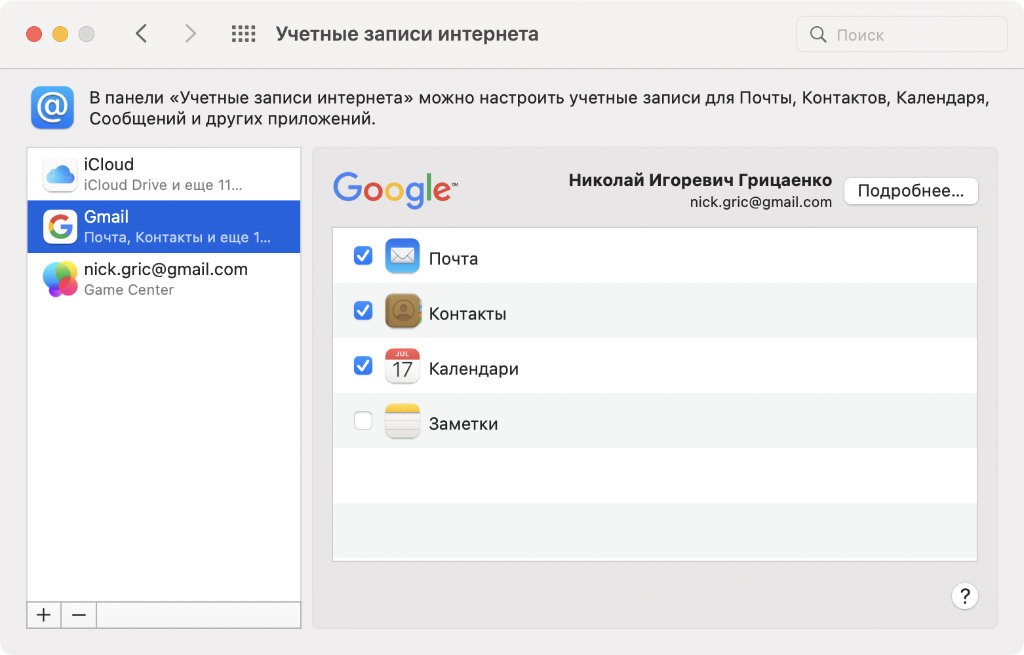
Учётная запись Google нужна для синхронизации календарей и контактов
✓ Что сделать: сделать это можно через меню «Системные настройки» → «Учётные записи интернета».
Подавляющее большинство пользователей, которых знаю, предпочитают для работы с календарями и контактами именно Gmail. Из-за отсутствия универсальности на Apple переходят далеко не все.
11. После установки ПО нужно отключить лишние «Объекты входа»
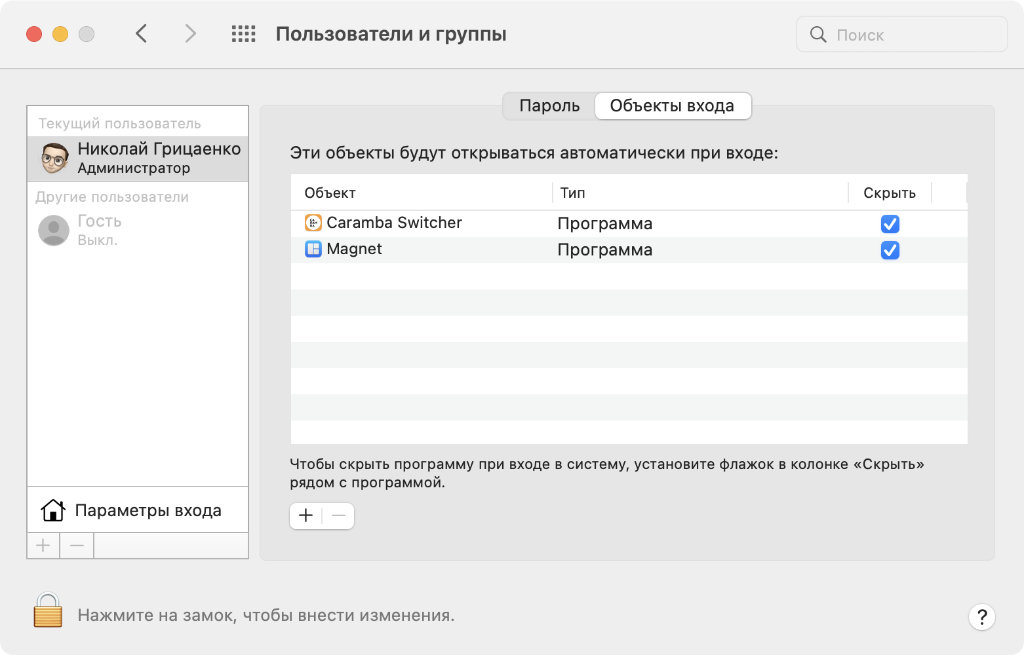
В автоматическом запуске большого количества приложений нет никакого смысла
✓ Что сделать: удалить приложения из автоматического запуска в меню «Системные настройки» → «Пользователи и группы» → «Объекты входа».
Многие приложения после установки так и норовят прописаться в автоматическом запуске во время старта системы. Часто в этом нет большого смысла, поэтому настоятельно рекомендую проверять данный нюанс в указанном выше меню.
12. Желательно включить FileVault, а также «Брандмауэр»
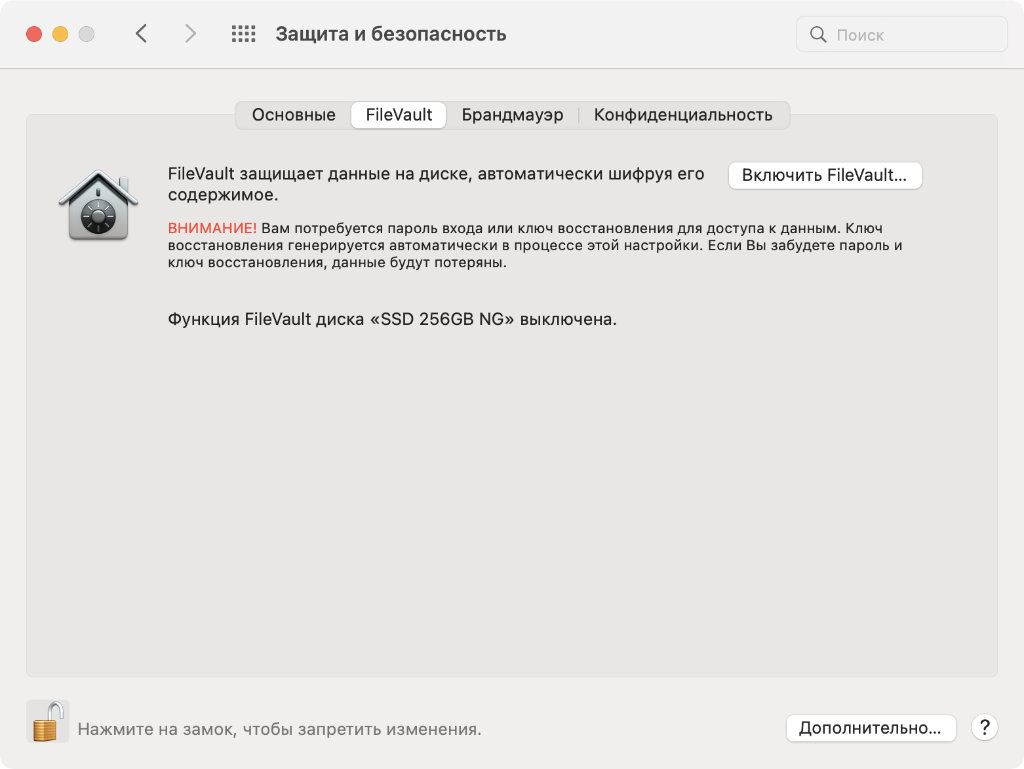
Эти системы помогут защитить свой компьютер и данные на нём
✓ Что сделать: переведите в активное положение соответствующие переключатели в разделах FileVault и «Брандмауэр» в меню «Системные настройки» → «Защита и безопасность».
«Брандмауэр» защищает от сетевых угроз, а FileVault шифрует данные на диске, чтобы их нельзя было вытянуть при подключении к другому Mac.
13. Установку апдейтов системы можно сделать автоматической

Обновления будут устанавливаться без участия пользователя
✓ Что сделать: переведите в активное положение переключатели «Автоматически устанавливать обновления ПО Mac» в меню «Системные настройки» → «Обновление ПО».
Советую не тратить рабочее время на обновления. Пусть компьютер самостоятельно делает это тогда, когда у него есть на это время.
14. Стоит добавить дополнительные пальцы для датчика Touch ID

При первичной настройке добавляется только один палец
✓ Что сделать: воспользуйтесь кнопкой «Добавить отпечаток пальца» в меню «Системные настройки» → Touch ID.
Всего на Mac можно добавить три отпечатка пальца, которые будут заменять пароль. Кроме указательного сюда, как минимум, нужно добавить большой.
15. Обычно меняют сочетание клавиш для переключения языка
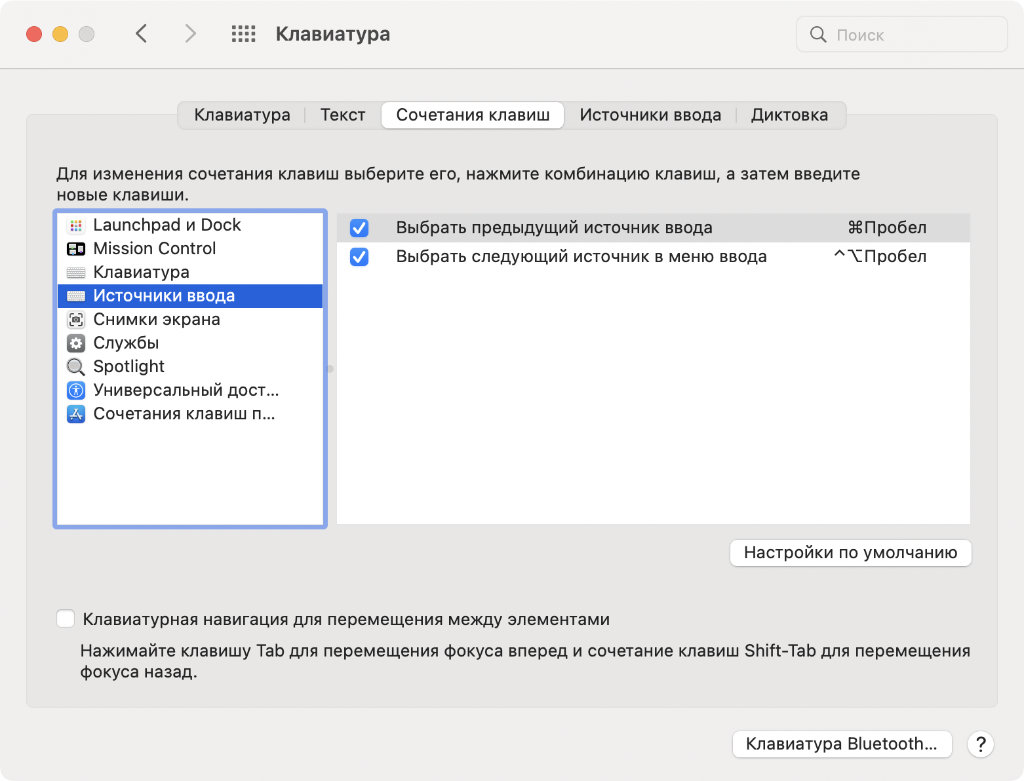
Стандартное бывалые пользователи Mac обычно презирают
✓ Что сделать: выбрать сочетание клавиш в пункте «Выбрать предыдущий источник ввода» в меню «Системные настройки» → «Клавиатура» → «Сочетания клавиш» → «Источники ввода».
Пробел(␣) + Command(⌘) — классическое сочетание клавиш для переключения языка на Mac, которое предпочитает большинство пользователей. Впрочем, по умолчанию сейчас используется другое.
16. Источники ввода также важно проверить во время настройки
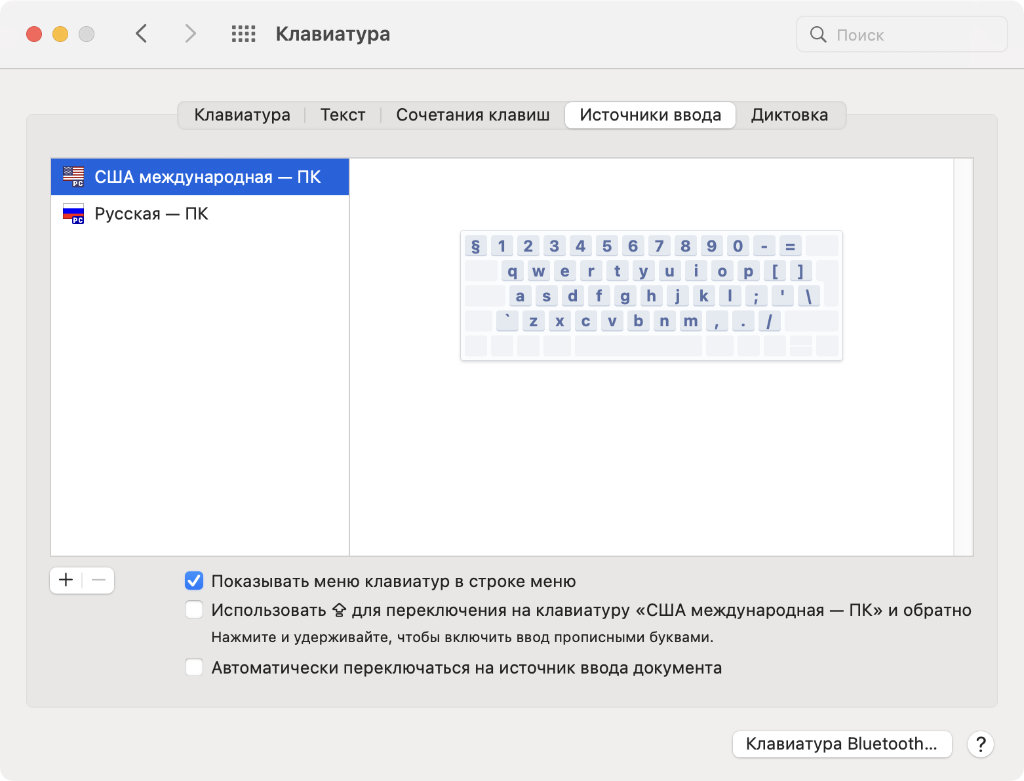
Сам использую русский язык только через раскладку ПК, потому что стандартная очень неудобная
✓ Что сделать: разберитесь с этим в меню «Системные настройки» → «Клавиатура» → «Источники ввода».
Стандартный русский язык в Mac не отличается удобством. C вариантом для ПК абсолютно другая история. Такой вариант действительно в разы более удобный с точки зрения ввода дополнительных символов.
17. На MacBook нужно настроить скорость реакции трекпада
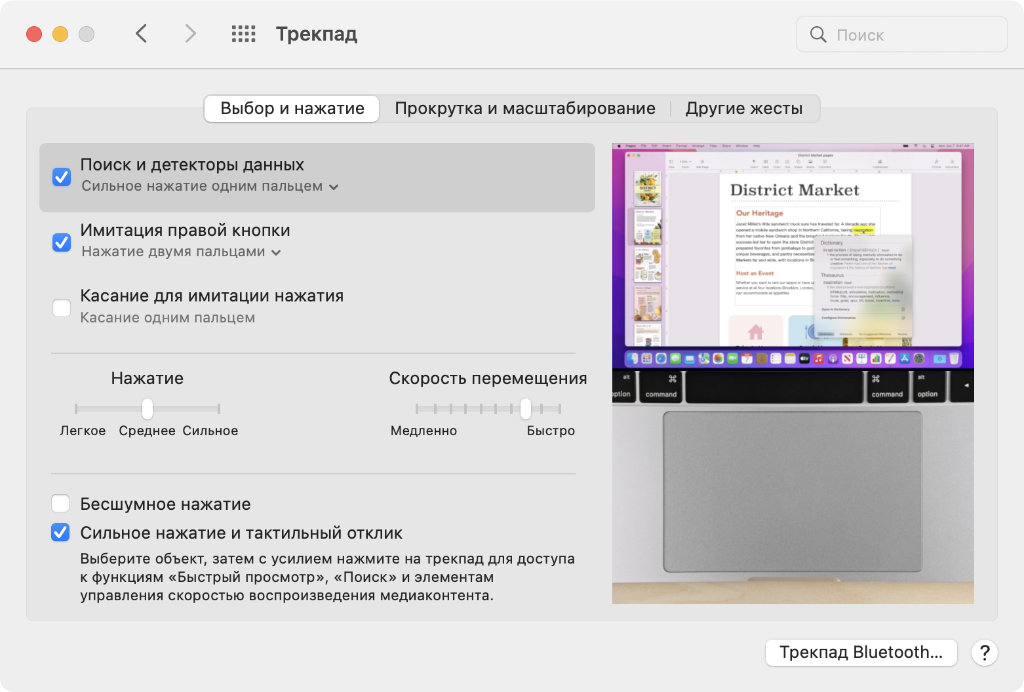
В стандарте курсор перемещается очень медленно
✓ Что сделать: воспользуйтесь ползунком «Скорость перемещения» в меню «Системные настройки» → «Трекпад».
В стандарте в системе очень маленькая скорость перемещения курсора с помощью трекпада. Все, кого сам знаю, неизбежно увеличивают её.
18. Не будет лишним определить масштабирование для системы
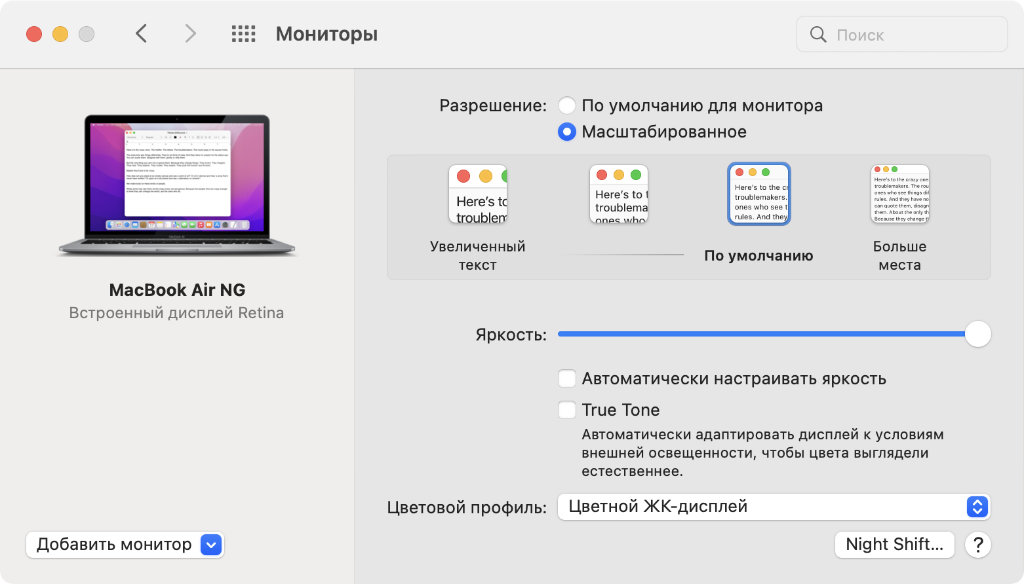
Кто-то предпочитает стандартное, кому-то хочется видеть элементы большего размера, есть и те, кто делает абсолютно всё очень мелким
✓ Что сделать: определитесь с масштабом в меню «Системные настройки» → «Мониторы» — вас интересует пункт «Масштабированное».
На данный момент сам использую стандартный масштаб. Впрочем, у меня был в обиходе как более мелкий интерфейс, так и крупный.
19. Имя компьютера меняется в достаточно неожиданном меню
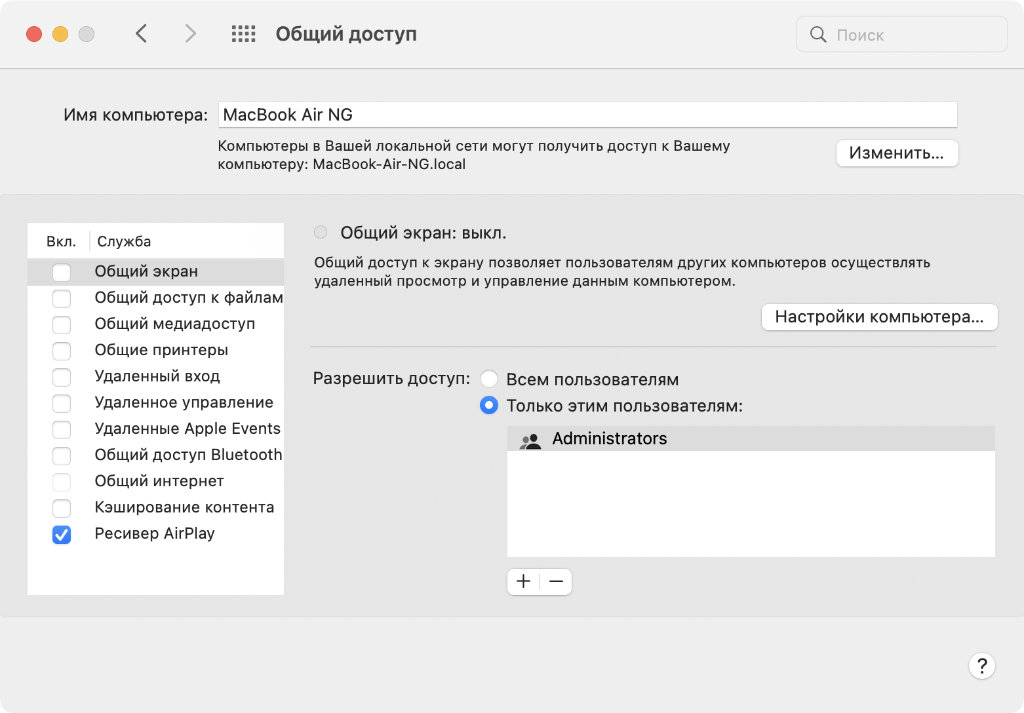
Не ожидаешь увидеть изменение имени компьютера в общем доступе
✓ Что сделать: обратите внимание на пункт «Имя компьютера» в меню «Системные настройки» → «Общий доступ».
Судя по всему, разработчики macOS уверены, что имя для компьютера имеет значение только в сетевом окружении.
20. Обычно также выбирают внешний диск для резервной копии
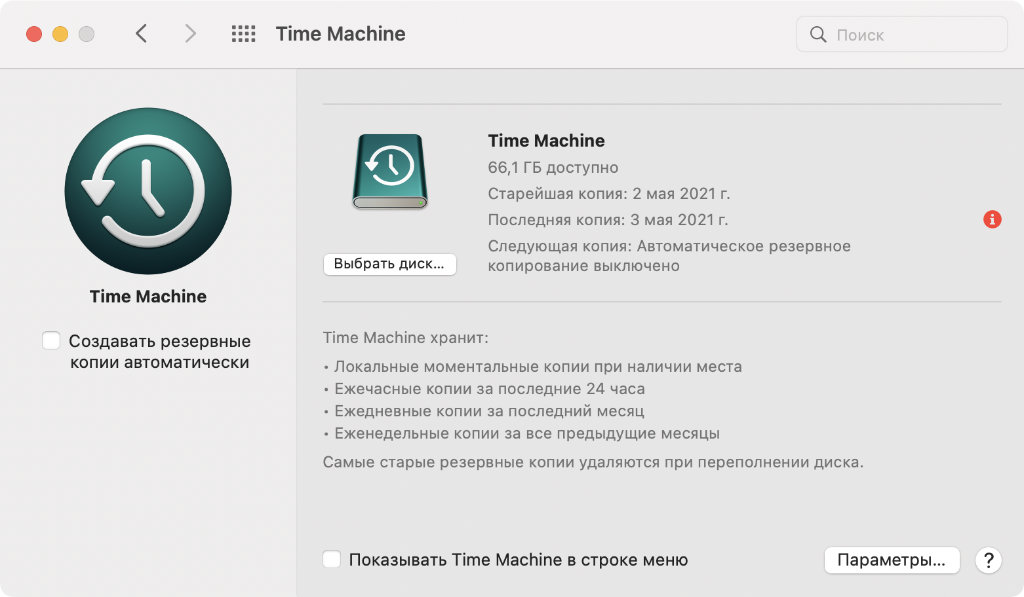
Лучше всего выбрать отдельный внешний диск для резервной копии и делать её не реже раза в неделю
✓ Что сделать: подключите внешний диск и выберите его в качестве накопителя для резервной копии в меню «Системные настройки» → Time Machine.
Жаль, но в iCloud резервная копия Mac пока не создаётся. До сих пор приходится пользоваться внешними дисками.
Николай Грицаенко
Кандидат наук в рваных джинсах. Пишу докторскую на Mac, не выпускаю из рук iPhone, рассказываю про технологии и жизнь.
Изменение основных настроек на Mac
Используйте раздел «Основные» в Системных настройках на Mac, чтобы изменить оформление системы macOS, настроить использование полос прокрутки, окон и вкладок и включить функции Непрерывности, если они доступны.
Чтобы изменить эти настройки, выберите меню Apple
> «Системные настройки», затем нажмите «Основные» 
Можно изменить внешний вид кнопок, меню и окон на Mac. См. раздел Использование светлого или темного оформления.
В светлом режиме используется светлое оформление, которое не меняется.
В темном режиме используется затемненная цветовая схема: объекты, с которыми Вы работаете, выделяются, а окна и элементы управления отходят на задний план. Этот режим хорошо подходит для просмотра документов, презентаций, фотографий, фильмов, веб-страниц и т. п.
Функция «Авто» автоматически настраивает яркость экрана в течение дня.
Выберите цвет для кнопок, всплывающих меню и других элементов интерфейса.
Выберите цвет для выделения выбранного текста.
Размер значков в боковом меню
Можно выбрать маленький, средний или большой размер для значков в боковой панели Finder и боковой панели таких приложений, как Почта, News и Фото. При этом также меняется размер текста в боковом меню.
Разрешить тонирование обоев в окнах
Изменять оттенок определенных областей окна, таких как панели инструментов и строки состояния, используя цвета картинки рабочего стола.
Показать полосы прокрутки
Полосы прокрутки появляются в окне, если информации в нем слишком много и она не умещается в окне при текущем размере. Выберите параметр отображения полос прокрутки.
Автоматически, в зависимости от мыши или трекпада: отображение полос прокрутки зависит от используемой мыши или трекпада.
Если Ваше устройство допускает использование жестов, полосы прокрутки не отображаются, пока Вы не начнете прокрутку. В противном случае они отображаются.
При прокручивании: скрытие полос прокрутки до начала прокрутки.
Всегда. полосы прокрутки отображаются постоянно.
Нажмите мышью полосу прокрутки для выполнения следующих действий.
Переход к следующей странице: при нажатии на полосе прокрутки содержимое прокручивается до следующей страницы.
Переход к месту, обозначенному мышью: переход к тому месту, где Вы нажали мышью. Например, если Вы нажали в нижней части полосы прокрутки, Вы переходите в конец документа.
Для мгновенного переключения между различными способами прокрутки во время работы удерживайте клавишу Option и нажимайте полосу прокрутки.
Веб-браузер по умолчанию
Safari — это веб-браузер в macOS, используемый по умолчанию при нажатии на ссылку в электронном письме или текстовом сообщении. Чтобы узнать о браузере Safari, см. Руководство пользователя Safari.
Вы можете выбрать другой веб-браузер, установленный на Mac, в качестве веб-браузера по умолчанию.
Открывать документы во вкладках
Укажите, в каком случае документы должны открываться во вкладках (а не в новых окнах): никогда, только при работе в полноэкранном режиме или всегда.
Запрашивать сохранение изменений при закрытии документов
По умолчанию при закрытии документов несохраненные изменения сохраняются автоматически. Установите этот флажок, если Вы хотите получать запросы на сохранение изменений.
Закрывать окна при завершении работы приложения
Закрывать окна приложений при выходе из них. При следующем входе в приложение окна не будут открываться автоматически.
Недавно использованные объекты
Выберите количество объектов, отображаемых в команде меню «Недавно использованные объекты». Недавно использованные объекты отображаются в меню Apple, так что Вы можете легко открыть эти объекты.
Это значение также определяет число недавних объектов, отображаемых в меню приложения, например в меню «Файл» > «Открыть недавние» в приложении TextEdit.
Разрешить Handoff между этим Mac и Вашими устройствами iCloud
(доступно не на всех компьютерах)
Если Ваш Mac поддерживает Handoff, включите Handoff между Вашим Mac, устройствами iOS, iPadOS и Apple Watch, на которых настроена служба iCloud. Продолжение работы с того места, на котором Вы остановились, благодаря Handoff на Mac.
Когда этот флажок установлен, можно использовать Универсальный буфер обмена, чтобы копировать объекты с одного устройства на другое.
Чтобы сделать объекты на экране крупнее, см. раздел Улучшение видимости экрана Mac.
Что есть в меню Apple на Mac?
находится в левом верхнем углу экрана. Нажмите его для доступа к Системным настройкам, а также недавно использованным приложениям, документам и другим объектам.
Просмотр информации о Mac (версия macOS, тип процессора, объем оперативной памяти) и оптимизация хранилища.
Посетите магазин App Store, где собраны интересные и полезные приложения для Mac, обновления приложений, принтеров и многое другое.
Выбор сетевого размещения. Этот пункт присутствует в меню, только если настроено несколько сетевых размещений.
Недавно использованные объекты
При использовании приложений, файлов и сетевых компьютеров (серверов) их имена добавляются в этот список, что позволяет быстро получать к ним доступ в дальнейшем. В разделе настроек «Основные» можно указать, сколько объектов должно отображаться в списке. Выберите меню Apple > «Системные настройки», затем нажмите «Основные» 
Принудительное завершение приложения, которое больше не реагирует на Ваши действия.
Важно! При принудительном закрытии приложения можно потерять несохраненные изменения.
Уменьшение яркости экрана и снижение энергопотребления без выключения Вашего компьютера Mac.
Кратковременное выключение и незамедлительное автоматическое включение Mac.
Полное выключение Вашего Mac.
Быстро заблокируйте экран, чтобы защитить Mac и данные, которые хранятся на нем. Блокировка экрана Mac.
Выход их системы пользователя с текущей учетной записью без выключения компьютера Mac. Это удобно, если на Вашем компьютере Mac работает несколько пользователей и у каждого есть своя учетная запись.
Настройка компьютера Mac с помощью Системных настроек
Вы можете менять системные параметры и настраивать Mac, как Вам будет удобно. Например, Вы можете изменить размер и положение панели Dock, выбрать темное или светлое оформление, изменить картинку рабочего стола и так далее.
Чтобы изменить системные настройки на Mac, нажмите значок «Системные настройки» 
Обзор Системных настроек
Все параметры Mac распределены по разделам. Например, параметры, отвечающие за Spotlight, находятся в разделе «Spotlight».
Разделы расположены табличкой, в виде значков. Набор значков зависит от того, какой у Вас Mac и какие приложения на нем установлены. Нажмите значок, чтобы открыть соответствующую панель и посмотреть параметры.
Настройка параметров в панели
На каждой панели настроек есть параметры, которые можно настраивать. На большинстве панелей есть кнопка «Справка» 
Некоторые панели настроек заблокированы для защиты Mac. Если в левом нижнем углу панели отображается закрытый замок 
Поиск параметров в Системных настройках
Если Вы не знаете, в каком разделе Системных настроек находится требуемый параметр, используйте поле поиска вверху окна. Появится список параметров, соответствующих критериям поиска, и панели настроек, на которых эти параметры находятся, будут выделены.
Изменение Системных настроек
Скрытие параметра. Выберите «Вид» > «Настроить», снимите флажок рядом с параметром, затем нажмите «Готово» вверху окна.
Отображение скрытого параметра. Выберите «Вид» > «Настроить», установите флажок рядом со скрытым параметром, затем нажмите «Готово» вверху окна.
Изменение порядка параметров. Выберите пункт меню «Вид», затем выберите «Расположить по категориям» или «Расположить по алфавиту».
Если Вы видите красную метку на значке Системных настроек в панели Dock, Вам нужно предпринять одно или несколько действий. Например, если Вы не полностью настроили функции iCloud, на значке в Dock появится метка. При нажатии значка откроются настройки iCloud, и Вы сможете закончить настройку.
Чтобы изменить настройки конкретного приложения, такого как Почта или Safari, откройте это приложение, нажмите название приложения в строке меню и выберите «Настройки». У некоторых приложений нет настроек.





