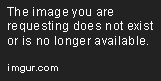litematica как открыть меню
Litematic to Schematic
After 3 days of mind scratching, agony, pain and frustration searching for answerers day after day with absolutely no hope at all!
I have been using so many options like cubical.xyz to only have my litematic change all the concrete blocks to stone even changing the wood logs to stone. It was an absolute nightmare and I was not about to change all the blocks back to it’s original state as it will take forever. Not to mention all the old Videos on «How to change a litmatic to a Schematic» that JUST DOES NOT WORK anymore for newer Minecraft versions and just seeing video after video of «How to make a Schematic to litmatic».
O then again you can go into it much deeper with configurations and add the word you want into your server just to use world edit for the piece of the building you actually want. But if you are like me, you don’t have any experience in configurations so you are basically forced to watch a lot of videos on «how to do this and that» after the 4 or 5th video you’re like just OVER IT. you give up. All this you are reading is just pain in my belly and it is not the bad food.
I finally had an idea and I just had to post it for you guys out there in the world suffocating as I did. The fastest way I found how to change a Litmatica to a Schematic follow these steps and you will most likely sing of joy links will be down below. First of all, let’s get the truth out there just stop trying to make a litmatic of your building, just stop. No matter what you try to convert that file to a schematic it won’t work, here is what I suggest.
1. Download and instal World Downloader Mod or any other mod that allows you to download a world, this does need forge so instal forge and just change to that for time being. The mod is outdated but it still works. If this building is not on a server and just a singleplayer world then just go ahead to step three
2. Download your build with world Downloader and it will save as a new world in your saves file of Minecraft.
3. Go to your saved worlds >Home start>run>enter> It will give you «AppData» Just enter > Roaming >Minecraft.> Saves > look for the world you saved it as and copy and paste it to your desktop.
4. Make a temp server. Go to aternos.org, They have a lot of short tutorials on how to start your free server it is pretty simple and explanatory for even a 5-year-old. (Keep in mind this is for a plugin server) so set it up as paper or Bukkit any of your choices
5. Add world edit as a plugin and the version you want it on for your playing needs and so that it is compatible with you’re temp server.
6. Add the world you pasted on your desktop to your temp server, there is a small video you can also watch on how to add a world to your server if you are not familiar with aternos.org.
7. Start your server and go into it.
8. Now you can use world edit to make a schem of your building instead of a litmatic. I will post the link down below if you are not sure how to make a schem with world edit.
9. Once you have saved and made your schem close the server, and go to your plugins file and look for world edit click on it and inside the world edit plugin file you will find your schem file.
10. Congrats you now have a schematic file of your building. you can copy and past it into the server you actually want or I do not know what else you wanna do with it.
[Mod] Schematica, или как облегчить строительство
Здравствуй, мой любознательный друг!
Сегодня я бы хотел рассказать тебе о замечательном моде для знакомой тебе игры дядюшки Нотча под названием Schematica. Этот инструмент, как по мановению волшебной палочки, представит перед тобой полупрозрачные модели построек твоей мечты, которые ты, или твой знакомый создали недавно в креативе. Вот так это выглядит:
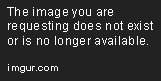
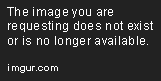
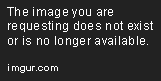
Кратко о его функционале:
Постройка самых сложных проектов вместе с этим расширением не составит теперь больше труда, чем возведение коробок из булыги. Все что тебе будет нужно, у тебя уже есть: компьютер, интернет-соединение, клиент Minecraft и умение внимательно читать. Особенно последнее.
Проверка внимательности: данный гайд был написан для версии 1.7.10. Если ты используешь более старую, или, наоборот, свежую версию Майна, обратись на сайт разработчика мода за свежими инструкциями.
Для установки этого мода тебе понадобятся два дополнительных: Minecraft Forge и LunatriusCore.
ВАЖНО! Версии клиента и всех модов должны соответствовать друг другу.
Если вы играете на нашем сервере ММ, то этот шаг вы можете пропустить.
Для того, чтобы установить Minecraft Forge, тебе нужно скачать актуальную версию установщика с сайта http://files.minecraftforge.net.
Ссылка на актуальную для 1.7.10 версию:
Тыкни иконку скачанного файла, он запустится.
Поздравляю! Ты отлично справился! Если нет — о всех проблемах пиши в комменты, особенно если тебя в Гугле забанили, а делал всё исключительно по инструкции.
Теперь нужно задать папку, куда ты будешь заливать все супер-пупер схемы храмов, дворцов, и прочих творений гения. Для этого жмякай на кнопку «Mods» в главном меню (или на кнопку «Mods Options» в игровом меню).
В списке модов слева выбери «Schematica» — так называется наше чудо-дополнение. Теперь жми на «Config».
Теперь жми на «General».
Для настройки клавиш управления модом зайди в главном меню в «Options».
Жмякай на кнопку «Controls».
Теперь найди секцию под названием «Schematica» и назначь удобные тебе клавиши. По умолчанию стоят «/» для Загрузки схемы, «*» для сохранения, «-» — для управления схемой. Так как предустановленные моды уже используют слэш, то он по умолчанию работать не будет. На картинке под спойлером ниже можешь видеть мою раскладку. Кстати, можешь также назначить клавиши для переключения между слоями схемы — очень удобно. Когда закончишь, жми «Done» и скорее запускай игру!
Часть III. Использование.
Я не рассчитываю на твоё знание английского, так как с ним ты бы уже сам во всём разобрался, так ведь? Поэтому я здесь, чтобы объяснить тебе, как же всё устроено в «Schematica».
Для того, чтобы поместить схему в нужное место, задай X,Y,Z координаты в поле по центру. Также можешь использовать кнопку «Move here» — она перенесет нижнюю правую вершину кубоида схемы в точку, где вы находитесь.
Также, схему можно вращать: кнопка «Rotate» поворачивает схему на 90 градусов вдоль оси Y.
Возможно, ты захочешь создать свою схему. Для этого нажми на клавишу, которая отвечает за «Save schematic».
Red point — нижняя вершина кубоида твоей схемы. Blue point — верхняя (аналогично привату территории кубоидом). Когда задал две точки, напиши в поле в нижнем правом углу название твоей схемы и жми «Save». Теперь файл со схемой будет доступен в папке, заданной тобой ранее.
Для того, чтобы видеть выделение, нажми на кнопку «Off» в нижнем правом углу экрана.

Важно! Для создания схемы нужно обладать правами админа на сервере. То есть, если ты захочешь скопировать постройку на нашем сервере, тебе нужно стать Фильтром.
Часть IV. Заключение.
Помни, мой дорогой друг, что постройки — это интеллектуальная собственность игроков. Пользуйся данным инструментом с умом и осторожностью.
Также предоставляю ссылки на статьи создателя мода Lunatrius на minecraftforum. Можешь задать там свой вопрос, если обладаешь английским и здесь не смогли тебе помочь.