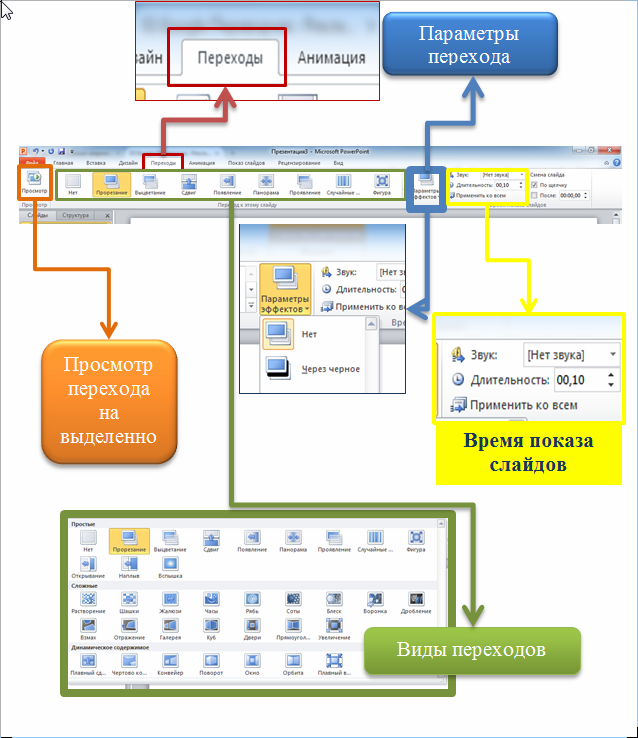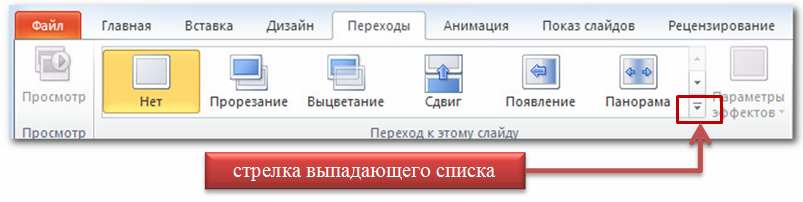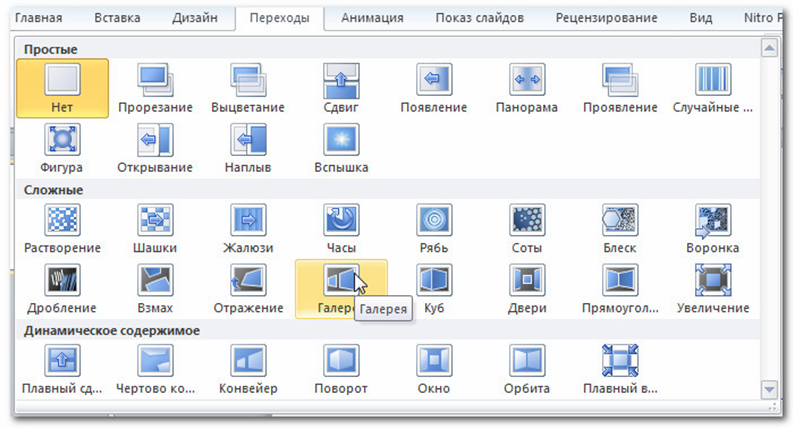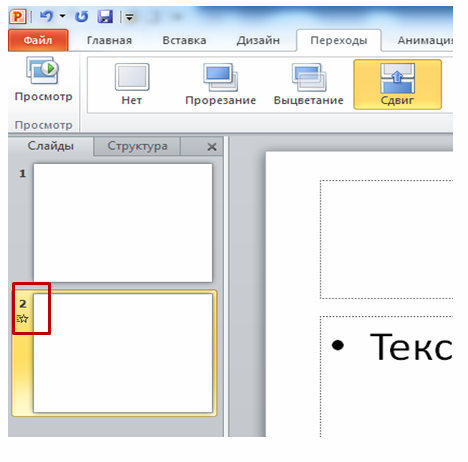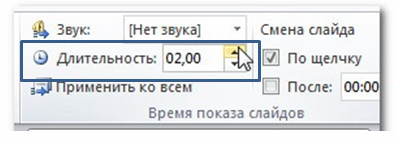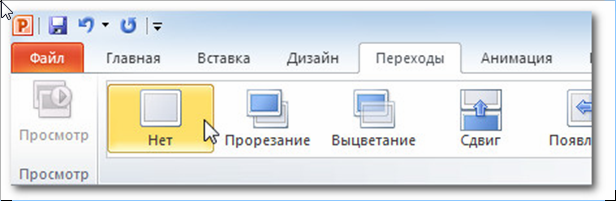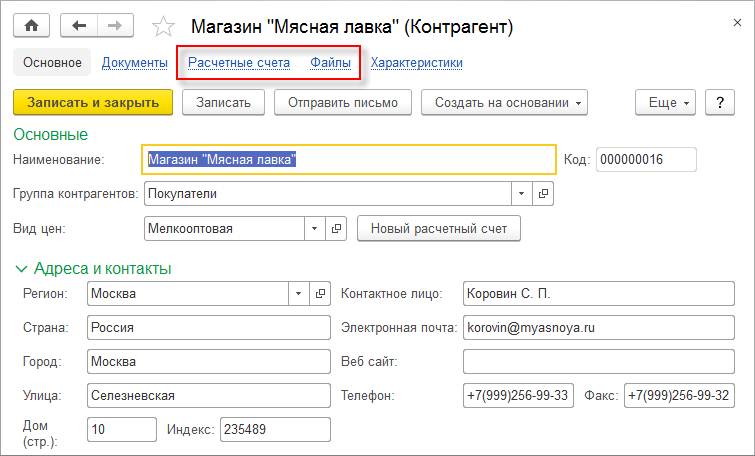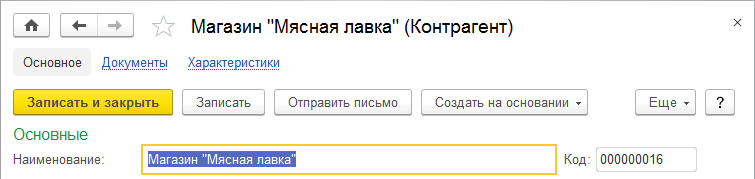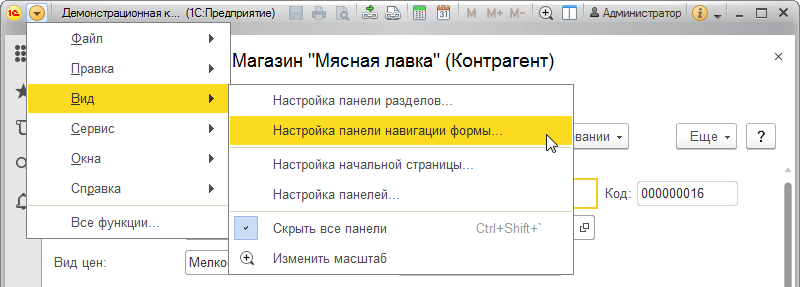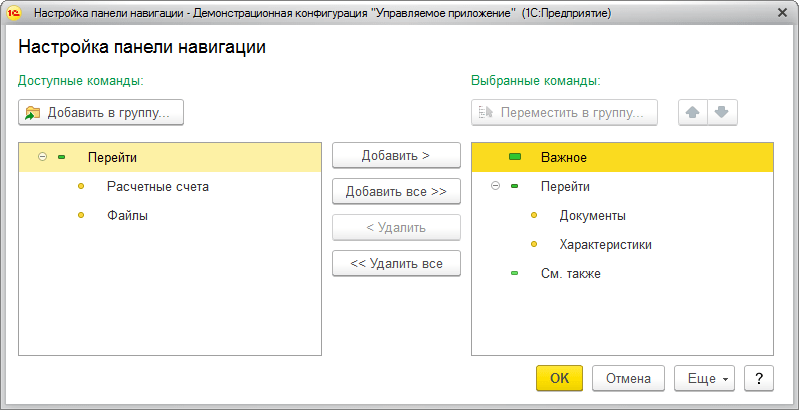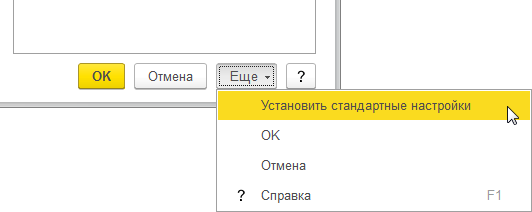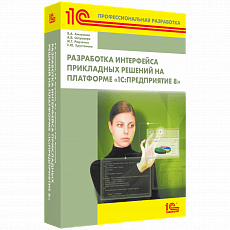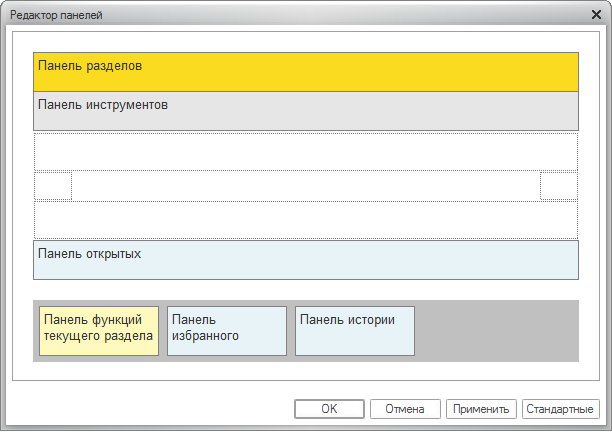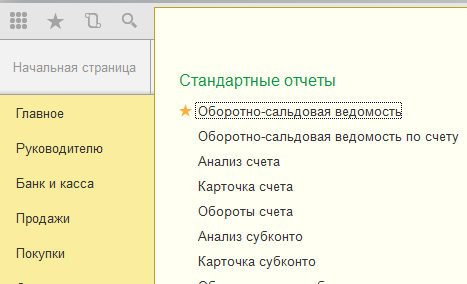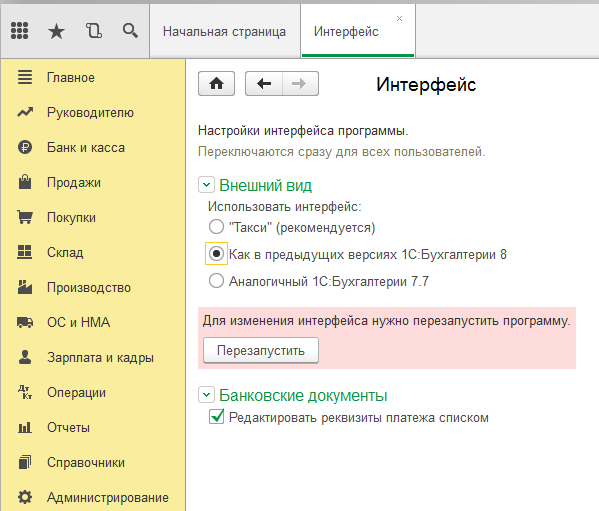какие настройки задаются в пункте меню переходы
Какие настройки задаются в пункте меню переходы
Переходы
Эффекты смены слайдов — это анимационные эффекты, которые отображаются в показе слайдов при переходе от одного слайда презентации к другому. Можно настроить скорость эффектов смены слайдов, а также добавить звук.
Существует три категории отдельных переходов. Их можно найти на вкладке Переходы:
Чтобы применить переход надо выполнить следующие действия:
Группе элементов Переход к этому слайду. По умолчанию для каждого слайда будет выбран «Нет».
Для отображения всех элементов (варианты переходов), надо выбрать стрелку выпадающего списка.
При выборе перехода автоматически отображается действие перехода (как этот переход будет выглядеть), к выбранному слайду.
В любой момент можно воспользоваться командой Применить ко всем в группе Время показа слайдов, чтобы сделать презентацию единообразной. (Используйте эту команду с осторожностью, она не только применяет одинаковые переходы для всех слайдов, но и настройки группы Время показа слайдов, что может быть нежелательно).
Чтобы предварительно посмотреть переход:
Вы можете предварительно посмотреть переход к слайду двумя способами:
Чтобы изменить длительность:
Чтобы добавить звук:
Чтобы убрать переход:
Чтобы удалить переход у всех слайдов, выберите переход Нет и кликните по команде Применить ко всем.
Переход по слайдам
Чтобы автоматически переходить по слайдам:
Обычно в режиме показа слайдов вы перемещаетесь к следующему слайду кликом мыши или нажатием клавиши Enter. С помощью настроек Смена слайда в группе Время показа слайдов вы можете настроить презентацию, чтобы слайды менялись автоматически и находились на экране определенное время.
Adobe Dreamweaver
Обзор
Содержание
Меню переходов
Меню переходов — это всплывающее меню документа, отображаемое для всех посетителей сайта и содержащее ссылки на документы или файлы. В нем можно создать ссылки на документы веб-сайта, ссылки на документы на других сайтах, ссылки на электронную почту или изображения, а также ссылки на любой тип файла, который можно открыть в браузере.
Каждый пункт меню переходов связан с определенным URL-адресом. Когда пользователи выбирают пункт меню, они перенаправляются («переходят») на соответствующий URL-адрес. Меню переходов вставляется с помощью объекта формы «Меню переходов».
Меню переходов может содержать три компонента:
Дополнительные разделы справки
«Применение поведения «Меню переходов»» на странице 382
«Применение поведения «Выполнение меню переходов»» на странице 382
Вставка меню переходов
1 Откройте документ и поместите курсор вставки в окне документа.
2 Выполните одно из следующих действий.
• Выберите «Вставка» > «Форма» > «Меню переходов».
• В категории «Формы» на панели «Вставка» нажмите кнопку « Меню переходов ».
3 Заполните диалоговое окно «Вставить меню переходов» и нажмите кнопку «ОК». Ниже приводится частичный список параметров:
Кнопки со знаками «Плюс» и «Минус» Нажмите кнопку со знаком «Плюс» для вставки пункта, повторный щелчок добавит еще один. Для удаления пункта меню выберите нужный пункт и нажмите кнопку со знаком «Минус».
Кнопки со стрелками Выберите пункт меню и переместите его вверх и вниз по списку с помощью кнопок со стрелками.
Текст Введите имя пункта меню. Если меню содержит запрос на выбор (например, «Выберите один из пунктов»), введите его как первый элемент меню (в этом случае рекомендуется выбрать находящийся внизу параметр «Выбрать первый элемент после изменения URL-адреса»).
При выборе перейти по URL-адресу Укажите файл назначения или введите путь к нему.
Открыть URL-адреса в Укажите, где открывать файл: в том же окне или во фрейме. Если нужного фрейма нет в меню, закройте диалоговое окно «Вставить меню переходов» и введите имя фрейма.
Вставить кнопку переходов после меню Вместо запроса выбора меню выберите вставку кнопки перехода.
Выбрать первый элемент после изменения URL-адреса Выберите в случае вставки запроса выбора меню («Выберите один из пунктов») первым пунктом меню.
Редактирование пунктов меню переходов
Можно изменить порядок пунктов меню или файлов, на которые ссылаются эти пункты, а также можно добавить, удалить или переименовать пункты.
Чтобы изменить расположение открытия связанных файлов или добавить/изменить запрос выбора меню, следует назначить поведение меню выбора на панели «Поведения».
1 Откройте инспектор свойств («Окно» > «Свойства»), если он еще не открыт.
2 Чтобы выбрать объект меню переходов в представлении «Дизайн» окна документа, щелкните его.
3 В инспекторе свойств нажмите кнопку «Значения списка».
4 Внесите изменения в пункты меню в диалоговом окне «Значения списка» и нажмите кнопку «ОК».
Устранение неполадок меню переходов
После выбора пользователем пункта меню переходов нельзя повторно выбрать этот же пункт меню, если пользователь возвращается обратно на страницу или если в поле «Открыть URL-адреса в» указан фрейм.
Есть два способа решить эту проблему:
• Использовать запрос выбора меню, например описание категории для пунктов меню или инструкции вида «Выберите один пункт». Запрос выбора меню повторно выбирается автоматически после каждого выбора меню.
• Использовать кнопку «Перейти», которая позволяет пользователю повторно посетить выбранную в данный момент ссылку. При использовании кнопки «Перейти» вместе с меню переходов она становится единственным механизмом, который направляет пользователя к URL-адресу, связанному с выбором в меню. Выбор пункта в меню переходов больше не перенаправляет пользователя автоматически на другую страницу или фрейм.
Примечание. Выбирайте только один из этих параметров для одного меню переходов в диалоговом окне «Вставить меню переходов», так как они применяются ко всему меню в целом.
Редактирование меню
Редактирование пунктов меню возможно как в административном, так и в публичном разделе. В административной части меню можно отредактировать одним из трех способов: с помощью формы в упрощенном или в расширенном режиме, либо как код текстового файла.
Административная часть
Форма предназначена для создания нового или редактирования уже существующего меню.
Контекстная панель
| Кнопка | Описание |
|---|---|
| Каталог | Переход в папку, открытую в данный момент в Менеджере файлов. |
| Расширенный режим/Упрощенный режим | Переключение между режимами редактирования меню. |
| Редактировать как файл | Переключение в режим редактирования кода меню. |
| Удалить меню | Удаление меню. |
Форма редактирования меню. Упрощенный режим
Форма служит интерфейсом для создания пунктов меню в упрощённом режиме. Для добавления новых пунктов следует заполнить поля таблицы и сохранить внесённые изменения.
| Поле | Описание | ||||||||||
|---|---|---|---|---|---|---|---|---|---|---|---|
| Тип меню | Тип создаваемого/редактируемого меню. | ||||||||||
| Пункты меню | |||||||||||
| |||||||||||
Форма редактирования меню. Расширенный режим
Форма редактирования пунктов меню в расширенном режиме позволяет изменять значения дополнительных параметров пунктов меню.
| Поле | Описание |
|---|---|
| Тип меню | Тип создаваемого/редактируемого меню. |
| Шаблон для меню | Шаблон для создаваемого/редактируемого меню. |
| Пункты меню | |
| Название | Название пункта меню, как оно будет показано в меню в публичной части. |
| Ссылка | Ссылка на страницу или раздел сайта. |
| Сортировка | Порядок сортировки пунктов меню. Меньшее число соответствует более высокому положению. |
| Удалить | Чтобы удалить пункт меню, установите флаг в это поле и нажмите кнопку Сохранить или Применить. |
| Доп. ссылки для подсветки | Указываются страницы сайта, при переходе на которые также будет подсвечиваться (выделяться) создаваемый пункт меню. Например, пункт меню Siemens ссылается на страницу со списком телефонов соответствующей марки ( /catalog/phone/section.php ).Если вы хотите, чтобы при просмотре детальной информации о каждой модели телефона также выделялся пункт меню Siemens, то в этом поле нужно указать путь к странице с детальной информацией о модели телефона (например, /catalog/phone/element.php ). В поставляемом дистрибутиве продукта для меню используется параметр Дополнительное выделение пунктов меню, позволяющий выделить первый пункт меню с помощью разделителя. Для этого в поле Название параметра необходимо указать SEPARATOR, а в поле Значение ввести Y. Кнопка Вставить добавляет в форму еще один пункт меню. Публичная частьРабота с меню в публичной части сайта подробно описана в уроке Меню курса Контент-менеджер. Настройка панели навигации формыНастройка панели навигации формы — это один из стандартных интерфейсных механизмов. Он предоставляется платформой и доступен пользователям любых прикладных решений. С его помощью пользователь может изменить состав команд навигации формы в соответствии со своими предпочтениями. Например, панель навигации формы, спроектированная разработчиками, может выглядеть следующим образом: Она содержит команды Расчетные счета и Файлы, которые пользователю не нужны. Тогда пользователь может скрыть эти команды для того, чтобы форма выглядела более лаконично, и не отвлекала лишней информацией: Вызвать настройку панели навигации формы можно из главного меню командой Вид — Настройка панели навигации формы… Можно изменять порядок команд, добавлять и удалять команды. Добавить можно только те команды, которые разработчик разместил в панели навигации формы, но не включил для них видимость. Они перечислены в окне Доступные команды: Если возникает необходимость вернуться к тому внешнему виду панели разделов, который «был задуман» разработчиком, то для этого используется команда Еще — Установить стандартные настройки: Авторы: В.А. Ажеронок, А.В. Островерх, М.Г. Радченко, Е.Ю. Хрусталева Как настроить интерфейс в 1С 8.3Зачем нужны настройки интерфейса в программах учета 1С? Это удобно, так как дает возможность создать самое эффективное рабочее пространство. При этом не трудно учесть потребности и вкус каждого пользователя. Интерфейс систем редакции 3.0, которые работают на платформе «1С:Предприятие 8.3», менялся несколько раз. И в настоящее время пользователям доступны следующие варианты, которые можно настроить под свои требования: Рассмотрим особенности настроек каждого из вариантов. СтандартЗдесь структура интерфейса 3.0 не отличается от редакции 2.0. По сути, изменилось только оформление. Если вы посмотрите на верхнее горизонтальное меню, то заметите, названий подпунктов стало больше и появились пиктограммы. При этом подпункты имеют вкладок, а не как было ранее – в виде выпадающего списка. Такой вид интерфейса остается на сегодняшний день самым популярным. Потому, что он появился первым, пользователи привыкли к нему. У вас есть возможность поменять структуру интерфейса. Сделать это не трудно. Для этого зайдите в «Настройки программы» через «Администрирование» и далее работайте в разделе «Интерфейс». Горизонтальное менюИзучим горизонтальное меню. Здесь расположены следующие панели: Обратите внимание, что подпункты меню позволяют производить настройки панелей, а конкретно – их содержания. Кроме того, можно настроить и сохранить их вид в программе. Давайте поочередно настроим панели. Панель разделов. С помощью этой панели вы можете управлять разделами: добавлять необходимые и удалять неактуальные, а также настраивать другие пункты данного меню. Панель действий. Здесь вы можете использовать дополнительные окна, которые расположены под основным меню. Откроется нужная полезная информация, стандартные отчеты и возможность обратиться в техподдержку. Вертикальная панель навигацииС ее помощью вы можете работать с пунктами из подменю. Нужные добавить, ненужные – удалить. Обратите внимание, что эта возможность настройки ранее не была доступна пользователю. Приходилось приглашать программиста, чтобы выполнить какую-либо операцию с пунктом подменю. Настройка и доработка учетных программНастроим или доработаем учетную программу (1С:Підприємство или BAS) под нужны вашей компании«Такси»Давайте рассмотрим следующий вариант – интерфейс «Такси». Панель разделов расположена здесь слева с самого начала. Чтобы перейти к их настройке, нужно перетащить и сгруппировать нужные вам панели. Делается это в специальном окошке редактора. Здесь расположены следующие панели: Вы можете добавлять те панели, с которыми предстоит работать, и удалять те, которые не используете. В окне редактора активными становятся те панели, которые расположены в верхней его части. Далее нас будут интересовать подпункты разделов. Нужную кнопку для настроек вы легко найдете в правом верхнем углу вертикальной панели. Настройка панели действий. Здесь можно проводить различные действия с разделами. Обычно это добавление или удаление. Внимание! В интерфейсе «Такси» выбранные подпункты будут помечены звездочками. Обычно какие-то разделы или отчеты бухгалтер использует ежедневно. Например, ОСВ или ОСВ по счету. Чтобы они всегда были под рукой, добавьте их в «Избранное». Для этого в разделе «Отчеты» находим оборотно-сальдовую ведомость. Наведите на нее указатель мыши, а затем нажмите на серую звездочку. Так вы добавите отчет в «Избранное», что в дальнейшем сделает вашу работу удобнее. Если не устраивает интерфейсУ вас есть возможность вернуться к предыдущему интерфейсу, если вас чем-то не устраивает «Такси». Расскажем, как это сделать. Идем в раздел «Администрирование и выбираем пункт «Интерфейс». Здесь необходимо будет выбрать нужный вариант. Можно изменить интерфейс вашей системы 1С на такой, как версиях 8.3 или выбрать аналогичный Бухгалтерии редакции 7.7. После того, как вы выберете нужный и удобный вам внешний вид программы, обязательно перезагрузите ее. Как в редакции 7.7Этот вариант очень напоминает стандартную версию. Чтобы настроить под себя интерфейс 7.7, на верхней панели справа нажмите на стрелочку. Вы сможете добавить или удалить кнопки. Обратите внимание! Если у вас есть действующий договор 1С:ИТС, то вам доступен полный комплекс услуг и полезных сервисов. Ваша программа всегда будет актуальна, а вы получите круглосуточную поддержку по работе 1С, в том числе и по настройке интерфейса. Вам также будет открыт доступ к десятку справочников, необходимых в работе. Если у вас остались вопросы, можете задать их нашим специалистам по телефонам, или посетив офис в своем городе.
|