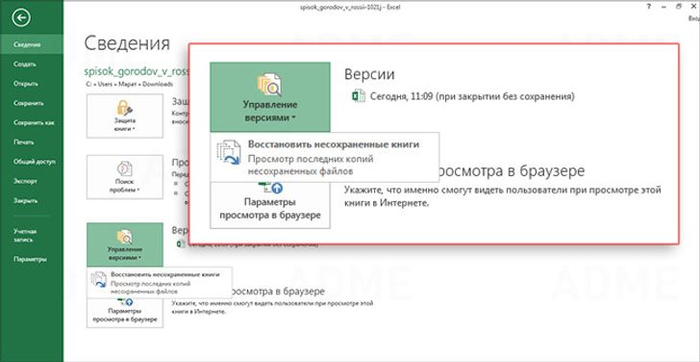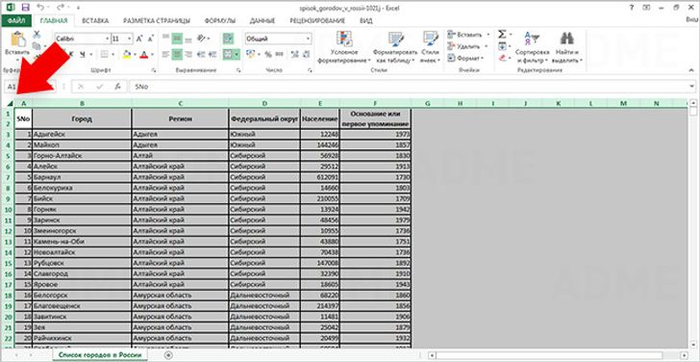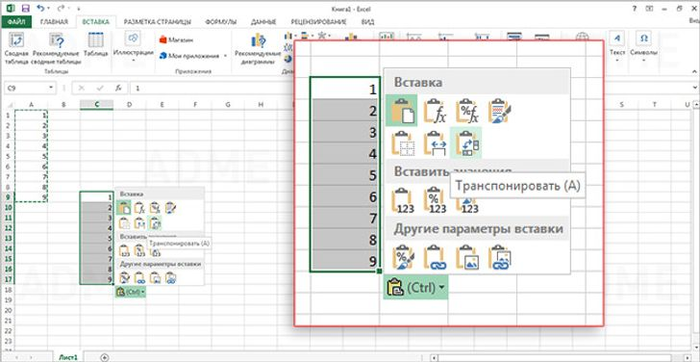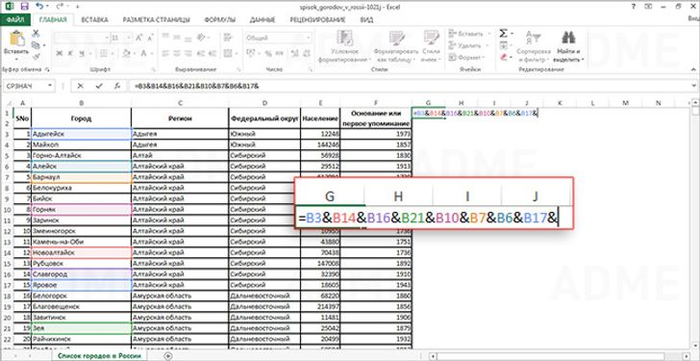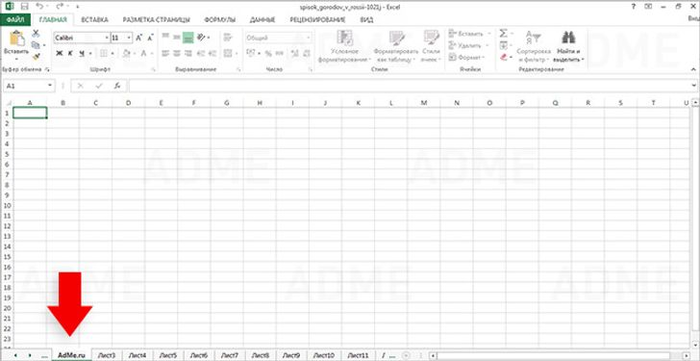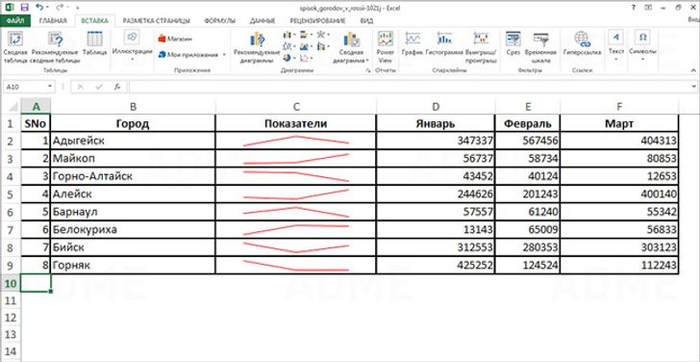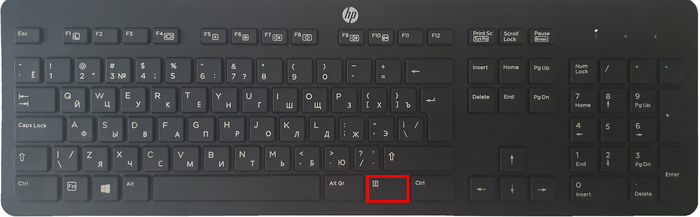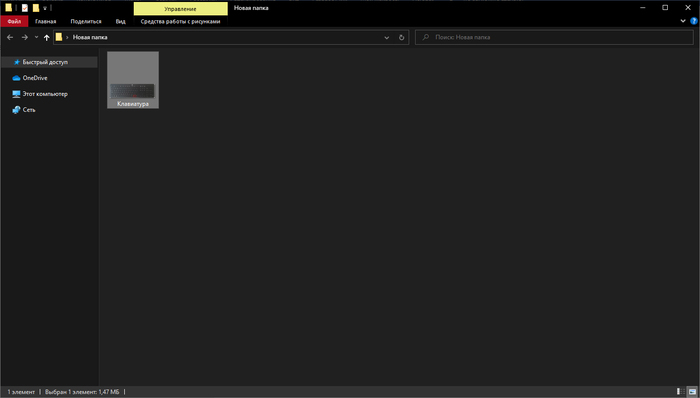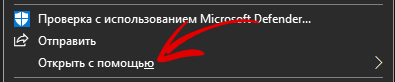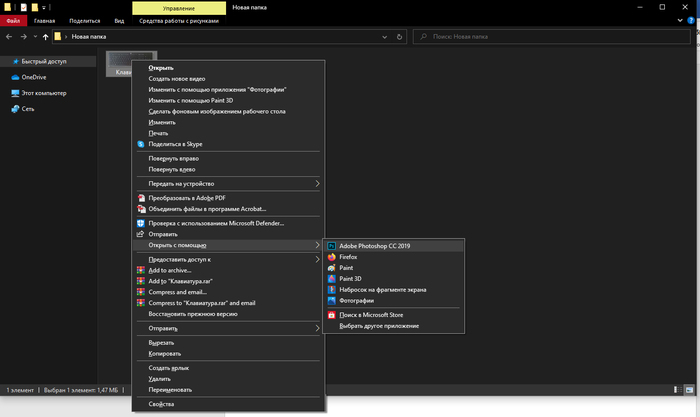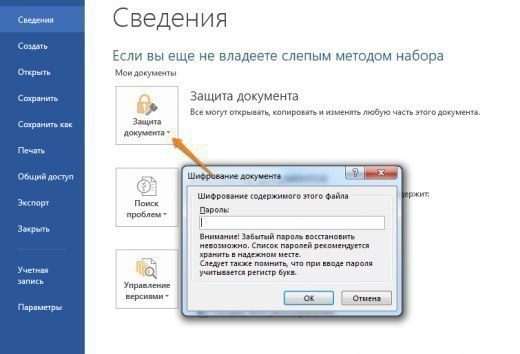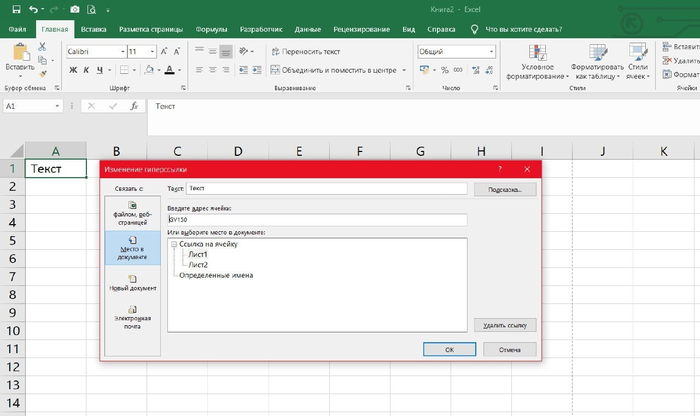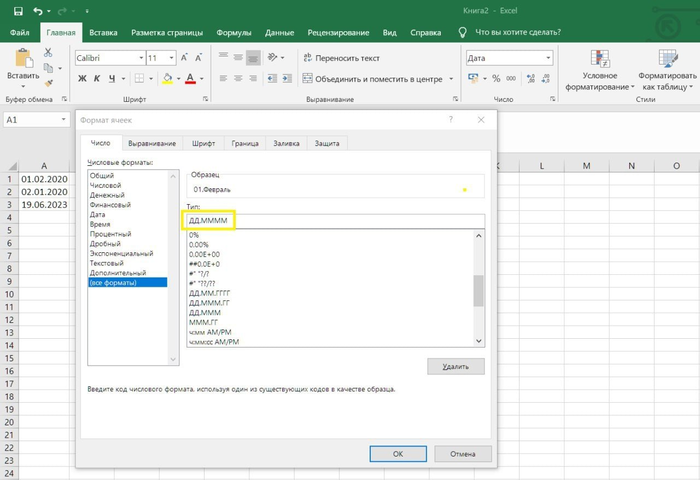как выделить все что ниже
Выделение текста на клавиатуре с помощью сочетания клавиш
У всех компьютерных пользователей хоть иногда возникает необходимость работы с текстовыми документами. Это может быть поиск какой-то информации в браузере на просторах всемирной паутины, написание рефератов и курсовых в текстовых редакторах.
Но бывает так, что нужно не просто прочитать информацию в интернете, а сохранить для себя нужное (например, рецепт любимого блюда или инструкцию по эксплуатации бытовой техники), а компьютерная мышь вдруг сломалась и времени на поход в магазин нет. Тут на помощь и приходит клавиатура. В этой статье мы узнаем, как выделить текст с помощью клавиатуры (как фрагмент, так и весь целиком), рассмотрим, какие комбинации клавиш при этом используются, а также разберем, как копировать и вставлять выделенный текст.
Способы выделения
Фрагмент
Существуют разные ситуации, когда нужно выделить определенные части фраз, абзацев или страниц текста. Рассмотрим различные варианты:
Текст целиком
Копирование
Ну вот, теперь мы знаем, как выделить нужный нам фрагмент текста. Иногда, прочитав на просторах интернета полезную информацию, чтобы не потерять, мы хотим сохранить ее у себя в текстовом документе на компьютере и использовать в последующем, даже при отсутствии подключения к сети интернет.
Для того чтобы скопировать с помощью клавиатуры уже выделенный ранее текст используем комбинацию клавиш «Control+C». При выполнении этой комбинации информация копируется в буфер обмена. Далее заходим в текстовый документ и выполняем нажатие на клавиши «Ctrl+V» — информация вставляется в документ.
В некоторых случаях, скопировав информацию в текстовый редактор, мы хотим изменить последовательность абзацев или строк. Функция копирования для этой операции будет неактуальной, здесь понадобится функция «Вырезать». Для этого в своем документе выбираем нужный фрагмент и применяем комбинацию «Ctrl+X». Текст пропадает, ставим курсор в выбранное место и применяем вышеописанную функцию вставки.
Комбинации клавиш
Итак, мы уже разобрались, как выделить нужную часть текста различными способами при отсутствии компьютерной мыши. Но бывает, что нужно срочно написать реферат, а многие даже не представляют, как без помощи мыши запустить программу Word, не говоря уже о том, чтобы провести какие-то манипуляции с документом в виде, например, форматирования, а ведь выделение — далеко не единственная задача, которую можно выполнять комбинацией клавиш. Далее мы рассмотрим множество полезных команд, которые можно использовать в текстовом редакторе с помощью одной клавиатуры.
Для того чтобы запустить программу Word, нужно перемещаться по ярлыкам программ рабочего стола при помощи стрелок. Выбрав нужный ярлык нажимаем «Enter» и происходит открытие программы.
Если нужно свернуть окно программы, нажимаем «Alt+пробел» и в открывшемся списке сверху при помощи стрелочек «вверх» и «вниз» выбираем нужный пункт. Для закрытия меню нужно нажать Esc.
Чтобы создать новый документ, применяем комбинацию «Ctrl+N», а если нужно открыть существующий — «Ctrl+O». Выполнив это сочетание клавиш, откроется Проводник, в котором можно найти нужный файл. Для перемещения по Проводнику нужно использовать кнопку табуляции и стрелочки.
Без помощи мыши можно менять начертание шрифта. Сочетанием «Ctrl+B» он изменится на жирный, «Ctrl+I» — станет курсивом, а «Ctrl+U» — преобразует стандартный шрифт в подчеркнутый.
Для изменения размера шрифта также используются определенные комбинации: для увеличения зажимаем «Ctrl+] «, а если шрифт нужно уменьшить «Ctrl+[ «.
Часто в документах используются индексы. Они бывают двух видов: надстрочные — применяются для обозначения степени числа; и подстрочные — служат для написания научных формул. Если нужно применить надстрочный индекс, используется комбинация «Ctrl+Shift+знак плюс», подстрочный — «Ctrl+знак равенства».
Сочетания клавиш, применяемые при выравнивании:
Не редкостью при работе с текстовой информацией является систематизирование данных путем заключения их в таблицы. Для навигации по ячейкам таблицы применяется кнопка табуляции.
Чтобы вернуться в предыдущую ячейку, достаточно выполнить команду «Shift+Tab». Чтобы попасть в первую ячейку таблицы, применяется «Alt+End», в последнюю — «Alt+Home».
В первую ячейку конкретного столбца — перемещаются комбинацией «Alt+PageUp», соответственно в последнюю — «Alt+PageDown».
В Word также можно выделять вертикальный блок текста. Для выполнения такой процедуры применяют сочетание «Ctrl+Shift+F8». Размер регулируется при помощи стрелочек, которые появляются на границе фигуры. Цвет данной области и информации в ней можно изменить, а также при необходимости изменяется начертание шрифта — курсив, жирный, подчёркнутый. Недостатком является то, что скопировать данный участок документа не получится.
Если работа с документом завершена, его нужно сохранить. Для этого используется соединение кнопок «Ctrl+S». При возникновении необходимости отправить документ на печать применяется совмещение клавиш «Ctrl+P». Чтобы закрыть уже сохраненный документ без выхода из текстового редактора, жмем «Ctrl+W». Завершить работу Word можно сочетанием «Ctrl+F4».
Нельзя оставить без внимания тот факт, что важным моментом в использовании «горячих клавиш» является правильная последовательность нажатия на них — по порядку, как указано в том или ином сочетании. Например, в комбинации «Ctrl+S» сначала жмем и удерживаем Ctrl, а потом S.
Такая же последовательность применима и к комбинациям из трех клавиш — сначала нажимается первая, затем вторая и третья. По окончании нужной операции отпустить кнопки можно вместе, но одновременное нажатие не гарантирует получение нужного результата.
Итак, в этой статье мы подробно рассмотрели вопрос работы с текстом при помощи клавиатуры, разобрались, как выделить отдельные части и весь текст целиком, скопировать и вставить его из интернет-источника в текстовый редактор.
Также вы узнали, какие комбинации клавиш используются для выделения и форматирования, способы перемещения по тексту и ячейкам таблицы.
Стоит отметить, что ничего сложного в данной работе нет, даже наоборот, если попрактиковаться и запомнить «горячие клавиши» — процесс работы в текстовом редакторе значительно упростится и станет гораздо быстрее, чем с использованием компьютерной мыши.
Видео
Из этого видео вы узнаете несколько способов выделения текста в Wordе.
Как выделить все что ниже?
Как выделить всё что ниже?
Выделите ячейку из нужного столбца и нажмите одновременно каливши на клавиатуре ctrl+стрелка вниз.
Как выделить все строки ниже?
Поставьте курсор в любую ячейку строки, которую нужно выделить и нажмите комбинацию Shift+Пробел. Для выделения столбца пользуйтесь комбинацией Ctrl+Пробел Чтобы выделить несмежные строки и столбцы – зажмите Ctrl и кликайте по именам столбцов и номерам строк.
Что надо использовать чтоб выделить конкретный текст?
Другие способы выделения текста
Чтобы выделить одно слово, дважды щелкните его. Чтобы выделить строку текста, поместите курсор в ее начало и нажмите клавиши SHIFT+СТРЕЛКА ВНИЗ. Чтобы выделить абзац, поместите курсор в его начало и нажмите клавиши CTRL+SHIFT+СТРЕЛКА ВНИЗ.
Как выделить весь текст после курсора?
Для этого используются клавиши shift+pgUp и shift+pgDown, для выделения на страницу вверх и вниз соответственно. Выделить весь документ с текущей позиции курсора и до начала или до конца позволят сочетания Ctrl+Shift+Home и Ctrl+Shift+Home.
Как выделить все буквы А в тексте?
Есть и более простой способ выделить весь текст. Для этого надо воспользоваться комбинацией клавиш. Нажав и удерживая клавишу Ctrl, нажмите клавишу А. Весь ваш текст выделится.
Как выделить несколько строк в разных местах?
Нажмите на клавиатуре клавишу Shift и, не отпуская ее, щелкните мышкой сначала на первую, затем на последнюю строку, которые должны попасть в выделение. Все строки между ними окажутся выделенными.
Как выделить все ячейки вниз?
Можно также щелкнуть в любом месте столбца таблицы и нажать клавиши CTRL+ПРОБЕЛ или щелкнуть первую ячейку столбца таблицы, а затем нажать клавиши CTRL+SHIFT+СТРЕЛКА ВНИЗ. Примечание: Один раз при нажатии CTRL+ПРОБЕЛ будут выбраны данные столбца таблицы. Дважды при нажатии CTRL+ПРОБЕЛ будет выбран весь столбец таблицы.
Как выделить строки до конца?
Как выделить всю строку в блокноте?
Как выделить фрагмент текста?
Вы можете выделить текст в ворде используя клавиатуру. Нажмите клавиши Ctrl+A, чтобы выделить весь текст в документе. Нажмите клавишу Shift и используйте любую из клавиш со стрелками, чтобы выделить часть текста. Нажмите F8, а затем используйте любую из клавиш со стрелками, чтобы выбрать часть текста.
Как выделить несколько фрагментов текста в ворде?
Но можно сделать таким образом: нажмите клавишу Ctrl на клавиатуре и удерживайте ее нажатой. Затем мышкой выделяете нужные вам слова или отдельные предложения. Таким образом возможно многократное выделение.
Как выделить только нужный текст на сайте?
Выберите текст, нажмите на левую кнопку мыши рядом с первым словом статьи или абзаца. Затем зажмите клавишу Shift и держите. Теперь найдите последнее слово в абзаце или статье, нажмите рядом с ним левую кнопку мыши и только теперь можете отпускать Shift. Таким образом вы выделили нужный вам фрагмент.
Как выделить весь текст вверх?
Если вы хотите выделить всю строку, переместите курсор в начало строки, удерживая клавишу Shift, а затем нажмите клавишу со стрелкой вниз или вверх. Если вы хотите выделить весь текст, нажав сочетание клавиш Ctrl +А.
Как выделить весь текст в Ворде мышкой?
Для выделения нужной вам части текста наведите курсор мышки на начало текста и нажмите ЛЕВУЮ кнопку мышки. Затем, НЕ отпуская кнопку, переместите курсор к концу текста, который хотите выделить. При этом текст окажется выделен каким-то цветом.
Как выделить весь текст на Маке в ворде?
Нажмите и удерживайте клавишу Ctrl, затем нажмите клавишу А. Весь текст выделится. Эта комбинация клавиш работает и в других программах и браузерах, не только в Microsoft Word. Сочетание клавиш «CTRL+A» (имеется в виду латинская буква А) заменяет действие меню «Правка» > «Выделить всё».
Горячие клавиши Excel. Выделение
• Выделение текущей области: CTRL + A
• Выделение текущей строки: SHIFT + ПРОБЕЛ
• Выделение текущего столбца: CTRL + ПРОБЕЛ
• Выделение диапазона от текущей ячейки до начала (конца) листа: CTRL + SHIFT + HOME (END)
• Выделение строки от текущей ячейки до первого столбца: SHIFT + HOME
• Переход в режим выделения и выход из него: F8
• Добавление к выделению несмежных ячеек или диапазона при помощи стрелок: SHIFT + F8
• Расширение выделения до конца текущей области данных в направлении стрелки: CTRL +
• Расширение выделения на одну строку или столбец в направлении стрелки: SHIFT + → (← / ↑
• Расширение выделения на один экран вниз (вверх): CTRL + PAGE DOWN (PAGE UP)
• Выделение текущей области вокруг активной ячейки: CTRL + SHIFT + *
• Попеременное указывание углов выделенного диапазона активными ячейками: CTRL + /
• Перемещение активной ячейки вниз (вверх) по выделенному диапазону: ENTER (SHIFT + ENTER)
• Перемещение активной ячейки вправо (влево) по выделенному диапазону: TAB (SHIFT + TAB)
• Отмена выделения диапазона и переход в активную ячейку: SHIFT + BACKSPACE
• Выделение текущего и предыдущего (следующего) листов: CTRL + SHIFT + PAGE UP/DOWN
• Выделение всех ячеек с примечаниями: CTRL + SHIFT + O
• Выделение от положения курсора до начала (конца): CTRL + HOME (END)
• Выделение слова слева (справа) от курсора: CTRL + SHIFT + ← (→)
• Выделение символов слева (справа) от курсора: SHIFT + ← (→)
MS, Libreoffice & Google docs
471 пост 12.8K подписчиков
Правила сообщества
2. Публиковать посты соответствующие тематике сообщества
3. Проявлять уважение к пользователям
4. Не допускается публикация постов с вопросами, ответы на которые легко найти с помощью любого поискового сайта.
По интересующим вопросам можно обратиться к автору поста схожей тематики, либо к пользователям в комментариях
Когда ты не умеешь работать в Excel
Фото сделано в маршрутке
Не единожды видел, как помогали по таким вопросам. Надеюсь и мне кто-то сможет 🙂
Есть простая гугл-ексель таблица. В ней 5 вкладок. Необходимо, что бы другие люди имели возможность смотреть-редактировать только свою вкладку. А я, соответственно, имел доступ ко всем.
Визуализация гистограммы фигурами и рисунками в Excel
Мы попытаемся несколько освежить их внешний вид и сделать его более приятным для восприятия и чтения информации. Мы уже разбирали как можно построить прогресс-бары (линейный и круговой), такие графики тоже могут отлично подойти для создания дашборда и отображения KPI.
Различные фигуры (прямоугольники с закругленными краями, полукруги, стрелки) и рисунки отлично помогут нам в создании и визуализации таких графиков, и в целом немного коснемся темы инфографики.
Как перевести данные в тысячи/миллионы/… в Excel?
Сегодня обсудим способы перевода числовых данных в тысячи, миллионы, миллиарды и другие порядки в Excel для сокращения записей (например, как число вида 123 456 перевести в 123,4 тыс. или 987 654 321 в 988 млн.).
Мы можем изменить вид числа как с помощью применения формул (делением содержимого ячейки на требуемый делитель), так и сделать перевод числа с помощью настройки формата отображения ячейки.
Также научимся добавлять различные подписи к записи, к примеру, «тыс. руб.» для перевода сумм в тысячи рублей и другие подобные подписи.
Построение радиальной гистограммы в Excel | Радиальная диаграмма
Чем же особенна радиальная гистограмма?
В общем и целом это гистограмма построенная в радиальной системе координат (всем нам привычная классическая линейная гистограмма использует евклидову геометрию). Грубо говоря мы берем обычную гистограмму и сворачиваем ее в круг, и сегодня мы как раз будем учиться как можно построить радиальную диаграмму.
Умная таблица в Excel | Как сделать умную таблицу?
Разберем как сделать умную таблицу в Excel (т.е. преобразовать обычную таблицу в умную), как сделать обратное действие (т.е. уже снаоборот, убрать умную таблицу и преобразовать ее в обычную), в принципе поймем какие свойства появляются при работе с умными таблицами и прочие полезные приемы.
Количество и сумма ячеек по цвету в Excel
Сегодня поговорим про простой способ как посчитать количество, и как суммировать ячейки по цвету в Excel.
С помощью пользовательских функций реализуем суммирование по цвету заливки ячейки (или по цвету текста), а также разберем аналогичный пример и для подсчета количества ячеек одинакового цвета.
Тайм-коды для удобства навигации
Лайфхаки с Excel
1. Как восстановить файл, который вы не сохранили:
Чтобы выделить все ячейки, не нужно долго прокручивать мышкой. Достаточно будет нажать Ctrl + A или специальную кнопку в углу листа.
3. Как превратить строки в столбцы и наоборот:
Фишки Excel
1. Как быстро объединить текст из нескольких ячеек:
Нажмите на ячейку, в которой вы хотите увидеть результат, и вбейте туда знак «=». После этого выделите ячейки, которые хотите сложить, ставя перед каждой символ «&».
Как перейти к нужному листу
Все, кто работает с Excel ежедневно, знают, как трудно бывает найти нужный лист, особенно если их количество перевалило за 10. Для быстрого перемещения кликните правой кнопкой по кнопке прокрутки (она находится в нижней левой части экрана). Теперь вы можете перейти на любой нужный лист мгновенно.
3. Как создать маленькие диаграммы (спарклайны):
В Excel есть прикольная функция, которая позволяет вывести в столбце маленькую диаграмму, отображающую положение дел в других ячейках. Благодаря этой штуке вы наглядно можете показать клиенту или руководителю, что все ваши труды не напрасны и за этот год видны улучшения. Нажмите Вставка, перейдите в группу Спарклайны и выберите опцию График или Гистограмма (что больше нравится).
Диаграмма в Эксель
Пять первых шагов к освоению программы Excel.
Базовый видеокурс по работе в программе Эксель.
— как на основе таблицы создать диаграмму
— как вывести книгу Эксель на печать
15 приемов и горячих клавиш Excel и Гугл Таблиц
Работа в Excel и Google таблицах имеет много общего: ячейки, формулы, данные. Формат работы во всех электронных таблицах похож, везде есть приемы и трюки, упрощающие жизнь начинающим и продвинутым пользователям. В этом уроке показаны самые часто используемые приемы работы и горячие клавиши икселя и гугл таблиц, а также, как вставить excel таблицу в гугл и наоборот. После такого простого обучения вам гораздо реже придется гуглить Как в excel закрепить строку или Как вставить таблицу в гугл таблицу)
Таймкоды помогут быстро найти нужный момент:
Формулы Гугл Таблиц, которых нет в Excel
Формулы Google таблиц унаследованы от Excel, но есть и более продвинутые функции: формулы массива, ArrayFormula, текстовые функции и формулы импорта данных из других таблиц (IMPORTRANGE) и сайтов (IMPORTHTML, IMPORTXML). Эти возможности позволяют как работать в гугл таблицах быстрей, так и избежать возможных ошибок (из-за большого количества формул).
Незаслуженно недооценённая клавиша для работы в Windows/Excel/Word/PowerPoint и т.д
В этом посте хотелось бы повысить осведомленность о такой клавише как «Menu Key», ведь зачатую многие даже не знают, для чего она нужна. Вот так она расположена, например, на моей клавиатуре от HP:
Задача этой клавиши такая – она выполняет роль щелчка по правой кнопке мышки. Звучит подобный функционал достаточно просто, но на самом деле, особенно в комбинации с мнемониками, он приносит огромные преимущества и позволяет реже «вручную» тянуться к мышке, передвигать её и щелкать по нужному объекту. Вот пример применения. В данной папке я скопировал картинку с клавиатурой:
Если я сразу хочу из этой папки открыть названную картинку, например в фотошопе, то вовсе не надо наводить на неё мышку вручную. Просто, открыв папку, щелкаю по клавише Home или End, чтобы предвыделить данную картинку. Файл вот так выделяется:
Теперь нажатием на Menu Key вызываем контекстное окно (как при щелчке ПКМ):
Отдельные функции в этом окне можно выделить с помощью клавиш со стрелками, либо воспользовавшись мнемониками. Например, для опции «Открыть с помощью» предопределена клавиша «Ю». Можно видеть это по подчеркиванию в подписи:
Так что как только мы нажимаем на клавишу «Ю», открывается следующая вкладка выбора программы:
Фотошоп сразу предвыбран, так что нажатием на Enter мы сразу можем открыть файл в нём. В противном случае с помощь стрелок можно выбрать другую программу и уже потом нажать на Enter.
Если к этому процессу привыкнуть, то работа происходит намного быстрее и приятнее, а с мышкой возиться потом и вовсе не хочется. Обязательно попробуйте!
А вот в этом видео я рассказал об интересных вариантах применения Menu Key в Excel. Предлагаю его посмотреть:
Горячие клавиши Excel. Редактирование
• Копирование выделенных ячеек: CTRL + C
• Вырезание выделенных ячеек: CTRL + X
• Вставка из буфера обмена: CTRL + V
• Специальная вставка: CTRL + ALT + V
• Отмена последнего действия: CTRL + Z
• Заполнение диапазона содержимым из первой ячейки вниз (вправо): CTRL + D (R)
• Копирование содержимого верхней ячейки в текущую: CTRL + SHIFT + «
• Вставка диаграммы на основе выделенного диапазона: ALT + F1
• Вставка диаграммы на отдельный лист: F11
• Скрытие выделенных строк: CTRL + 9
• Отображение всех скрытых строк внутри выделенного диапазона: CTRL + SHIFT + 9
• Скрытие выделенных столбцов: CTRL + 0
• Отображение всех скрытых столбцов внутри выделенного диапазона: CTRL + SHIFT + 0
• Вставка или редактирование примечания к ячейке: SHIFT + F2
Горячие клавиши Excel. Книга
• Создание новой книги: CTRL + N
• Вставка нового листа: SHIFT + F11
• Сворачивание активного окна: CTRL + F9
• Закрытие текущей книги: CTRL + F4
• Закрытие приложения Excel: ALT + F4
• Перемещение на лист слева (справа) от текущего: CTRL + PAGE DOWN (PAGE UP)
• Выделение текущего листа и листа слева (справа): CTRL + SHIFT + PAGE DOWN (PAGE UP)
• Переключение на окно следующей книги: CTRL + TAB
• Переключение на окно предыдущей книги: CTRL + SHIFT + TAB
• Переключение точки ввода между листом, лентой, областью задач и элементами управления масштабом: F6
• Перевод окна из полного режима в промежуточный: CTRL + F5
• Восстановление или перевод в полный режим выбранного окна: CTRL + F10
Горячие клавиши Excel. Навигация
• Переход на границу текущей области данных в направлении стрелки: — CTRL + → (← / ↑ / ↓)
• Переход к ячейке, расположенной в начале листа: — CTRL + HOME
• Переход к самой нижней правой ячейке листа, которая когда-либо содержала данные: — CTRL + END
• Возврат к активной ячейке при прокрутке: — CTRL + BACKSPACE
• Отображение окна Переход: — F5
• Отображение окна Найти и заменить с выбранной вкладкой Найти: — CTRL + F
• Отображение окна Найти и заменить с выбранной вкладкой Заменить:— CTRL + H
• Повтор последнего поиска из окна Найти и заменить: — SHIFT + F4
• Сдвиг на один экран вниз (вверх) по листу:— PAGE DOWN (PAGE UP)
• Сдвиг на один экран вправо (влево) по листу: — ALT + PAGE DOWN (PAGE UP)
• Переход на одну ячейку вправо (влево): — TAB (SHIFT + TAB)
• Переход в начало строки или листа: — HOME
• Включение или выключение режима перехода в конец, в котором с помощью стрелок можно перемещаться к следующей непустой ячейке этой же строки или столбца: — END
5 интересных лайфхаков. Часть 5
5 интересных лайфхаков. Часть 4
Трюки четвертой части:
Функции и фишки Excel #2
При работе с большими документами крайне уместна возможность переходить сразу на нужный вам заголовок.
Для этого на вкладке Вид установите флажок Область навигации. Теперь в появившемся меню слева будут отображаться все заголовки, которые выделены соответствующим стилем на Главной странице.
В этом же меню можно переключиться в раздел Страницы, чтобы иметь возможность просматривать и быстро переключаться к нужным страницам.
Иметь дополнительную защиту никогда не помешает. Чтобы защитить документ паролем, перейдите во вкладку Файл, раздел Сведения и выберите опцию Защита документа.
Теперь смело создавайте пароль, однако помните, что если вы его забудете, восстановить пароль не получится.
Если вам требуется спрятать какие-то данные, но вы не хотите пользоваться скрытыми ячейками, то:
Нажмите сочетание клавиш CTRL + K в любой ячейке, перейдите в раздел Место в документе и введите адрес любой ячейки, которая находится далеко от начала листа (например, GV150).
Придайте появившейся ссылке такое же форматирование, как другим ячейкам. Это нужно для того, чтобы ссылка не выделялась на фоне других ячеек.
Перейдите по появившейся ссылке, введите данные, которые нужно спрятать и нажмите сочетания CTRL + ↑ и CTRL + ←, чтобы вернуться обратно к началу листа.
Предположим, вам нужно преобразовать дату в название месяца, но вручную делать это слишком долго. Для этого:
Выберите диапазон ячеек с датами, которые нужно преобразовать в название месяца.
Нажмите сочетание клавиш CTRL + 1 и перейдите во вкладку (все форматы).
В поле Тип введите ММММ. Если вам требуется также сохранить день — в этой же строке введите ДД, разделив 2 параметра точкой.
В примере представлен простой рабочий лист с расчетом бюджета, составляющие которого лежат в диапазоне ячеек B1:B6. Запланированный бюджет хранится в ячейке E1. В момент, когда пользователь хочет изменить значение в любой из ячеек в диапазоне B1:B6, в случае если сумма (значение в ячейке E2) превысит установленный бюджет, пользователю будет выведено окно с ошибкой. Следующая формула проверки данных будет контролировать, чтобы сумма составляющих не превышала бюджета:
Что же она делает? Всего-навсего повторяет последнее действие.
Через F4 можно делать выделение цветом, менять форматирование, применять оптом стили, да и вообще делать всё, что вам придет в голову. Это очень здорово экономит время.
Вдруг кто-то этого не знал и ему это теперь пригодится)