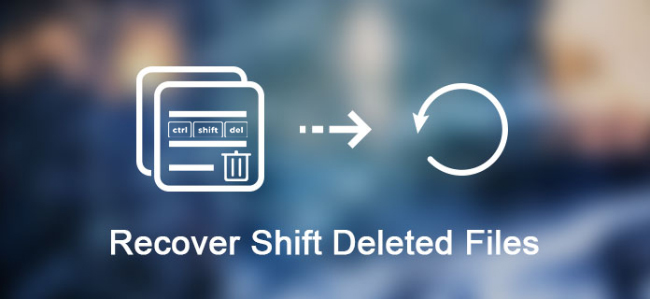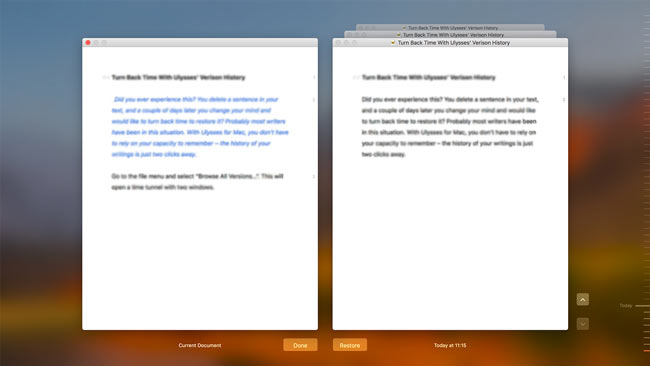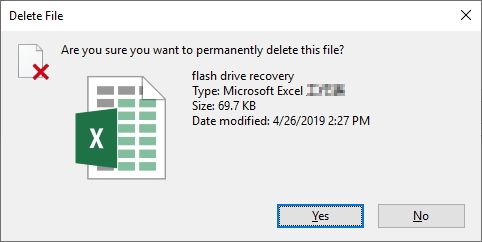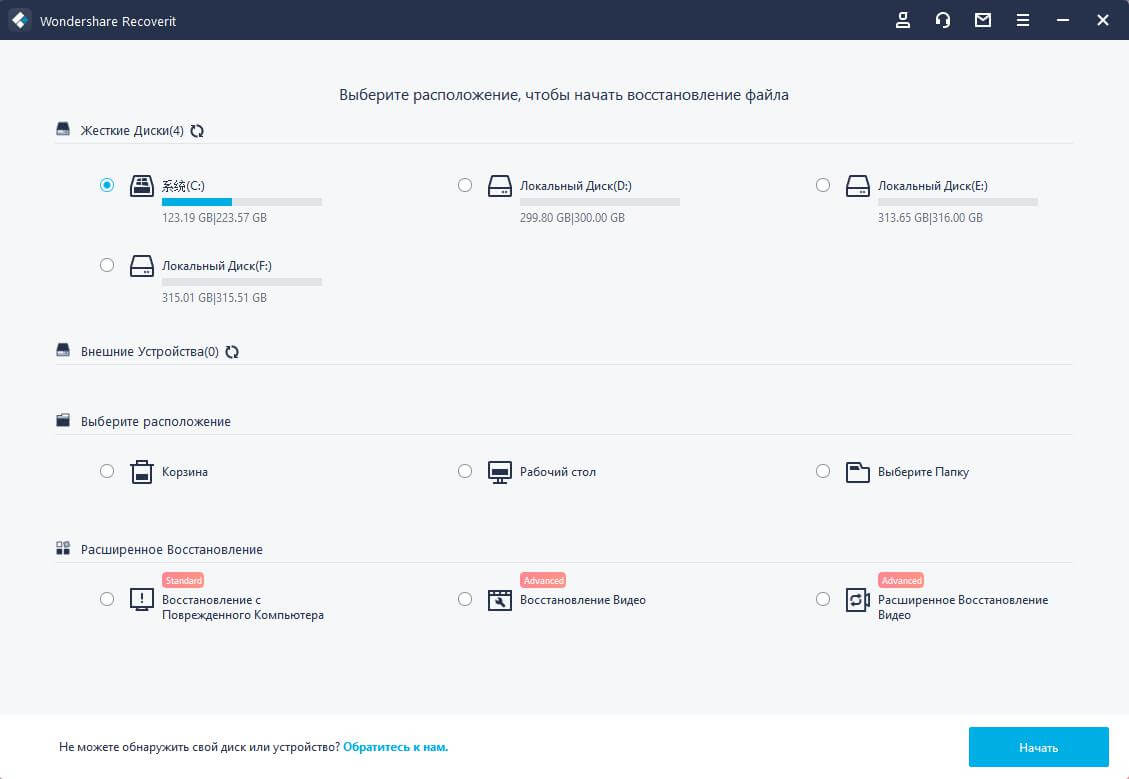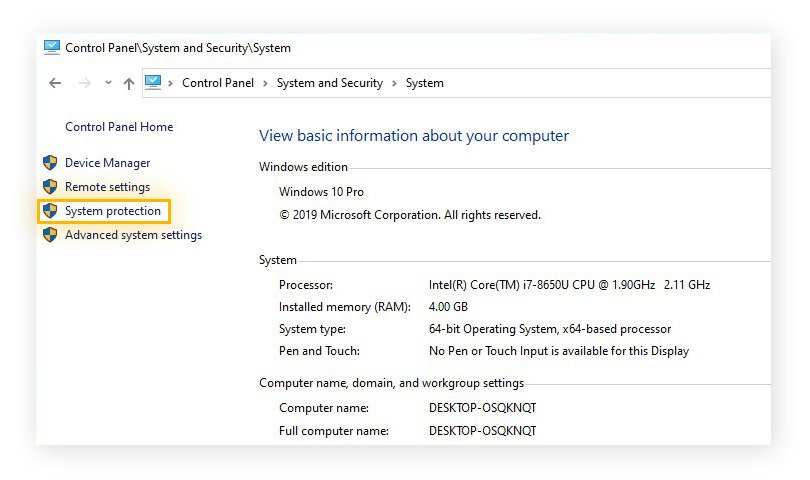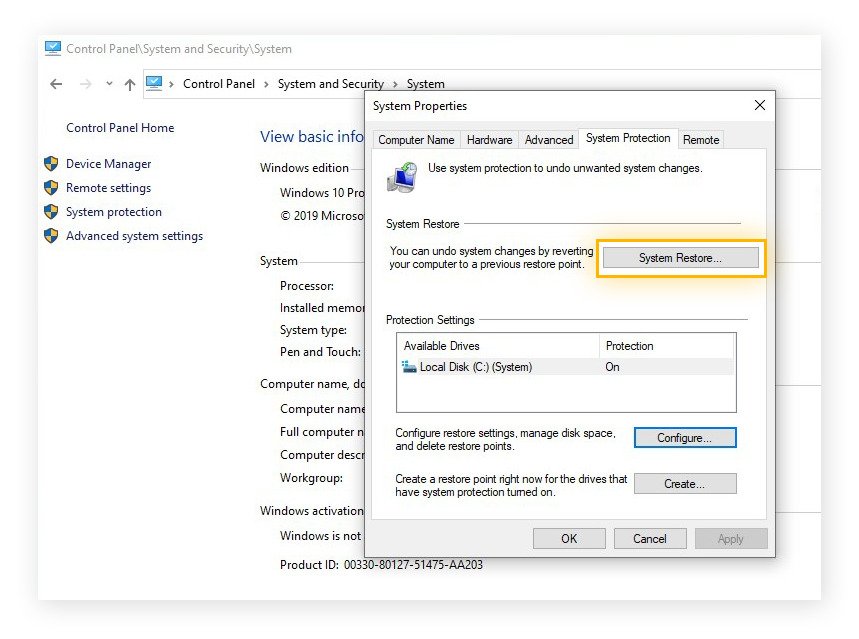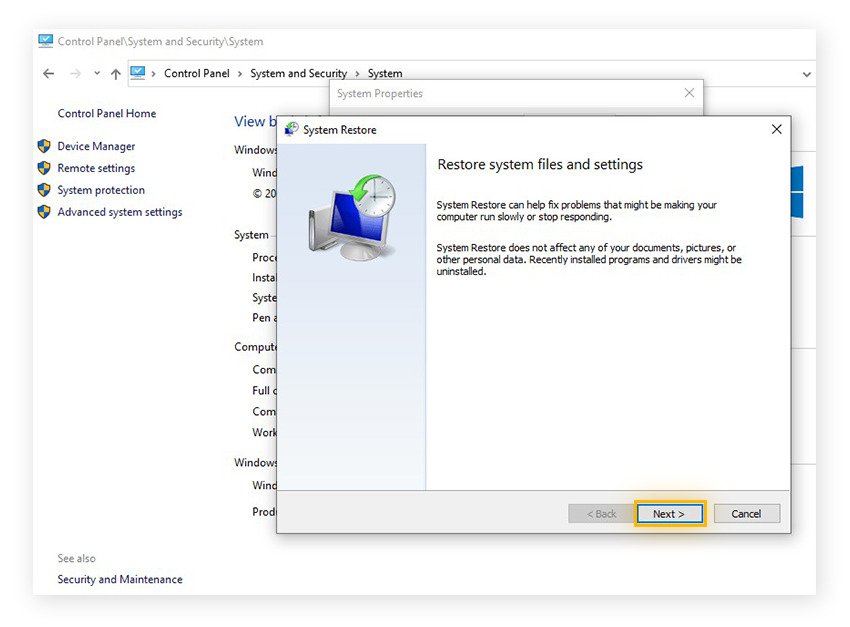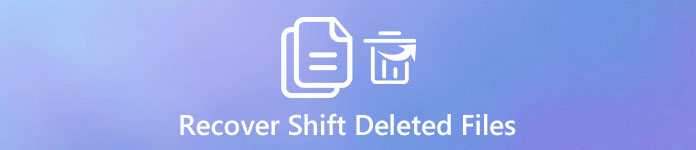как восстановить то что удалил через шифт
Как восстановить Shift удаленных файлов в Windows 10 / 8.1 / 8 / 7 и Mac
Я недавно удалил папку, которую не должен был удалять. Внутри этой папки были другие важные подпапки 3. Я удалил его с помощью shift + del. Вы можете помочь мне восстановить эти удаленные файлы?
Вы, возможно, испытали этот ужасный, переполняющий желудок страх, когда вы удаляете файл, который вы не хотели удалять. Вам нужен файл обратно, поэтому вы ищите свой жесткий диск и просматриваете корзину. Никаких признаков этого. Поскольку ярлык shift + delete в Windows предназначен для постоянного удаления, и корзина не может поймать файлы, удаленные с помощью кнопки Shift + Delete.
Возникает вопрос: возможно ли восстановить сдвинутые удаленные файлы?
На самом деле, когда вы навсегда удаляете файл нажатием клавиши Shift + Delete, он физически не удаляется с диска. Скорее компьютер просто скрывает файл, удаляя информацию, которая указывает на местоположение файла и отмечает пространство как доступное.
Таким образом, файл продолжает существовать до тех пор, пока вы не начнете хранить новые файлы, которые в итоге перезаписывают удаленный. То есть восстановление удаленных файлов на самом деле возможно, и это не очень сложный процесс.
В случае, если вы пытаетесь восстановить удаленный файл, есть способы исправить это.
1. Восстановление Shift удаленных файлов бесплатно с помощью восстановления предыдущих версий
В Windows
Если защита системы включена, копии файла будут создаваться Windows в качестве точки восстановления до изменения файла.
Чтобы восстановить смещение удаленных файлов и папок из предыдущих версий, выполните следующие действия.
Шаг 1 Перейдите в папку, содержащую удаленные файлы.
Шаг 2 Щелкните правой кнопкой мыши файл и выберите Восстановить предыдущую версию Список доступных предыдущих версий папки будет показан в окне.
Шаг 3 Выберите предыдущую версию и нажмите Откройте чтобы убедиться, что это именно та версия, которая вам нужна.
Шаг 4 Чтобы восстановить предыдущую версию, отметьте предыдущую версию, а затем нажмите Восстановить.
На Mac
Встроенные программы на macOS, такие как Text Edit, Preview и iWork, а также многие сторонние приложения используют функцию операционной системы, известную как управление версиями. Это означает, что когда вы открываете файл и редактируете его, macOS сохраняет копии предыдущих версий файла, чтобы вы могли вернуться к ним, если вам нужно.
Вот как использовать функции.
Шаг 1 Создайте фиктивный файл с тем же именем и расширением, что и утерянный файл, и поместите его в исходную папку, где находился утерянный файл.
Шаг 2 Откройте файл и нажмите на Файл затем выберите меню Вернуться к.
Шаг 3 Просмотрите все версии. Вы увидите, что экран изменился и стал немного похож на Time Machine.
Шаг 4 Чтобы найти версию, к которой вы хотите вернуться, щелкните по меткам в правой части экрана, или по строке заголовка файлов в правой части экрана, или нажмите стрелку вверх справа от файлов.
Шаг 5 Дата каждой версии отображается под предварительным просмотром. Если предварительный просмотр файла не отображается автоматически, нажмите Загрузить версию скачать его из iCloud.
Шаг 6 Когда вы найдете версию, к которой хотите вернуться, нажмите Восстановить или удерживайте Опция ключ и выберите Восстановить копию открыть его как новый файл.
2. Восстановление Shift удаленных файлов с FoneLab
В случае сбоя вышеуказанного метода вам понадобится профессиональное программное обеспечение для восстановления данных.
FoneLab Data Retriever это мощное и безопасное программное обеспечение для восстановления практически всех удаленных файлов путем сканирования вашего компьютера. Независимо от того, как файлы будут удалены, у вас есть шанс восстановить их.
Ниже приведено руководство по его использованию.
Шаг 1 Запустите это программное обеспечение
Во-первых, вы должны загрузить, установить и запустить это программное обеспечение для восстановления данных на вашем компьютере (ПК или Mac). Если ваши файлы удалены с внешнего жесткого диска, подключите устройство к компьютеру.
Шаг 2 Сканирование данных
В главном меню выберите типы файлов, которые вы хотите восстановить, и место, где хранятся удаленные файлы. Затем нажмите Scan кнопку, чтобы начать быстрое сканирование на выбранном диске.
Шаг 3 Выберите данные
Просмотрите все файлы, отображаемые в окне, чтобы найти нужный файл и отметить элементы, которые вы хотите восстановить. Вы также можете использовать Фильтр особенность, чтобы быстро найти файлы.
Если вы не нашли свои удаленные файлы, вы можете нажать Глубокий анализ повторить попытку.
Шаг 4 Recover Data
Нажмите Recover Кнопка, чтобы сохранить выбранные элементы на ваш компьютер.
Это программное обеспечение может извлекать файлы в windows, флэш-накопитель, карта памяти, цифровая камера и другие устройства хранения.
Это в состоянии восстановить документы, изображения, электронные письма и другие типы файлов.
Просто скачайте его на свой компьютер и получите бесплатную пробную версию.
Как восстановить файлы, удаленные после нажатием Shift + Delete в Windows 10/8/7
В этой статье мы покажем вам, как легко помочь вам восстановить безвозвратно удаленные файлы, нажав Shift + Удалить с помощью лучшего программного обеспечения для восстановления данных Recoverit.
Amy Dennis
2021-06-25 14:15:03 • Обновлено: Восстановление файлов • Проверенные решения
Когда вы намеренно или случайно удаляете файл со своего компьютера, он напрямую попадает в корзину. В результате вы можете легко восстановить его, перейдя в корзину и выбрав параметр «Восстановить».
Сложность возникает при окончательном удалении файлов c помощью нажатия клавиш “Shift + Delete”. Возможно, вы слышали, что восстановить окончательно удаленные файлы невозможно, но на самом деле восстановить их все же реально. Чтобы это сделать вы можете прибегнуть к восстановлению после удаления с помощью клавиш shift и delete. После прочтения этого руководства вопрос «как восстановить файлы, удаленные нажатием shift и selete» больше не покажется вам таким сложным.
Часть 1: Какое действие выполняет комбинация Shift + Delete?
Но когда вы используете «Shift + Delete», ситуация набирает совсем других оборотов. Ведь на этот раз файл не перемещается в корзину. Вместо перемещения файла в корзину Windows помечает область хранения, занимаемую файлом. Она доступна для использования путем изменения таблицы файлов, а не самого файла.
Проще говоря, файл удаляется безвозвратно, и вы больше не сможете его видеть, так как информация о файле будет удалена из индекса Диска хранилища.
Часть 2: Возможно ли восстановить файл, удаленный с помощью сочетания кнопок Shift и Delete?
Да, это возможно. Дело в том, что когда вы нажимаете «Shift + Delete», файлы минуют корзину, и вы больше не можете их найти на носителе.
Однако это не означает, что они исчезают навсегда. Это происходит потому, что операционная система не стирает файл полностью. Хотя пространство отображается как свободное, файл все еще существует на носителе до тех пор, пока вы не перезапишете его. Это означает, что вы можете отменить операцию удаления, выполненную с помощью «shift+delete». Существует много техник для восстановления данных после их удаления с помощью «shift+delete».
Часть 3: Восстановление файлов, удаленных комбинацией «Shift + Delete», с помощью программного обеспечения для восстановления данных
Она помогает восстанавливать удаленные или утерянные фотографии, документы, видео, файлы электронной почты и т.д. Она способна восстанавливать данные с SD-карты, внешних USB-накопителей и т.п. Она даже восстанавливает данные с отформатированных, поврежденных разделов и разделов в формате RAW.
Все, что вам нужно сделать, это выполнить 3 простых шага, и вы сможете легко восстановить файлы, удаленные с помощью операции “Shift + Delete”.
Шаг 1: Выберите расположение
Чтобы восстановить потерянные данные, вам нужно выбрать место, откуда вы их удалили. Вы легко найдете это место в разделе «Жесткие диски». Он находится на самом главном меню.
Шаг 2: Просканируйте расположение
Выбрав расположение нажмите «Начать». Это запустит процесс сканирования. Это будет всестороннее сканирование, на выполнение которого потребуется определенное время.
При необходимости, вы можете остановить или запустить сканирование прямо посреди процесса. Вы также можете точно идентифицировать файлы в процессе сканирования. Это сэкономит вам время и силы. Как только вы определите файл, вам будет показана доступная информация о нем.
Шаг 3: Просмотрите и восстановите файлы
После завершения процесса сканирования вы можете предварительно просмотреть файл.
Убедившись в правильности выбора файла и в его качестве, нажмите «Восстановить», чтобы начать процесс восстановления. Вам будет предложено указать путь, в котором вы хотите сохранить восстановленный файл. Рекомендуем выбрать путь для восстановления, отличный от того, по которому были ранее потеряны данные.
После выбора пути нажмите «Восстановить», чтобы восстановить файлы в выбранном расположении.
Часть 4: Альтернативные бесплатные способы для удаленных или несохраненных текстовых файлов
Это один из самых простых и бесплатных способов восстановить удаленный файл. Но вы должны знать, что этот метод будет работать, только если вы включили историю файлов в Windows 10. Вы можете проверить это в своей системе, перейдя в «Настройки» > «Обновление и безопасность» > «Резервное копирование». Так вы сможете узнать, включено ли у вас автоматическое резервное копирование или нет. Если оно включено, тогда вы с легкостью сможете восстановить свои файлы.
Для этого откройте меню «Пуск» и введите «восстановить файлы», а затем нажмите «Enter». Теперь найдите папку, в которой ваши файлы находились перед удалением. После этого просто выберите «Восстановить».
Восстановление предыдущей версии позволит вам легко восстановить удаленные файлы, но вы должны знать, что этот метод сработает, только если вы включили историю файлов или создали точку восстановления в Windows. Чтобы восстановить файл, выберите папку, в которой вы потеряли свои данные. Щелкните по ней правой кнопкой мыши и выберите «Свойства», а затем «Предыдущая версия». Выберите ту версию, которую хотите восстановить.
Если вы его включили, вы сможете легко восстановить предыдущую версию, выполнив несколько шагов.
Шаг 1: Нажмите на значок Windows и выберите «Система Windows», а затем «Панель управления».
Шаг 2: Нажмите «Система и безопасность» на панели управления.
Шаг 3: Из предложенных вариантов выберите «Система».
Шаг 4: Выберите опцию «Защита системы», доступную в меню слева.
Шаг 5: Выберите «Восстановление системы» в меню защиты системы.
Шаг 6: Нажмите «Далее».
Шаг 7: Выберите точку восстановления, в которой наверняка присутствуют данные, которые вы хотите восстановить. Затем нажмите «Далее».
Шаг 8: Нажмите «Готово», и ваш компьютер вернется к выбранной точке восстановления.
Вы можете восстановить один файл, используя:
winfr C: E: /n \Users\Gavin\Documents\Reports\importantreport.docx
Здесь файл восстанавливается с диска “C” и сохраняется на диске “E”.
Вы можете восстановить определенный файл, используя:
winfr C: E: /n \Users\Gavin\Pictures\*.JPEG \Users\Gavin\Pictures\*.PNG
Здесь определенный файл восстанавливается с диска “C” на диск “E”.
Для восстановления папки вы можете воспользоваться:
winfr C: E: /n \Users\Gavin\Documents\Reports\
Определенная папка будет восстановлена в E.
Вы также можете восстановить любой файл, в том числе содержащий определенное ключевое слово, используя команду ниже.
Дело в том, что Windows File Recovery сканирует имена файлов, а не типы файлов. Это означает, что вы должны использовать поиск по имени файла с сегментным режимом для поиска старых файлов. Например, приведенная ниже команда восстановит любые файлы со строкой «отчет» с использованием подстановочных знаков.
winfr C: E: /r /n *отчет*
Заключение:
Люди также спрашивают
Куда деваются файлы, удаленные с помощью shift и delete?
Они помещаются на самом жестком диске и их все еще можно извлечь, если воспользоваться правильным способом.
В чем разница между удалением с помощью Delete и Shift-Delete?
Кнопка «Delete» перемещает файл в корзину, с которой его можно легко восстановить, просто перейдя в нее. В свою очередь, комбинация «Shift + Delete» безвозвратно удаляет файл, минуя корзину.
Могу ли я восстановить файлы, удаленные через нажатие shift и delete с помощью командной строки?
Да, конечно. Для этого воспользуйтесь следующей командой:
[drive letter : \ >attrib –h –r –s /s /d *.*]
Как восстановить Shift удаленных файлов в Windows
Последнее обновление 8 декабря 2020 г. Джейсон Бен

Есть два типа вариантов удаления: 1. Удалить 2. Shift + Delete.
Разница между Удалить и Shift + Удалить
Если вы пользователь компьютера, вы можете удалить их обоими способами. Но есть разница между этими двумя вариантами.
Вы можете выбрать папки или файлы и коснуться удалять щелкнув по нему правой кнопкой мыши, эта опция удаляет ваш файл или папку в Корзины, Когда ваши файлы или папки находятся в корзине, Windows предлагает возможность восстановить эти файлы или папки.
Просто зайдите в корзину и выберите файлы. Затем щелкните по ним правой кнопкой мыши, и вы увидите вариант восстановления ваших данных.
Хотя есть еще один вариант, чтобы удалить ваши файлы или папки, и это Shift + Delete, Когда вы нажимаете Shift и Удалить кнопки одновременно, ваши файлы или папки будут удалены. В этом случае ваши файлы или папки не попадут в корзину, а будут удалены навсегда.
Итак, с Удалить опция ваши файлы будут выгружены, но они могут быть восстановлены с помощью встроенной функции Windows. Хотя с Shift + Delete При этом ваши файлы будут окончательно удалены, а ваш компьютер (Windows) покажет вам свободное место на жестком диске.
Итак, можно ли восстановить эти окончательно удаленные файлы?
Как восстановить Shift + Удаленные файлы или папки с помощью Data Recovery
Хорошей новостью является то, что с Восстановление данных, вы можете восстановить все ваши удаленные данные с жесткого диска.
Вы можете восстановить файлы изображений, документы, видеофайлы, аудиофайлы, электронные письма и многие типы документов.
Программное обеспечение глубоко сканирует и ищет удаленные файлы или папки.
Процесс восстановления ваших данных действительно прост. Всего за 3 вы можете восстановить ваши ценные данные.
Процесс обсуждается ниже
Шаг 1. Сначала загрузите и установите программное обеспечение на свой компьютер. Далее запустите программное обеспечение.
Win Скачать Mac Скачать Win Скачать Mac Скачать
Шаг 2. После этого вы должны выбрать раздел или диск вашего компьютера. Вы также можете выбрать типы файлов для ваших удаленных данных, что ускорит процесс сканирования.
Программное обеспечение начнет сканирование вашего жесткого диска, чтобы найти удаленные файлы или папки.
Шаг 3. На последнем шаге программа выполнит предварительный просмотр списка восстанавливаемых данных с вашего компьютера. Вы можете выбрать файлы или восстановить все файлы с жесткого диска.
Благодаря этому процессу вы можете вернуть все ваши потерянные файлы или папки.
Это программное обеспечение также работает с SD-картами, внешними накопителями, USB-накопителями и ноутбуками.
Программное обеспечение поддерживает платформу Windows и macOS.
Некоторые советы
Это программное обеспечение для восстановления данных не имеет себе равных для легкого восстановления ваших потерянных данных. Используйте это программное обеспечение, и вы больше не будете беспокоиться.
Можно ли восстановить файл удаленный через shift delete
Как восстановить удаленные при нажатии shift+delete файлы в Windows 7/8/10
Простое удаление и Shift-удаление
Когда какой-либо файл удаляется с компьютера, он может быть удален двумя следующими способами:
1. Простое удаление файлов, например, нажав клавишу Delete: в этом режиме файлы перемещаются в корзину. В данном случае, если вы хотите восстановить удаленные файлы и папки, откройте корзину и просто Восстановите их.
2. Использование расширенного способа удаления файла нажатием клавиш Shift + DEL: при использовании этой команды пользователи больше не смогут обнаружить файлы и папки. В этом случае в Windows нет возможности восстановить окончательно удаленные папки или файлы.
В этой ситуации стороннее программное обеспечение является лучшим решением для восстановления безвозвратно удаленных файлов в Windows 10 или других версиях Windows.
Возможно ли восстановление удаленных файлов Shift+Delete?
Когда пользователи выполняют удаление файлов посредством нажатия shift+delete, процесс не включает в себя корзину. В этом случае Windows не предоставляет возможности восстановления удаленных файлов и папок с устройств хранения данных. Файл больше не может быть восстановлен операционной системой. Но на самом деле, содержимое файла остается на диске, пока его раздел с данными не будет перезаписан другим файлом. Итак, вам просто нужно программное обеспечение для восстановления данных, чтобы отобразить файлы, скрытые после «Shift+Delete-удаления».
Восстановление shift-удаленных файлов с помощью мастера восстановления данных EaseUS
Если речь заходит о лучших программах для восстановления удаленных файлов, то никак не обходится без упоминания EaseUS Мастер Восстановления Данных. Во-первых, программа имеет мощную технологию восстановления данных, глубоко сканирует весь жесткий диск, находит и восстанавливает все ваши файлы, например, удаленные при нажатии Shift + Delete или данные, потерянные после очистки корзины. Поддержка различных видов файлов, таких как: Word, Excel, PowerPoint, эл.почта, фото, музыка, видео и др. И во-вторых, программа имеет интуитивно понятный интерфейс, пользователи самостоятельно завершают весь процесс восстановления удаленных файлов всего в три шага.
EaseUS Мастер Восстановления Shift-удаленных файлов, ключевые функции:
Восстановление безвозвратно удаленных файлов:
Шаг 1 — Укажите местоположение
Запустите Мастер Восстановления Данных EaseUS. Первый шаг к восстановлению удаленных файлов — выбрать местоположение, где ваши файлы были удалены с помощью клавиш shift+delete.
Если это внешнее запоминающее устройство, убедитесь, что оно правильно подключено к компьютеру, и отображается в разделе «внешние устройства».
После чего щелкните левой кнопкой мыши на диск X: и нажмите «Сканировать».
( X — соответствующая буква вашего диска.)
Шаг 2 — Сканирование удаленных файлов
Шаг 3 — Предварительный просмотр и восстановление
Вы можете использовать функцию фильтра, чтобы быстро найти определённые файлы. Двойной щелчок по файлу откроет предварительный просмотр.
После сканирования выберите удаленные файлы, найденные программой, и нажмите кнопку «Восстановить».
Совет: не забудьте проверить результаты в разделе «Дополнительные файлы». Некоторые файлы, возможно, потеряли имена и пути к ним, EaseUS Мастер, возможно, нашёл необработанные файлы и сохранил результаты в этом разделе.
Эта операция поможет вам успешно восстановить файлы, удаленные после нажатия клавиш shift + delete. Почему бы не скачать программу и не попробовать?
Как восстановить Shift Удаленные файлы
«Я очищал ненужные файлы на своем жестком диске с помощью Shift + Delete, но по ошибке удалил некоторые важные файлы документов. Есть ли способ восстановить файлы, удаленные Shift?»
Правда, что Shift + Delete Комбинация является удобным вариантом, когда вы хотите удалить некоторые бесполезные данные. И вам не нужно идти в корзину и удалять их снова. Недостатком является то, что ваши файлы исчезнут, если вы случайно нажали Shift + Delete. Поэтому в этом уроке мы расскажем, как восстановить удаленные файлы Shift.
Часть 1: Разница между обычным удалением и удалением Shift
Во-первых, давайте поговорим о различиях между обычным удалением и Shift Delete.
В проводнике Windows, когда вы выбираете файл или несколько элементов и нажимаете клавишу Delete на клавиатуре, данные попадают в корзину, но не освобождают пространство, занимаемое этими файлами. Он просто перемещает индекс файлов в другое место.
С другой стороны, если вы нажмете клавишу Shift и нажмете «Удалить», чтобы очистить некоторые файлы, они будут удалены с вашего диска навсегда, а не перемещены в другое место.
Итак, если вы хотите восстановить файлы, удаленные обычным удалением, просто перейдите в корзину. Но восстановление файлов Shift не так просто, как обычное удаление. И вам могут понадобиться профессиональные инструменты для восстановления данных.
Часть 2: Почему мы не можем найти удаленные файлы Shift из корзины
Windows отслеживает, где находятся файлы на жестком диске с помощью индексов. Каждый файл и папка имеет индекс, который сообщает операционной системе, где начинается и заканчивается содержимое.
Вообще говоря, если вы просто удалите файл нажатием кнопки «Удалить», индекс сообщит Windows, что ваш файл перейдет в корзину. Но если вы используете Shift + Delete, индекс будет удален с вашего жесткого диска, а пространство, в котором сохранен файл, будет помечено как пустое. Вот почему мы не можем восстановить удаленные файлы Shift из корзины, Но есть все еще шансы вернуть ваши данные, прежде чем пространство будет перезаписано новыми файлами.
Часть 3Восстановить смещение удаленных файлов
Поскольку люди не могут найти сдвинутые удаленные файлы в корзине или в любом другом месте, как их восстановить? Как уже упоминалось, профессиональный инструмент восстановления данных необходим, так что лучший профессиональный инструмент для восстановления данных должно быть?
1. Восстановление файлов в различных ситуациях, включая удаление смещения, ошибочную операцию, вирусную атаку, повреждение программного обеспечения или формат жесткого диска.
2. Легко использовать. Лучший инструмент для восстановления данных способен восстанавливать удаленные файлы за один клик, так что даже не технически подкованный может это понять.
3. Поддержка различных типов данных и форматов, таких как все изображения, видео, аудио, документы, электронная почта, архив и многое другое.
4. Восстановление без потерь. С лучшим приложением для восстановления данных пользователи могут восстанавливать сдвинутые удаленные файлы в исходном состоянии, формате и качестве.
5. Предварительный просмотр для выборочного восстановления. Пользователям должно быть разрешено просматривать все удаленные файлы и принимать решение о восстановлении всех или определенных файлов.
6. Быстрее и безопаснее. Лучший инструмент для восстановления данных должен быть легким и может быстро и безопасно восстанавливать потерянные данные, чтобы пользователям не приходилось беспокоиться об утечке данных.
7. Более того, он должен быть совместим с максимально возможным количеством систем, таких как Windows 10 / 8.1 / 8 / Vista / XP и NTFS, FAT16, FAT32, exFAT, EXT и т. Д.
Согласно нашему исследованию, Apeaksoft Восстановление данных Оснащает все эти функции и использует передовые технологии для быстрого восстановления Shift удаленных файлов.
Как восстановить Shift Удаленные файлы
Шаг 1: Поиск удаленных файлов на всем жестком диске
Загрузите и установите последнюю версию Data Recovery на свой компьютер. Когда вы удалили файлы с помощью Shift + Delete, откройте программу на рабочем столе.
На главном экране есть две части: тип данных и местоположение. Перейдите в область типов данных и выберите типы данных, которые вы хотите восстановить, например «Документ». Затем перейдите в область расположения и выберите, где изначально хранились удаленные файлы. Если он сохранен на внешнем жестком диске, подключите его к компьютеру.
После настройки нажмите кнопку «Сканировать», чтобы запустить стандартный процесс сканирования.
Шаг 2: Предварительный просмотр перед восстановлением Shift Удаленные файлы
После сканирования вы попадете на экран результатов. И все читаемые файлы организованы по форматам. Например, щелкните параметр «Документ» в левом столбце, на правой панели появятся дополнительные папки с именами DOC, PPT, PDF и другие. Вы можете перейти в каждую папку и просмотреть свои документы.
Кроме того, функция «Фильтр» на верхней ленте может быстро найти определенный файл по ключевому слову. Если вы не можете найти нужные документы, нажмите кнопку «Глубокое сканирование» в верхнем правом углу, чтобы тщательно просканировать систему и найти дополнительные данные, которые можно восстановить.
Шаг 3: Восстановить Shift удаленных файлов в один клик
Установите флажки рядом с файлами, которые вы хотите восстановить, и нажмите кнопку «Восстановить». Во всплывающем диалоговом окне лучше выбрать другой жесткий диск в качестве места назначения.
Наконец, нажмите OK, чтобы начать восстановление удаленных файлов Shift. Когда это будет сделано, нажмите кнопку «Открыть папку» в окне «Восстановление завершено», чтобы просмотреть и переместить файлы как обычно.
Восстановление данных не имеет ограничений на количество данных для восстановления за один раз. Но мы предлагаем вам как можно скорее восстановить данные, потому что чем раньше вы начнете, тем выше будет вероятность восстановления данных.
Заключение
Опытные пользователи Windows чаще используют клавиши Shift + Delete для очистки файлов и освобождения места на своих компьютерах. Проблема заключается в том, что удаленные файлы постоянно удаляются с вашего жесткого диска. И вы не можете получить их обратно из корзины.
Вот почему мы рекомендовали Apeaksoft Восстановление данных, Теперь вы можете свободно управлять своим хранилищем. А если вы случайно удалили важные файлы, следуйте нашим инструкциям, чтобы восстановить удаленные файлы в исходном состоянии в течение нескольких минут. Если у вас есть еще вопросы о комбинации Shift Delete, оставьте сообщение под этим сообщением, и мы ответим на него как можно скорее.
Как восстановить Shift удаленных файлов в Windows 10 / 8.1 / 8 / 7 и Mac
Я недавно удалил папку, которую не должен был удалять. Внутри этой папки были другие важные подпапки 3. Я удалил его с помощью shift + del. Вы можете помочь мне восстановить эти удаленные файлы?
Вы, возможно, испытали этот ужасный, переполняющий желудок страх, когда вы удаляете файл, который вы не хотели удалять. Вам нужен файл обратно, поэтому вы ищите свой жесткий диск и просматриваете корзину. Никаких признаков этого. Поскольку ярлык shift + delete в Windows предназначен для постоянного удаления, и корзина не может поймать файлы, удаленные с помощью кнопки Shift + Delete.
Возникает вопрос: возможно ли восстановить сдвинутые удаленные файлы?
На самом деле, когда вы навсегда удаляете файл нажатием клавиши Shift + Delete, он физически не удаляется с диска. Скорее компьютер просто скрывает файл, удаляя информацию, которая указывает на местоположение файла и отмечает пространство как доступное.
Таким образом, файл продолжает существовать до тех пор, пока вы не начнете хранить новые файлы, которые в итоге перезаписывают удаленный. То есть восстановление удаленных файлов на самом деле возможно, и это не очень сложный процесс.
В случае, если вы пытаетесь восстановить удаленный файл, есть способы исправить это.
1. Восстановление Shift удаленных файлов бесплатно с помощью восстановления предыдущих версий
В Windows
Если защита системы включена, копии файла будут создаваться Windows в качестве точки восстановления до изменения файла.
Чтобы восстановить смещение удаленных файлов и папок из предыдущих версий, выполните следующие действия.
Перейдите в папку, содержащую удаленные файлы.
Щелкните правой кнопкой мыши файл и выберите Восстановить предыдущую версию Список доступных предыдущих версий папки будет показан в окне.
Выберите предыдущую версию и нажмите Откройте чтобы убедиться, что это именно та версия, которая вам нужна.
Чтобы восстановить предыдущую версию, отметьте предыдущую версию, а затем нажмите Восстановить.
На Mac
Встроенные программы на macOS, такие как Text Edit, Preview и iWork, а также многие сторонние приложения используют функцию операционной системы, известную как управление версиями. Это означает, что когда вы открываете файл и редактируете его, macOS сохраняет копии предыдущих версий файла, чтобы вы могли вернуться к ним, если вам нужно.
Вот как использовать функции.
Создайте фиктивный файл с тем же именем и расширением, что и утерянный файл, и поместите его в исходную папку, где находился утерянный файл.
Откройте файл и нажмите на Отправьте затем выберите меню Вернуться к.
Просмотрите все версии. Вы увидите, что экран изменился и стал немного похож на Time Machine.
Чтобы найти версию, к которой вы хотите вернуться, щелкните по меткам в правой части экрана, или по строке заголовка файлов в правой части экрана, или нажмите стрелку вверх справа от файлов.
Дата каждой версии отображается под предварительным просмотром. Если предварительный просмотр файла не отображается автоматически, нажмите Загрузить версию скачать его из iCloud.
Когда вы найдете версию, к которой хотите вернуться, нажмите Восстановить или удерживайте Опция ключ и выберите Восстановить копию открыть его как новый файл.
2. Восстановление Shift удаленных файлов с FoneLab
В случае сбоя вышеуказанного метода вам понадобится профессиональное программное обеспечение для восстановления данных.
FoneLab Data Retriever это мощное и безопасное программное обеспечение для восстановления практически всех удаленных файлов путем сканирования вашего компьютера. Независимо от того, как файлы будут удалены, у вас есть шанс восстановить их.
Ниже приведено руководство по его использованию.
Запустите это программное обеспечение
Во-первых, вы должны загрузить, установить и запустить это программное обеспечение для восстановления данных на вашем компьютере (ПК или Mac). Если ваши файлы удалены с внешнего жесткого диска, подключите устройство к компьютеру.
Сканирование данных
В главном меню выберите типы файлов, которые вы хотите восстановить, и место, где хранятся удаленные файлы. Затем нажмите Просканировать кнопку, чтобы начать быстрое сканирование на выбранном диске.
Выберите данные
Просмотрите все файлы, отображаемые в окне, чтобы найти нужный файл и отметить элементы, которые вы хотите восстановить. Вы также можете использовать Фильтр особенность, чтобы быстро найти файлы.
Если вы не нашли свои удаленные файлы, вы можете нажать Глубокий анализ повторить попытку.
Восстановить данные
Нажмите Восстановить Кнопка, чтобы сохранить выбранные элементы на ваш компьютер.
Это программное обеспечение может извлекать файлы в windows, флэш-накопитель, карта памяти, цифровая камера и другие устройства хранения.
Это в состоянии восстановить документы, изображения, электронные письма и другие типы файлов.
Просто скачайте его на свой компьютер и получите бесплатную пробную версию.
Оставьте свой комментарий и присоединяйтесь к нашему обсуждению
. Смотрите как восстановить файлы удаленные в результате очистки Корзины Windows или с помощью «Shift» + «Del».
Читайте, как восстановить удаленные файлы с флешки, карты памяти — https://hetmanrecovery.com/ru/how-to-recover-files-delete-from-usb-flash-drive-memory-card.htm.
Операционная система Windows помещает все удаленные файлы в специальную папку с названием Корзина. В случае если по ошибке был удален важный файл, вы всегда можете найти его. Однако размер Корзины не безграничен и по факту заполнения, система очищает её. Файлы, удаленные с помощью «Shift» + «Del» или с размером больше, чем отведено для Корзины и вовсе в нее не попадают.
Если вы столкнулись с такой проблемой, следуйте нашим инструкциям:
1. Убедитесь что вашего файла нет в Корзине и у вас не осталось его резервной копии. Возможно в Windows активирована одна из возможностей резервного копирования – история файлов, точки восстановления, создание образа системы и т.д.
2. Загрузите и установите программу Hetman Uneraser по ссылке из описания. Помните, что приступить к восстановлению данных необходимо как можно скорее, так как работа операционной системы связана с постоянным созданием новых файлов на системном диске.
Итак, давайте рассмотрим подробней, как же восстановить файлы после очистки Корзины Windows или удаленных с помощью «Shift» + «Del» используя программу Hetman Uneraser.
Для этого, воссоздадим одну из ситуаций, в результате которой могут быть утеряны важные файлы.
• Есть папка с разными файлами на диске D
• Удаляем её нажатием комбинации клавиш «Shift» + «Del»
• как мы видим, папка с файлами удалена, на диске и в корзине эти файлы отсутствуют
Итак, как же восстановить файлы после очистки Корзины Windows или удаленных с помощью «Shift» + «Del» используя программу Hetman Uneraser
• Нажимаем “Мастер” • Открылся “Мастер восстановления файлов”, “Далее”
• Выбираем диск, на котором находились случайно удаленные файлы. В моем случае это диск D, “Далее”
• Оставляем выбранный пункт по умолчанию “Нормальное сканирование”, “Далее”.
• В этом окне мы можем указать только нужные типы файлов, чтобы ускорить процесс анализа и восстановления данных. Я для примера отмечу “Выбранные типы файлов”, в моем случае это были архивы, аудио, видео файлы и изображения. Также развернув список, можно еще точнее конкретизировать, какие именно типы файлов необходимо искать. Я оставлю по умолчанию, “Далее”.
• В дополнительных опциях можно уточнить дату, когда файлы были созданы (либо открыты или изменены) и размер файла, чтобы конкретизировать поиск, а также выбрать “Только удаленные файлы” и другие опции. Я оставлю установки по умолчанию, но отмечу “Только удаленные файлы”, так как в моем случае файлы были удалены мною, а не утеряны в результате неисправности жесткого диска, например. Далее.
• Ожидаем пока завершится процесс анализа.
• Итак, файлы найдены. Мы можем снять галочки с ненужных файлов, чтобы восстановить только те, которые необходимы, “Далее”.
• Теперь выбираем “сохранение на жесткий диск” и указываем путь, куда будут восстановлены файлы. Нажимаем “Восстановить”, это может занять некоторое время.
Как вы убедились, программа сделала это достаточно быстро и легко, а от меня потребовалось минимум усилий, благодаря интуитивному интерфейсу программы и удобному мастеру восстановления.
На этом все, спасибо за внимание. Надеюсь данное видео было для вас полезным. Подписывайтесь на канал, ставьте пальцы вверх.