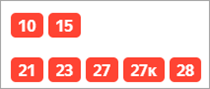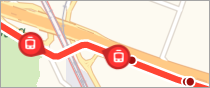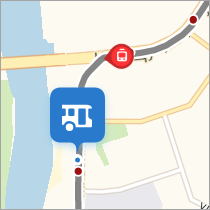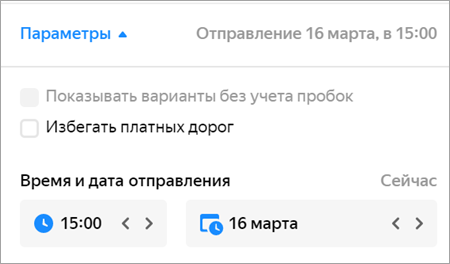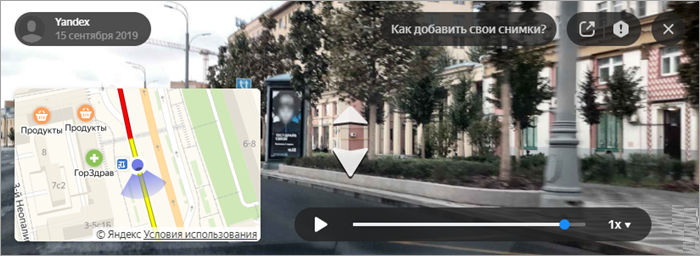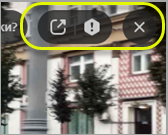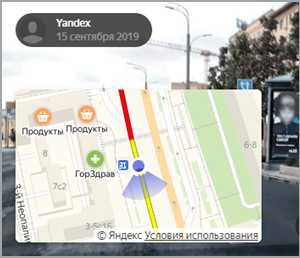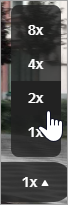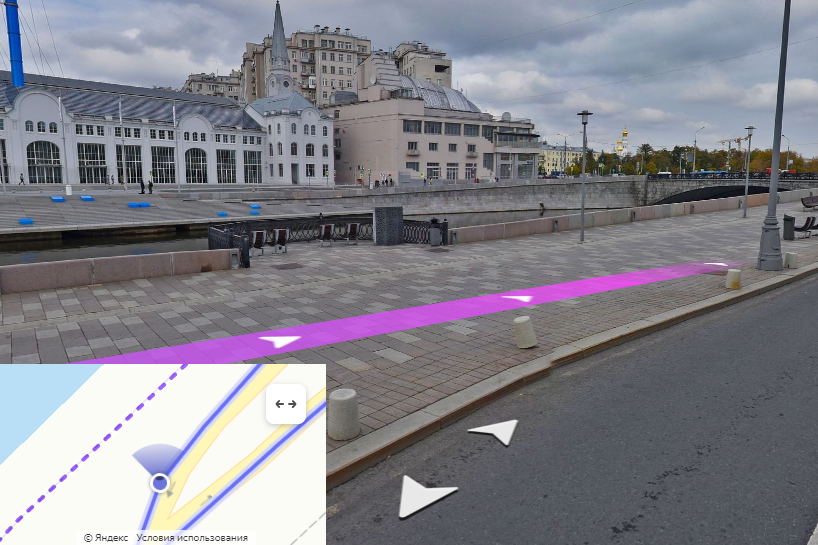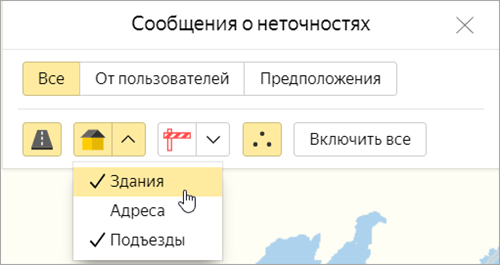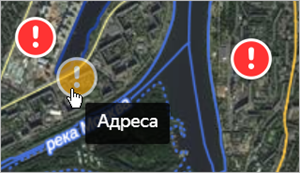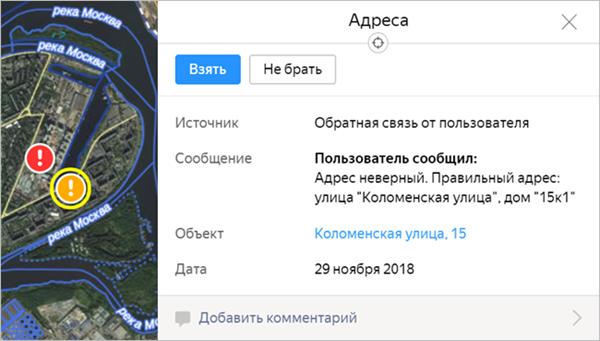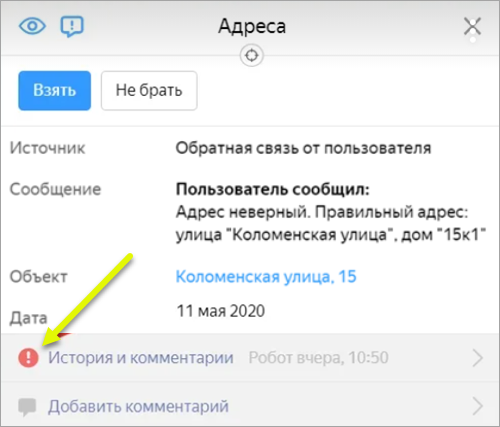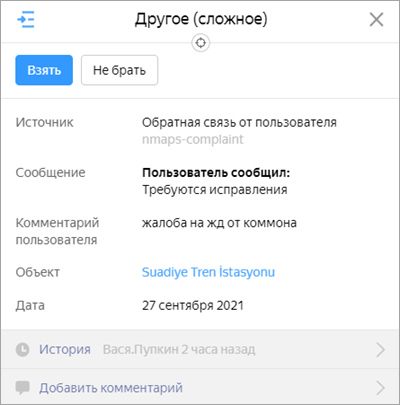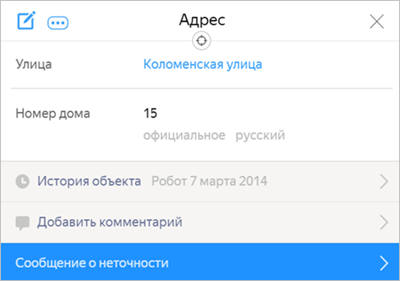как в яндекс картах указать что проезда нет
Общественный транспорт
Вы можете увидеть линии маршрутов общественного транспорта и движение транспортных средств в режиме реального времени.
Увидеть транспортные средства
Выбрать тип транспорта
Выбрать маршрут
Нажмите на панели кнопку ( «Смотрите этот же маршрут в приложении» ), и информация о выбранном маршруте будет передана мобильному приложению Яндекс.Карты в вашем смартфоне (для этого он должен быть привязан к вашему аккаунту).
Вы можете также найти нужный маршрут, см. раздел Поиск на карте.
Выбрать остановку
Мой транспорт
В список Мой транспорт вы можете включить избранные остановки и маршруты.
В открытой карточке маршрута или остановки нажмите кнопку Сохранить на панели. Маршрут или остановка будет включен в список, кнопка изменит цвет ( ).
Исключить из списка
В открытой карточке маршрута или остановки нажмите кнопку Удалить в карточке на панели. Маршрут или остановка будет исключен из списка, кнопка изменит цвет ( ).
Включить отображение Моего транспорта
Включите опцию Мой транспорт и на карте отобразятся метки только тех транспортных средств, маршруты которых включены в список «Мой транспорт» :
Опция доступна только тогда, когда вы авторизованы и уже включили в список Мой транспорт хотя бы один объект.
Выключите опцию, чтобы увидеть все транспортные средства.
Частые вопросы
Ответы на частые вопросы о движущемся транспорте на карте см. в разделе Частые вопросы о транспорте справки мобильного приложения Яндекс.Карты.
Общественный транспорт
Вы можете увидеть линии маршрутов общественного транспорта и движение транспортных средств в режиме реального времени.
Увидеть транспортные средства
Нажмите на панели кнопку 
Выбрать тип транспорта
Выбрать маршрут
Нажмите на панели кнопку 
Вы можете также найти нужный маршрут, см. раздел Поиск на карте.
Выбрать остановку
Мой транспорт
В список Мой транспорт вы можете включить избранные остановки и маршруты.
В открытой карточке маршрута или остановки нажмите кнопку 

Исключить из списка
В открытой карточке маршрута или остановки нажмите кнопку 

Включить отображение Моего транспорта
Включите опцию Мой транспорт и на карте отобразятся метки только тех транспортных средств, маршруты которых включены в список «Мой транспорт» :
Опция доступна только тогда, когда вы авторизованы и уже включили в список Мой транспорт хотя бы один объект.
Выключите опцию, чтобы увидеть все транспортные средства.
Частые вопросы
Ответы на частые вопросы о движущемся транспорте на карте см. в разделе Частые вопросы о транспорте справки мобильного приложения Яндекс.Карты.
Построение маршрута
Яндекс.Карты умеют строить оптимальные маршруты перемещения между заданными точками. Вы можете:
выбрать вариант маршрута (например, самый быстрый или самый простой);
сообщить в службу поддержки сервиса о неточности в построенном маршруте.
выбрать тип маршрута (автомобильный, на общественном транспорте, пешеходный, велосипедный, на такси);
отправить уведомление (информацию о маршруте) на мобильное устройство.
Построить маршрут
Чтобы построить маршрут:
Нужные точки можно установить нажатием на карте вручную или вводом адреса.
Задать точку можно, либо нажав на нее на карте, либо введя с клавиатуры ее адрес или географические координаты (подробнее о формате ввода). Координаты при вводе автоматически преобразуются в адрес.
После того как начальная и конечная точки маршрута заданы, Яндекс.Карты построят несколько вариантов маршрута. Первый вариант (оптимальный с точки зрения Яндекс.Карт) отображается на карте цветным, остальные — серым:
Если вы строите автомобильный маршрут или маршрут поездки на общественном транспорте, вы можете задать дополнительные параметры маршрута. Нажмите Параметры и отметьте нужные опции:
Для автомобильных маршрутов:
Параметры грузовика — для построения маршрута, учитывающего ограничения движения для автомобилей, определяемые наличием дорожных знаков или физической невозможностью проезда, укажите:
Для маршрутов поездки на общественном транспорте можно указать свои Предпочтения по транспорту : выберите виды транспорта, на которых вам хотелось бы совершить поездку. Если существуют адекватные маршруты с использованием этих видов транспорта, они будут добавлены в выдачу.
Кроме того, для автомобильных маршрутов и маршрутов поездки на общественном транспорте можно назначить день и время поездки, отличающиеся от текущих. Маршрут будет построен в соответствии с заданным временем отправления.
В этом случае в карточке маршрута отображается вычисленное время прибытия.
Чтобы сбросить заданные параметры, нажмите Сейчас :
Маршруты отображаются на карте (и в карточках маршрутов, в которых указано расчетное время для каждого варианта):
Маршруты с избранными точками
Выбранная точка будет задана как точка отправления (или назначения) маршрута.
Выбрать вариант маршрута
Чтобы выбрать вариант маршрута, нажмите на строчку с нужным маршрутом на панели Маршруты или на линии маршрута на карте.
Выбранный маршрут будет выделен на карте цветом, а на панели Маршруты — синей полосой слева.
Выбрать тип маршрута
При построении маршрута можно выбрать его тип: автомобильный, пешеходный или велосипедный маршрут, маршрут на самокате, маршрут общественного транспорта (он может включать пешеходные участки) или маршрут поездки на такси.
Некоторые типы маршрутов доступны не везде.
Для выбора нажмите нужную кнопку на панели Маршруты (слева направо: сравнение маршрутов, автомобильный маршрут, маршрут общественного транспорта, пешеходный маршрут, велосипедный маршрут, маршрут на самокате, маршрут поездки на такси):
Нажатая кнопка (выбранная позиция переключателя) выделяется синим кругом.
При изменении типа маршрута построенные ранее маршруты перестраиваются в соответствии с выбранным типом.
Пешеходная маршрутизация работает в России, Украине, Беларуси и Казахстане.
Увидеть снимки дорог по маршруту
Если вы построили автомобильный маршрут (длиной не более 100 км), в левом нижнем углу карты отобразится плеер, который покажет слайдшоу серии снимков дорог вдоль этого маршрута (подробно о снимках см. Зеркала (снимки дорог):
В полноэкранном режиме вы можете:
Маршрут на панораме
Откроется панорама с выделенной линией маршрута.
Посмотреть маршрутный лист
Чтобы посмотреть маршрутный лист, нажмите Посмотреть подробнее в карточке маршрута.
Маршрутный лист автомобильного маршрута — это список участков движения в одном направлении, отделенных от соседних отрезков маневрами. Возле каждого отрезка указана его протяженность, название улицы, по которой он проходит, и направление маневра (прямо, направо, налево, круговое движение, разворот).
Для маршрута общественного транспорта отрезок — это поездка на одном из маршрутов общественного транспорта или переход между поездками на разных видах транспорта; возле каждого отрезка указан вид транспорта, номер маршрута и название остановки.
Изменить направление движения по маршруту
Когда маршрут построен по двум точкам (из А в B), вы можете изменить направление построенного маршрута на обратное (из B в А).
Для этого нажмите значок со стрелками ( ) между названиями точек.
При изменении направления движения маршруты перестраиваются.
Продлить маршрут
Построенный маршрут можно продлить, добавив одну или несколько (не более восьми) дополнительных точек в конец маршрута.
На панели появится поле ввода дополнительной точки маршрута ( «C» ).
Чтобы удалить добавленную точку, наведите указатель на нужную строку. Справа появится значок ( Удалить ). Нажмите на него, и маршрут перестроится в соответствии с заданными условиями.
Добавить точку в середине маршрута
Построенный автомобильный маршрут можно уточнить: добавить к нему дополнительные точки (в число маршрутных точек на панели Маршруты эти точки не включаются):
Чтобы удалить дополнительную точку, дважды нажмите на нее.
Переместить точку
Чтобы переместить точку маршрута, перетащите ее мышкой в нужное место.
Поменять местами точки маршрута
Чтобы поменять местами точки маршрута, если точек больше двух, нажмите кнопку в нужной строке списка точек и перетащите мышкой нужную строку в новую позицию. Маршрут будет перестроен автоматически.
Оптимизировать маршрут
Вы можете автоматически оптимизировать маршрут для автомобиля, пешехода или общественного транспорта, если вы строите его по четырем и более точкам.
Точки на маршруте останутся прежними, но порядок их посещения может измениться.
Изменить адрес точки
Чтобы изменить адрес точки маршрута, нажмите на поле задания с адресом точки и исправьте адрес.
Отправить уведомление на мобильное устройство
Если вы построили маршрут или нашли нужный объект на Яндекс.Картах, вы можете отправить уведомление (информацию о них) на свое мобильное устройство.
Для этого нажмите Отправить на телефон в карточке маршрута.
Уведомление будет отправлено на номер телефона, указанный в вашем аккаунте Яндекс ID. Если номер не указан, добавьте его в аккаунт и после этого отправьте уведомление.
Для некоторых сложных маршрутов эта функция недоступна (например, для маршрутов поездки на общественном транспорте, проходящих через три и более точек).
Служба поддержки
Чтобы сообщить службе поддержки сервиса Яндекс.Карты об ошибке на маршруте:
Откроется панель обратной связи; ее вид зависит от типа маршрута.
Неправильный манёвр ─ нажмите на узел маршрута, в котором обнаружили неточность, и в открывшемся меню выберите нужное описание;
Я знаю маршрут лучше ─ нарисуйте на карте предпочтительный маршрут.
Построение маршрута
Яндекс.Карты умеют строить оптимальные маршруты перемещения между заданными точками. Вы можете:
выбрать вариант маршрута (например, самый быстрый или самый простой);
сообщить в службу поддержки сервиса о неточности в построенном маршруте.
выбрать тип маршрута (автомобильный, на общественном транспорте, пешеходный, велосипедный, на такси);
отправить уведомление (информацию о маршруте) на мобильное устройство.
Построить маршрут
Чтобы построить маршрут:
Нужные точки можно установить нажатием на карте вручную или вводом адреса.
Задать точку можно, либо нажав на нее на карте, либо введя с клавиатуры ее адрес или географические координаты (подробнее о формате ввода). Координаты при вводе автоматически преобразуются в адрес.
После того как начальная и конечная точки маршрута заданы, Яндекс.Карты построят несколько вариантов маршрута. Первый вариант (оптимальный с точки зрения Яндекс.Карт) отображается на карте цветным, остальные — серым:
Если вы строите автомобильный маршрут или маршрут поездки на общественном транспорте, вы можете задать дополнительные параметры маршрута. Нажмите Параметры и отметьте нужные опции:
Для автомобильных маршрутов:
Параметры грузовика — для построения маршрута, учитывающего ограничения движения для автомобилей, определяемые наличием дорожных знаков или физической невозможностью проезда, укажите:
Для маршрутов поездки на общественном транспорте можно указать свои Предпочтения по транспорту : выберите виды транспорта, на которых вам хотелось бы совершить поездку. Если существуют адекватные маршруты с использованием этих видов транспорта, они будут добавлены в выдачу.
Кроме того, для автомобильных маршрутов и маршрутов поездки на общественном транспорте можно назначить день и время поездки, отличающиеся от текущих. Маршрут будет построен в соответствии с заданным временем отправления.
В этом случае в карточке маршрута отображается вычисленное время прибытия.
Чтобы сбросить заданные параметры, нажмите Сейчас :
Маршруты отображаются на карте (и в карточках маршрутов, в которых указано расчетное время для каждого варианта):
Платные участки дорог на карте выделены значками местных валют: 

Маршруты с избранными точками
Выбранная точка будет задана как точка отправления (или назначения) маршрута.
Выбрать вариант маршрута
Чтобы выбрать вариант маршрута, нажмите на строчку с нужным маршрутом на панели Маршруты или на линии маршрута на карте.
Выбранный маршрут будет выделен на карте цветом, а на панели Маршруты — синей полосой слева.
Выбрать тип маршрута
При построении маршрута можно выбрать его тип: автомобильный, пешеходный или велосипедный маршрут, маршрут на самокате, маршрут общественного транспорта (он может включать пешеходные участки) или маршрут поездки на такси.
Некоторые типы маршрутов доступны не везде.
Для выбора нажмите нужную кнопку на панели Маршруты (слева направо: сравнение маршрутов, автомобильный маршрут, маршрут общественного транспорта, пешеходный маршрут, велосипедный маршрут, маршрут на самокате, маршрут поездки на такси):
Нажатая кнопка (выбранная позиция переключателя) выделяется синим кругом.
При изменении типа маршрута построенные ранее маршруты перестраиваются в соответствии с выбранным типом.
Пешеходная маршрутизация работает в России, Украине, Беларуси и Казахстане.
Увидеть снимки дорог по маршруту
Если вы построили автомобильный маршрут (длиной не более 100 км), в левом нижнем углу карты отобразится плеер, который покажет слайдшоу серии снимков дорог вдоль этого маршрута (подробно о снимках см. Зеркала (снимки дорог):
В полноэкранном режиме вы можете:
Маршрут на панораме
Откроется панорама с выделенной линией маршрута.
Посмотреть маршрутный лист
Чтобы посмотреть маршрутный лист, нажмите Посмотреть подробнее в карточке маршрута.
Маршрутный лист автомобильного маршрута — это список участков движения в одном направлении, отделенных от соседних отрезков маневрами. Возле каждого отрезка указана его протяженность, название улицы, по которой он проходит, и направление маневра (прямо, направо, налево, круговое движение, разворот).
Для маршрута общественного транспорта отрезок — это поездка на одном из маршрутов общественного транспорта или переход между поездками на разных видах транспорта; возле каждого отрезка указан вид транспорта, номер маршрута и название остановки.
Изменить направление движения по маршруту
Когда маршрут построен по двум точкам (из А в B), вы можете изменить направление построенного маршрута на обратное (из B в А).
Для этого нажмите значок со стрелками (
При изменении направления движения маршруты перестраиваются.
Продлить маршрут
Построенный маршрут можно продлить, добавив одну или несколько (не более восьми) дополнительных точек в конец маршрута.
На панели появится поле ввода дополнительной точки маршрута ( «C» ).
Чтобы удалить добавленную точку, наведите указатель на нужную строку. Справа появится значок 
Добавить точку в середине маршрута
Построенный автомобильный маршрут можно уточнить: добавить к нему дополнительные точки (в число маршрутных точек на панели Маршруты эти точки не включаются):
Чтобы удалить дополнительную точку, дважды нажмите на нее.
Переместить точку
Чтобы переместить точку маршрута, перетащите ее мышкой в нужное место.
Поменять местами точки маршрута
Чтобы поменять местами точки маршрута, если точек больше двух, нажмите кнопку 
Оптимизировать маршрут
Вы можете автоматически оптимизировать маршрут для автомобиля, пешехода или общественного транспорта, если вы строите его по четырем и более точкам.
Точки на маршруте останутся прежними, но порядок их посещения может измениться.
Изменить адрес точки
Чтобы изменить адрес точки маршрута, нажмите на поле задания с адресом точки и исправьте адрес.
Отправить уведомление на мобильное устройство
Если вы построили маршрут или нашли нужный объект на Яндекс.Картах, вы можете отправить уведомление (информацию о них) на свое мобильное устройство.
Для этого нажмите 
Уведомление будет отправлено на номер телефона, указанный в вашем аккаунте Яндекс ID. Если номер не указан, добавьте его в аккаунт и после этого отправьте уведомление.
Для некоторых сложных маршрутов эта функция недоступна (например, для маршрутов поездки на общественном транспорте, проходящих через три и более точек).
Служба поддержки
Чтобы сообщить службе поддержки сервиса Яндекс.Карты об ошибке на маршруте:
Откроется панель обратной связи; ее вид зависит от типа маршрута.
Неправильный манёвр ─ нажмите на узел маршрута, в котором обнаружили неточность, и в открывшемся меню выберите нужное описание;
Я знаю маршрут лучше ─ нарисуйте на карте предпочтительный маршрут.
2.11. Сообщения и предположения о неточностях на карте
Пользователи Яндекс.Карт могут отправить сообщения об обнаруженных ими неточностях ─ см. раздел Служба поддержкиСлужба поддержки.
Эти сообщения можно увидеть и обработать (исправить неточность) на Народной карте.
Примеры обработки неточностей см. ниже, в разделе 2.11.4. Примеры работы над неточностями
Также вы можете увидеть и обработать предположения о наличии неточности, основанные на анализе данных. Например, предположение (на основе анализа снимков видеорегистраторов или мобильного приложения Народная карта) о неверно заданном скоростном ограничении.
2.11.1. Отображение и фильтрация сообщений
Для обработки неточностей и/или предположений о неточностях:
Если у вас есть права на разбор неточностей по зонам, вам будет также доступна кнопка ( Показать/Спрятать фильтры ), нажатие которой включает или выключает отображение панели фильтров списка неточностей. Выключение отображения панели позволяет увеличить область отображения списка неточностей.
Все ─ на карте будут отображены все неточности, независимо от источника сообщения.
От пользователей ─ на карте будут отображены только те неточности, о которых сообщили пользователи карты.
Предположения ─ на карте будут отображены только те неточности, источник сообщений о которых ─ проверки карты и материалы, полученные из мобильного приложения Народная карта.
Нажмите нужную кнопку в списке типов неточностей ( Дороги, Здания, Дорожная инфраструктура, Другое ) и на нужные пункты открывшегося меню ( Здания → Здания, Адреса, Подъезды ). Нажатая кнопка отображается жёлтой.
На карте будут отображены только неточности выбранных типов.
В зависимости от того, к какой группе пользователей вы принадлежите (новичок вы на карте, или эксперт, или народный модератор), вам будут доступны для просмотра и исправления разные группы неточностей.
На карте отобразятся точки, к которым привязаны сообщения о неточностях и предположения о них. При наведении указателя на точку неточности открывается подсказка с указанием её типа:
Точки отображаются оранжевыми или красными (если неточность зарегистрирована больше суток назад и не исправлена) кружками с восклицательным знаком.
Точки, расположенные рядом, группируются, и на кружке отображается число сгруппированных точек. Чтобы разгруппировать точки, увеличьте масштаб карты.
Если неточность обработана (см. ниже), точка отображается зелёным кружком с галочкой.
2.11.2. Обработка неточности
Обратите внимание: для части неточностей и предположений сотрудниками службы поддержки могла быть получена дополнительная информация. В таком случае в пункте «История и комментарии» карточки появляется значок с восклицательным знаком. При наличии такого значка следует, кроме самого сообщения, ознакомиться и с добавленными комментариями:
Название типа неточности (например, «Адреса» ).
Источник информации о неточности (например, «Обратная связь от пользователя» ).
Ссылка Что нарисовал пользователь (для неточностей, связанных с точечными объектами и с маршрутами).
Переход по ссылке открывает на Яндекс.Картах область с точками и маршрутами, нарисованными пользователем. Если неточность заключается в неверно построенном маршруте, то на карте синим пунктиром будет отмечен маршрут, предложенный маршрутизатором карт, а серой линией ─ маршрут, предложенный пользователем.
Если просмотр карты не помог вам определить, каких действий требует сообщение о неточности, откажитесь от её исправления.
Ссылка Что видел пользователь (для неточностей, связанных с точечными объектами и с маршрутами).
Переход по ссылке открывает на Яндекс.Картах ту область карты, которую видел пользователь, когда оставлял сообщение о неточности. Если эта область не совпадает с областью Народной карты, где отобразилась неточность, ─ значит, неточность привязана неверно.
Если просмотр карты не помог вам определить, каких действий требует сообщение о неточности, откажитесь от её исправления.
Дата создания и текст сообщения.
После нажатия этой кнопки неточность закрепляется за вами: её перестают видеть другие пользователи, а все правки, которые совершаются для исправления неточности, записываются в историю неточности.
Если же вы решили не вносить исправлений, нажмите кнопку Не брать (или кнопку Закрыть ) ─ закройте карточку.
Источник ─ ссылка на материалы, послужившие основанием предположения (например, это может быть ссылка на снимки местности).
Если предположение сформулировано на основании данных карты, эта ссылка на карточке не отображается.
Сообщение ─ текст сообщения о предположении.
Дата создания предположения.
Объект ─ ссылка на объект, с которым связано предположение о неточности:
В некоторых случаях в карточке также содержится информация о поисковом запросе пользователя.
Это полезная дополнительная информация, которую нужно учитывать и, по возможности, вносить в данные.
Рядом с кнопкой Создать отобразится кнопка Вернуться к неточности (для возврата к конкретной неточности, даже если вы закрывали её карточку).
При выполнении правок, связанных с неточностью, на кнопке отображается счётчик правок:
Если счётчик показывает слишком большое число правок (как на рисунке) — скорее всего, что-то пошло не так.
Каждая карточка обработки неточности имеет свой счётчик. Показания счётчика не сбрасываются, даже если вы прекратите работу и вернётесь к ней позже.
Маркер неточности примет вид
Когда неточность взята в работу, карточка обработки неточности закрывается, но кнопка Вернуться к неточности продолжает быть видна, и вносимые вами правки отображаются в счётчике, который с ней связан.
Откроется карточка неточности с информацией о том, кто и сколько правок внёс, работая над неточностью:
На карточке появится сообщение:
Маркер неточности примет вид
Когда работа над неточностью завершена, нажмите кнопку Закрыть (или горячую клавишу Esc ).
2.11.3. Правила простановки резолюций у сообщений и предположений о неточностях
Проставлять сообщению о неточности ту или иную резолюцию следует только тогда, когда вы абсолютно в ней уверены. Если полноценно разобраться в самом сообщении или в ситуации на местности не получилось — откажитесь от обработки сообщения. Его обязательно разберёт другой народный картограф или сотрудник.
Резолюции проставляются в следующих ситуациях:
Неточность была исправлена, и для этого в данные были внесены правки.
Неточность косвенным образом помогла улучшить данные (при этом редактироваться может и не тот объект, о котором идёт речь в сообщении о неточности).
Сообщается об отсутствии объекта, который уже есть на карте в правильном месте. При этом неточность может быть сформирована или непосредственно на месте объекта, или в непосредственной близости от него, и однозначно связана с ним.
Сообщается об отсутствии объекта, который, в соответствии с Правилами, не картируется.
Сообщение предлагает маршрут, который нарушает ПДД.
Сообщается о неоптимальном маршруте, но при этом все дороги по маршруту, предлагаемому пользователем, уже есть на карте и технически он может быть построен (например, если добавить промежуточную точку на нём).
Информация в сообщении ошибочна. При этом в данных в настоящий момент содержится правильная информация, и вы уверены в ее правильности (например, вы местный житель, лично знаете место, либо текущие данные подтверждаются свежими снимками с местности).
2.11.4. Примеры работы над неточностями
Если строения уже нет на снимке (снимок актуален), удалите объект с карты.
При долгосрочном (более трёх месяцев) ремонте дороги, в результате которого у дороги изменятся конструктивные особенности ─ отключите на ремонтируемых участках транспортную доступность для всех видов транспортных средств (см. 3.3.2.3. Доступен для), задайте им признак «в стадии строительства» (см. 3.3.2.11. В стадии строительства) и понизьте класс до «дороги минимальной значимости» (см. п. 3.3.2.1.7).
При временном (менее трёх месяцев) перекрытии дороги, сезонном обновлении покрытия, провале дорожного полотна, долгосрочном ремонте без изменения конструктивных особенностей, разливах рек и прочих ситуациях, затрудняющих или делающих невозможным проезд по этим участкам дорог, ─ откажитесь от исправления неточности (её исправят сотрудники Яндекса).
Как правило, в таком случае следует дорисовать недостающие дорожки, а не удалять существующие.
Не следует наносить на карту тропы через заросли кустарников, самодельные проходы в заборах и иные дорожки, проложенные с нарушением существующих правил.
Если дороги, необходимые для построения маршрута, уже есть на карте, но пользователь жалуется на неверное построение маршрута ─ убедитесь, что на всех дорогах по маршруту открыта доступность для пешеходов.
Маршрут, построенный маршрутизатором, может не совпадать с маршрутом, предложенным пользователем.
Например, предложенный пользователем маршрут через парк оказался длиннее, чем построенный маршрутизатором. Мы можем дорисовать парковые дорожки, но маршрут по-прежнему будет строиться по кратчайшей траектории.
2.11. Сообщения и предположения о неточностях на карте
Пользователи Яндекс.Карт могут отправить сообщения об обнаруженных ими неточностях ─ см. раздел Служба поддержкиСлужба поддержки.
Эти сообщения можно увидеть и обработать (исправить неточность) на Народной карте.
Примеры обработки неточностей см. ниже, в разделе 2.11.4. Примеры работы над неточностями
Также вы можете увидеть и обработать предположения о наличии неточности, основанные на анализе данных. Например, предположение (на основе анализа снимков видеорегистраторов или мобильного приложения Народная карта) о неверно заданном скоростном ограничении.
2.11.1. Отображение и фильтрация сообщений
Для обработки неточностей и/или предположений о неточностях:
Чтобы изменить фильтры отображения неточностей, не выключая отображение слоя, нажмите кнопку Настроить сообщения о неточностях 
Если у вас есть права на разбор неточностей по зонам, вам будет также доступна кнопка 
Все ─ на карте будут отображены все неточности, независимо от источника сообщения.
От пользователей ─ на карте будут отображены только те неточности, о которых сообщили пользователи карты.
Предположения ─ на карте будут отображены только те неточности, источник сообщений о которых ─ проверки карты и материалы, полученные из мобильного приложения Народная карта.
Нажмите нужную кнопку в списке типов неточностей ( Дороги, Здания, Дорожная инфраструктура, Другое ) и на нужные пункты открывшегося меню ( Здания → Здания, Адреса, Подъезды ). Нажатая кнопка отображается жёлтой.
На карте будут отображены только неточности выбранных типов.
В зависимости от того, к какой группе пользователей вы принадлежите (новичок вы на карте, или эксперт, или народный модератор), вам будут доступны для просмотра и исправления разные группы неточностей.
На карте отобразятся точки, к которым привязаны сообщения о неточностях и предположения о них. При наведении указателя на точку неточности открывается подсказка с указанием её типа:
Точки отображаются оранжевыми или красными (если неточность зарегистрирована больше суток назад и не исправлена) кружками с восклицательным знаком.
Точки, расположенные рядом, группируются, и на кружке отображается число сгруппированных точек. Чтобы разгруппировать точки, увеличьте масштаб карты.
Если неточность обработана (см. ниже), точка отображается зелёным кружком с галочкой.
2.11.2. Обработка неточности
Обратите внимание: для части неточностей и предположений сотрудниками службы поддержки могла быть получена дополнительная информация. В таком случае в пункте «История и комментарии» карточки появляется значок с восклицательным знаком. При наличии такого значка следует, кроме самого сообщения, ознакомиться и с добавленными комментариями:
Название типа неточности (например, «Адреса» ).
Источник информации о неточности (например, «Обратная связь от пользователя» ).
Ссылка Что нарисовал пользователь (для неточностей, связанных с точечными объектами и с маршрутами).
Переход по ссылке открывает на Яндекс.Картах область с точками и маршрутами, нарисованными пользователем. Если неточность заключается в неверно построенном маршруте, то на карте синим пунктиром будет отмечен маршрут, предложенный маршрутизатором карт, а серой линией ─ маршрут, предложенный пользователем.
Если просмотр карты не помог вам определить, каких действий требует сообщение о неточности, откажитесь от её исправления.
Ссылка Что видел пользователь (для неточностей, связанных с точечными объектами и с маршрутами).
Переход по ссылке открывает на Яндекс.Картах ту область карты, которую видел пользователь, когда оставлял сообщение о неточности. Если эта область не совпадает с областью Народной карты, где отобразилась неточность, ─ значит, неточность привязана неверно.
Если просмотр карты не помог вам определить, каких действий требует сообщение о неточности, откажитесь от её исправления.
Дата создания и текст сообщения.
После нажатия этой кнопки неточность закрепляется за вами: её перестают видеть другие пользователи, а все правки, которые совершаются для исправления неточности, записываются в историю неточности.
Если же вы решили не вносить исправлений, нажмите кнопку Не брать (или кнопку Закрыть