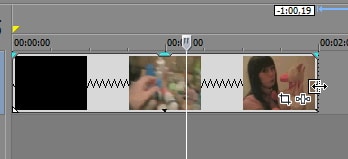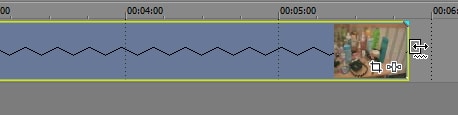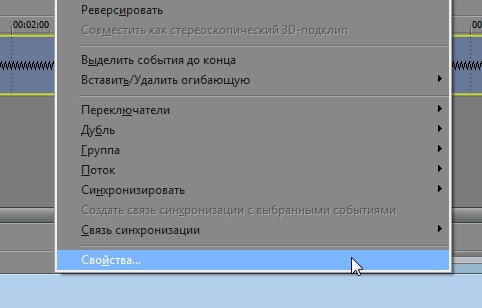как в вегасе ускорить видео более чем в 4 раза
Ускорение видео более чем в три раза (Sony Vegas)
В одной из статей по базовому функционалу Sony Vegas, я описал основной метод ускорения или же замедления видео с помощью огибающей «Скорость». Но значительным минусом такого метода является ограниченность ускорения всего лишь на 300%. Нет, зачастую ускорения в 300% хватает с головой, но для определённого ряда задач ускорение более чем в три раза всё же очень необходимо.
Для таких видов масштабного ускорения видео, лучше подойдёт программа Adobe After Effects, но мы в данной статье мудреным способом рассмотрим подобное ускорение, но именно средствами Sony Vegas.
Итак, начнём. Мы будем использовать всю ту же огибающую «Скорость», но к ней прибавим дополнительные настройки. Для начала ускорим наше видео на 300%, как мы делали это ранее (правой кнопкой мыши по видео=>вставить/удалить огибающую => «скорость»).
Рис.1
После результата отображаемого на на рис. 1, мы опять жмём правой кнопкой мыши по видео, но теперь в контекстном меню выбираем «Свойства» (Properties). В открывшемся окне обращаем наш взор на пункт Playback Rate и устанавливаем там значение 4000 (больше нельзя). И нажимаем ОК. (рис.2)
Рис.2
Теперь можете наблюдать у себя в окне Sony Vegas, появление большего числа разделителей повторения (неких треугольничков сверху видеодорожки)(рис.3)
Рис.3
Так вот нужно сузить дорожку, чтобы таких вот повторений не было. Просто стянув видео мышкой в левую сторону, у Вас должен получиться результат как на (рис.4)
Рис.4
То есть вышеописанными действиями мы умудрились ускорить наше видео стандартными средствами Sony Vegas в 12 раз. Я думаю уже неплохо. Если есть желание, то можно это ускоренное видео ещё раз прогнать таким же способом и это будет ещё большее количество раз ускорения. В общем вот так вот).
Как ускорить или замедлить видео в Sony Vegas
Если вы новичок в монтаже и только начинаете знакомится с мощным видеоредактором Sony Vegas Pro, то, наверняка, у вас возникал вопрос о том, как изменить скорость воспроизведения видеозаписи. В этой статье мы постараемся дать полный и подробный ответ.
Существует несколько способов, с помощью которых можно получить ускоренное или замедленное видео в Sony Vegas.
Как замедлить или ускорить видео в Сони Вегас
Способ 1
Самый простой и быстрый способ.
1. После того, как вы загрузили видеозапись в редактор, зажмите клавишу «Ctrl» и подведите курсор к краю видеофайла на таймлайне
2. Теперь просто растягивайте или сжимайте файл, зажав левую кнопку мыши. Таким образом вы сможете увеличить скорость видео в Sony Vegas.
Внимание!
Данный способ имеет некоторые ограничения: вы не сможете замедлить или ускорить видеозапись более чем в 4 раза. Также обратите внимание, что вместе с видео изменяется и аудиофайл.
Способ 2
1. Правой кнопкой мыши нажмите на видеозапись на таймлайне и выберите пункт «Свойства…» («Properties»).
2. В открывшемся окне во вкладке «Видеособытие» («Video Event») найдите пункт «Частота воспроизведения» («Playback rate»). По умолчанию частота равна единице. Вы можете увеличить это значение и тем самым ускорить или же замедлить видео в Sony Vegas 13.
Внимание!
Так же, как и в предыдущем способе, видеозапись нельзя ускорить или замедлить больше, чем в 4 раза. Но отличие от первого способа в том, что изменяя файл таким образом, аудиозапись останется неизменной.
Способ 3
Этот способ позволит вам более тонко настроить скорость воспроизведения видеофайла.
1. Нажмите правой кнопкой мыши на видео на таймлайне и выберите пункт «Вставить/удалить огибающую» («Insert/Remove Envelope») – «Скорость» («Velocity»).
2. Теперь на видеофайле появилась зеленая линия. Двойным нажатием левой кнопки мыши вы можете добавлять ключевые точки и перемещать их. Чем выше находится точка, тем сильнее будет ускорено видео. Так же вы можете заставить видео воспроизводится в обратном направлении, опустив ключевую точку на значения ниже 0.
Как воспроизвести видео в обратном направлении
Как заставить часть видеозаписи идти задом наперед мы уже рассмотрели немного выше. Но что если вам необходимо реверсировать весь видеофайл?
1. Заставить идти видео в обратном направлении очень просто. Нажмите правой кнопкой мыши на видеофайле и выберите пункт «Реверсировать»
Итак, мы рассмотрели несколько способов, как можно ускорить видео или сделать замедление в Sony Vegas, а также узнали, как можно запустить видеофайл задом наперед. Надеемся, эта статья стала полезной для вас и вы продолжите работать с этим видеоредактором.
Помимо этой статьи, на сайте еще 12470 инструкций.
Добавьте сайт Lumpics.ru в закладки (CTRL+D) и мы точно еще пригодимся вам.
Отблагодарите автора, поделитесь статьей в социальных сетях.
Урок 10. Замедление и ускорение видео
Внимание! В конце статьи 28.06.2014 добавлен видеоурок, в котором вы найдёте еще больше информации по теме ускорения и замедления видео в Sony Vegas PRO.
Все вы, наверняка не раз видели в кино, так называемый эффект «Замедленного времени» когда все движется медленно и плавно, так, как будто кто-то замедлил время, и наоборот, эффект «Ускорение времени», когда все движется гораздо быстрее, чем в жизни.
В кино для получения эффекта «замедленное время» используют «ускоренную съемку». Например, что бы получить видео со скорость в два раза медленнее нормальной, камера должна снимать не 25 кадров в секунду, а 50. Тогда при воспроизведении видео с нормальной скоростью 25 кадров в секунду, мы получим замедленное движение.
Для эффекта «ускорения времени» камера наоборот делает меньше кадров в секунду, чем обычно и при воспроизведении, мы получим ускоренное движение.
Стоит заметить, что большинство современных видеокамер профессионального и творческого уровня, имеют функцию ускоренной съемки. Однако мы снимаем жизнь, и зачастую, только в процессе монтажа замечаем, что данную сцену было бы неплохо показать в ускоренном или, наоборот, в замедленном режиме.
В таком случае нам помогут инструменты управления временем. Давайте посмотрим, как ускорить или замедлить видео в Sony Vegas.
В этом уроке:
Содержание видеоурока:
Равномерное ускорение видео.
Нелинейное ускорение инструментом «огибающая времени».
Ускорение в 12 раз.
Проблемы с качеством после ускорения.
Экстремальное ускорение в сотни раз, или таймлапс из видео.
Ускорение видео.
Чтобы равномерно увеличить скорость видео на протяжении всего фрагмента, нужно удерживая клавишу «ctrl», взяться за край клипа и потянуть его внутрь (сжать фрагмент) (рис.1).
Рисунок 1. Сжатие фрагмента для ускорения.
Чем сильнее вы уменьшите продолжительность клипа, тем с большей скоростью будет идти ваше видео. Используя этот метод ускорения видео, вы также увеличите скорость воспроизведения звука сгруппированного с видеодорожкой.
Если звук не имеет значения, а так бывает в большинстве случаев, то можно воспользоваться более гибким инструментом управления временем в Sony Vegas. Это огибающие времени, с помощью которых можно менять скорость видео на протяжении не всего фрагмента, а только на нужном его участке.
Для запуска инструмента кликните правой кнопкой мыши по нужному видеофрагменту, и нажмите «Insert/Remove Envelope/ Velocity» (рис 2).
Рисунок 2. Добавление огибающей времени.
На видеофрагменте появится горизонтальная линия (рис. 3).
Рисунок 3. Огибающая (кривая) времени.
Если потянуть линию вверх, то скорость видео увеличится тем больше, чем выше вы поднимите огибающую. При этом возле курсора появится сплывающая подсказка, которая покажет насколько увеличилась скорость видео в процентах (рис. 4).
Рисунок 4. Процент ускорения.
Если вам нужно ускорить только часть видео, оставив другую часть без изменений, нужно ограничить действие огибающей. Для этого выполните двойной клик на огибающей, в том месте видео, где нужно его ускорить. У вас появится контрольная точка. Сделайте двойной клик еще раз, рядом с первой контрольной точкой что бы поставить вторую контрольную точку. Теперь возьмитесь за участок огибающей, которая находится за второй контрольной точкой и потяните ее вверх. Скорость видео увеличится только на второй половине видео, а первая останется неизменной (рис. 5).
Рисунок 5. Ускорение части фрагмента.
Контрольные точки можно перемещать в нужном направлении, с помощью левой кнопки мыши. Чем больше расстояние между точками находящимся на разной высоте, тем плавнее будет изменятся скорость видео (рис. 6).
Рисунок 6. Плавность изменения скорости видео.
По сути, огибающая – это кривая графика, которая задает скорость видео в определенный момент времени. Вы можете использовать сколько угодно контрольных точек, настраивая скорость на любом участке видео.
После ускорения видео с помощью огибающей времени, фрагмент теоретически должен занимать меньше времени в окне монтажа. Однако этого не происходит, так как Sony Vegas дойдя до конца фрагмента, начинает показывать его с начала, сохраняя тем самым общую длительность фрагмента. То место, где начинается повторение, появится метка в виде треугольника (рис. 7).
Рисунок 7. Метка повторения.
Что бы удалить повторение, возьмитесь за край видео в конце, и сжимайте фрагмент до тех пор, пока не достигните треугольника, удалив тем самым не нужную часть видео.
Замедление видео.
Для равномерного замедления видео, нужно удерживая клавишу «ctrl» растянуть фрагмент.
Как и ускорение, замедление видео можно настроить с помощью огибающей. Только теперь ее нужно перемещать не вверх, а вниз. Учтите, что замедлить видео в Sony Vegas можно не более чем на 100%. Если вы опустите огибающую слишком низко, то увидите что в сплывающей подсказке проценты приняли отрицательное значение. Это означает, что ваше видео в этом месте будет идти «с заду наперед». Так что будьте внимательны и не перестарайтесь.
Если для замедления видео вы используете огибающую, не забудьте настроить размер фрагмента. Для этого возьмитесь за край фрагмента, и растяните его до метки повторения.
Если нужно изменить скорость видео синхронно со звуком читайте статью «Изменение скорости звука вместе с видео»
Видеоурок «Как ускорить видео в Sony Vegas (5 способов!)».
Изменяем скорость клипа
Рассмотрим различные варианты изменения скорости видео в программе Sony Vegas Pro 10. Открываем файл со следующими характеристиками:
Размещаем его на линейке видео:
Далее, удерживая клавишу Ctrl захватываем левой кнопкой мыши стык клипа и тянет влево (сжимая), тем самым делая скорость быстрее, максимальный предел увеличения скорости таким способом: 400%.
Для замедления видео, удерживая клавишу Ctrl – растягиваем видео:
Если необходимо работать с ключевыми кадрами при изменении скорости клипа, или ускорить видео больше чем в 4 раза, нажимаем правую кнопку мыши на клипе и выбираем: Insert/Remove Envelope > Velocity.
На клипе появиться линия, поднимая её вверх, можно увеличить скорость клипа до 300%.
От 100% до 0, можно замедлить клип. Обратите внимание что при ускорении видео, размеры клипа не изменяются, а зацикливаются. Границу между циклами показывает треугольник:
Клип просто надо подрезать по границе треугольника. Также есть возможность поставить ключевые кадры, двойной клик левой кнопкой мыши по огибающей зеленой линии.
Есть возможность захватить курсором мыши и перетянуть ключевой кадр в другое место. Также через правую кнопку мыши на ключевом кадре доступно дополнительное меню:
Где есть возможность выбрать тип перехода между ключевыми кадрами. Или выбрать пресет, например: Set to 300% Forward Velocity – создать график разгона до 300%.
Замедляем или ускоряем видео в Sony Vegas
Наконец-то я снова добралась до своего сайта и сегодня я хочу показать вам как ускорить или же замедлить видео в программе Sony Vegas Pro. Причем неважно, какая версия Вегаса у Вас установлена, данные способы работают в любой из версий этого видеоредактора.
Небольшая предыстория: недавно мне довелось монтировать небольшой видеоролик, который должен был быть ограничен по времени, но при этом отразить кусочек из жизни персонажа (главного героя ролика, а точнее героини).
После небольших раздумий нами (творческой командой) было принято решение сделать его в юмористическом варианте (эдакий стиль фильмов с участием Чарли Чаплина – помните их?), где имели место быть моменты и с ускорением, и с замедлением отдельных фрагментов.
Итак, перейдем же от предисловия к делу.
Как ускорить видео в программе Сони Вегас
Каким бы сложным ни казался этот процесс, но на самом деле ускорить видео в Сони Вегас очень и очень просто (в том, разумеется, случае, если Вам не нужно его ускорять в сотни раз – делая в стиле т.н. TimeLapse).
Теперь подведите курсор к самому краю нашего видеоотрезка и с зажатой клавишей Ctrl подтяните его к середине или же ближе к самому началу – все зависит от того, насколько Вам нужно данное видео ускорить.
После произведенных манипуляций Вы увидите на данном видеоотрезке такую специфическую «гармошку», которая говорит Вам о том, что данный отрезок видео был ускорен.
Как замедлить видео в программе Сони Вегас
А в общем-то замедляется видео в Сони Вегас таким же несложным образом:
Еще один способ ускорения или же замедления видео с программе Sony Vegas Pro
И способ этот также довольно прост, но потребует от Вас чуть больших манипуляций, а именно:
*После того, как Вы добавили файл на Таймлайн, щелкните по этому самому файлу правой кнопкой мышки и в открывшемся меню выберите самый последний пункт – Свойства (Properties в английской версии).
*В открывшемся окошке напротив пункта Playback Rate вводим нужное нам значение.
По умолчанию оно стоит в положении 1,000. В случае если нам нужно ускорить видео в два раза — мы в это поле вводим значение 2,000. Если нужно увеличить скорость в четыре раза, соответственно, вводим значение 4,000.
Для замедления в то же поле нам нужно ввести немножко другие значения: чтобы замедлить видео в два раза – вводим значение 0,500. Ну и, соответственно, чтобы замедлить его в четыре раза – вводим 0,250.
Данный способ также позволит Вам ускорить либо же замедлить видео не более чем в четыре раза. Хотя, как правило, этого вполне достаточно.
Т.е. что происходит: получается, что наше видео ускорилось, например, но по длительности файл на Таймлайне не изменился, остался прежним.
Вот тут обратите внимание на появление небольшой засечки вверху нашего видеоотрезка:
Она говорит нам о том, что в этом самом моменте видео заканчивается и начинает повторяться снова.
И, как Вы думаете, что нам в этом случае необходимо сделать?
Да всего лишь подтянуть край нашего видеоотрезка к этой засечке. В случае же замедления видео, наоборот — оттяните край ДО появившейся засечки (ее в этом случае сразу видно не будет, она появится лишь в момент оттяжки).
Как сбросить (отменить) ускорение или замедление видео в Сони Вегас
Для того чтобы отменить произведенные нами манипуляции (вдруг не понравилось?), нужно снова щелчком правой клавиши мышки вызвать меню Свойства и в уже знакомом нам окошке ввести значение 1,000, которое вернет воспроизведение видео в изначальной скорости.
Хочу сказать, что есть и еще один способ ускорить либо же замедлить видео (и даже более чем в 4 раза) в Сони Вегас Про при помощи огибающей времени. Но об этом уже в следующей статье.
Посмотрите видео о том, как правильно ускорить или замедлить видео в Sony Vegas:
Ну а у меня пока на этом все. Пробуйте, экспериментируйте и все у Вас получится.
Удачи, друзья мои!
PS: Ах да, ребят, может быть так, что после сохранения готового видео Вы увидите появившиеся на нем артефакты (такая специфическая отслойка от объекта). В этом случае просто на измененном видеоотрезке правой клавишей мышки снова вызовите пункт Свойства и внутри уже полюбившегося нам окошка выберите «Disable Resample» — это должно помочь. У меня, например, так и вышло.