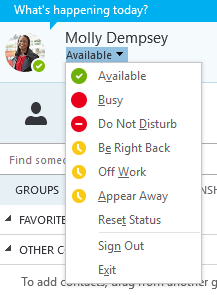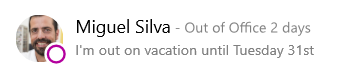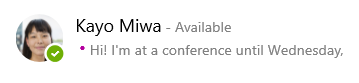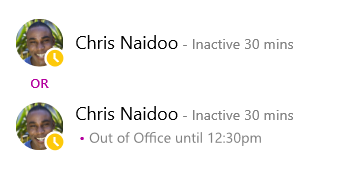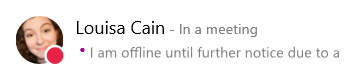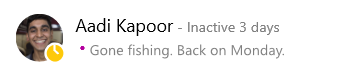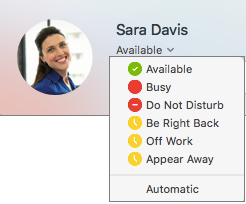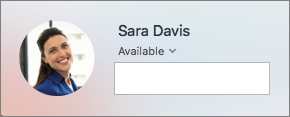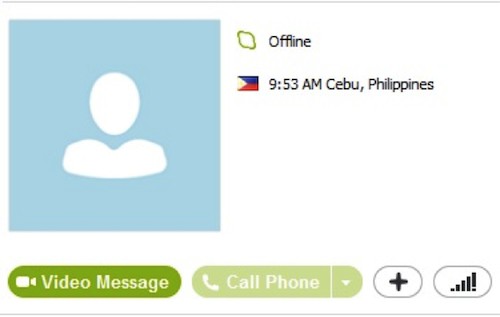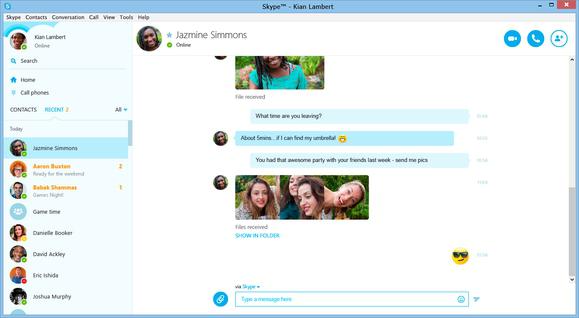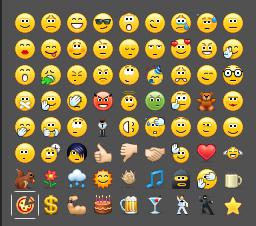как в скайпе написать что я в отпуске
Изменение состояния присутствия в Skype для бизнеса
Сведения о присутствии — это быстрый способ оповестить других пользователей о вашей доступности. Состояние присутствия задается автоматически на основе календаря Outlook, однако при желании его можно изменить вручную.
Например, если у вас сейчас запланировано собрание в Outlook, в Skype для бизнеса отображается состояние «На собрании». Если выполняется аудио- или видеозвонок в Skype для бизнеса, отображается красный индикатор присутствия «Занят» и состояние «Говорю по телефону».
Вы также можете вручную задать состояние присутствия, чтобы включить в него сведения, которые будут видеть другие пользователи. Ваше присутствие может также включать личную заметку, которая отображается в списке контактов и на карточке контакта. Это позволит другим пользователям получить больше информации о том, чем вы в данный момент занимаетесь.
Изменение состояния присутствия
Щелкните стрелку раскрывающегося меню состояния под вашим именем в главном окне Skype для бизнеса, а затем выберите состояние, которое будет отображаться для других пользователей.
Чтобы отменить заданное вами состояние и сделать так, чтобы приложение Skype для бизнеса автоматически обновляло его, откройте меню состояния и выберите пункт Сбросить состояние.
Выбор подходящего состояния
Очень важно правильно выбрать состояние. В следующей таблице указаны возможные состояния присутствия, а также описано, что они значат и как их установить.
Как установить состояние
Вы находитесь в сети и доступны для общения.
Задается автоматически в зависимости от работы с клавиатурой или на основе календаря Outlook. Кроме того, это состояние можно задать, чтобы уведомить других пользователей о том, что вы на работе, хотя и не пользуетесь компьютером.
Вы отошли от компьютера на несколько минут.
Вы можете в любой момент задать это состояние присутствия.
Нет на месте/показывать состояние «Нет на месте»
Вход в систему выполнен, но вы не пользовались компьютером или он был неактивен в течение определенного (заданного вами) времени.
Задается автоматически в зависимости от работы с клавиатурой или на основе календаря Outlook. Skype для бизнеса задает состояние «Неактивен», если вы не пользовались компьютером в течение пяти минут, и состояние «Нет на месте», если неактивное состояние сохранялось в течение пяти минут. (Чтобы изменить эти значения по умолчанию, нажмите кнопку параметры 
Вы не на работе и не можете общаться.
Вы можете в любой момент задать это состояние присутствия.
Вы заняты и не хотите, чтобы вас отвлекали.
Задается автоматически на основе календаря Outlook. Вы также можете в любой момент задать это состояние присутствия. Если вы вручную задали значение » занято«, оно вернется в состояние календаря Outlook в 24 часа, если оно не будет изменено.
Говорю по телефону
Вы участвуете в звонке Skype для бизнеса (двустороннем звонке) и не хотите, чтобы вас отвлекали.
Задается автоматически в зависимости от работы с телефоном.
Вы на собрании и не хотите, чтобы вас отвлекали.
Задается автоматически на основе календаря Outlook.
Вы участвуете в конференции Skype для бизнеса (собрание Skype для бизнеса со звуком) и не хотите, чтобы вас отвлекали.
Задается автоматически при подключении к конференции или сеансу «Провести собрание».
Вы не хотите, чтобы вас отвлекали (будут отображаться уведомления о беседах только от участников вашей рабочей группы).
Вы можете в любой момент задать это состояние присутствия. Если вручную задать состояние Не беспокоить, через 24 часа возвращается состояние, основанное на календаре Outlook, если вы не измените его до этого момента.
Вы проводите презентацию и не хотите, чтобы вас отвлекали.
Задается автоматически, когда вы присутствуете на собрании Skype для бизнеса. Вы можете изменить этот параметр в окне «Параметры состояния».
Вы отсутствуете на рабочем месте.
Задается автоматически на основе календаря Outlook.
Нет на месте (автоматический ответ включен)
Вы включили функцию автоматического ответа в Outlook.
Задается автоматически при настройке автоматических ответов в Outlook.
Вы не вошли в систему. Для людей, для которых вы заблокировали просмотр сведений о присутствии, будет отображаться состояние «Не в сети».
Задается автоматически в зависимости от работы с клавиатурой или на основе календаря Outlook.
Не удается определить состояние присутствия.
Это состояние может отображаться для контактов, которые не используют программу Skype для бизнеса для обмена мгновенными сообщениями.
Примечание: Если в Outlook включено уведомление об отсутствии на рабочем месте, заметка, написанная в Outlook, отображается также и в Skype для бизнеса, а рядом с состоянием присутствия (под вашей фотографией) появляется красная звездочка (*).
Примерные ситуации состояний присутствия
Не можете понять, как использовать сообщения о присутствии, если находишься не в сети или не на рабочем месте? Приведенные ниже примеры помогут в этом разобраться.
Сообщение в Skype для бизнеса
Уезжая в отпуск на неделю, Мигель включил функцию «Автоответы» в Outlook, чтобы сообщить о своем отсутствии другим пользователям. Он отменил или отклонил все встречи на предстоящую неделю, выполнил выход из системы на ноутбуке и отключил его.
На этой неделе Кайо собирается на конференцию, которая будет проходить в соседнем городе. Она включила функцию «Автоответы» в Outlook, чтобы сообщить своим клиентам, что ее не будет в городе, но она будет периодически выходить в сеть с помощью Skype для бизнеса.
Крис работает пять дней в неделю, но в обеденный перерыв ему необходимо быть у врача. Он отметил на своем календаре состояние «Отсутствую 30 минут», чтобы коллеги не рассчитывали на него в это время.
У Луизы неожиданно возникли неприятности дома, и она включила функцию «Автоответы» в Outlook, чтобы сообщить о своем отсутствии другим пользователям. Она еще не изменила данные в своем календаре, поскольку еще не знает, когда сможет вернуться.
Аади уехал на рыбалку на неделю в пятницу. Он включила функцию «Автоответы» в Outlook, чтобы сообщить о своем отсутствии другим пользователям, заблокировал вход в систему на своем настольном компьютере с Windows и отключил Skype для бизнеса.
Добавление и удаление личной заметки
Введите личную заметку, например «работа из дома», в верхней части главного окна Skype для бизнеса, чтобы предоставить доступ к текущим сведениям о вашем состоянии. Однако вы можете подробнее рассказать контактам о том, где вы находитесь и чем заняты, написав для них личную заметку в верхней части главного окна Lync, например «Работаю дома». Заметка будет отображаться с вашей карточкой контактой, и ее можно будет изменить в любое время.
Добавление личной заметки
В главном окне Skype для бизнеса щелкните расположенное над вашим именем поле заметки и введите необходимый текст, например «Работаю дома» или «Срочная работа. Пожалуйста, пишите мгновенные сообщения».
Удаление личной заметки
Нажмите заметку над вашим именем, нажмите клавишу BACKSPACE, а затем нажмите ВВОД. В поле вновь появится сообщение по умолчанию «Что происходит сегодня?»
Включение и отключение уведомления об отсутствии на рабочем месте
Если ваша учетная запись Skype для бизнеса синхронизируется с календарем Outlook, сообщение об отсутствии на рабочем месте отображается как личное Примечание в Skype для бизнеса при каждом включении уведомления об отсутствии на рабочем месте в Outlook. Таким образом, например, когда вы будете в отпуске, вы можете настроить уведомление об отсутствии на рабочем месте в Outlook, указав, что вы находитесь в отпуске (и предоставлены ли вам какие-либо важные сведения, такие как проверка электронной почты и назначение резервной копии). Это уведомление публикуется в карточке контакта и других контактных лицах, которые отображаются в списке контактов в Skype для бизнеса.
Важно: Вернувшись из отпуска, не забудьте отключить уведомление об отсутствии на рабочем месте. Это можно сделать только с помощью Outlook. В Skype для бизнеса нет такой функции.
Как включить уведомление в Outlook
Откройте в Outlook вкладку Файл, нажмите кнопку Автоответы, выберите команду Отправлять автоответы, введите уведомление об отсутствии на рабочем месте и задайте расписание его отображения.
Как отключить это уведомление в Outlook, чтобы оно не отображалось в Skype для бизнеса
В Outlook выберите в меню Файл > Автоответы > Отключить. (До того как заметка перестанет отображаться в Skype для бизнеса, может пройти около 30 минут.)
Как синхронизировать учетные записи Skype для бизнеса и Outlook
В главном окне Skype для бизнеса щелкните Параметры.
В Skype для бизнеса — Параметры щелкните Личные.
Установите флажок Обновлять мое состояние присутствия на основе данных календаря.
Чтобы синхронизировать учетные записи и Outlook, установите флажок Отображать мое состояние «Нет на месте» для контактов на уровнях конфиденциальности «Друзья и семья», «Рабочая группа» и «Коллеги»Skype для бизнеса.
Изменение состояния присутствия
Примечание: В настоящее время. Skype для бизнеса на Mac не предоставляет сведений о присутствии на основе календаря Outlook. Это будет доступно в будущем обновлении.
Щелкните фотографию, нажмите на стрелку раскрывающегося списка В сети под вашим именем, а затем выберите состояние, которое будет отображаться для других пользователей.
Чтобы отменить заданное вами состояние и сделать так, чтобы приложение Skype для бизнеса автоматически обновляло его, выберите Автоматически.
Выбор состояния присутствия
Очень важно правильно выбрать состояние. В следующей таблице указаны возможные состояния присутствия, а также описано, что они значат и как их установить.
Вы находитесь в сети и доступны для общения.
Вы заняты и не хотите, чтобы вас отвлекали.
Вы не хотите, чтобы вас отвлекали (будут отображаться уведомления о беседах только от участников вашей рабочей группы).
Вы отошли от компьютера на несколько минут.
Вы не на работе и не можете общаться.
Показывать состояние «»Нет на месте»»
Вход в систему выполнен, но вы не пользовались компьютером или он был неактивен в течение определенного (заданного вами) времени.
Добавление или удаление сообщения о состоянии
Чтобы подробнее рассказать о том, где вы находитесь и чем заняты, введите сообщение, например «»Работаю дома»». Вы можете изменить это сообщение в любое время.
Добавление сообщения о состоянии
Щелкните свою фотографию. Затем выберите Сообщение о состоянии и введите текст сообщения, например «»На тренировке»» или «»Работаю над срочным проектом. Пишите в мессенджер»».
Удаление сообщения о состоянии
Щелкните свою фотографию, выберите ранее добавленное сообщение и нажмите Удалить.
Примечание: Эта страница переведена автоматически, поэтому ее текст может содержать неточности и грамматические ошибки. Для нас важно, чтобы эта статья была вам полезна. Была ли информация полезной? Для удобства также приводим ссылку на оригинал (на английском языке).
Настройка параметров статуса в Skype для бизнеса
В диалоговом окне параметров состояния можно указать, кому будет виден ваш статус в Skype для бизнеса.
Настройка параметров для изменения состояния на «Неактивен» и «Нет на месте»
Программа Skype для бизнеса автоматически изменяет ваше состояние, если вы не совершаете никаких действий на своем компьютере. Если вы не работаете с клавиатурой или мышью в течение определенного периода, программа Skype для бизнеса отображает желтый индикатор состояния и слово «Неактивен». По прошествии еще некоторого времени Skype для бизнеса заменяет состояние на «Нет на месте» (индикатор сохраняет желтый цвет). По умолчанию для первого состояния «Неактивен» и следующего за ним «Нет на месте» установлены пятиминутные интервалы, но при желании можно задать и более продолжительный (или более короткий) период для одного или для обоих состояний.
Откройте параметры состояния и с помощью стрелок вверх и вниз рядом с полем Отображать состояние «Неактивен», если компьютер не используется в течение указанного времени (мин.): укажите, сколько программе Skype для бизнеса нужно ожидать, прежде чем изменить состояние на «Неактивен». Максимальное значение, которое можно задать, составляет 360 минут.
С помощью стрелок вверх и вниз рядом с полем Отображать состояние «Нет на месте», если состояние «Неактивен» сохраняется в течение указанного времени (в минутах):, укажите, сколько программе Skype для бизнеса нужно ожидать, прежде чем изменить состояние на «Нет на месте». Максимальное значение, которое можно задать, составляет 360 минут.
Выбор пользователей, которые могут видеть состояние вашего присутствия
По умолчанию сведения о присутствии могут видеть все пользователи, кроме заблокированных. Изменить эти настройки можно в параметрах состояния, выбрав один из следующих параметров:
Все могут видеть мое присутствие вне зависимости от системных параметров (переопределить параметры по умолчанию)
Решение принимает администратор — в настоящее время все могут видеть мое присутствие, но это может быть изменено в будущем
Возможно, в вашей организации включен режим конфиденциальности в Skype для бизнеса. В этом случае вместо описанных выше параметров будут отображаться следующие параметры. Вы можете использовать эти параметры, чтобы ограничить отображение сведений о присутствии только теми людьми, которые вы добавили в свой список контактов.
Все могут видеть мое присутствие
Пользователи из числа контактов могут видеть мое присутствие
Примечание: Состояния присутствия в Skype для бизнеса предустановлены, и вы не можете их настроить или добавить. Для предоставления вашим контактам сведений о вашем местонахождении или действиях можно написать личную заметку в верхней части главного окна Skype для бизнеса.
Автоматическая настройка состояния «Не беспокоить» во время проведения презентации
Вы можете настроить автоматическое блокирование отвлекающих разговоров в Skype для бизнеса, когда вы предоставляете общий доступ к содержимому или проводите презентацию на компьютере с запущенной программой Skype для бизнеса. Если эта функция включена, Skype для бизнеса изменит ваше состояние на «Презентация» на время общего использования экрана или дублирования монитора в режиме проекции. Мгновенные сообщения от ваших сотрудников будут заблокированы, а ваш статус сообщит пользователям о том, чем вы заняты, и что вас не следует беспокоить.
Чтобы включить эту функцию, установите флажок Отображать состояние «Не беспокоить» при проведении презентации на этом устройстве или Отображать для меня состояние «Не беспокоить», когда мой монитор дублируется.
Примечание: Эта страница переведена автоматически, поэтому ее текст может содержать неточности и грамматические ошибки. Для нас важно, чтобы эта статья была вам полезна. Была ли информация полезной? Для удобства также приводим ссылку на оригинал (на английском языке).
Как в скайпе поставить статус в отпуске
Многие пользуются «Скайпом», так как при помощи этой программы легко общаться. У него достаточно большая аудитория, удобный интерфейс совершения звонков и переписки в чате. Для того чтобы сделать свою страницу уникальной и узнаваемой, можно установить оригинальный статус в «Скайпе».
Типы личных настроек
То, какой вы выберете статус в «Скайпе», зависит только от вас и целей, для которых вы используете приложение. С его помощью можно сделать свою страницу привлекательной и непохожей на другие с идентичными данными. Для этого достаточно написать необычную фразу и установить привлекательный аватар. Текстом вы сможете подчеркнуть вашу личность, чтобы она стала узнаваемой.
Что такое сетевой статус в «Скайпе», и как его изменить
Изменить этот статус в «Скайпе» можно через главное окно программы. Под вашим именем вы увидите разноцветный круг, нажмите на него, и в появившемся контекстном меню выберите необходимые для вас параметры. Еще одна возможность сделать это, когда программа свернута в «трей». Для этого нажмите на значок программы и откройте меню «сетевой статус».
Как сделать статус в «Скайпе» необычным
Привлечь к себе внимание вы можете при помощи оригинально выглядящего статуса. Это хороший способ разрекламировать себя как квалифицированного специалиста или привлечь внимание к своей личности для общения.
Для старых версий приложения до 5-й включительно была возможность установить дополнение Extas, а именно Rich Mood Editor. Он позволял прямо в приложении изменять написание фразы статуса и сделать её более яркой, чтобы привлечь внимание пользователей.
Недавно программа «Скайп» стала часто принудительно обновляться, и сейчас версия её 7.4. Дополнительные возможности, о которых рассказано выше, теперь стало невозможно загрузить. Поэтому выпущена программа Pamela for Skype, которая работает с редактором Rich Mood. Данное расширение позволяет также установить необычно выглядящий статус в «Скайпе». Можно увеличить шрифт, сделать буквы более жирными или цветными. Видны изменения будут всем пользователям версии «Скайп» для Windows OC. При этом не важно, установлен ли у них данный мод.
Как работать с инструментом Rich Mood
Рядом с изменением стиля написания, есть кнопка «Мигать», которая заставит ваш статус выполнять это действие. После того, как вы закончите форматирование текста, нажмите кнопку «Загрузить в Скайп». Она располагается на первой строке панели инструментов. Ваше сообщение тут же будет опубликовано в качестве личного статуса, и его смогут увидеть все ваши друзья и близкие.
Просмотреть статусы своих друзей вы можете на главной странице приложения «Скайп» или в заголовке выбранного чата.
Персонализация собственной учетной записи – возможность избавиться от надоедливых собеседников, просигнализировать о появлении неотложных дел. С этой целью специалисты ввели термин «Сетевой статус в Скайпе», который показывает текущую активность пользователя. Сегодня мы рассмотрим характерные особенности взаимодействия юзера с функционалом.
Сетевой статус
Как говорилось ранее, данный инструмент показывает текущую активность пользователя. Различная цветовая гамма символизирует одно из состояний.
К примеру, желтый значок в Скайпе означает, что юзера нет нам месте (подтвержден онлайн-статус, но ответа на сообщение или звонок придется ждать долго).
Доступные сетевые статусы
Стандартный функционал мессенджера дает возможность использовать следующий перечень состояний активности:
| Статус | Значение статуса | Описание статуса |
|---|---|---|
| В сети | Автоматически устанавливается системой после авторизации пользователя. Он означает, что вы в состоянии оперативно ответить на входящий звонок или текстовое сообщение. | |
| Не на месте | Ставится по желанию и символизирует контактам о вашем отсутствии (ответ на звонок займет продолжительное время). | |
| Не беспокоить | Ручная установка блокирует входящие уведомление от системы и ее участников. | |
| Невидимка | Скрывает текущий уровень активности, но за пользователем сохраняется возможность отправлять и отвечать на мгновенные текстовые сообщения и звонки. | |
| Не в сети | Физическое отсутствие участника проекта. Для него действует ограничитель функционала (нельзя звонить, отправлять и читать входящие уведомления). | |
| Заблокирован | Внесение контакта в черный список лишает его возможности видеть ваш текущий статус и уровень активности (это работает в обе стороны). | |
| Ожидание авторизации | На значке Скайп белый кружочек, который сохранится до получения разрешения от абонента на добавления его учетки в список ваших контактов. | |
| Подключение | Ожидается подключение к Интернету. |
Вычисляем статус контакта
Многим интересно узнать, когда в последний раз человек заходил в Скайп. Для этого следуем пунктам небольшой пошаговой инструкции:
Для того, чтобы узнать в Скайпе человек или нет, достаточно перейти к переписке с ним или посмотреть на цвет значка напротив ника учетной записи. Как правило, штатный уровень активности символизирует зеленый кружок.
Меняем сетевой статус
Смена цвета и формы значка сигнализирует контактам о возникновении непредвиденных ситуаций или выходе юзера из сети. Поэтому манипуляция с графическим отображением уровня активности – удобный инструмент коммуникации со знакомыми без отправки мгновенных сообщений.
Как изменить сетевой статус в старом Скайпе:
Инструкция для новой версии программы:
Порядок действий для мобильного приложения:
Официально этим термином называют сетевой статус: «В сети», «Нет на месте», «Не беспокоить» и т.д.
Как поставить статус в Скайпе (сетевой)? Для этого нужно выбрать соответствующий пункт в главном меню:
Любой из вариантов
Чтобы добавить ее, нужно в главном меню перейти в пункт «Личные данные», далее – «Редактировать. »:
Здесь в строке «Настроение» можно написать любую фразу, далее нажать на галочку для сохранения информации:
Если вы хотите быть оригинальными, то наверняка будете использовать прикольные статусы для Скайпа. Для вдохновения можно воспользоваться подсказками и готовыми вариантами, которые предлагают множество специализированных сайтов:
Вот, например, какие предложения можно встретить:
А вот что предлагают тем, кто ищет смешные статусы для Скайпа.
Вообще же их выбор велик и охватывает почти все сферы жизни:
Если вам нужно оживить ваше изречение-настроение, то с помощью опции Rich Mood Editor программы Pamela for Skype вы сможете создать мигающий статус в Скайпе:
Загрузить же ее можно отсюда: Pamela.biz
Проверка статуса Skype
Отображается у ника абонента в сети, проверить его можно на главной странице приложения:
Как удалить статус в Скайпе
В любой момент, находясь в учетной записи, вы можете зайти в «Личные данные» главного меню, и там редактировать фразу-настроение:
Если в строке «Настроение» оставить пустое поле (чтобы сохранить эту опцию, достаточно нажать галочку):
то в соответствующей строке вашего профиля появится сетевой индикатор:
Видео:
Skype сейчас я встречаю чаще на компьютерах чем другие IM клиенты, мне он практически заменил icq, вся рабочая переписка ведется в skype, но речь пойдет не о том, что лучше или популярней. Часто бывает так, что участвуешь сразу в нескольких чатах где количество участников превышает 10, что собственно и приводит к тому, что на рабочем столе и в трее постоянно обновляется количество новых сообщений, а также уведомления в виде всплывающих сообщений, а теперь представьте что у вас 3 окна чата с друзьями, 1 с вашим боссом, другой с девушкой — все это в сумме начинает запутывать, отвлекать и порой раздражать. Хотелось бы расставить приоритеты…
Раньше я чаще всего настраивал «политику» уведомлений только через глобальные настройки программы
Случилось так, что я узнал, что в каждом окне чата skype возможно использование команд, например /alertsoff отключит уведомления для конкретного окна чата, соответственно /alertson включит их обратно.
Поискав немного я наткнулся на некое how-to, оказывается у skype чата довольно много текстовых команд, подобие IRC команд. Далее я постарался попробовать все возможные из них на двух имеющихся у меня платформах, как оказалось не все и не везде работает… Прошу под кат.
Две платформы — Windows и Linux, в настоящем обзоре использовалась Windows 7 сборка 7600 + skype 4.2.0.169 и Ubuntu 10.04 + skype 2.1.0.81. Если кто выяснит как себя ведут данные команды в skype других версиях, для других платформ или даст еще какие-то подробности по данным командам (к сожалению не со всем удалось разобраться) — буду рад если сообщите и добавлю в топик.
Учтите то, что вам нет надобности использовать квадратные кавычки вокруг текста после написания комманды.
/help
Вывод списка команд с некоторым описанием.
Работает как в Win7 так и в Ubuntu.
/add [Skype_Name]
Добавляет пользователя Skype_Name к чату.
Win7 — работает, при этом если чат был изначально с 1 собеседником, групповой чат создается в новом окне, иначе контакт добавляется в это же окно.
Ubuntu — работает групповой чат создается в окне в котором была введена команда.
/alertsoff
Отключение уведомлений чата.
Работает как в Win7 (в win версии через GUI настройки) так и в Ubuntu.
/alertson [text]
Позволяет указать конкретно слова или текст для которых будут включены уведомления, например ваше имя.
Работает как в Win7 так и в Ubuntu.
/call [Skype_Name]
Судя по описанию данная команда должна совершить звонок.
Win7 — не работает, показывает список команд также как и команда /help и все другие команды или слова в формате «/^\/([a-zA-Z])+$/» то есть если команда не известна skype то он выдаст список «известных», но как оказалось, что не все работают.
Ubuntu — почти не работает, звонок начинает совершаться и сразу же статус становится Cancelled. Что касается остальных произвольных написаний «/^\/([a-zA-Z])+$/» не вызывает хелп список — просто отображает введенный пользователем текст.
/clear
Удаляет историю чата. Не может быть отменено.
Win7 — не работает.
Ubuntu — работает, но похоже очищает просто окно чата, история сохраняется.
/find [text]
Регистронезависимый поиск первого вхождения text в чате.
Win7 — работает.
Ubuntu — работает. Также работает /fa команда.
/get banlist
Просмотр списка пользователей которым запрещено присоединяться к чату.
Работает как в Win7 так и в Ubuntu.
/get allowlist
Просмотр списка пользователей которым разрешено присоединяться к чату.
Я полагаю, что это инверсная форма бан-листа, то есть все что не разрешено — запрещено.
Работает как в Win7 так и в Ubuntu.
/get creator
Просмотр информации о создателе текущего чата.
Работает как в Win7 так и в Ubuntu.
/get guidelines
Просмотр указаний или скорее правил для данного чата, сюда можно написать что то вроде: «в этом чате запрещено и т. д.».
Работает как в Win7 так и в Ubuntu. Установить получилось параметр, а как просмотреть данный guideline я так до конца и не понял.
/get xguidelines
Описания конкретного не нашел, дела обстоят в использовании также как и с предыдущей командой.
Работает как в Win7 так и в Ubuntu
/get options
Просмотр установленных опций. За время обзора нашел только одну, о которой описано в конце статьи.
Работает как в Win7 так и в Ubuntu
/get password_hint
Просмотр подсказки пароля, не получилось ни установить ни посмотреть.
Работает как в Win7 так и в Ubuntu
/get role
Просмотр своей роли в чате.
Работает как в Win7 так и в Ubuntu
/goadmin Размещает теги рядом с создателям чата имя автора. Не понял и не сумел воспользоваться.
оригинал — Puts a Creator tag next to the chat creator’s name.
leonard: Размещает ярлык (тег) «Создатель» рядом с именем создателя в чате.
/history
Загружает полную историю чата в активное окно.
Win7 — не работает.
Ubuntu — загружает всю историю.
/htmlhistory
HTML файл истории который должен появится в окне браузера.
Win7 — не работает.
Ubuntu — не работает.
/info
Отображает количество присутствующих и максимально возможное для этого чата количество человек.
К сожалению не узнал как изменить количество, опции не нашел.
Работает как в Win7 так и в Ubuntu
/kick [Skype_Name]
Удаляет пользователя из чата.
Win7 — работает.
Ubuntu — работает.
/kickban [Skype_Name]
Удаляет пользователя из чата и предотвращает его обратное туда возвращение. Обычные пользователи не могут вернуть пользователя в чат, а также редактировать банлист.
Win7 — работает.
Ubuntu — работает.
/leave
Покинуть чат. Невозможно если вы создатель чата.
Win7 — работает. Даже если я создатель, удалось покинуть чат.
Ubuntu — аналогично.
/me
Выводит ваше имя в тексте сообщения, может быть использовано к примеру в таком случае: «/me считает что так должно быть, а не иначе».
Win7 — работает.
Ubuntu — работает.
/set allowlist [[+|-]mask]
Устанавливает соответствующий список пользователей
Win7 — работает.
Ubuntu — работает.
/set banlist [[+|-]mask]
Устанавливает соответствующий список пользователей
Win7 — работает.
Ubuntu — работает.
/set xguidelines [text] — попросту не нашел, хотя странно то, что обратная команда /get для нее существует.
/set options
Устанавливает опции чата.
USERS_ARE_LISTENERS вот эта единственная которую я знаю, но скорее всего их больше.
эта опция запрещает всем пользователям писать сообщения в этот чат, но действует эта опция не на всех пользователей, ниже будет приведена иерархия ролей с описанием. Уже успел поиздеваться над друзьями исользуя эту функцию.
Win7 — работает.
Ubuntu — работает.
/set password [text]
Устанавливает пароль чата (пробелы запрещены).
Win7 — работает, но не понятно где этот пароль нужно вводить и кому.
Ubuntu — аналогично.
/set password_hint [text]
Устанавливается подсказка для пароля.
Win7 — работает.
Ubuntu — работает.
/setpassword [password] [password hint]
Устанавливает пароль и подсказку одной командой.
Win7 — работает.
Ubuntu — работает.
/setrole [Skype Name] MASTER | HELPER | USER | LISTENER
Позволяет установить роль пользователю в чате описание ролей приведено ниже.
/topic [text]
Изменяет текст темы чата.
/whois [Skype_Name]
Показывает всевозможную информацию о пользователе Skype_Name.
Описание ролей пользователей чата
CREATOR
Участник который создал чат. Может быть только один создаль для одного чата. Только создатель может назначать роль MASTER.
MASTER
В описании звучит как «chat hosts», я полагаю что это некая главная роль, что-то вроде модераторов в чате, знаю только ограничения. Master не может назначить других пользователей мастерами.
HELPER
Полу-привилегированный член чата. Этих пользователй не затронет опция USERS_ARE_LISTENERS. Helpers не имеют права менять роли пользователям.
USER
Обычный пользователь чата (роль по умолчанию, если вы не создатель), позволяет делать все что обычно делают в чате. Также не имеют права менять роли пользователям (пока не проверено).
LISTENER
Пользователь который может читать сообщения из чата, но не имеет права писать сообщения в этот чат.
APPLICANT
Пользователь который ждет утверждение что бы попасть в чат. Пользователь не может быть понижен к этой роли если он был принят в чат. (пока не разрешен вопрос скорее эту роль получает пользователь которого пригласил пользователь с ролью низкого уровня).
В заключении могу сказать, что я не буду пользоваться всеми этими командами, но познакомится было интересно и что-то я точно возьму на вооружение. Судя по различиям в реакции на команды в разных версиях, могу предположить что эволюционируя skype обретает больше графического интерфейса и теряет возможность выполнять какие-то текстовые команды. Опять же мое предположение что в ранних версиях skype поддержка команд чата была более кошерной. Так или иначе еще есть время воспользоваться данным не всем известным функционалом. Был рад если это открыло для кого-нибудь что-то новое, спасибо за внимание!
UPD ниже будут обновления по теме.
alice2k поведал:
/get uri
Возвращает ссылку на чат в виде skype:?chat&blob=smth, при клике на которую можно сразу присоединиться к чату.
Win7 — работает.
Ubuntu — работает.
Спасибо, almalexa, за подсказку. Ниже еще возможные для использования опции:
JOINING_ENABLED — Когда отключено, новые пользователи не могут добавляться в чат.
JOINERS_BECOME_APPLICANTS — Если включено, новые пользователи будут ждать подтверждения их добавления от группы MASTERS или CREATOR.
JOINERS_BECOME_LISTENERS — Если включено, то новые пользователи смогут только читать сообщения, но не отправлять их.
HISTORY_DISCLOSED — Если отключено, новые пользователи могут видеть сообщения добавленные ранее чем эти пользователи присоединились к чату. Лимит 400 сообщений или период в 2 недели (зависит от того, что будет достигнуто раньше)
TOPIC_AND_PIC_LOCKED_FOR_USERS — Если включено, то пользователи не могут менять тему и картинку чата
Пока не было возможности протестировать Mac платформу 30/06/2010. (я думаю либо кто-то из сообщества поможет, или у меня найдется время и возможность)
Сведения о присутствии — это быстрый способ оповестить других пользователей о вашей доступности. Состояние присутствия задается автоматически на основе календаря Outlook, однако при желании его можно изменить вручную.
Например, если у вас сейчас запланировано собрание в Outlook, в Skype для бизнеса отображается состояние «На собрании». Если выполняется аудио- или видеозвонок в Skype для бизнеса, отображается красный индикатор присутствия «Занят» и состояние «Говорю по телефону».
Вы также можете вручную задать состояние присутствия, чтобы включить в него сведения, которые будут видеть другие пользователи. Ваше присутствие может также включать личную заметку, которая отображается в списке контактов и на карточке контакта. Это позволит другим пользователям получить больше информации о том, чем вы в данный момент занимаетесь.
Изменение состояния присутствия
Щелкните стрелку раскрывающегося меню состояния под вашим именем в главном окне Skype для бизнеса, а затем выберите состояние, которое будет отображаться для других пользователей.
Чтобы отменить заданное вами состояние и сделать так, чтобы приложение Skype для бизнеса автоматически обновляло его, откройте меню состояния и выберите пункт Сбросить состояние.
Выбор подходящего состояния
Очень важно правильно выбрать состояние. В следующей таблице указаны возможные состояния присутствия, а также описано, что они значат и как их установить.
Как установить состояние
Вы находитесь в сети и доступны для общения.
Задается автоматически в зависимости от работы с клавиатурой или на основе календаря Outlook. Кроме того, это состояние можно задать, чтобы уведомить других пользователей о том, что вы на работе, хотя и не пользуетесь компьютером.
Вы отошли от компьютера на несколько минут.
Вы можете в любой момент задать это состояние присутствия.
Нет на месте/показывать состояние «Нет на месте»
Вы не на работе и не можете общаться.
Вы можете в любой момент задать это состояние присутствия.
Вы заняты и не хотите, чтобы вас отвлекали.
Задается автоматически на основе календаря Outlook. Вы также можете в любой момент задать это состояние присутствия. Если вы вручную задали значение » занято», оно вернется в состояние календаря Outlook в 24 часа, если оно не будет изменено.
Говорю по телефону
Вы участвуете в звонке Skype для бизнеса (двустороннем звонке) и не хотите, чтобы вас отвлекали.
Задается автоматически в зависимости от работы с телефоном.
Вы на собрании и не хотите, чтобы вас отвлекали.
Задается автоматически на основе календаря Outlook.
Вы участвуете в конференции Skype для бизнеса (собрание Skype для бизнеса со звуком) и не хотите, чтобы вас отвлекали.
Задается автоматически при подключении к конференции или сеансу «Провести собрание».
Вы не хотите, чтобы вас отвлекали (будут отображаться уведомления о беседах только от участников вашей рабочей группы).
Вы можете в любой момент задать это состояние присутствия. Если вручную задать состояние Не беспокоить, через 24 часа возвращается состояние, основанное на календаре Outlook, если вы не измените его до этого момента.
Вы проводите презентацию и не хотите, чтобы вас отвлекали.
Задается автоматически, когда вы присутствуете на собрании Skype для бизнеса. Вы можете изменить этот параметр в окне «Параметры состояния».
Вы отсутствуете на рабочем месте.
Задается автоматически на основе календаря Outlook.
Нет на месте (автоматический ответ включен)
Вы включили функцию автоматического ответа в Outlook.
Вы не вошли в систему. Для людей, для которых вы заблокировали просмотр сведений о присутствии, будет отображаться состояние «Не в сети».
Задается автоматически в зависимости от работы с клавиатурой или на основе календаря Outlook.
Не удается определить состояние присутствия.
Это состояние может отображаться для контактов, которые не используют программу Skype для бизнеса для обмена мгновенными сообщениями.
Примечание: Если в Outlook включено уведомление об отсутствии на рабочем месте, заметка, написанная в Outlook, отображается также и в Skype для бизнеса, а рядом с состоянием присутствия (под вашей фотографией) появляется красная звездочка (*).
Примерные ситуации состояний присутствия
Не можете понять, как использовать сообщения о присутствии, если находишься не в сети или не на рабочем месте? Приведенные ниже примеры помогут в этом разобраться.
Сообщение в Skype для бизнеса
Уезжая в отпуск на неделю, Мигель включил функцию «Автоответы» в Outlook, чтобы сообщить о своем отсутствии другим пользователям. Он отменил или отклонил все встречи на предстоящую неделю, выполнил выход из системы на ноутбуке и отключил его.
На этой неделе Кайо собирается на конференцию, которая будет проходить в соседнем городе. Она включила функцию «Автоответы» в Outlook, чтобы сообщить своим клиентам, что ее не будет в городе, но она будет периодически выходить в сеть с помощью Skype для бизнеса.
Крис работает пять дней в неделю, но в обеденный перерыв ему необходимо быть у врача. Он отметил на своем календаре состояние «Отсутствую 30 минут», чтобы коллеги не рассчитывали на него в это время.
У Луизы неожиданно возникли неприятности дома, и она включила функцию «Автоответы» в Outlook, чтобы сообщить о своем отсутствии другим пользователям. Она еще не изменила данные в своем календаре, поскольку еще не знает, когда сможет вернуться.
Аади уехал на рыбалку на неделю в пятницу. Он включила функцию «Автоответы» в Outlook, чтобы сообщить о своем отсутствии другим пользователям, заблокировал вход в систему на своем настольном компьютере с Windows и отключил Skype для бизнеса.
Добавление и удаление личной заметки
Введите личную заметку, например «работа из дома», в верхней части главного окна Skype для бизнеса, чтобы предоставить доступ к текущим сведениям о вашем состоянии. Однако вы можете подробнее рассказать контактам о том, где вы находитесь и чем заняты, написав для них личную заметку в верхней части главного окна Lync, например «Работаю дома». Заметка будет отображаться с вашей карточкой контактой, и ее можно будет изменить в любое время.
Добавление личной заметки
В главном окне Skype для бизнеса щелкните расположенное над вашим именем поле заметки и введите необходимый текст, например «Работаю дома» или «Срочная работа. Пожалуйста, пишите мгновенные сообщения».
Удаление личной заметки
Нажмите заметку над вашим именем, нажмите клавишу BACKSPACE, а затем нажмите ВВОД. В поле вновь появится сообщение по умолчанию «Что происходит сегодня?»
Включение и отключение уведомления об отсутствии на рабочем месте
Если ваша учетная запись Skype для бизнеса синхронизируется с календарем Outlook, сообщение об отсутствии на рабочем месте отображается как личное Примечание в Skype для бизнеса при каждом включении уведомления об отсутствии на рабочем месте в Outlook. Таким образом, например, когда вы будете в отпуске, вы можете настроить уведомление об отсутствии на рабочем месте в Outlook, указав, что вы находитесь в отпуске (и предоставлены ли вам какие-либо важные сведения, такие как проверка электронной почты и назначение резервной копии). Это уведомление публикуется в карточке контакта и других контактных лицах, которые отображаются в списке контактов в Skype для бизнеса.
Важно: Вернувшись из отпуска, не забудьте отключить уведомление об отсутствии на рабочем месте. Это можно сделать только с помощью Outlook. В Skype для бизнеса нет такой функции.
Как включить уведомление в Outlook
Откройте в Outlook вкладку Файл, нажмите кнопку Автоответы, выберите команду Отправлять автоответы, введите уведомление об отсутствии на рабочем месте и задайте расписание его отображения.
Как отключить это уведомление в Outlook, чтобы оно не отображалось в Skype для бизнеса
В Outlook выберите в меню Файл > Автоответы > Отключить. (До того как заметка перестанет отображаться в Skype для бизнеса, может пройти около 30 минут.)
Как синхронизировать учетные записи Skype для бизнеса и Outlook
В главном окне Skype для бизнеса щелкните Параметры.
В Skype для бизнеса — Параметры щелкните Личные.
Установите флажок Обновлять мое состояние присутствия на основе данных календаря.
Чтобы синхронизировать учетные записи и Outlook, установите флажок Отображать мое состояние «Нет на месте» для контактов на уровнях конфиденциальности «Друзья и семья», «Рабочая группа» и «Коллеги»Skype для бизнеса.
Изменение состояния присутствия
Примечание: В настоящее время. Skype для бизнеса на Mac не предоставляет сведений о присутствии на основе календаря Outlook. Это будет доступно в будущем обновлении.
Щелкните фотографию, нажмите на стрелку раскрывающегося списка В сети под вашим именем, а затем выберите состояние, которое будет отображаться для других пользователей.
Чтобы отменить заданное вами состояние и сделать так, чтобы приложение Skype для бизнеса автоматически обновляло его, выберите Автоматически.
Выбор состояния присутствия
Очень важно правильно выбрать состояние. В следующей таблице указаны возможные состояния присутствия, а также описано, что они значат и как их установить.
Вы находитесь в сети и доступны для общения.
Вы заняты и не хотите, чтобы вас отвлекали.
Вы не хотите, чтобы вас отвлекали (будут отображаться уведомления о беседах только от участников вашей рабочей группы).
Вы отошли от компьютера на несколько минут.
Вы не на работе и не можете общаться.
Показывать состояние «»Нет на месте»»
Добавление или удаление сообщения о состоянии
Чтобы подробнее рассказать о том, где вы находитесь и чем заняты, введите сообщение, например «»Работаю дома»». Вы можете изменить это сообщение в любое время.
Добавление сообщения о состоянии
Щелкните свою фотографию. Затем выберите Сообщение о состоянии и введите текст сообщения, например «»На тренировке»» или «»Работаю над срочным проектом. Пишите в мессенджер»».
Удаление сообщения о состоянии
Щелкните свою фотографию, выберите ранее добавленное сообщение и нажмите Удалить.
Примечание: Эта страница переведена автоматически, поэтому ее текст может содержать неточности и грамматические ошибки. Для нас важно, чтобы эта статья была вам полезна. Была ли информация полезной? Для удобства также приводим ссылку на оригинал (на английском языке).